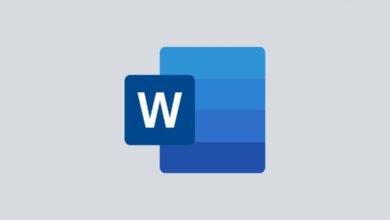Microsoft Word 문서에서 빨간색 선을 제거하는 방법
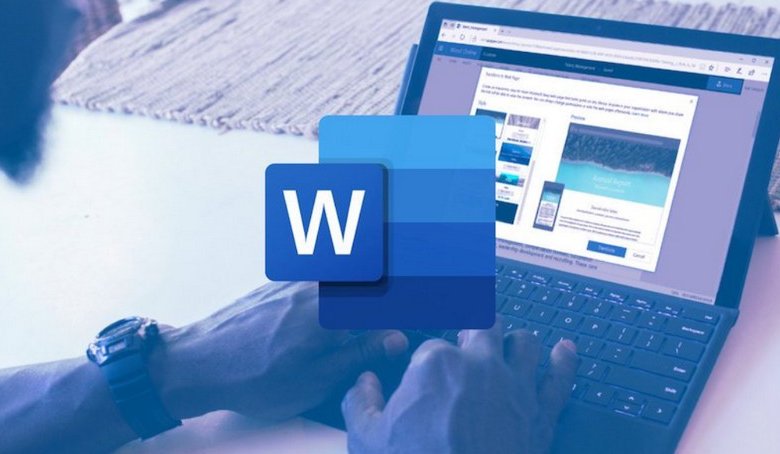
Microsoft Word는 쓰기 경험을 개선하고 입력하는 동안 실수를 최소화할 수 있는 특정 기능을 제공합니다. 맞춤법 검사는 제공해야 하는 주요 기능 중 하나입니다. Word 문서의 특정 단어 아래에 빨간색 물결선이 있는 것을 본 적이 있을 것입니다. 이것은 작동 중인 맞춤법 검사 기능입니다. 많은 새로운 Word 사용자는 이 줄이 의미하는 바를 모를 수 있지만 바로 여기에서 이야기할 것입니다. 뿐만 아니라 Microsoft Word 문서의 빨간색 선이 너무 번거롭다면 영구적으로 제거 할 수 있도록 도와드립니다.
Word 파일이 제대로 작동하지 않으면 문서가 손상되거나 손상되었을 수 있습니다. 단어 복구 도구는 대부분의 기존 문제를 수정하고 문서의 올바른 기능을 보장할 수 있습니다.
1 부. Word의 빨간색 선은 무엇을 의미합니까?
일반적으로 단어 아래에 빨간색 줄이 표시되면 수정해야 할 맞춤법 오류가 있음을 의미합니다. 그러나 이것이 항상 정확하지는 않습니다. Word의 맞춤법 검사 사전에 없는 단어는 빨간색 물결 밑줄로 표시됩니다.
이 빨간 선은 실수를 수정하는 데 도움이 될 수 있지만 때때로 상당히 성가실 수 있습니다. 이 사전에는 몇 가지 기술 용어와 속어가 없으며 Word 문서에서 작업하는 동안 사용하면 철자가 정확하더라도 빨간색 줄이 표시됩니다. 따라서 맞춤법에 자신이 있는 사람들은 Word에서 이러한 불필요한 빨간색 선을 제거하기를 원할 수 있습니다.
2 부. Word에서 빨간색 밑줄을 제거하는 방법
일반적으로 사용자는 밑줄이 그어진 단어를 마우스 오른쪽 버튼으로 클릭하고 ‘모두 무시’ 옵션을 선택하여 제거해야 하지만 문서에 빨간색 선이 너무 많으면 이상적이지 않습니다. 이 시간이 많이 걸리는 경로를 사용하는 대신 Microsoft Word에서 빨간색 선을 완전히 제거할 수 있습니다.
현재 문서에 대해서만 빨간색 선을 제거할지 아니면 작업할 모든 문서에 대해 빨간색 선을 제거할지에 따라 따라야 하는 단계가 달라집니다. 여기에서는 Microsoft Word 문서에서 빨간색 선을 제거하는 두 가지 다른 방법을 다룰 것입니다.
모든 Word 문서에서 빨간색 선을 제거하는 방법
Word 문서에서 작업할 때마다 이러한 빨간색 선을 더 이상 귀찮게 하지 않으려면 영구적으로 제거할 수 있습니다. 이것은 Microsoft Word의 언어 교정 설정을 변경하여 수행할 수 있습니다. 수행해야 할 작업은 다음과 같습니다.
1 단계. 컴퓨터에 Microsoft Word가 열려 있다고 가정하고 메뉴 표시줄에서 ‘파일’ 을 클릭합니다.
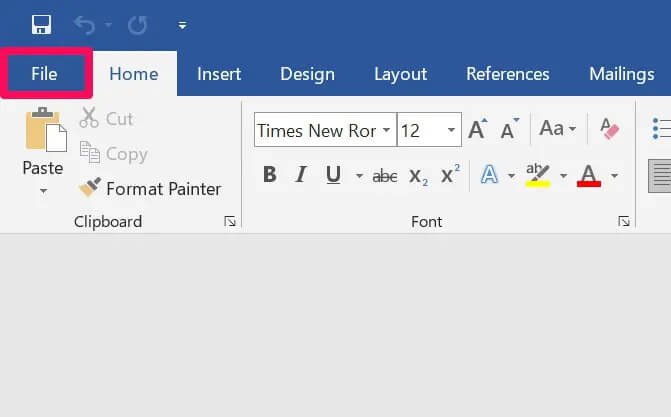
2 단계. 그러면 작업한 모든 Word 문서를 볼 수 있는 파일 메뉴로 이동합니다. 여기에서 Word 창의 왼쪽 하단에 있는 ‘옵션’ 을 클릭합니다.
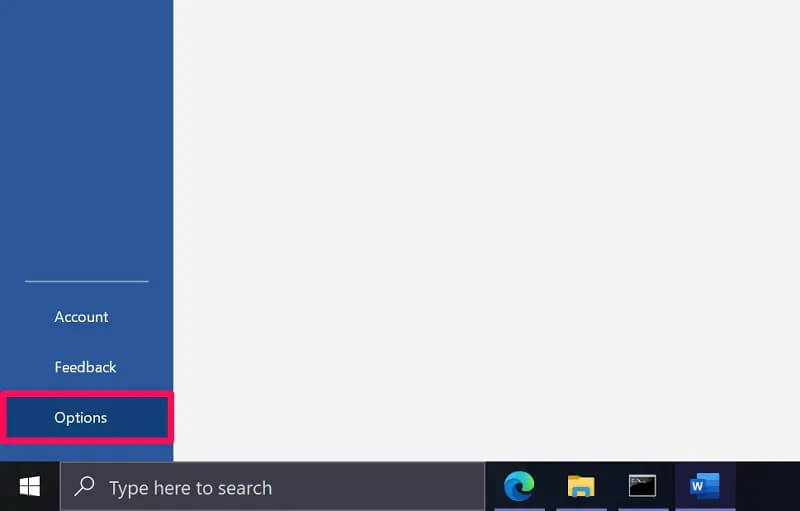
3단계. Microsoft Word 내에서 새로운 ‘Word 옵션’ 창이 시작됩니다. Word 옵션의 일반 섹션에 있을 수 있습니다. 맞춤법 검사를 변경하려면 왼쪽 창에서 ‘교정’ 을 클릭합니다.
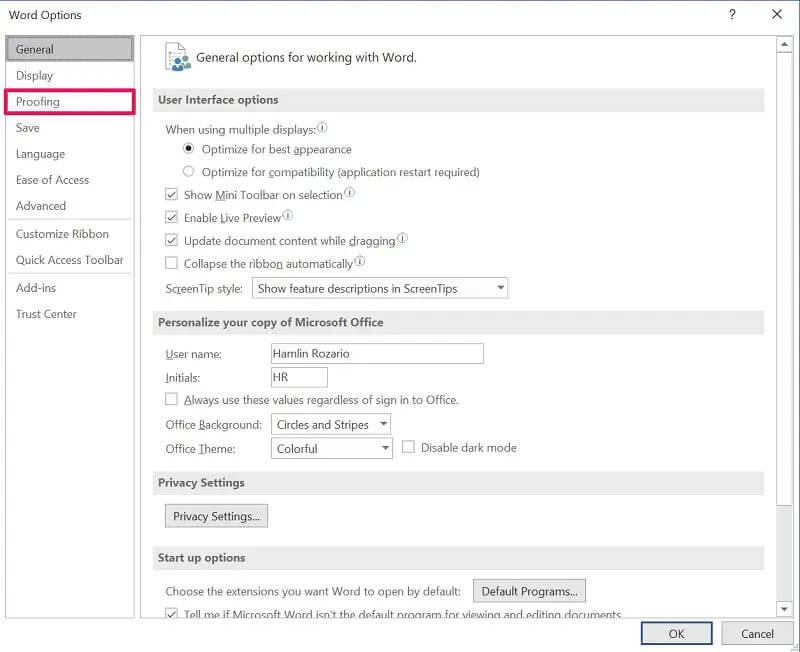
4단계. 여기에서 ‘Word에서 맞춤법 및 문법을 수정할 때’ 섹션에서 여러 확인란을 찾을 수 있습니다. ‘입력할 때 맞춤법 검사’ 및 ‘자주 혼동하는 단어’ 옆의 확인란을 선택 취소합니다. 변경 사항을 저장하려면 ‘확인’ 을 클릭해야 합니다.
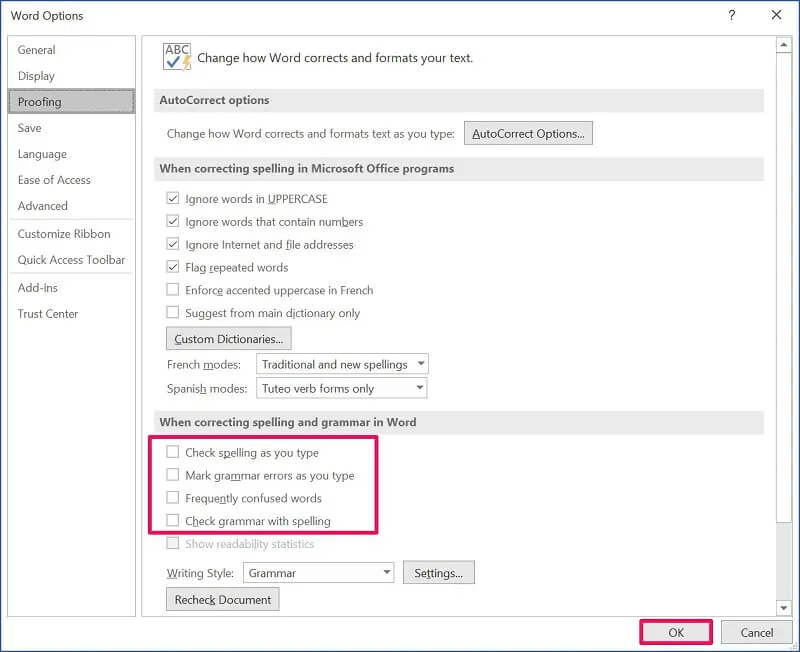
거기 당신이 간다. 문법 상자의 선택을 취소하면 Word 문서에서도 녹색 밑줄이 제거됩니다. 어느 쪽이든 Word 문서에서 더 이상 빨간색 밑줄을 찾을 수 없습니다.
현재 Word 문서에서만 빨간색 선을 제거하는 방법
이 방법은 맞춤법 검사 사전에서 사용할 수 없는 많은 기술 용어가 포함된 Word 문서에서 작업하는 사람들에게 유용할 수 있습니다. 현재 Word 문서에서 모든 빨간색 선을 제거하려면 아래 단계를 따르세요.
1 단계. 위의 방법과 마찬가지로 Microsoft Word를 연 후 메뉴 표시줄에서 ‘파일’ 섹션으로 이동합니다.
2 단계. 그런 다음 창의 왼쪽 하단 모서리에서 ‘옵션’ 을 클릭하여 Word 옵션 메뉴에 액세스합니다.
3단계. 이제 왼쪽 창에서 ‘교정’ 을 클릭하고 아래로 스크롤하여 현재 문서에 대한 맞춤법 검사 예외를 만듭니다.
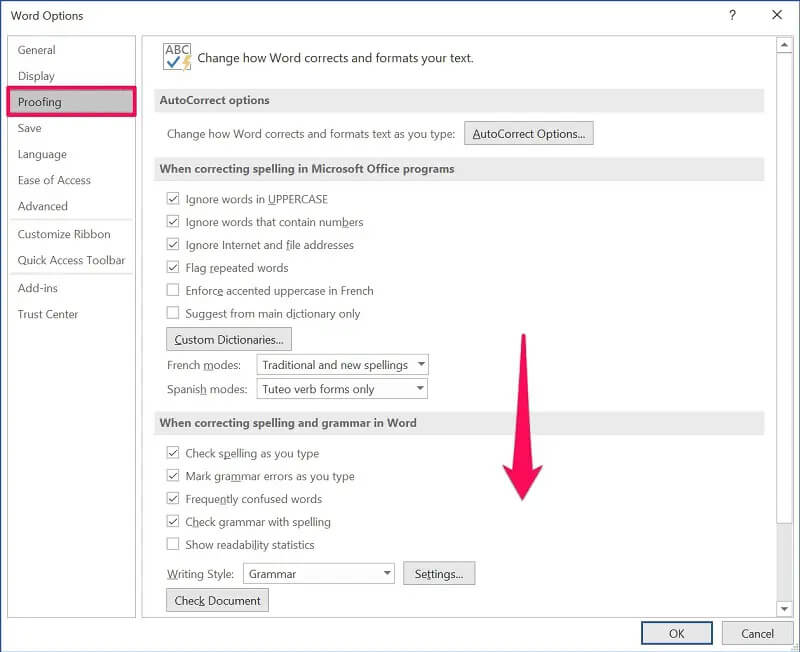
4단계. 여기에서 아래 스크린샷과 같이 ‘이 문서에서만 맞춤법 오류 숨기기’ 옆의 확인란을 선택하고 ‘확인’ 을 클릭하여 변경 사항을 저장합니다.
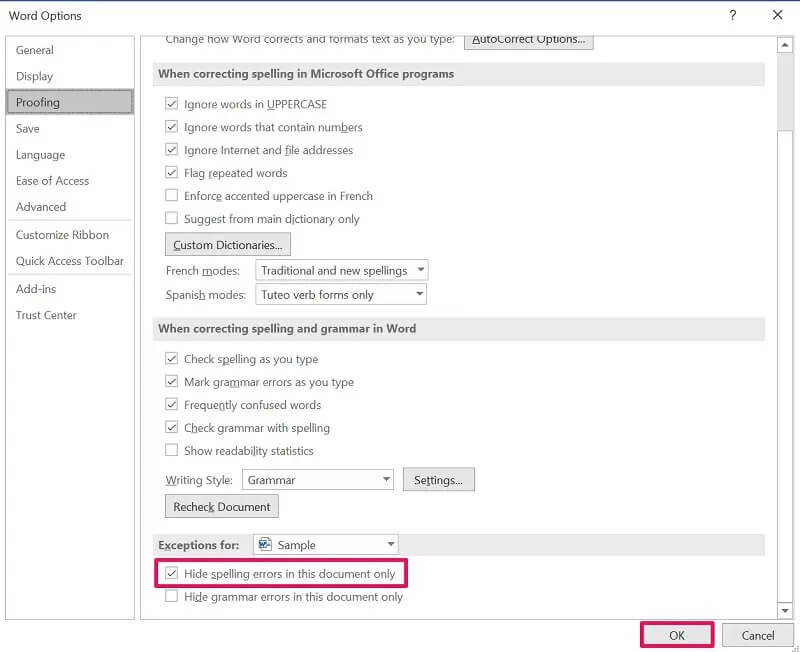
여기에서 다른 문서에 대해서도 예외를 만들 수 있습니다. 여기에서는 현재 문서가 기본적으로 선택되어 있지만 대신 클릭하고 다른 Word 파일을 선택할 수 있습니다. 또한 녹색 선을 없애고 싶다면 문법 오류 숨기기 확인란을 선택할 수 있습니다.
결론
보시다시피, 귀찮을 때마다 Word의 모든 빨간색 선을 끄는 것은 어렵지 않습니다. 일반적으로 철자법에 정통한 소수의 사람들에게 이 기능은 도움보다 해를 끼칩니다. 그러나 마음이 바뀌면 언제든지 언어 교정 설정으로 돌아가 기능을 켜거나 끌 수 있습니다.
마침내 Microsoft Word에서 빨간색 선을 제거 하는 여러 가지 방법을 배울 수 있기를 바랍니다. 현재 문서에서만 빨간색 선을 제거했습니까, 아니면 영구적으로 끄셨습니까? Word에서 빨간색 밑줄을 처리하는 추가 방법을 알고 있습니까? 자유롭게 아이디어를 공유하고 아래의 의견 섹션에 의견을 남기는 것을 잊지 마십시오.