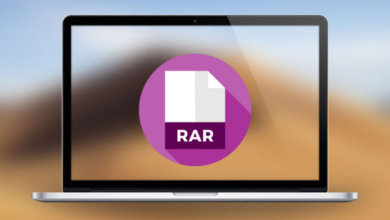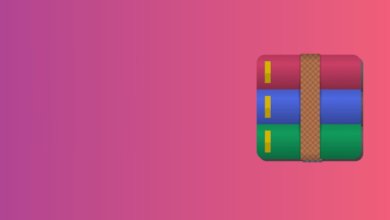Hoe RAR-bestanden comprimeren tot een kleinere omvang
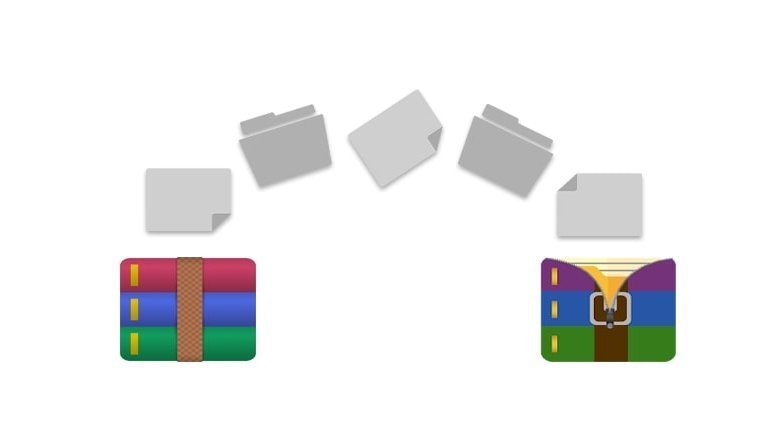
Veel gebruikers zijn wellicht bekend met het ZIP-archiefformaat. ZIP is een zeer breed ondersteunde open archiefstandaard. RAR is een alternatief eigen archiefformaat voor ZIP dat niet zo veel gebruikt wordt. Het RAR archiefformaat is het standaard formaat voor de WinRAR software, ontwikkeld door dezelfde persoon die RAR heeft uitgevonden, Eugene Roshel, in de jaren 1990.
RAR is een betere verliesloze compressiemethode dan ZIP. Het heeft een hogere compressieverhouding dan het ZIP-archiefformaat. Dat betekent dat een RAR archief voor dezelfde verzameling bestanden kleiner zal zijn dan een ZIP alternatief. Als u uw archieven kleiner wilt maken, kunt u uw bestanden beter comprimeren met RAR archieven.
ZIP is echter een meer algemeen toegankelijk bestandsformaat. Windows bevat een ingebouwd ZIP comprimerings- en extractieprogramma. U zult RAR archieven moeten comprimeren en uitpakken met software van derden, zoals WinRAR, PeaZip, The Unarchiver, en 7-Zip. U kunt RAR bestanden comprimeren tot kleine afmetingen met WinRAR zoals beschreven in de onderstaande richtlijnen.
Als u problemen ondervindt bij het openen van een RAR archief, kan het zijn dat het ZIP bestand corrupt of beschadigd is. RAR Reparatie tool is in staat om beschadigde archieven te repareren en de toegang tot hun inhoud te herstellen.
Hoe RAR-bestanden sterk comprimeren tot kleine afmetingen met WinRAR
WinRAR is het originele compressieprogramma voor RAR bestanden. Naast RAR bestanden ondersteunt het ook ZIP, LZH, ARJ, TAR, GZIP, ISO, en 7-ZIP formaten. Je kunt WinRAR dus ook gebruiken voor het comprimeren en uitpakken van andere archiefformaten.
De WinRAR software wordt verkocht voor 29,95 euro. U kunt 40 dagen lang een volledig evaluatie-exemplaar van die software uitproberen. Dit is hoe je RAR’s sterk kunt comprimeren tot de kleinste afmetingen met WinRAR.
Stap 1: Open de WinRAR website.
Stap 2: Klik op de “Download WinRAR” knop op de website van dat hulpprogramma om de installer ervan op te slaan. Installeer WinRAR met het gedownloade setup bestand ervoor.
Stap 3: Open het venster van WinRAR.
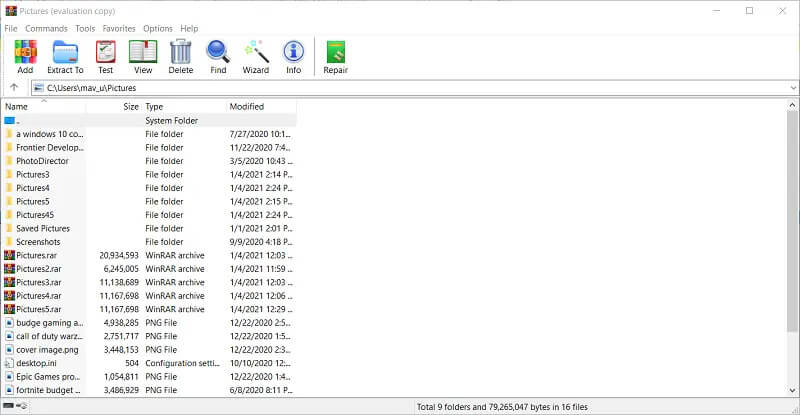
Stap 4: Vervolgens voert u in de padbalk van WinRAR het pad (de locatie) in van een map die een groep bestanden bevat die u wilt comprimeren.
Stap 5: Houd de Ctrl toets ingedrukt om de bestanden te selecteren die in de RAR moeten worden opgenomen.
Stap 6: Druk op de knop “Toevoegen” om het hieronder getoonde venster te openen.
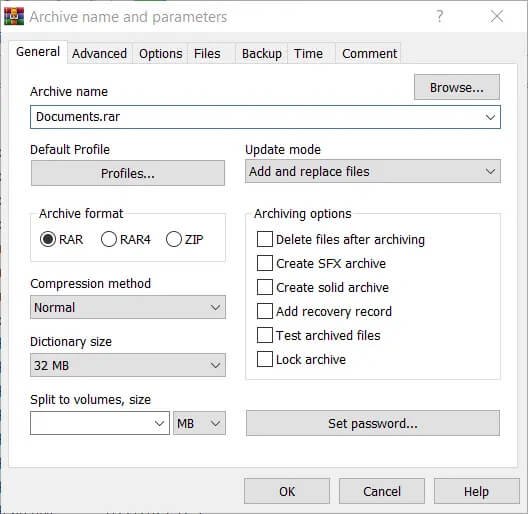
Stap 7: Klik op het “RAR” keuzerondje als het nog niet is geselecteerd. Die optie is echter meestal standaard geselecteerd.
Stap 8: Selecteer de optie “Beste” in het vervolgkeuzemenu “Compressiemethode”.
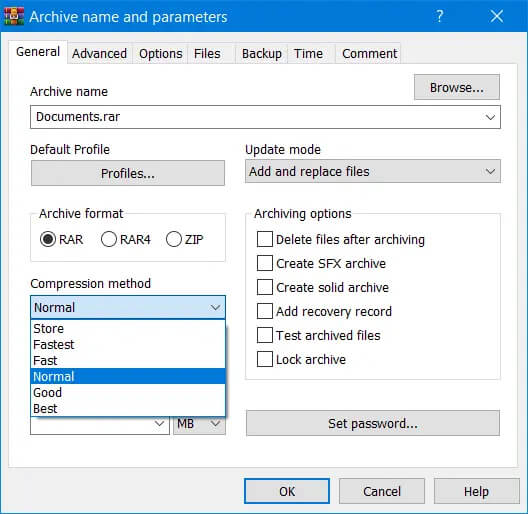
Stap 9: Klik op het “Dictionary size” drop-down menu om daar de hoogste “1024” optie te kiezen.
Stap 10: Vink het vakje “Stevig archief maken” aan.
Stap 11: Klik dan op “OK” om het RAR archief op te zetten.
Door de optie “RAR4” archiefformaat te selecteren, kunt u de bestandscompressie verder verbeteren met extra parameterinstellingen. Klik op het tabblad Geavanceerd en de knop “Compressie” om het venster in de schermafbeelding direct hieronder te openen. Selecteer daar de tekstcompressie-instelling “Auto”, en voer 63 in het vakje Voorspellingsvolgorde in en 128 in het vakje MB-waarde.
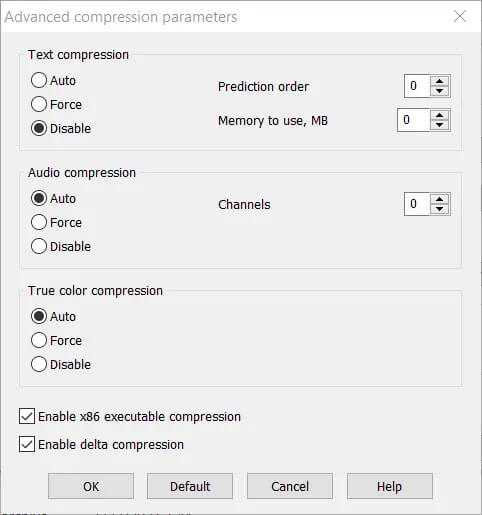
Hoe RAR bestanden comprimeren in specifieke grootte met WinRAR
Stap 1: U kunt RAR archieven ook splitsen in meerdere volumes. Open het WinRAR venster.
Stap 2: Open een map in WinRAR met bestanden die je wilt comprimeren tot een archief.
Stap 3: Selecteer het bestand, of de bestanden, die u wilt comprimeren.
Stap 4: Klik op “Toevoegen” om het venster Archiefnaam en parameters te openen.
Stap 5: Selecteer “RAR” als dat nodig is.
Stap 6: Klik op het vervolgkeuzemenu “Spuiten naar volumes, grootte” dat direct hieronder wordt weergegeven.
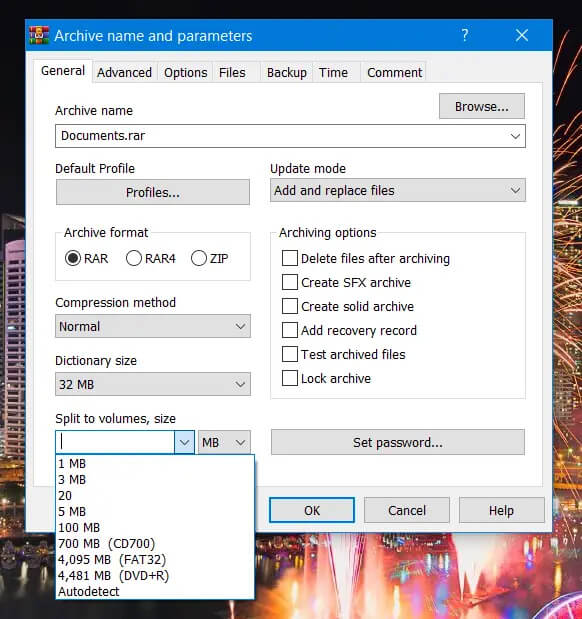
Stap 7: Voer vervolgens een grootte in om het archief op te splitsen. U zou bijvoorbeeld 100 MB moeten invoeren om een bestand van 1 GB in 10 gearchiveerde delen te splitsen.
Stap 8: Als alternatief kunt u de “Autodetect” optie kiezen om de grootte waarde te bepalen om het archief op te splitsen.
Stap 9: Druk op de “OK” knop.
Open daarna de map die uw gesplitst archief bevat. Je zult zien dat je RAR archief is opgedeeld in meerdere delen. De bestandsnamen voor het gesplitste archief zullen deel 1, 2, 3, enz. aan het eind van elk bevatten.
Hoe RAR bestand te omzeilen zonder wachtwoord
Zoals eerder vermeld, kunt u wachtwoorden toevoegen aan RAR archieven. Maar wat als je het wachtwoord van een RAR bestand bent vergeten? U kunt RAR archief wachtwoorden herstellen met RAR Password Remover. RAR Password Remover bevat vier herstelmethoden voor wachtwoordaanvallen waaruit gebruikers kunnen kiezen. Gebruikers die de wachtwoorden van hun RAR archieven volledig zijn vergeten, kunnen deze herstellen met de “Brute-Force Attack” optie van RAR Password Remover.
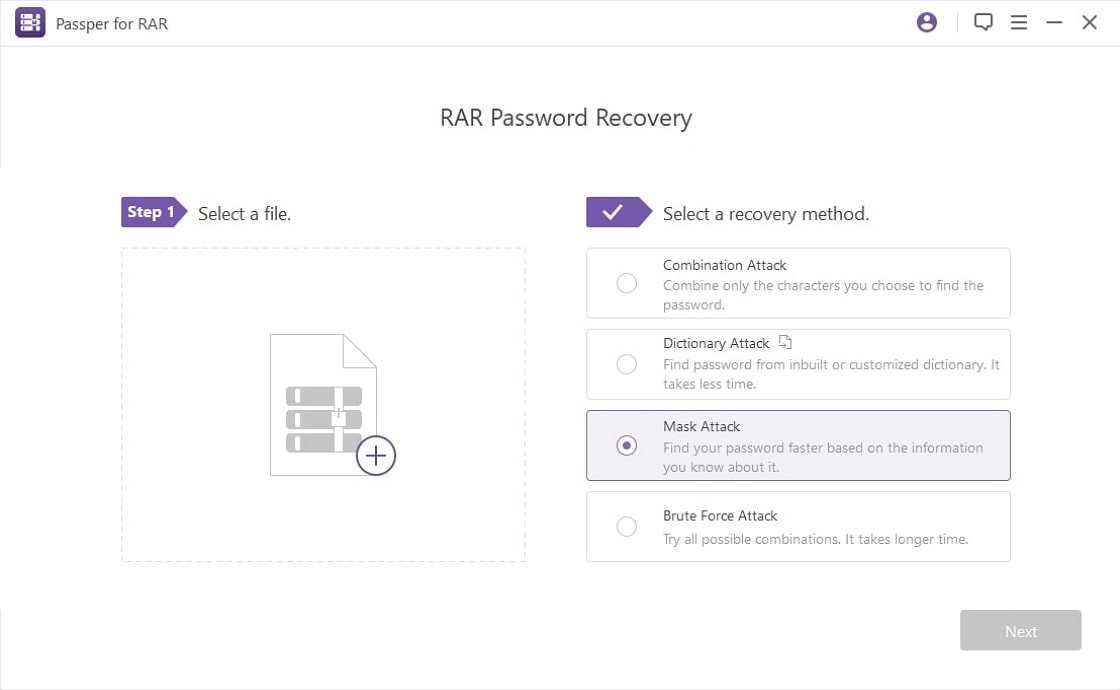
RAR Password Remover is compatibel met Windows platforms van Windows XP tot Windows 11. U kunt het ook gebruiken op Windows Server-platforms die teruggaan tot 2008.
Gevolgtrekking
Het RAR archiefformaat is een goed alternatief voor ZIP bestanden voor gebruikers die RAR bestanden willen comprimeren tot kleinere afmetingen. Hoewel de opties voor hulpprogramma’s voor RAR-bestanden beperkter zijn, volstaat WinRAR perfect voor zowel het comprimeren als het uitpakken van RAR-archieven. Door de compressie-instellingen van WinRAR te configureren zoals hierboven beschreven, krijg je hoge compressieresultaten die de bestandsgrootte sterk verminderen.