Inlogwachtwoord verwijderen in Windows 10 met of zonder wachtwoord
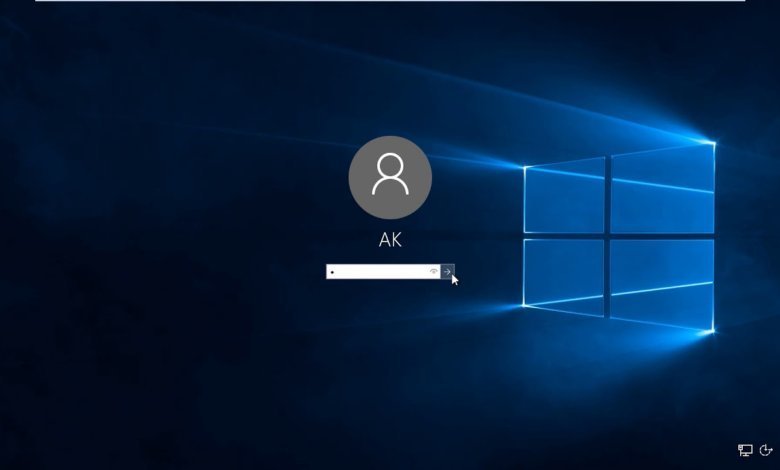
Wachtwoorden zijn voor veel gebruikers een vrij essentiële beveiligingsvereiste voor Windows 10. Veel pc’s hebben nog steeds geen biometrische aanmeldingsopties, wat betekent dat wachtwoorden wijdverbreid blijven. Wachtwoorden zijn essentieel voor gebruikers die hun laptop meenemen. Dus sommige gebruikers denken misschien dat het verwijderen van inlogwachtwoorden van hun Windows 10-pc’s een beetje gek is!
OK, het wordt niet aanbevolen voor gebruikers die laptops meenemen of desktops delen om Windows 10-wachtwoorden te verwijderen. Wachtwoorden zijn echter niet zo essentieel voor gebruikers die hun pc nooit buiten hun slaapkamer brengen. Het verwijderen van inlogwachtwoorden is bijvoorbeeld misschien niet zo’n slecht idee voor gebruikers die hun Windows 10-desktops voornamelijk gebruiken om te gamen. Hierdoor hoeven ze niet elke keer dat ze hun pc opstarten overbodige wachtwoorden in te voeren.
Dus misschien is het niet zo’n slecht idee om je inlogwachtwoord op Windows 10 te verwijderen als je het niet nodig hebt. Alleen jij kunt beslissen of die wachtwoordbeveiliging echt nodig is voor je desktop of laptop. Als je het beu bent om steeds een niet-essentieel wachtwoord voor je pc in te voeren, zijn er een paar manieren waarop je het kunt verwijderen of uitschakelen voor lokale accounts. Zo verwijdert u inlogwachtwoorden voor Windows 10 met vijf alternatieve methoden.
Optie 1. Inlogwachtwoord verwijderen op Windows 10 met wachtwoord
Hoe Windows 10-wachtwoord uit te schakelen met Netplwiz
Netflix is een handig hulpprogramma voor het beheren van gebruikersaccounts. U kunt inloggen met een wachtwoord met dat hulpprogramma uitschakelen door het selectievakje “Gebruikers moeten een gebruikersnaam en wachtwoord invoeren” uit te schakelen. Als u die instelling uitschakelt, wordt het Windows 10-wachtwoord niet verwijderd, maar kunt u zich wel aanmelden zonder automatisch iets in te voeren. Volg de onderstaande stappen om wachtwoorden in Windows 10 uit te schakelen met netplwiz.exe.
Stap 1: Klik eerst op de knop “Typ hier om te zoeken” , die zich aan de linkerkant van de taakbalk van Windows 10 bevindt.
Stap 2: Voer het trefwoord ‘netplwiz’ in het zoekvak in om dat hulpprogramma te vinden.
Stap 3: Klik op Netplwiz om het venster in de snapshot direct hieronder te openen.
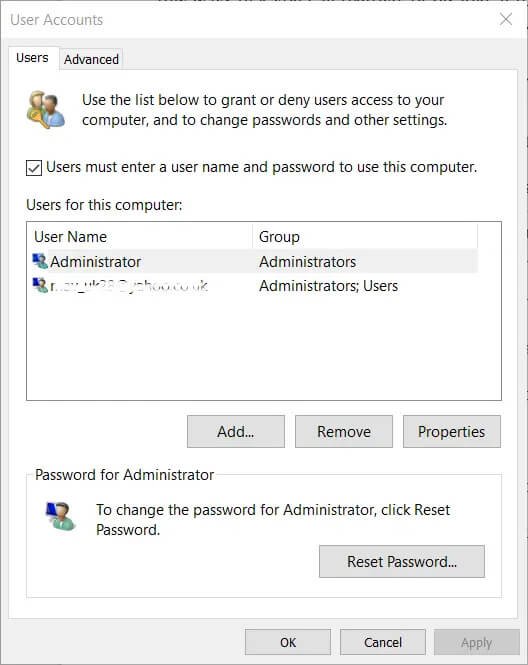
Stap 4: Selecteer het vermelde gebruikersaccount waarvoor u het wachtwoord wilt uitschakelen.
Stap 5: Schakel nu de optie “Gebruikers moeten een gebruikersnaam en wachtwoord invoeren om deze computer te gebruiken” uit , zodat het selectievakje niet langer is aangevinkt.
Stap 6: Klik op de knop “Toepassen” . Daarna wordt het direct hieronder weergegeven venster Automatisch aanmelden geopend.
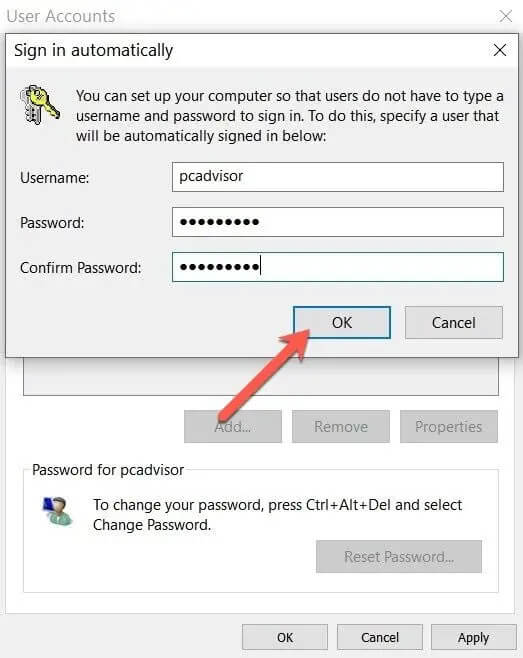
Stap 7: Voer het wachtwoord in voor het geselecteerde gebruikersaccount in de lege tekstvakken in het venster Automatisch aanmelden.
Stap 8: Druk op de knop “OK” in het venster Automatisch aanmelden.
Stap 9: Klik vervolgens op “OK” om gebruikersaccounts af te sluiten.
Hoe het Windows 10-wachtwoord uit Instellingen te verwijderen
Stap 1: Als u liever een Windows 10-wachtwoord verwijdert, in plaats van het gewoon uit te schakelen, kunt u dit doen via Instellingen. Klik op de knop “Start” op de taakbalk.
Stap 2: Klik op “Instellingen” in het menu Start om dat venster te openen.
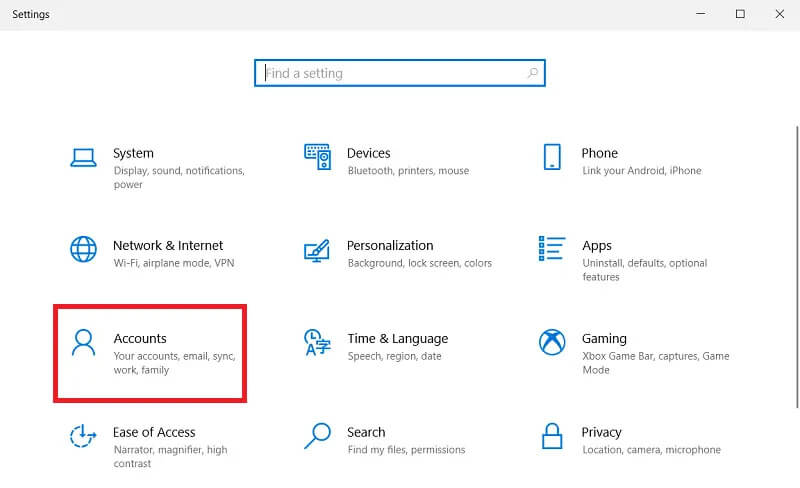
Stap 3: Klik vervolgens op “Accounts” in Instellingen.
Stap 4: Klik op “Aanmeldopties” aan de linkerkant van Instellingen.
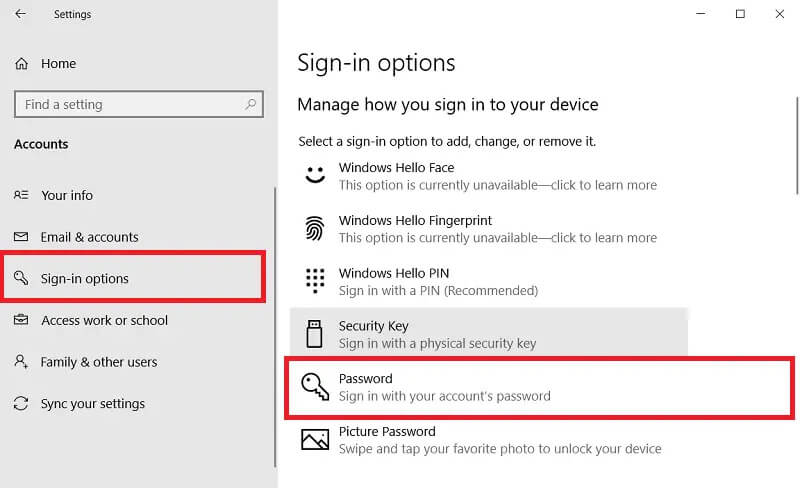
Stap 5: Selecteer vervolgens Wachtwoord ; en druk op de knop “Wijzigen” .
Stap 6: Vervolgens moet u uw huidige wachtwoord bevestigen door het in het tekstvak in te voeren en op de knop “Volgende” te klikken.
Stap 7: Laat daarna het Nieuw wachtwoord en andere tekstvakken leeg.
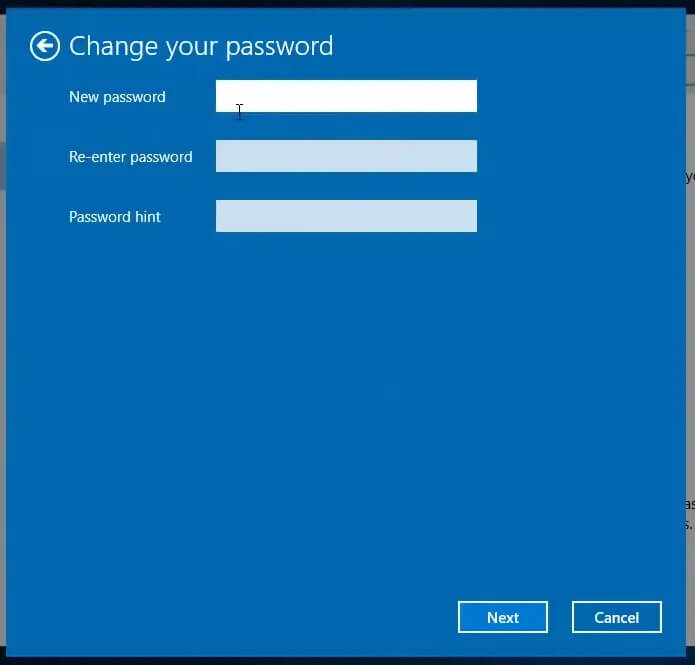
Stap 8: Druk op de knop “Volgende” en klik vervolgens op “Voltooien” om te bevestigen.
Houd er rekening mee dat de bovenstaande methode is bedoeld voor het verwijderen van een wachtwoord van een lokaal Windows 10-account. Als u zich aanmeldt met een Microsoft-account, moet u overschakelen naar een lokaal account. Om dat te doen, klikt u op de optie “In plaats daarvan aanmelden met een lokaal account” op het tabblad Uw info in Instellingen. Laat vervolgens de wachtwoordvelden leeg voor het nieuwe lokale account wanneer u het instelt.
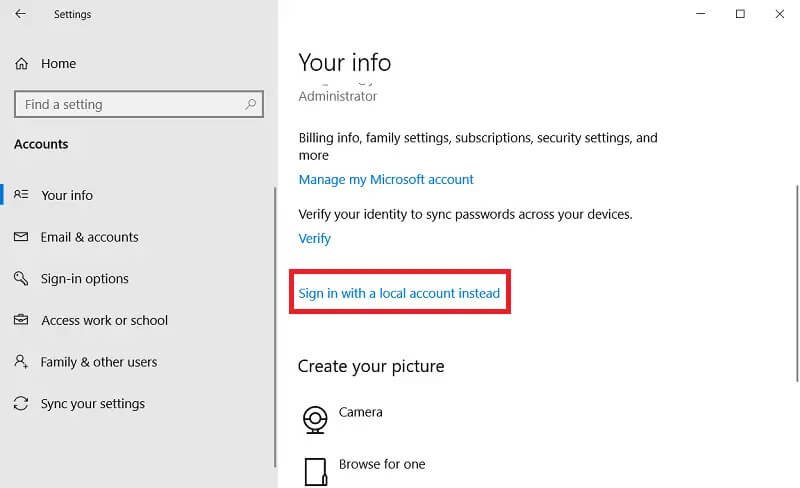
Hoe het Windows 10-wachtwoord uit het Configuratiescherm te verwijderen
Stap 1: Open het zoektekstvak in Windows 10 vanuit de taakbalk.
Stap 2: Voer het trefwoord ‘Configuratiescherm’ in bij Typ hier om te zoeken.
Stap 3: Klik op Configuratiescherm in de zoekresultaten om het venster in de schermafbeelding direct hieronder te openen.
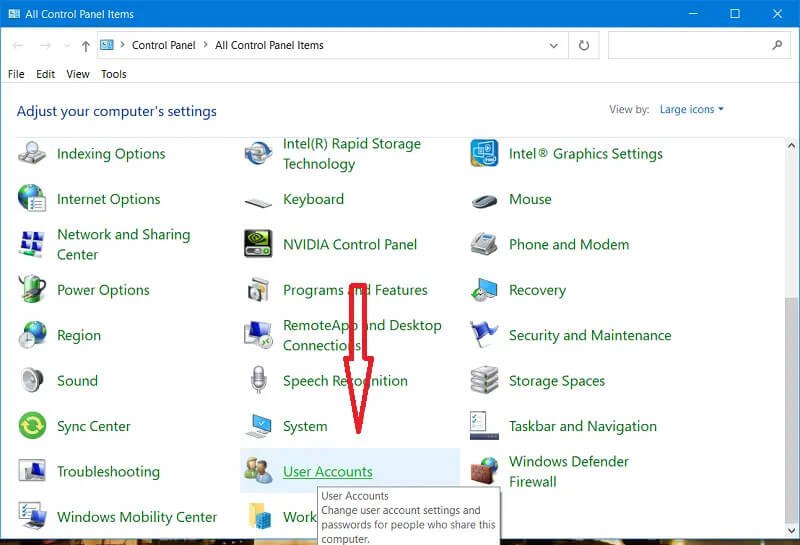
Stap 4: Selecteer “Gebruikersaccounts” om de hieronder weergegeven applet van het Configuratiescherm te openen.
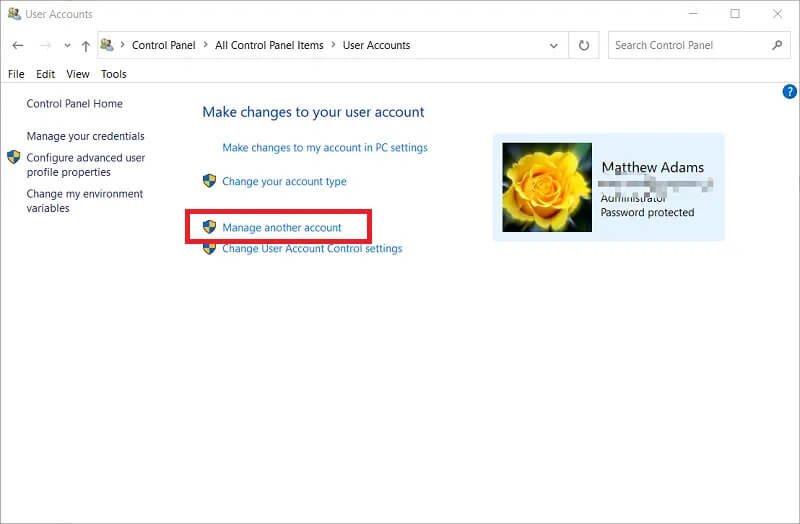
Stap 5: Klik vervolgens op “Een ander account beheren” om een venster Accounts beheren te openen.
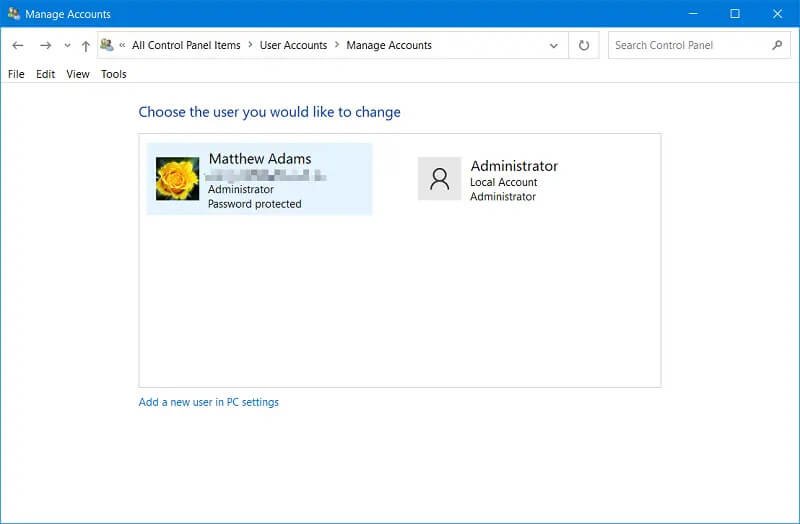
Stap 6: Selecteer uw gebruikersaccount.
Stap 7: Klik vervolgens op de optie “Wachtwoord wijzigen” .
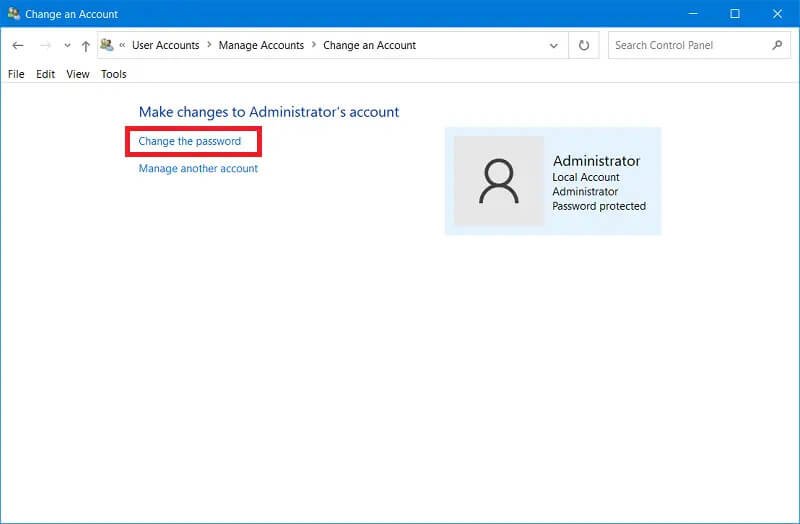
Stap 8: Voer uw huidige accountwachtwoord in het eerste tekstvak in.
Stap 9: Laat de tekstvakken voor het nieuwe wachtwoord leeg.
Stap 10: Druk op de knop “Wachtwoord wijzigen” .
Hoe Windows 10-wachtwoord te verwijderen met opdrachtprompt
Stap 1: Om het Windows 10-wachtwoord via de opdrachtprompt te verwijderen, moet u eerst op de taakbalkknop “Type hier om te zoeken” klikken.
Stap 2: Voer het zoekwoord ‘Opdrachtprompt’ in het tekstvak in.
Stap 3: Selecteer Opdrachtprompt in de zoekresultaten en klik op de optie “Als administrator uitvoeren” .
Stap 4: Voer daarna innet user "username" "" binnen het opdrachtpromptvenster zoals weergegeven in de opname direct hieronder. U moet de gebruikersnaam in die opdracht vervangen door uw werkelijke accountgebruikersnaam.
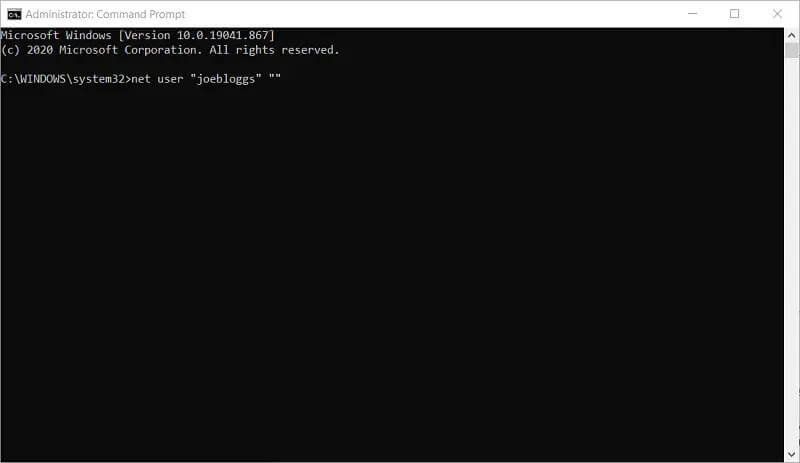
Stap 5: Druk vervolgens op de Enter -toetsenbordtoets om de opdracht te starten.
Hoe het Windows 10-wachtwoord te verwijderen met lokale gebruikers en groepen
Lokale gebruikers en groepen is een module voor de Microsoft Management Console om gebruikersaccounts te beheren. Gebruikers kunnen ook inlogwachtwoorden voor Windows 10 verwijderen met de module Lokale gebruikers en groepen. Houd er echter rekening mee dat lokale gebruikers en groepen niet beschikbaar zijn in Windows 10 Home. U kunt die module dus alleen gebruiken in de Windows 10 Pro- en Enterprise-edities. Zo verwijdert u wachtwoorden in Windows 10 met die module.
Stap 1: Open het zoekprogramma van Windows 10 door op de taakbalkknop van het vergrootglas te klikken.
Stap 2: Typ ‘lusrmgr.msc’ in het zoekvak.
Stap 3: Klik vervolgens op lusrmgr.msc om het venster Computerbeheer van dat hulpprogramma te openen.
Stap 4: Klik op “Systeemwerkset” aan de linkerkant van Computerbeheer.
Stap 5: Klik op “Lokale gebruikers en groepen” om die module uit te vouwen.
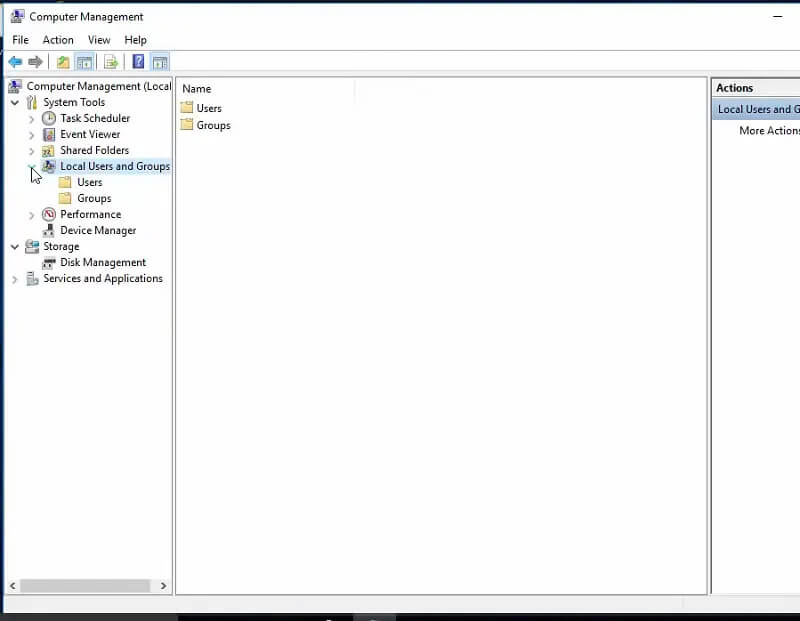
Stap 6: Klik vervolgens op “Gebruikers” om een lijst met gebruikers van uw pc te bekijken.
Stap 7: Selecteer het gebruikersaccount waarvan u een wachtwoord wilt verwijderen.
Stap 8: Klik met de rechtermuisknop op het geselecteerde gebruikersaccount en kies de optie “Wachtwoord instellen” .
Stap 9: Klik op de knop “Doorgaan” om te bevestigen.
Stap 10: Voer niets in de tekstvakken Nieuw wachtwoord of Bevestig wachtwoord in.
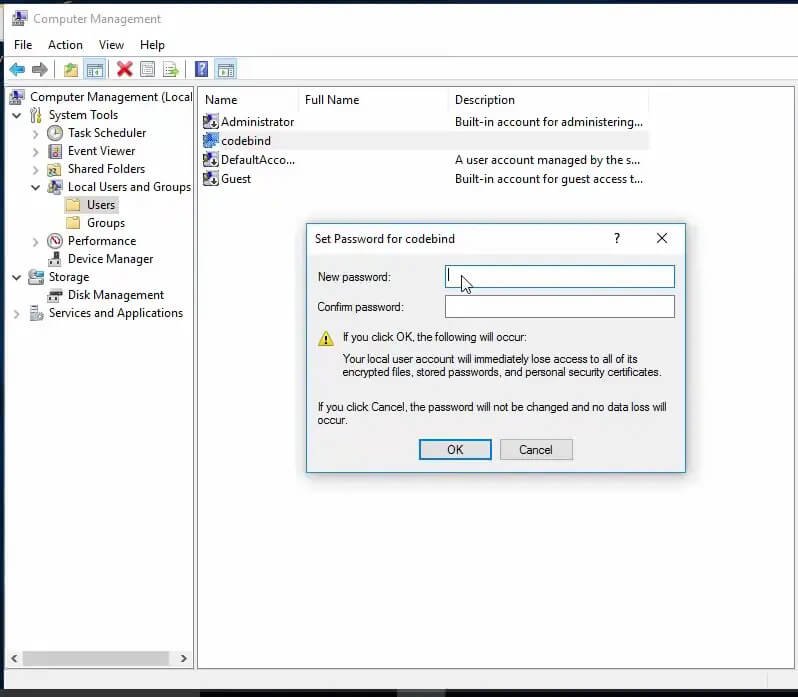
Stap 11: Selecteer de optie “OK” .
Stap 12: Er wordt dan een dialoogvenster geopend waarin staat: “Het wachtwoord is niet ingesteld.” Klik op “OK” in dat dialoogvenster.
Optie 2. Inlogwachtwoord verwijderen op Windows 10 zonder het wachtwoord te kennen
Alle bovenstaande methoden zijn prima voor het verwijderen van het inlogwachtwoord voor Windows 10 – zolang u maar weet wat het oorspronkelijke wachtwoord is. Als u niet weet wat het oorspronkelijke wachtwoord is, kunt u niet inloggen op Windows 10 om het te verwijderen! Onder dergelijke omstandigheden kunt u het beste een wachtwoordhersteldiskette maken op een andere computer met software van derden.
Windows Password Remover is software voor wachtwoordherstel voor Windows- en Mac-platforms waarmee u precies dat kunt doen. Wanneer u een opstartbare herstelschijf op een USB-flashstation met Windows Password Remover hebt ingesteld, kunt u een lokaal gebruikersinlogwachtwoord voor Windows 10 verwijderen met de resetdiskette. Met die reset-schijf kunt u ook een wachtwoord opnieuw instellen, een nieuw account instellen of gebruikersaccounts verwijderen.
Zo verwijdert u wachtwoorden voor Windows 10 met Windows Password Remover.
Stap 1: Installeer en open Windows Password Remover op een pc waarop u kunt inloggen.

Stap 2: Steek een lege USB-stick in een USB-slot op de pc.
Stap 3: Selecteer de optie “USB Flash Drive” .
Stap 4: Klik op de knop “Volgende” om de reset-schijf in te stellen.
Stap 5: Wanneer u de resetdiskette heeft ingesteld, plaatst u die USB-stick in de pc waarop u niet kunt inloggen.
Stap 6: Zet de pc aan.
Stap 7: Selecteer vervolgens het Windows 10-platform dat u nodig hebt om het wachtwoord te verwijderen in de interface van Windows Password Remover. Klik op de knop “Volgende” .

Stap 8: Selecteer de optie “Windows-account verwijderen” .

Stap 9: Druk op de knop “Volgende” .
Stap 10: Selecteer vervolgens de optie “Reboot” om uw desktop of laptop opnieuw op te starten.
Houd er rekening mee dat uw Windows 10-pc moet worden geconfigureerd om op te starten vanaf USB/CD/DVD-opstartmedia om een Windows Password Remover -resetdiskette te gebruiken. Om dat te doen, moet u het BIOS openen tijdens het opstarten van het systeem en het tabblad Opstarten selecteren. Vervolgens moet u het USB-apparaat selecteren dat bovenaan de opstartvolgorde van uw pc moet staan.
Gevolgtrekking
Als u het aanmeldingswachtwoord voor Windows 10 met de bovenstaande methoden verwijdert , zorgt u ervoor dat u nooit een inlogwachtwoord vergeet. U kunt ook meteen in Windows 10 springen zonder ooit iets in te voeren. Onthoud echter dat het verwijderen van uw wachtwoord uit Windows 10 enig risico met zich mee kan brengen. Doe dit dus alleen als u zeker weet dat uw wachtwoord niet echt nodig is.



