Hoe ZIP of Unzip je bestanden op Windows 11/10/8/7 zonder WinZip
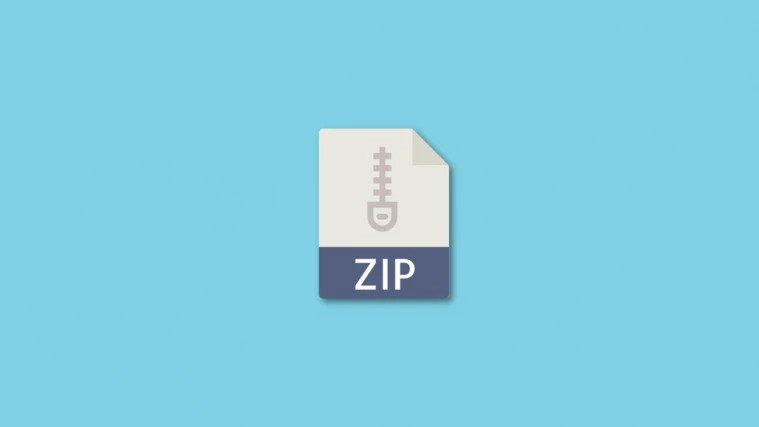
De meesten van ons weten al wat ZIP-bestanden zijn. Als u het niet weet, zijn het in feite gecomprimeerde bestanden die minder opslagruimte innemen op uw computer. Meestal vertrouwen gebruikers op bestandsarchiveringssoftware zoals WinZip, WinRAR, of 7-Zip om ZIP-bestanden te maken en te beheren. Dit is echter niet verplicht aangezien Microsoft native ondersteuning biedt voor ZIP-bestanden op Windows-apparaten. Dat klopt, u kunt alle bestandsarchiveringsprogramma’s die op uw computer zijn opgeslagen verwijderen en doorgaan met het comprimeren of decomprimeren van bestanden.
Mensen die nog niet bekend zijn met het Windows-platform weten misschien niet goed hoe ze van deze waardevolle toevoeging gebruik kunnen maken. Hoe dan ook, het zal u misschien opwinden te weten dat er meer dan één manier is om aan bestanden te voldoen op Windows 10, en dat is precies wat we hier zullen bespreken. Dus, zonder verder oponthoud, laten we eens kijken naar hoe je bestanden Zip of Unzip op Windows 10 zonder WinZip.
Deel 1. Hoe ZIP je bestanden zonder WinZip
Om precies te zijn zijn er drie verschillende methoden die je kunt gebruiken om ZIP bestanden zonder WinZIP op Windows 10 te zetten. U kunt de contextmenuopties van Windows of File Explorer gebruiken om een gecomprimeerd ZIP-bestand te maken. Het komt allemaal op uw persoonlijke voorkeur aan.
Hoe ZIP-bestanden te versturen naar een gecomprimeerde map
De eerste methode om bestanden te ZIP’en zonder WinZIP is de methode die de meeste mensen zouden verkiezen. Versturen naar een gecomprimeerde map is een optie die beschikbaar is in het contextmenu van Windows, en is gemakkelijk toegankelijk met een enkele klik. Dit is wat je moet doen:
Stap 1. Allereerst moet u het bestand selecteren dat u wilt comprimeren of waarvan u een ZIP-bestand wilt maken. Klik met de rechtermuisknop op een bestand of map om het contextmenu op te roepen en beweeg de cursor over de optie ‘Verzenden naar’.
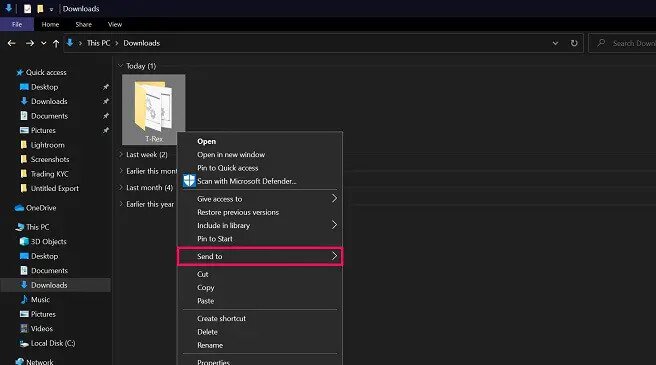
Stap 2. Klik vervolgens op de optie “Gecomprimeerde (gezipte) map” in het uitgebreide menu.
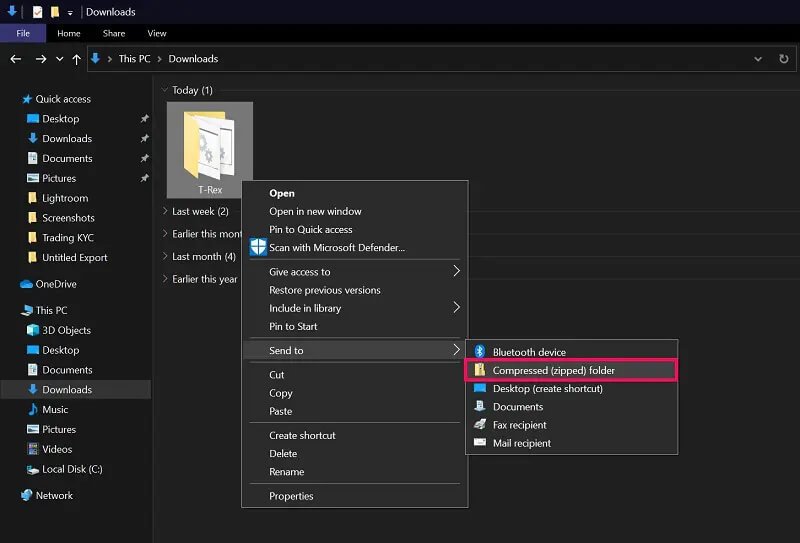
Stap 3. Nu verschijnt er een ZIP-map op dezelfde plaats als het originele ongecomprimeerde bestand. Je hebt de mogelijkheid om de naam te veranderen zoals je wilt.
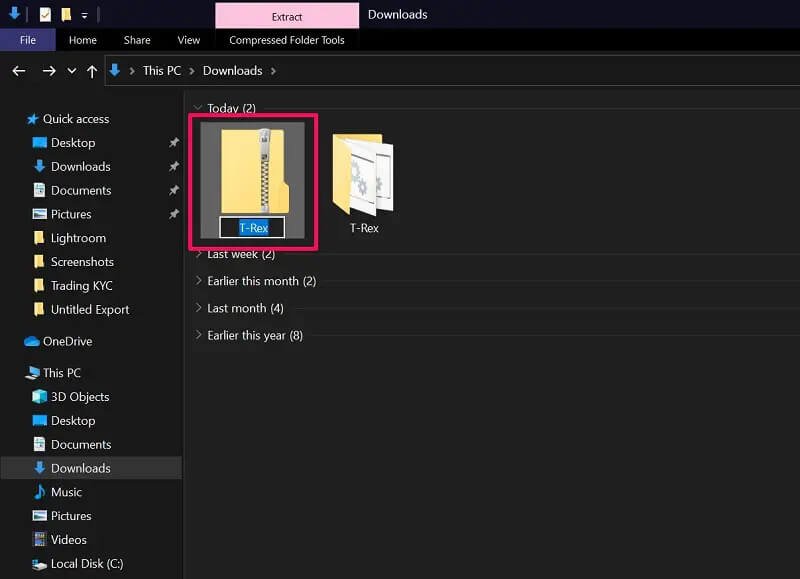
Dat is alles wat je hoeft te doen. Zo gemakkelijk is het om bestanden te ZIP’en vanuit het contextmenu van Windows 10. Soms krijgt u een foutmelding dat Windows geen gecomprimeerde map kan maken op de locatie waar u zich bevindt. In dat geval hebt u de mogelijkheid om het op uw bureaublad te plaatsen.
Hoe ZIP-bestanden met File Explorer
In de tweede methode maken we gebruik van een optie die beschikbaar is in de menubalk van File Explorer. Het is misschien niet de handigste manier om bestanden te ZIP’en zonder WinZIP op Windows, maar het is zeker een goed alternatief. Volg gewoon deze stappen:
Stap 1. Open de File Explorer op Windows en selecteer het bestand of de map die u wilt comprimeren. Eenmaal geselecteerd, klik op de optie ‘Delen’ in de menubalk voor toegang tot meer opties.
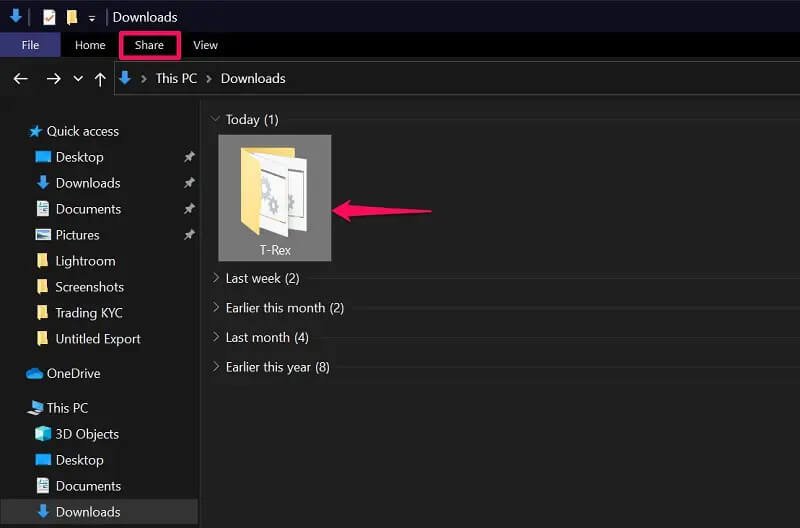
Stap 2. Nu, vind je de ‘Zip’ optie recht onder. Klik erop om het ZIP-bestand te maken op dezelfde plaats als het originele bestand. Net als bij de vorige methode, kunt u de naam onmiddellijk wijzigen.
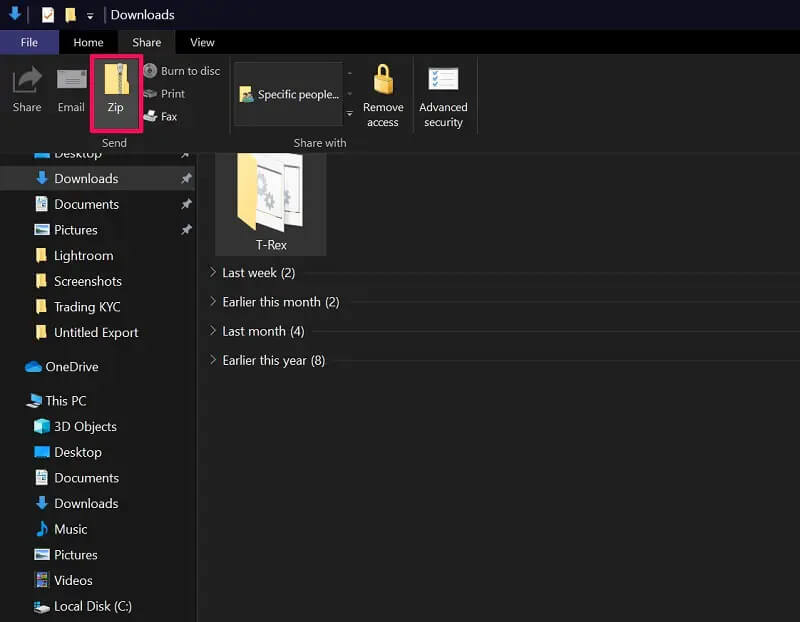
Daar heb je je gecomprimeerde ZIP map. Om de inhoud van het ZIP-bestand te bekijken, kunt u er gewoon op klikken.
Hoe ZIP je bestanden door ze te slepen naar een bestaand ZIP bestand
Deze specifieke techniek houdt in dat eerst een lege Zip-map wordt gemaakt en dat daar vervolgens inhoud aan wordt toegevoegd met een eenvoudige sleep-en neerzet-actie. Dit kan handig zijn als u een heleboel verschillende bestanden die op verschillende plaatsen zijn opgeslagen, in een enkele gezipte map wilt zetten.
Stap 1. Klik met de rechtermuisknop ergens op uw bureaublad of ergens in Bestandsbeheer om het contextmenu te openen. Beweeg nu de cursor over ‘Nieuw’ en klik op ‘Gecomprimeerde (gezipte) map’.
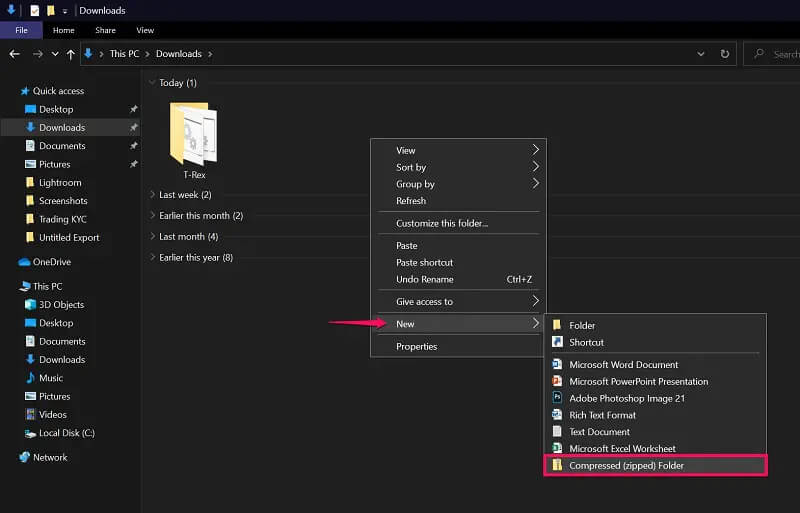
Stap 2. Dit maakt een nieuw ZIP-bestand/map aan op dezelfde plaats waar u het contextmenu hebt geopend. Sleep nu de bestanden naar de ZIP-map zoals aangegeven in de onderstaande schermafbeelding.
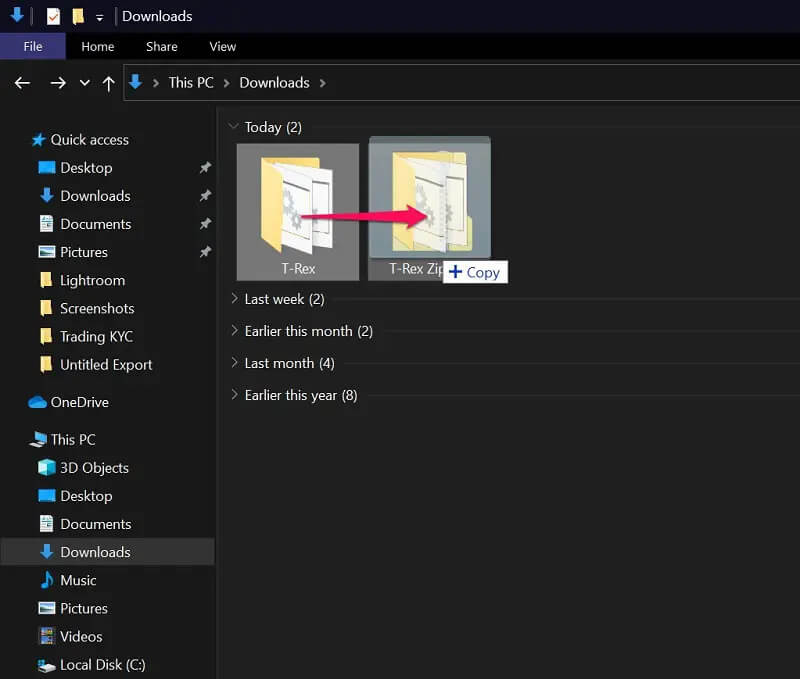
U krijgt geen meldingen terwijl u bestanden naar een gecomprimeerd ZIP-archief sleept. Het is vergelijkbaar met hoe je normaal een bestand zou verplaatsen in Windows. Natuurlijk is dit niet de snelste methode om bestanden te ZIP’en in Windows zonder WinZip, maar het dient wel een specifiek doel.
Deel 2. Hoe bestanden uitpakken zonder WinZip met Extract All
Nu je weet hoe je bestanden kunt ZIP’en zonder WinZIP, gaan we verder met de stappen die je moet volgen om bestanden uit te pakken zonder WinZip op Windows apparaten. Er is maar één manier om bestanden onder Windows uit te pakken of te unzippen, en dat is via het contextmenu. Het is vrij simpel, dus laten we het kort houden:
Stap 1. Selecteer het gecomprimeerde ZIP-bestand en klik er met de rechtermuisknop op om het contextmenu op te roepen. Hier vindt u de optie ‘Alles uitpakken’. Klik er gewoon op.
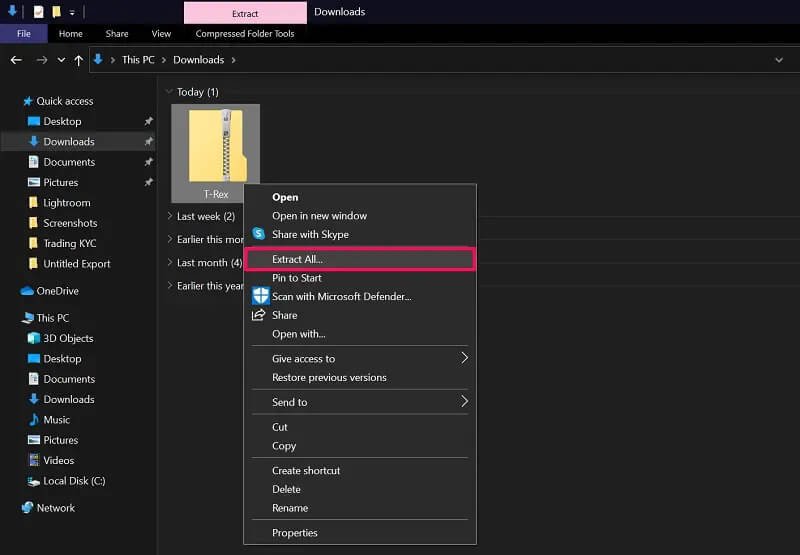
Stap 2. Dit zal een nieuw venster op uw scherm openen waar u een bestemmingsmap kunt kiezen voor de uitgepakte bestanden. Standaard staat het op dezelfde locatie als het originele ZIP-bestand. Selecteer de gewenste map en klik op ‘Extract’.
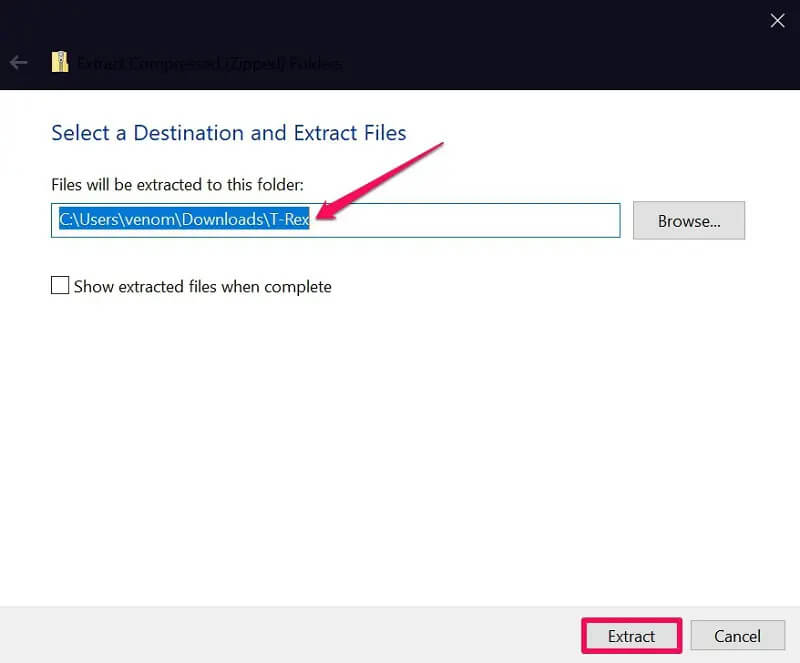
Zie je wel. Je hebt met succes de volledige inhoud van het ZIP-bestand uitgepakt. Als bonustip: als u eerst wilt controleren wat er in het ZIP-bestand zit voordat u het uitpakt, hoeft u er alleen maar op te klikken. U hebt echter slechts een beperkt aantal opties voor de inhoud die erin is opgeslagen.
Gevolgtrekking
Hoewel Windows 10 onze primaire focus was met dit artikel, zijn we blij om u te informeren dat u al deze methoden kunt gebruiken om bestanden te zippen en uit te pakken zonder WinZip op Windows 11 en Windows 8/7, ook. Dit gezegd zijnde, is het belangrijk in gedachten te houden dat Windows alleen ZIP bestanden kan herkennen en geen RAR bestanden. Om RAR archieven uit te pakken of te maken, heb je geen andere keuze dan WinRAR of andere compatibele bestandsarchiveringsprogramma’s te gebruiken, aangezien RAR een propriëtair bestandsformaat is dat momenteel niet door Microsoft wordt ondersteund. Als u RAR-bestanden hebt, kunt u een online oplossing zoals CloudConvert gebruiken om ze om te zetten naar ZIP en ze dan onder Windows uit te pakken.
We hopen dat je hebt kunnen leren hoe je de zip en unzip bestanden kunt uitpakken zonder WinZip op je Windows computer. Als u al een bestandsarchiver geïnstalleerd hebt, bent u dan van plan om die te verwijderen nu u weet dat er een native oplossing is? Welke van de hier besproken methoden verkiest u om ZIP-bestanden te maken? Als u nog andere methoden weet die wij niet hebben vermeld, voel u dan vrij om ze te delen in de commentaarsectie hieronder. Vergeet ook niet om uw waardevolle feedback achter te laten.



