Jak utworzyć dysk startowy systemu Windows 10

Komputery i ich systemy operacyjne nie są nieomylne. Nigdy nie jest to bardziej widoczne niż podczas próby uruchomienia komputera z systemem Windows 10, ale nie można nawet dotrzeć do ekranu logowania. W takich momentach jak te, korzystne byłoby stworzenie dysku startowego Windows 10.
Czym jest dysk startowy systemu Windows 10?
Dysk rozruchowy zwany również dyskiem startowym, jest formą nośnika odzyskiwania danych. W systemie Windows 10 termin dysk startowy został ogólnie zastąpiony przez dysk odzyskiwania lub dysk naprawczy. Gdyby Twój system operacyjny kiedykolwiek zawiódł lub uległ uszkodzeniu, posiadanie dysku startowego dla Windows 10 to świetna inwestycja.
Tworzenie dysku startowego Windows 10 to prosty proces i nie wymaga wiele. Wystarczy komputer podłączony do internetu z nagrywarką USB lub CD/DVD oraz pamięć USB o pojemności co najmniej 8 GB lub czysty dysk DVD-R.
W przypadku osób korzystających z dysku startowego w czystej instalacji systemu Windows 10, niezbędna jest również ważna licencja Windows 10. Licencja Windows 10 będzie musiała zostać pobrana z zakupionej wersji systemu Windows 10. Ta wersja będzie musiała być oddzielna od tej, która mogła przyjść już zainstalowana na Twoim komputerze.
Istnieje kilka metod, których możesz użyć do utworzenia dysku startowego dla systemu Windows 10.
Metoda 1. Tworzenie dysku startowego systemu Windows 10 za pomocą narzędzia Media Creation Tool
Microsoft stworzył własny program, który pobierze wszystkie wymagane pliki dla dysku startowego Windows 10 i zapisze je na płycie DVD lub pamięci USB. Media Creation Tool można pobrać za pośrednictwem oficjalnej strony Microsoftu. Bądź ostrzeżony; że jeśli używasz dysku USB do tworzenia dysku startowego Windows 10, wszystkie bieżące dane zostaną nadpisane i nie będą możliwe do odzyskania.
Krok 1. Otwórz przeglądarkę internetową i przejdź do strony pobierania oprogramowania Windows 10 firmy Microsoft. Przewiń w dół do sekcji Utwórz nośnik instalacyjny systemu Windows 10 i kliknij przycisk Pobierz narzędzie teraz.
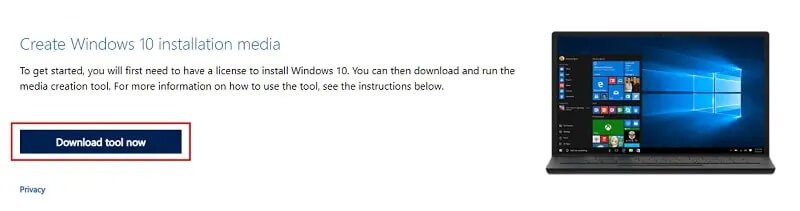
Krok 2. Uruchom instalator. Kliknij przycisk Yes (Tak ) w oknie UAC i Accept (Akceptuj) w oknie Read the terms (Przeczytaj warunki).
Krok 3. Po wejściu na stronę Co chcesz zrobić? Prompt, wybierz Create installation media (USB flash drive, DVD, ISO file) for another PC. Następnie kliknij przycisk Next.
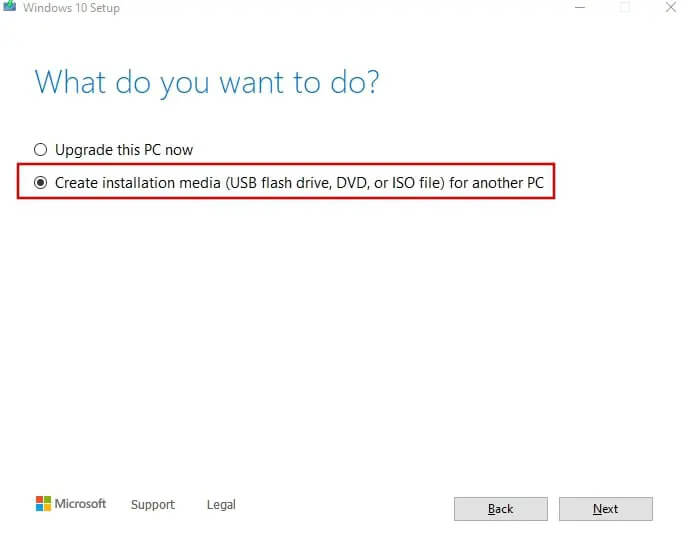
Krok 4. W kolejnym oknie upewnij się, że pole oznaczone jako “Użyj zalecanych opcji dla tego komputera” jest zaznaczone, a następnie kliknij przycisk Dalej.
Krok 5. Na poniższym ekranie będziesz musiał wybrać, jakiej formy nośnika użyjesz do utworzenia dysku startowego dla Windows 10. Wybierz ten, który planujesz użyć i kliknij Next. Do tego przykładu wybierzemy dysk USB.
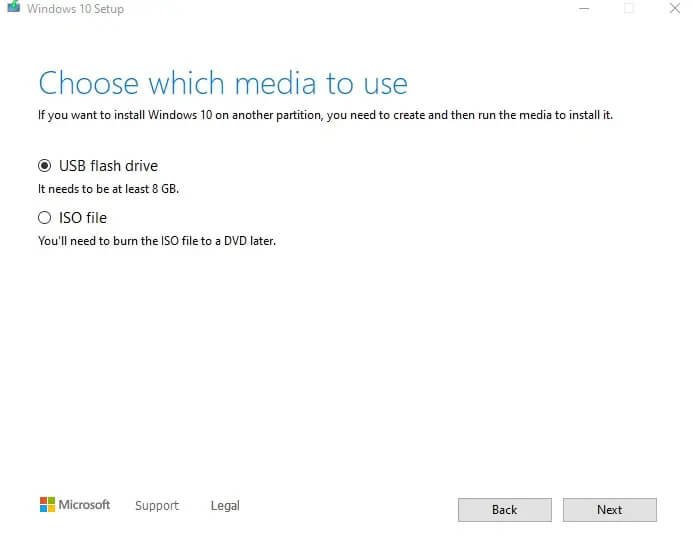
Krok 6. Powinieneś teraz wybrać swój napęd USB z wyświetlonej listy. Upewnij się, że jest on włożony do komputera. Jeśli jeszcze tego nie zrobiłeś, zrób to teraz i kliknij Odśwież listę dysków.
Krok 7. Po wybraniu kliknij przycisk Next. System Windows zapisze teraz wszystkie wymagane informacje i dane na dysku flash USB. Proces ten zajmie trochę czasu, a podczas zapisywania danych można nadal normalnie korzystać z komputera.
Po zakończeniu będziesz mógł usunąć dysk USB z komputera i użyć go jako dysku startowego Windows 10.
Metoda 2. Utwórz dysk startowy Windows 10 za pomocą PassFab for ISO
Podczas metody Media Creation Tool, jeśli wybierzesz ISO w kroku 5, zaoferuje ci wybór wypalenia obrazu na DVD zaraz po jego pobraniu. Jeśli jednak wolisz łatwiejsze rozwiązanie jednym kliknięciem do tworzenia lub nagrywania dysku startowego Windows 10, zawsze jest program PassFab for ISO.
Krok 1. Pobierz program PassFab for ISO. Możesz zakupić pełną wersję lub zdecydować się na skorzystanie z darmowej wersji próbnej.
Krok 2. Po zainstalowaniu należy uruchomić program. Otworzy się na główny interfejs, w którym możesz wybrać, które ISO do pobrania. Upewnij się, że wybierasz wersję systemu Windows 10, dla której masz klucz aktywacyjny.
Krok 3. Pobranie pliku ISO przez PassFab może trochę potrwać. Jeśli masz kopię ISO już na swoim komputerze, możesz wybrać opcję importowania jej do PassFab.
Krok 4. Po pobraniu (lub zaimportowaniu) ISO zostaniesz zapytany o nośnik, na którym chcesz je wypalić. Wybierz USB (upewnij się, że jest już włożony do komputera) lub CD/DVD. Zaleca się pozostawienie opcji Disk Partition Type jako domyślnej.
Krok 5. Po dokonaniu wyboru kliknij przycisk Burn. Jeśli wybrano USB, pojawi się wyskakujące ostrzeżenie, że wszystkie dane znajdujące się obecnie na USB zostaną usunięte.
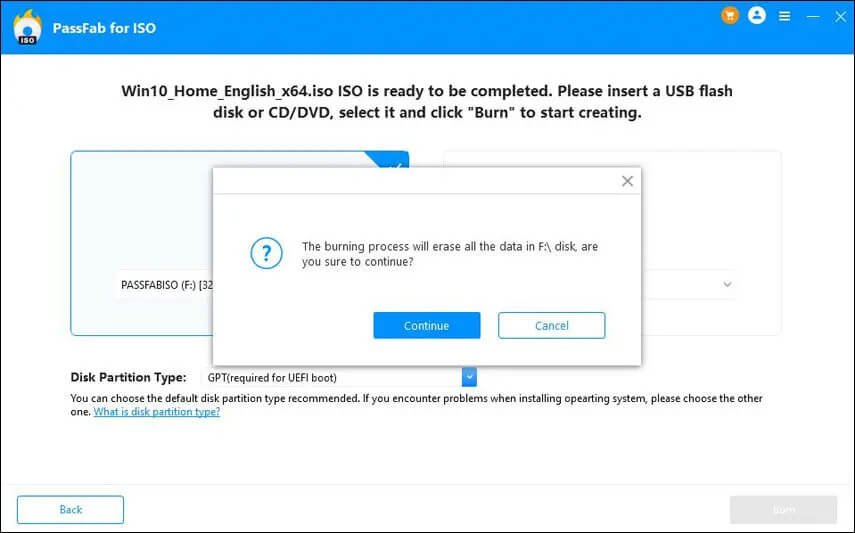
Krok 6. Kliknij przycisk Kontynuuj, aby kontynuować. Proces ten zajmie nieco więcej czasu niż pobieranie ISO.
Po zakończeniu, PassFab zaproponuje ponowną instalację systemu Windows 10, jeśli chcesz to zrobić w tym czasie. Niezależnie od tego, masz teraz swój dysk startowy Windows 10.
Metoda 3. Tworzenie bootowalnego USB systemu Windows 10 za pomocą programu Rufus
Ta metoda będzie wymagać, abyś miał już plik obrazu ISO na swoim komputerze. Najłatwiej jest to zrobić za pomocą narzędzia Media Creation Tool w pierwszej metodzie.
Podobnie jak PassFab dla ISO, Rufus to kolejny program, który może pomóc w tworzeniu dysku startowego z ISO dla Windows 10. Tak jak wszystkie poprzednie metody, zapis na USB nadpisze wszystkie dane znajdujące się aktualnie na urządzeniu.
Krok 1. Udaj się na stronę Rufus i pobierz Rufus lub Rufus portable.
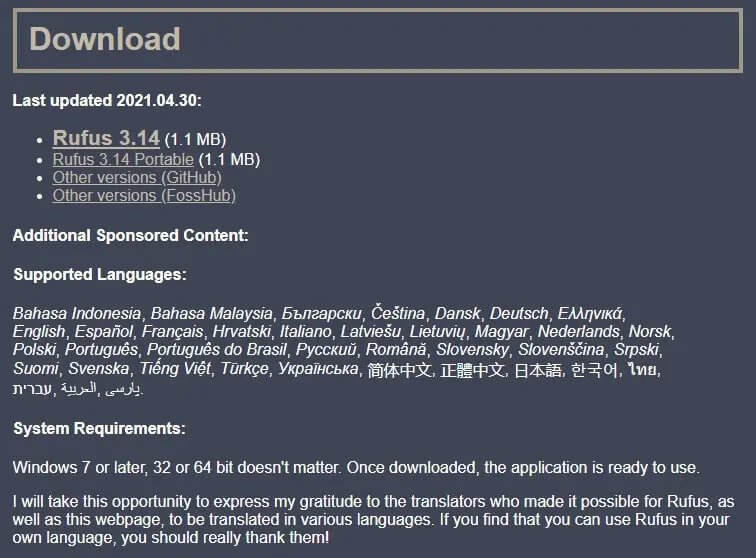
Krok 2. Po pobraniu należy uruchomić program wykonywalny Rufus z urządzeniem USB już włożonym do komputera. Powinien być natychmiast rozpoznany. Jeśli masz wiele urządzeń USB podłączonych do komputera, po prostu wybierz to, na którym chcesz nagrać dane dysku startowego z rozwijanej listy urządzeń.
Krok 3. Boot selection powinien mieć już domyślnie ustawione “Disk or ISO image (Please select)”. Będziesz musiał kliknąć przycisk SELECT i przejść do pliku obrazu ISO.
Krok 4. Większość pozycji powinna być wybrana dla Ciebie na podstawie urządzenia, ale na wypadek gdyby tak nie było: Wybierz MBR dla schematu partycji, Fat32 jako system plików i rozmiar klastra jako 4096. Wszystkie z nich są domyślnym standardem. W polu Volume label możesz wybrać nową nazwę dla swojego dysku startowego. Nie powinieneś już nic więcej kombinować. Tak długo, jak w wierszu Status nadal widnieje napis READY, możesz kliknąć przycisk Start.
Krok 5. Otrzymasz standardowe ostrzeżenie o nadpisaniu danych. Wystarczy kliknąć OK.
Krok 6. Zapisanie ISO na dysku USB zajmie kilka minut. Możesz śledzić zielony pasek postępu, aby wiedzieć, kiedy to się skończy.
Krok 7. Gdy ponownie pokaże się jako READY, proces jest zakończony i można już wyjść z Rufusa.
Sposób 4. Tworzenie dysku startowego systemu Windows 10 za pomocą Wiersza polecenia
Dla tych, którzy nie chcą zawracać sobie głowy programami innych firm, Command Prompt może być również użyty do utworzenia dysku startowego dla systemu Windows 10.
Krok 1. Po pierwsze, upewnij się, że USB jest już włożone do komputera. Jeśli masz coś na dysku USB, to albo przenieś go w bezpieczne miejsce, albo będziesz musiał nad nim pisać.
Krok 2. Następnie otwórz Command Prompt jako administrator i wpisz następujące polecenie:
DISKPART
Krok 3. Naciśnij Enter, aby zebrać trochę informacji o dysku USB.
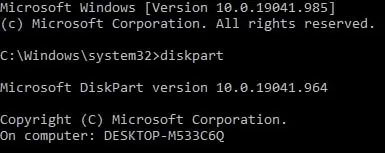
Krok 4. Wykonaj to, wpisując kolejne polecenie:
LIST DISK
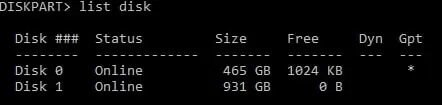
Krok 5. Zwróć uwagę, który numer dysku to urządzenie USB, na którym chcesz zapisać dane. Powinien być łatwo dostrzegalny po wielkości i ilości wolnego miejsca.
Krok 6. Gdy znasz już numer dysku, wprowadź następujące polecenia, jedno po drugim, po każdym z nich następuje enter. Nie wpisuj informacji zapisanych w nawiasach:
SELECT DISK # (change the # to represent your Disk number)
CLEAN
CREATE PARTITION PRIMARY
SELECT PARTITION 1
ACTIVE
FORMAT FS=NTFS Quick (Replace NTFS with FAT32 if your system supports UEFI)
ASSIGN
EXIT
Krok 7. W tym momencie zminimalizuj Command Prompt (NIE ZAMYKAJ GO!), ponieważ wrócimy do niego później.
Krok 8. Teraz włóż płytę DVD z systemem Windows 10 do napędu optycznego komputera i spójrz na literę dysku. Jeśli nie masz płyty DVD z systemem Windows 10, możesz zamontować plik ISO systemu Windows 10, klikając go prawym przyciskiem myszy i wybierając opcję Mount.
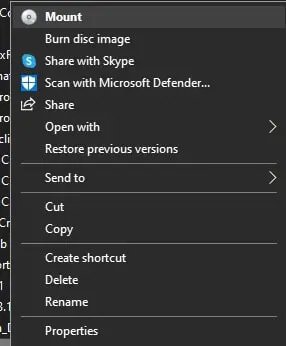
Krok 9. Potrzebna będzie litera dysku zarówno płyty DVD z systemem Windows 10, jak i dysku flash USB.
Krok 10. Ponownie zmaksymalizuj Command Prompt i wpisz następujące polecenie:
D: CD BOOT (D to litera dysku, na której zamontowany jest plik DVD Windows/Windows 10 ISO).
Krok 11. Naciśnij Enter. W ślad za tym, w kolejnym poleceniu:
BOOTSECT.EXE /NT60 E: (E jest zastąpione literą dysku dla pamięci flash USB)
Krok 12. Spowoduje to aktualizację litery dysku USB z kodem rozruchowym.
Krok 13. Teraz możesz skopiować pliki z płyty CD z systemem Windows 10/montowanego pliku ISO z systemem Windows 10 na urządzenie USB.
Twoje bootowalne urządzenie USB z systemem Windows 10 jest teraz gotowe do pracy.
Najczęściej zadawane pytania dotyczące dysku startowego Windows 10
Co mam zrobić teraz, gdy utworzyłem dysk startowy dla systemu Windows 10?
Na tym etapie, gdybyś musiał użyć dysku startowego, będziesz chciał sprawdzić, czy BIOS komputera jest skonfigurowany do uruchamiania z dysku wymiennego. Będzie to wymagało dostępu do BIOS-u podczas restartu komputera i zmiany sekwencji startowej, jeśli to konieczne. Gdy wszystko jest ustawione poprawnie, wyłącz komputer i włóż nośnik startowy. Włącz komputer, a powinien on uruchomić instalację Windows 10 z dysku wymiennego.
Do jakich innych systemów operacyjnych mogę użyć dysku startowego?
Wszystkie systemy operacyjne Windows od Windows 95 do Windows 11 mogą używać dysków startowych. To samo można powiedzieć o systemach operacyjnych Windows Servers, takich jak Windows Server 2016 Essentials, Windows Server 2012 R2 Essentials i Windows 2012 Essentials. Zastosowanie dysku startowego nie ogranicza się również do systemu Windows. Wykorzystując metodę Rufus, można stworzyć dysk startowy zarówno dla systemu macOS, jak i Linux.
Czy istnieje duża różnica między nagrywaniem dysku startowego na pamięć USB a płytą CD/DVD?
Nieszczególnie. Największą różnicą jest dostęp i wygoda. Jasne, są programy, takie jak Rufus, które oferują dodatkowe opcje dla dysków USB. Jednak ISO tak naprawdę nigdy nie było przeznaczone na USB. USB trudniej jest odczytać plik ISO niż CD/DVD. Nie oznacza to, że USB jest gorszą opcją, po prostu plik ISO będzie czytany inaczej przez program ładujący w zależności od wyboru nośnika (USB lub CD/DVD). Bądźcie pewni, że niezależnie od tego, który nośnik wybierzecie, wszystko powinno przebiegać bezproblemowo. Wybierz więc, która opcja jest dla Ciebie najlepsza.
Wniosek
Teraz, gdy masz dysk startowy Windows 10, możesz go użyć do uruchomienia kreatora “Windows Setup”, który wykona czystą instalację systemu Windows 10 lub aktualizację w miejscu, jeśli to konieczne.



