Jak usunąć hasło logowania w systemie Windows 10 z hasłem lub bez?
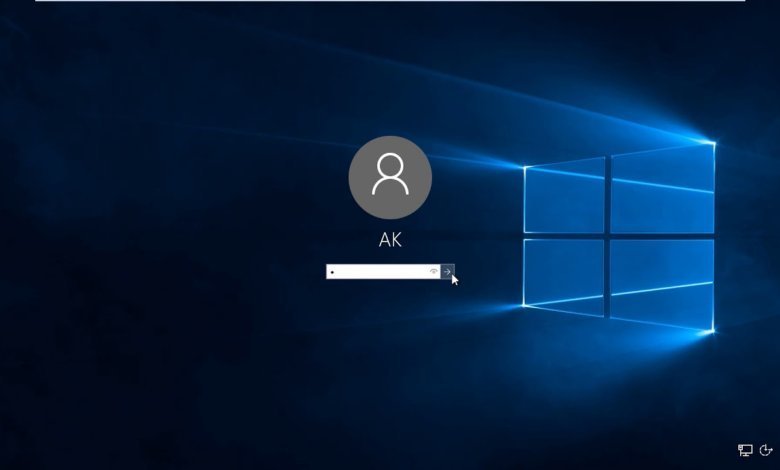
Hasła są dość istotnym wymogiem bezpieczeństwa systemu Windows 10 dla wielu użytkowników. Na wielu komputerach wciąż brakuje opcji logowania biometrycznego, co oznacza, że hasła są bardziej rozpowszechnione. Hasła są niezbędne dla użytkowników, którzy zabierają ze sobą laptopy. Tak więc niektórzy użytkownicy mogą pomyśleć, że usuwanie haseł logowania z ich komputerów z systemem Windows 10 jest nieco szalone!
OK, użytkownikom, którzy zabierają ze sobą laptopy lub udostępniają komputery stacjonarne, nie zaleca się usuwania haseł do systemu Windows 10. Jednak hasła nie są tak istotne dla użytkowników, którzy nigdy nie zabierają swoich komputerów poza sypialnię. Na przykład usunięcie haseł logowania może nie być takim złym pomysłem dla użytkowników, którzy głównie wykorzystują swoje komputery stacjonarne z systemem Windows 10 do gier. Dzięki temu zaoszczędzą im konieczności wprowadzania zbędnych haseł przy każdym uruchomieniu komputera.
Może więc nie jest to taki zły pomysł, aby usunąć hasło logowania w systemie Windows 10, jeśli go nie potrzebujesz. Tylko Ty możesz zdecydować, czy to zabezpieczenie hasłem jest naprawdę potrzebne na Twoim komputerze stacjonarnym lub laptopie. Jeśli masz dość ciągłego wprowadzania niepotrzebnego hasła do komputera, istnieje kilka sposobów na usunięcie lub wyłączenie go dla kont lokalnych. Oto jak usunąć hasła logowania do systemu Windows 10 za pomocą pięciu alternatywnych metod.
Opcja 1. Usuń hasło logowania w systemie Windows 10 za pomocą hasła
Jak wyłączyć hasło systemu Windows 10 za pomocą Netplwiz
Netflix to przydatne narzędzie do zarządzania kontami użytkowników. Możesz wyłączyć logowanie hasłem za pomocą tego narzędzia, odznaczając pole wyboru „Użytkownicy muszą wprowadzić nazwę użytkownika i hasło”. Usunięcie zaznaczenia tego ustawienia nie usuwa hasła systemu Windows 10, ale umożliwi zalogowanie się bez automatycznego wprowadzania czegokolwiek. Wykonaj poniższe czynności, aby wyłączyć hasła w systemie Windows 10 za pomocą netplwiz.exe.
Krok 1: Najpierw kliknij przycisk „Wpisz tutaj, aby wyszukać” , który znajduje się po lewej stronie paska zadań systemu Windows 10.
Krok 2: Wprowadź słowo kluczowe „netplwiz” w polu wyszukiwania, aby znaleźć to narzędzie.
Krok 3: Kliknij Netplwiz , aby otworzyć okno w migawce bezpośrednio poniżej.
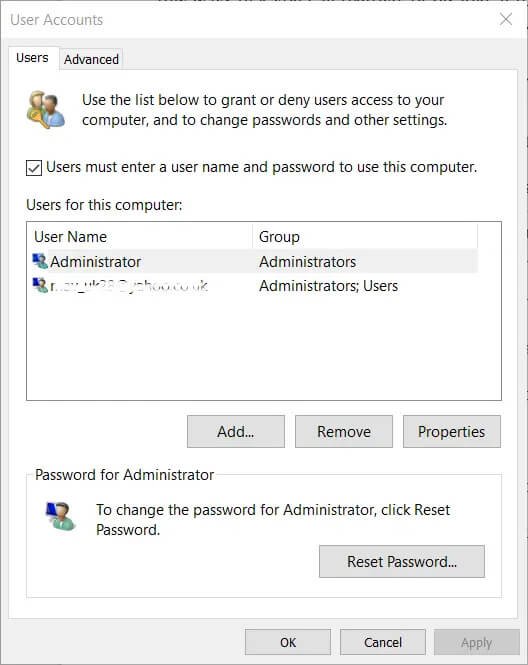
Krok 4: Wybierz wymienione konto użytkownika, dla którego chcesz wyłączyć hasło.
Krok 5: Teraz usuń zaznaczenie opcji „Użytkownicy muszą wprowadzić nazwę użytkownika i hasło, aby korzystać z tego komputera” , aby jego pole wyboru nie było już zaznaczone.
Krok 6: Kliknij przycisk „Zastosuj” . Następnie otworzy się okno Automatyczne logowanie pokazane bezpośrednio poniżej.
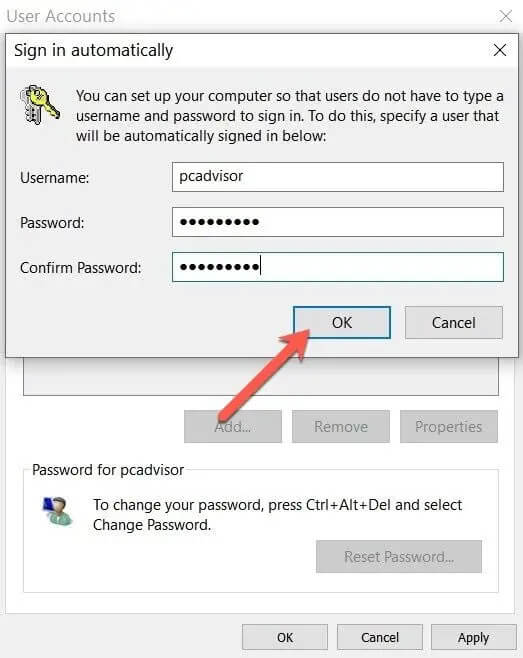
Krok 7: Wprowadź hasło dla wybranego konta użytkownika w pustych polach tekstowych w oknie Zaloguj automatycznie.
Krok 8: Naciśnij przycisk „OK” w oknie Automatyczne logowanie.
Krok 9: Następnie kliknij „OK” , aby wyjść z Konta użytkowników.
Jak usunąć hasło systemu Windows 10 z ustawień
Krok 1: Jeśli wolisz usunąć hasło systemu Windows 10, zamiast po prostu je wyłączać, możesz to zrobić za pomocą Ustawień. Kliknij przycisk “Start” na pasku zadań.
Krok 2: Kliknij „Ustawienia” w menu Start, aby otworzyć to okno.
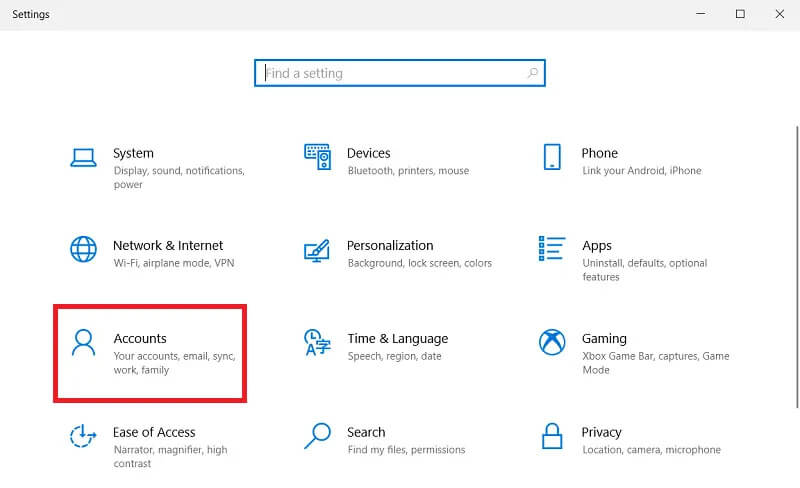
Krok 3: Następnie kliknij „Konta” w Ustawieniach.
Krok 4: Kliknij „Opcje logowania” po lewej stronie Ustawień.
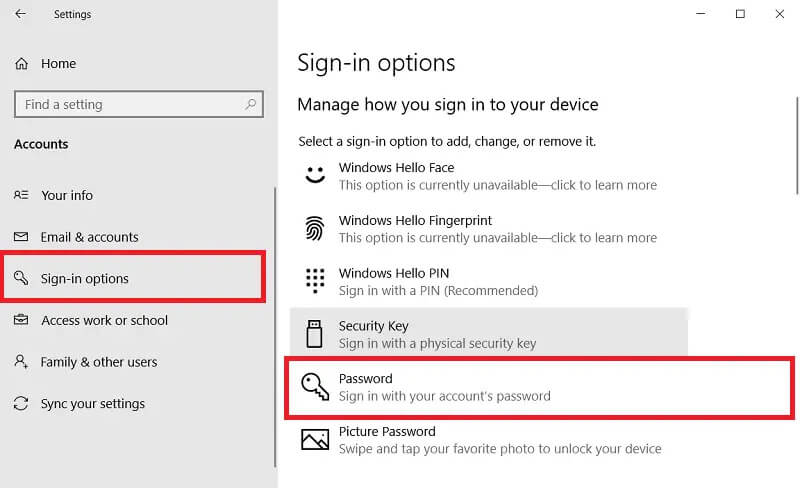
Krok 5: Następnie wybierz Hasło ; i naciśnij przycisk „Zmień” .
Krok 6: Następnie musisz potwierdzić swoje aktualne hasło, wprowadzając je w polu tekstowym i klikając przycisk „Dalej” .
Krok 7: Następnie pozostaw Nowe hasło i inne pola tekstowe puste.
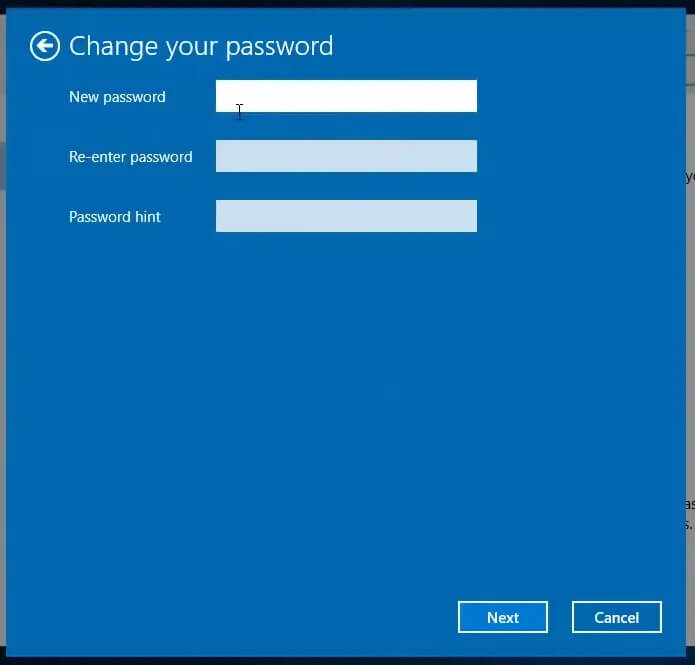
Krok 8: Naciśnij przycisk „Dalej” , a następnie kliknij „Zakończ” , aby potwierdzić.
Pamiętaj, że powyższa metoda polega na usunięciu hasła z lokalnego konta Windows 10. Jeśli zalogujesz się za pomocą konta Microsoft, musisz przełączyć się na konto lokalne. Aby to zrobić, kliknij opcję “Zaloguj się przy użyciu konta lokalnego” na karcie Twoje informacje w Ustawieniach. Następnie pozostaw pola hasła puste dla nowego konta lokalnego podczas jego konfigurowania.
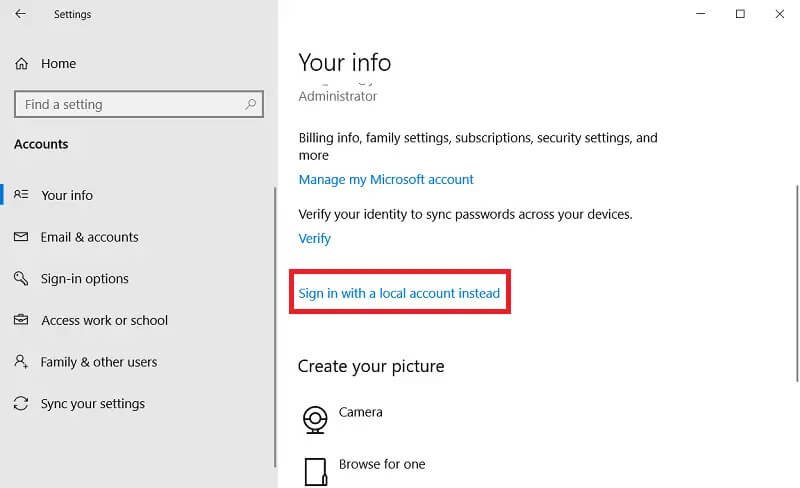
Jak usunąć hasło systemu Windows 10 z Panelu sterowania
Krok 1: Otwórz pole tekstowe wyszukiwania w systemie Windows 10 z paska zadań.
Krok 2: Wprowadź słowo kluczowe „Panel sterowania” w polu Wpisz tutaj, aby wyszukać.
Krok 3: Kliknij Panel sterowania w wynikach wyszukiwania, aby otworzyć okno na zrzucie ekranu bezpośrednio poniżej.
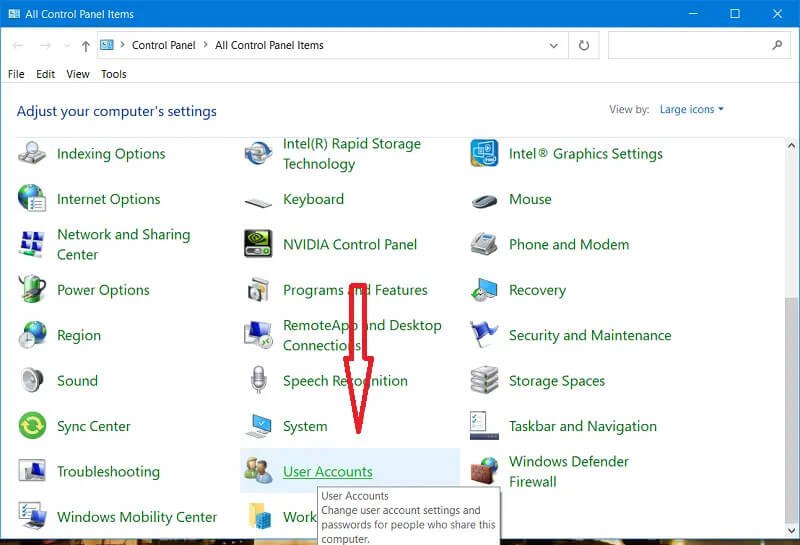
Krok 4: Wybierz „Konta użytkowników” , aby otworzyć aplet Panelu sterowania pokazany bezpośrednio poniżej.
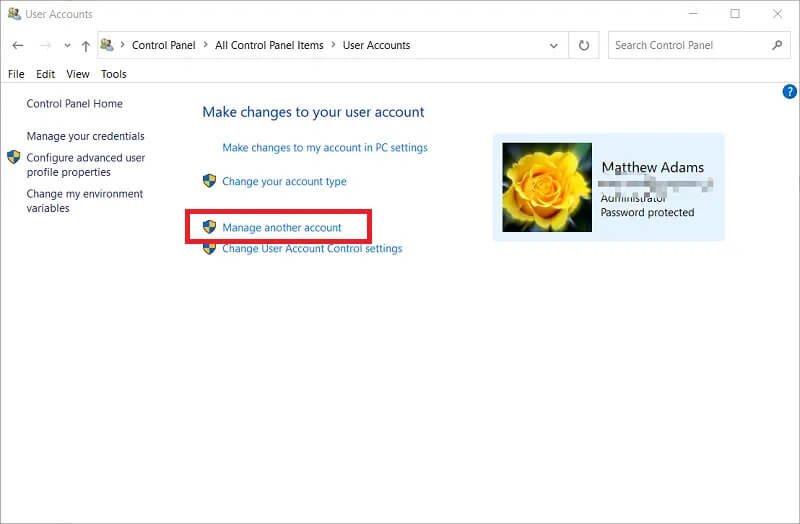
Krok 5: Następnie kliknij „Zarządzaj innym kontem” , aby otworzyć okno Zarządzaj kontami.
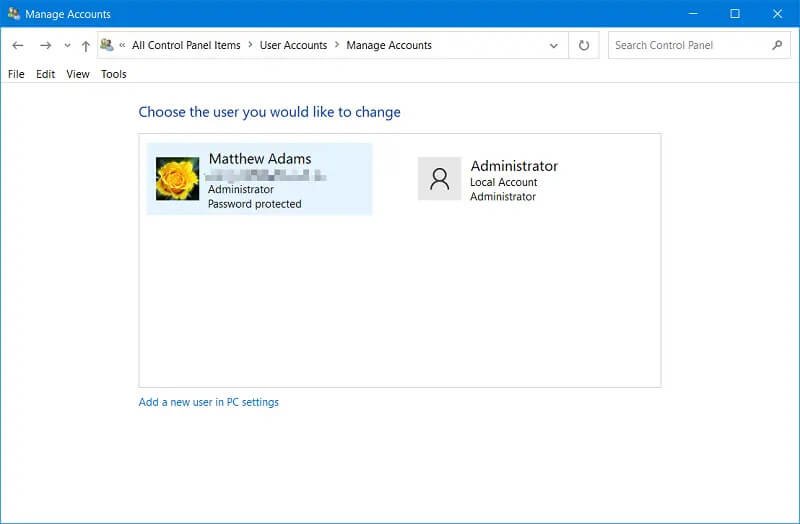
Krok 6: Wybierz swoje konto użytkownika.
Krok 7: Następnie kliknij opcję „Zmień hasło” .
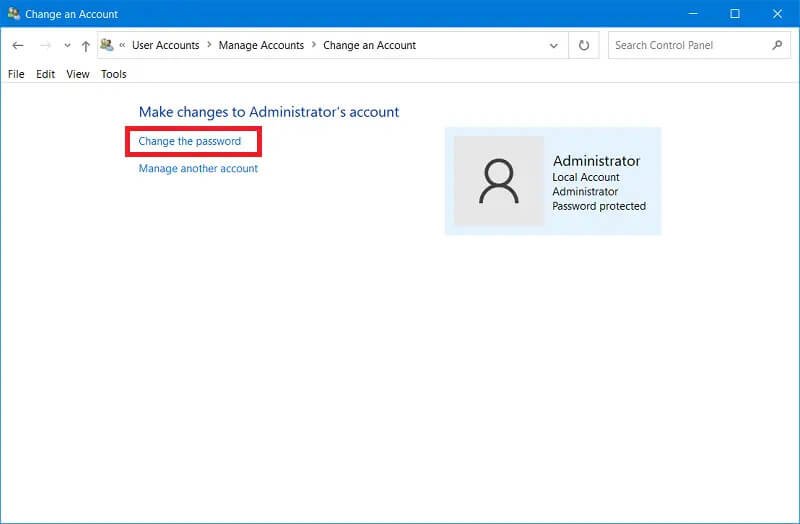
Krok 8: Wprowadź swoje aktualne hasło do konta w pierwszym polu tekstowym.
Krok 9: Pozostaw puste pola tekstowe nowego hasła.
Krok 10: Naciśnij przycisk „Zmień hasło” .
Jak usunąć hasło systemu Windows 10 za pomocą wiersza polecenia
Krok 1: Aby usunąć hasło systemu Windows 10 za pomocą wiersza polecenia, najpierw musisz kliknąć przycisk „Wpisz tutaj, aby wyszukać” na pasku zadań.
Krok 2: Wprowadź słowo kluczowe wyszukiwania „Wiersz polecenia” w polu tekstowym.
Krok 3: Wybierz Wiersz polecenia w wynikach wyszukiwania i kliknij opcję „Uruchom jako administrator” .
Krok 4: Następnie wprowadź danenet user "username" "" w oknie wiersza polecenia, jak pokazano na zrzucie bezpośrednio poniżej. Musisz zastąpić nazwę użytkownika w tym poleceniu rzeczywistą nazwą użytkownika konta.
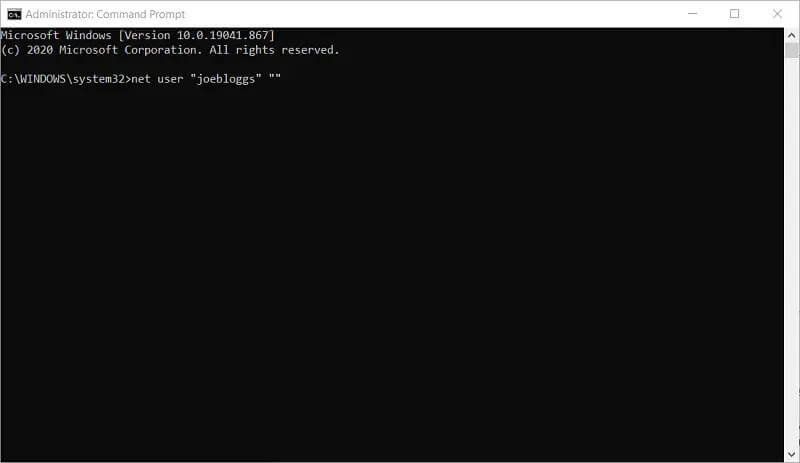
Krok 5: Następnie naciśnij klawisz Enter , aby zainicjować polecenie.
Jak usunąć hasło systemu Windows 10 z lokalnymi użytkownikami i grupami?
Użytkownicy i grupy lokalne to przystawka do konsoli Microsoft Management Console do zarządzania kontami użytkowników. Użytkownicy mogą również usuwać hasła logowania do systemu Windows 10 za pomocą przystawki Użytkownicy i grupy lokalne. Należy jednak pamiętać, że lokalni użytkownicy i grupy nie są dostępne w systemie Windows 10 Home. W związku z tym możesz używać tej przystawki tylko w wersjach Windows 10 Pro i Enterprise. Oto jak usunąć hasła w systemie Windows 10 za pomocą tej przystawki.
Krok 1: Otwórz narzędzie wyszukiwania systemu Windows 10, klikając przycisk z lupą na pasku zadań.
Krok 2: Wpisz „lusrmgr.msc” w polu wyszukiwania.
Krok 3: Następnie kliknij lusrmgr.msc , aby otworzyć okno Zarządzanie komputerem tego narzędzia.
Krok 4: Kliknij „Narzędzia systemowe” po lewej stronie Zarządzania komputerem.
Krok 5: Kliknij „Lokalni użytkownicy i grupy” , aby rozwinąć tę przystawkę.
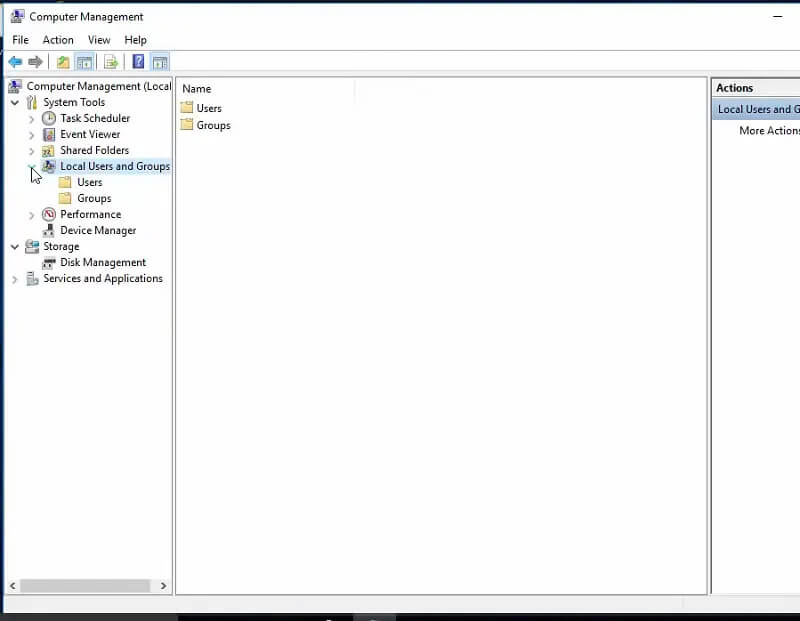
Krok 6: Następnie kliknij „Użytkownicy” , aby wyświetlić listę użytkowników komputera.
Krok 7: Wybierz konto użytkownika, z którego chcesz usunąć hasło.
Krok 8: Kliknij prawym przyciskiem myszy wybrane konto użytkownika i wybierz opcję „Ustaw hasło” .
Krok 9: Kliknij przycisk „Kontynuuj” , aby potwierdzić.
Krok 10: Nie wpisuj niczego w polach tekstowych Nowe hasło lub Potwierdź hasło .
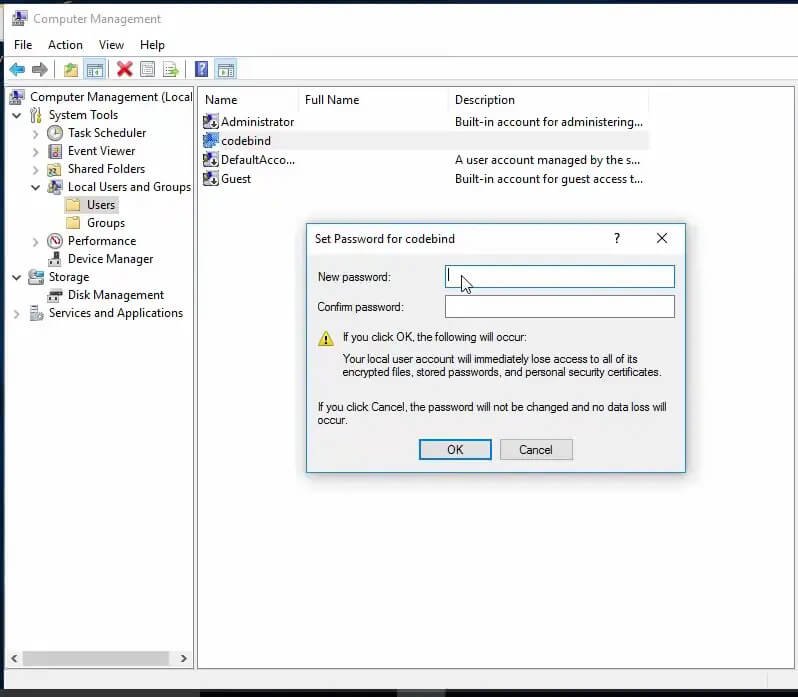
Krok 11: Wybierz opcję „OK” .
Krok 12: Następnie otworzy się okno dialogowe z informacją: „Hasło nie zostało ustawione”. Kliknij “OK” w tym oknie dialogowym.
Opcja 2. Jak usunąć hasło logowania w systemie Windows 10 bez znajomości hasła?
Wszystkie powyższe metody są w porządku do usuwania hasła logowania do systemu Windows 10 – o ile wiesz, jakie jest oryginalne hasło. Jeśli nie wiesz, jakie jest oryginalne hasło, nie możesz zalogować się do systemu Windows 10, aby je usunąć! W takich okolicznościach najlepiej jest utworzyć dysk resetowania hasła na innym komputerze z oprogramowaniem innej firmy.
Windows Password Remover to oprogramowanie do odzyskiwania haseł dla platform Windows i Mac, dzięki któremu możesz to zrobić. Po skonfigurowaniu rozruchowego dysku odzyskiwania na dysku flash USB za pomocą narzędzia do usuwania haseł systemu Windows można usunąć hasło logowania użytkownika lokalnego w systemie Windows 10 za pomocą dysku resetowania. Ten dysk resetowania umożliwi również zresetowanie hasła, skonfigurowanie nowego konta lub usunięcie kont użytkowników.
Oto jak usunąć hasła do systemu Windows 10 za pomocą narzędzia do usuwania haseł systemu Windows.
Krok 1: Zainstaluj i otwórz narzędzie do usuwania haseł systemu Windows na komputerze, do którego możesz się zalogować.

Krok 2: Włóż pustą pamięć USB do gniazda USB w komputerze.
Krok 3: Wybierz opcję „Pamięć flash USB” .
Krok 4: Kliknij przycisk „Dalej” , aby skonfigurować dysk resetowania.
Krok 5: Po skonfigurowaniu dysku resetowania włóż ten dysk flash USB do komputera, do którego nie możesz się zalogować.
Krok 6: Włącz komputer.
Krok 7: Następnie wybierz platformę Windows 10, na której musisz usunąć hasło w interfejsie Windows Password Remover. Kliknij przycisk „Dalej” .

Krok 8: Wybierz opcję „Usuń konto Windows” .

Krok 9: Naciśnij przycisk „Dalej” .
Krok 10: Następnie wybierz opcję „Uruchom ponownie” , aby ponownie uruchomić komputer stacjonarny lub laptop.
Należy pamiętać, że komputer z systemem Windows 10 musi być skonfigurowany do uruchamiania z nośnika startowego USB/CD/DVD, aby móc korzystać z dysku resetowania narzędzia do usuwania haseł systemu Windows . Aby to zrobić, musisz wejść do BIOS-u podczas uruchamiania systemu i wybrać zakładkę Boot. Następnie musisz wybrać urządzenie USB, które będzie znajdować się na początku sekwencji rozruchowej komputera.
Wniosek
Usunięcie hasła logowania do systemu Windows 10 za pomocą powyższych metod zapewni, że nigdy nie zapomnisz hasła logowania. Możesz także przejść do systemu Windows 10 od razu, bez konieczności wprowadzania czegokolwiek. Pamiętaj jednak, że usunięcie hasła z systemu Windows 10 może wiązać się z pewnym ryzykiem. Dlatego nie rób tego, chyba że masz pewność, że Twoje hasło nie jest naprawdę potrzebne.



