Jak wykonać pełne zamknięcie w systemie Windows 10
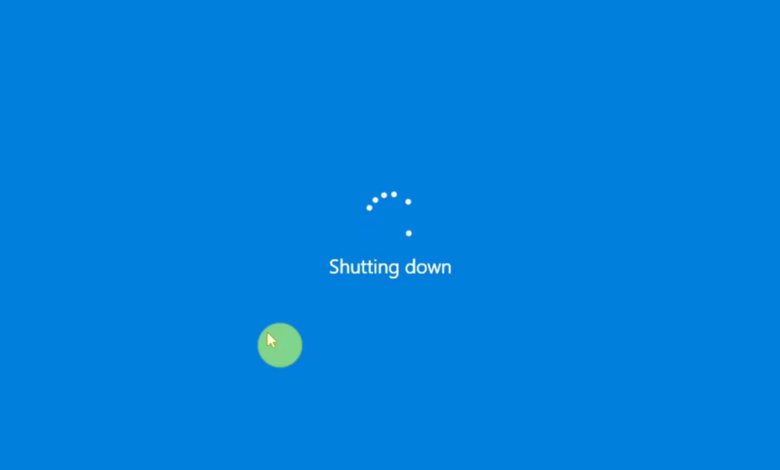
Jeśli jesteś użytkownikiem systemu Windows odkąd pamiętasz, być może już wiesz, jak Windows 10 jest dużo szybszy w uruchamianiu w porównaniu do starszych wersji, takich jak Windows 7. Jest to głównie zasługa funkcji Fast Startup systemu Windows 10, która jest domyślnie włączona. Szybkie uruchamianie zostało po raz pierwszy wprowadzone wraz z systemem Windows 8 i od tego czasu stało się tylko lepsze.
Zazwyczaj oczekuje się, że po zamknięciu komputera system Windows wyrzuci stan systemu i wszystkie uruchomione programy. Ale w Windows 10 tak to nie działa. Aby skorzystać z funkcji Szybki start, Windows 10 po odrzuceniu wszystkich otwartych programów zapisuje stan systemu na dysku. Tak więc przy następnym włączeniu komputera, Windows po prostu przywraca jądro i uruchamia resztę systemu. Jak zapewne można powiedzieć, funkcja ta jest swego rodzaju mieszanką pomiędzy zwykłym wyłączeniem a hibernacją. W sumie oznacza to, że wyłączenie komputera po prostu nie zamyka w pełni systemu Windows 10.
Mając to wszystko na uwadze, mamy dla Ciebie dobrą wiadomość. W razie potrzeby na urządzeniach z systemem Windows 10 nadal można przeprowadzić pełne wyłączenie. Można to zrobić na dwa różne sposoby. Tutaj przyjrzymy się obu metodom, jak wykonać pełne zamknięcie w systemie Windows 10.
Metoda 1. Jak wykonać pełne zamknięcie w systemie Windows 10 przy użyciu klawisza Shift
Może to być technika, którą preferuje większość użytkowników, ponieważ jest prawie identyczna z tym, jak wykonasz normalne wyłączenie, z wyjątkiem tego, że naciśniesz dodatkowy klawisz, aby zainicjować pełne wyłączenie systemu Windows 10. Oto, co musisz zrobić:
Krok 1. Kliknij logo Windows z paska zadań, aby przywołać menu Start, a następnie kliknij ikonę Zasilanie znajdującą się tuż nad nim.
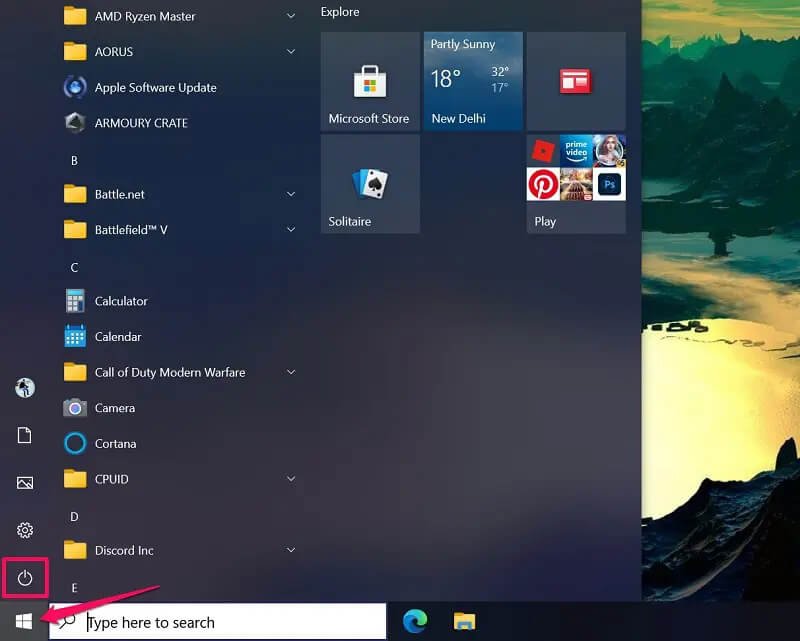
Krok 2. Dzięki temu uzyskasz dostęp do opcji Uśpienie, Wyłącz i Uruchom ponownie jak zwykle. Teraz, zamiast po prostu kliknąć na opcję Shut down, naciśnij i przytrzymaj klawisz ‘Shift’ na klawiaturze podczas wybierania Shut down.
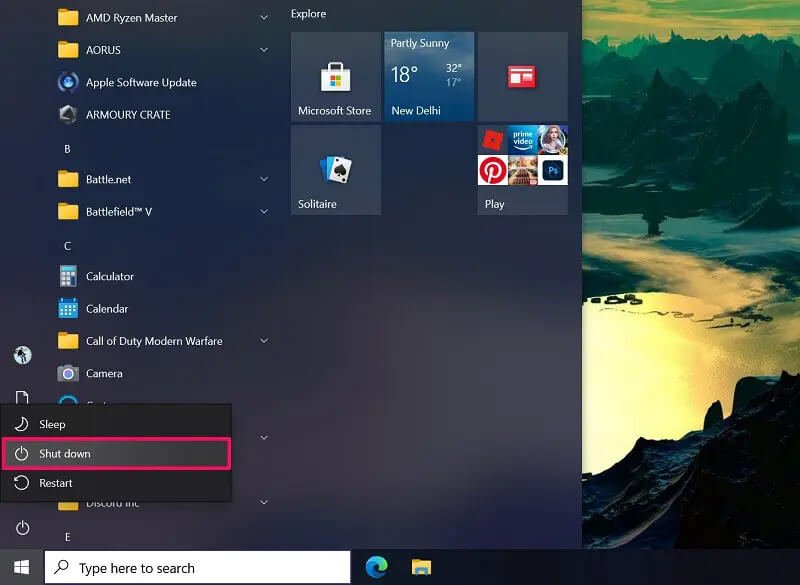
To w zasadzie wszystko, co trzeba zrobić w dół. Pojawi się napis Shutting down jak w normalnych warunkach. Tym razem jednak Windows 10 nie będzie zapisywał stanu systemu. W rezultacie pełne uruchomienie komputera do pulpitu może trwać nieco dłużej.
Metoda 2. Jak całkowicie zamknąć system Windows 10 przy użyciu Wiersza polecenia
Przechodząc do nieco bardziej skomplikowanej procedury, przyjrzymy się, jak można wykorzystać Command Prompt w Windows 10, aby całkowicie wyłączyć komputer. Oczywiście, będziesz musiał wpisać niestandardową linię poleceń, która nie jest idealna, jeśli nie masz dużo czasu na rękach. Bez dalszych ceregieli sprawdźmy, jakie są kroki:
Krok 1. Wpisz Command w pasku wyszukiwania systemu Windows, a następnie kliknij prawym przyciskiem myszy Command Prompt z wyników wyszukiwania w menu Start. Teraz wybierz “Uruchom jako administrator”.
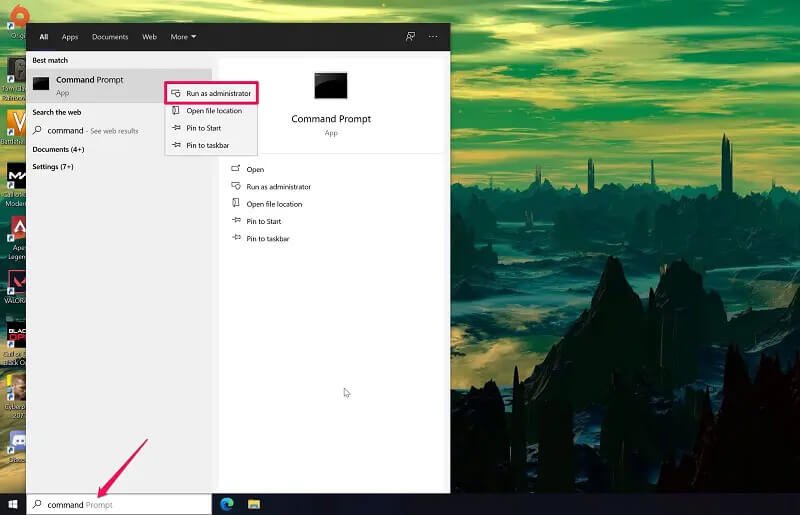
Krok 2. Po otwarciu okna Command Prompt wpisz następującą linię poleceń i naciśnij klawisz “Enter” na klawiaturze.
shutdown /s /f /t 0
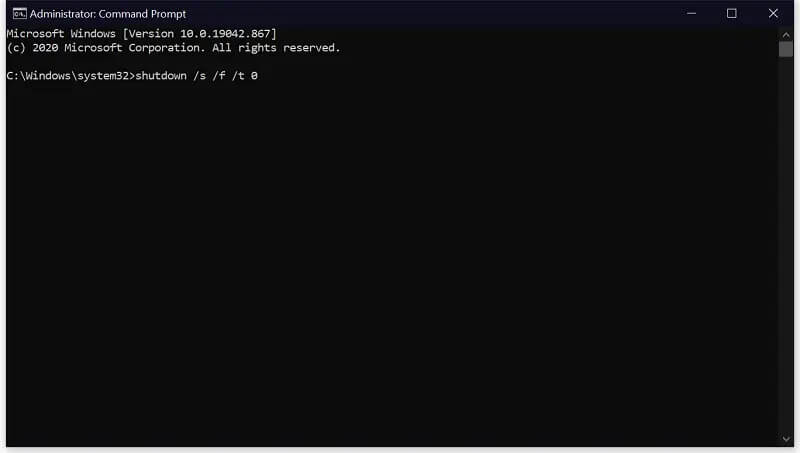
Krok 3. Powyższa linia poleceń tylko wyłącza system, ale jeśli chcesz, aby został on ponownie uruchomiony po wyłączeniu, użyj zamiast tego następującej linii poleceń i naciśnij ‘Enter.’
shutdown /r /f /t 0
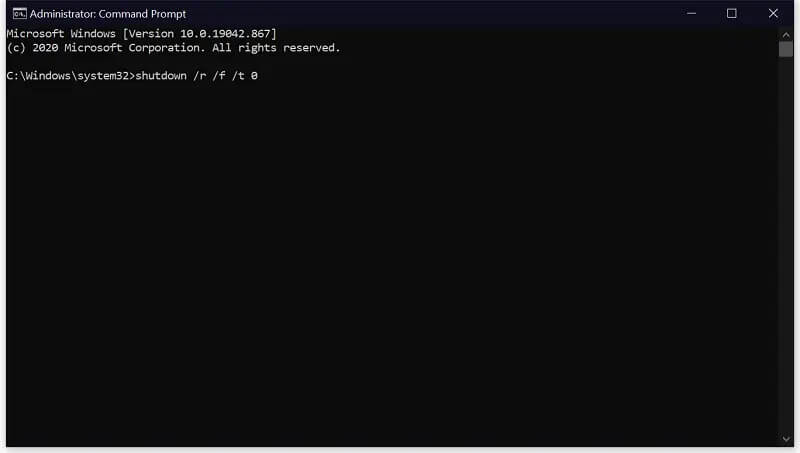
No i proszę. Teraz już wiesz, jak zmusić Windows 10 do wyrzucenia stanu systemu także podczas zamykania. Zauważ, że działa to tylko wtedy, gdy uruchamiasz Command Prompt jako administrator.
Wniosek
Oprócz dwóch metod, które właśnie omówiliśmy, jest jeszcze jedna łatwa technika, której możesz użyć do pełnego wyłączenia systemu Windows 10. Jeśli wybierzesz opcję Restart komputera zamiast jego wyłączenia, Windows zrzuci stan systemu. Jest to jeden z powodów, dla których zalecane jest ponowne uruchomienie komputera w celu rozwiązania problemów systemowych lub wyświetlenie monitu o ponowne uruchomienie po zainstalowaniu lub odinstalowaniu niektórych programów.
W razie potrzeby masz również możliwość trwałego wyłączenia funkcji Szybki start. Można to zrobić wchodząc w Panel sterowania -> System i zabezpieczenia -> Opcje zasilania i odznaczając pole obok opcji Włącz szybkie uruchamianie.
Mamy nadzieję, że udało Ci się w końcu dowiedzieć, jak całkowicie wyłączyć Windows 10 i zmusić go do wyrzucenia stanu systemu. Czy znacie jakieś dodatkowe sposoby na całkowite wyłączenie systemu Windows 10? Jeśli tak, nie krępuj się podzielić swoimi wskazówkami w sekcji komentarzy poniżej. Możesz go wykorzystać także do wpisywania swoich wartościowych opinii.



