Jak zresetować fabrycznie laptop Lenovo bez hasła

Wszyscy kochają stylowe i wysokiej jakości laptopy firmy Lenovo, ale co byś zrobił, gdyby został zaatakowany przez wirusy, system Windows nie może się uruchomić, dostaje czarny/niebieski ekran lub zapomniałeś jego hasła? Te niespodziewane problemy mogą zrujnować Twój nastrój i wysiłek. Jeśli próbujesz przywrócić laptop Lenovo do ustawień fabrycznych bez hasła, to czytaj dalej. Wymieniliśmy najlepsze i najszybsze metody, jak przywrócić fabryczny reset laptopa Lenovo w systemie Windows 11/10/8/7 bez hasła w dół poniżej:
Metoda 1. Jak zresetować laptop Lenovo bez hasła podczas uruchamiania
Próba zresetowania laptopa może być dość frustrująca. Często szukamy w sieci, jak zresetować laptop Lenovo bez hasła, ale wszystko na próżno, ponieważ większość rozwiązań nie jest niezawodna. Nie trać nadziei, ponieważ możesz naprawić te problemy bez eksperta za pomocą przywracania ustawień fabrycznych.
Jak zresetować fabrycznie laptop Lenovo z systemem Windows 11/10/8 bez hasła
Jeśli chcesz wiedzieć, jak zresetować fabrycznie Lenovo Laptop Windows 11/10/8 bez hasła, możesz użyć następujących kroków:
Krok 1: Ponowne uruchomienie
Uruchom laptop Lenovo i z ekranu logowania kliknij małą ikonę zasilania. Teraz kliknij na Restart, przytrzymując klawisz Shift.
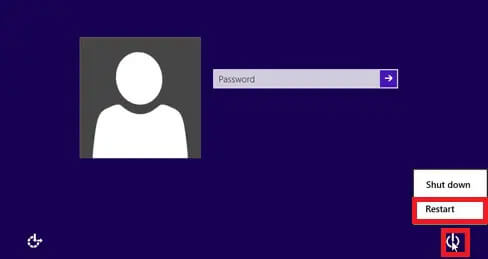
Krok 2: Rozwiązywanie problemów
Twój laptop Lenovo zostanie ponownie uruchomiony. Na ekranie zobaczysz różne opcje. Za pomocą klawisza strzałki w dół wybierz opcję Troubleshoot. Naciśnij klawisz Enter.
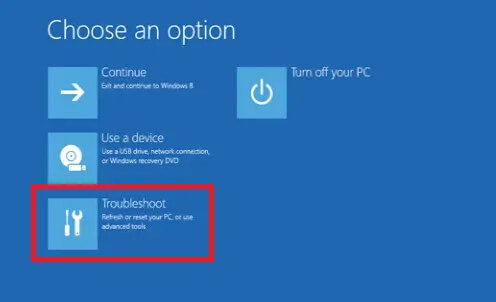
Krok 3: Reset
Wybierz opcję Resetuj komputer. Będziesz mógł całkowicie zresetować swój laptop Lenovo, ponieważ ta opcja usunie wszystkie pliki. Naciśnij klawisz Enter. Teraz wybierz Remove Everything i naciśnij Enter.

Cierpliwie czekaj na zakończenie procesu. Po przywróceniu ustawień fabrycznych można utworzyć nowe konto na laptopie.
Jak zresetować fabrycznie Lenovo Laptop Windows 7 bez hasła
Jeśli chcesz wiedzieć, jak zresetować fabrycznie laptop Lenovo Windows 7 bez hasła, użyj bootowalnej płyty CD, aby wyczyścić hasło w laptopie. Możesz zrobić dysk resetujący hasło na innym działającym komputerze, jeśli nie masz płyty CD. Po pomyślnym wymazaniu hasła, będziesz mógł obsługiwać swój system Windows 7 bez hasła. Aby przywrócić ustawienia fabryczne laptopa Lenovo bez hasła, wykonaj następujące czynności:
Krok 1: Zaawansowana opcja startowa
Uruchom laptop Lenovo; gdy zobaczysz logo na ekranie, naciskaj klawisz F8 powtarzając go, aż zobaczysz menu Advanced Boot Options.
Krok 2: Naprawa
Wybierz opcję Napraw swój komputer. Naciśnij klawisz Enter.
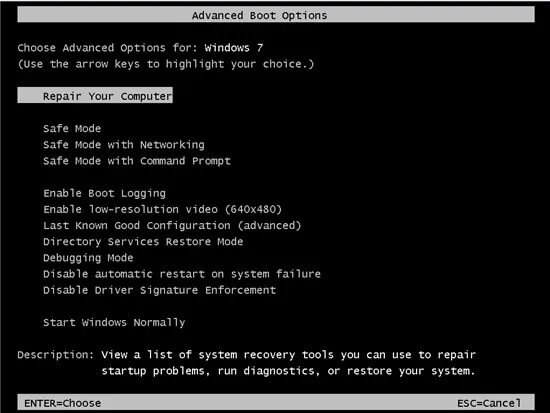
Na ekranie zobaczysz Opcje odzyskiwania systemu. Po wybraniu układu klawiatury kliknij Dalej.
Krok 3: Wprowadź nazwę użytkownika i hasło
Wyskakujący komunikat poprosi o wprowadzenie hasła i nazwy użytkownika administratora. Jeśli znasz hasło, to wprowadź je. Pozostaw to pole hasła puste, jeśli hasło zostało wymazane.
Krok 4: Zresetuj swój komputer
Wybierz opcję Resetuj komputer, gdy na ekranie pojawi się lista menu odzyskiwania systemu. Postępuj zgodnie z instrukcjami wyświetlanymi na ekranie, aby przywrócić ustawienia fabryczne laptopa Lenovo.
Metoda 2. Jak usunąć hasło systemu Windows 11/10/8/7, aby zresetować fabrycznie laptop Lenovo
Jeśli szukasz szybkiego i skutecznego sposobu na usunięcie hasła Windows 11/10/8/7 w celu przywrócenia ustawień fabrycznych laptopa Lenovo, możesz użyć następującej metody:
Jak usunąć hasło do laptopa Lenovo za pomocą narzędzia do odzyskiwania hasła systemu Windows
Inne darmowe metody wymienione powyżej mają wiele ograniczeń i nie mogą być używane przez wszystkich. Windows Password Remover jest jednym z najbezpieczniejszych i najlepszych nagradzanych narzędzi do odzyskiwania hasła Windows. Możesz skutecznie tworzyć lub usuwać konta Windows i resetować lub usuwać hasła administratora lub lokalne za pomocą tego oprogramowania. Możesz łatwo użyć Windows Password Remover na każdym laptopie Lenovo i jest kompatybilny z Windows 11/10/8.1/8/7/Vista/XP i Server 2019.
Możesz chcieć wiedzieć, jak przywrócić fabryczny reset laptopa Lenovo bez hasła, a następnie wykonać te kroki:
Krok 1: Pobierz i zainstaluj
Pobierz i zainstaluj oprogramowanie Windows Password Remover na swoim laptopie, postępując zgodnie z instrukcjami wyświetlanymi na ekranie.
Krok 2: Wybierz nośnik startowy
Teraz otwórz program Windows Password Remover. Wybierz nośnik startowy z USB lub CD/DVD i kliknij Next. Zobaczysz wyskakujący komunikat, że podczas procesu formatowania stracisz wszystkie dane. Kliknij Next, aby kontynuować.

To zajmie kilka minut, aby pomyślnie nagrać dysk, a teraz możesz użyć tej płyty CD / DVD, aby zresetować hasło do laptopa Lenovo.
Krok 3: Wejście do menu startowego
W zablokowanym laptopie Lenovo włóż bootowalne DVD/USB/CD. Aby wejść do interfejsu Boot Menu, uruchom ponownie laptopa i naciśnij klawisz F12. Wybierz nazwę włożonego dysku za pomocą klawiszy strzałek i naciśnij Enter.

Krok 4: Wybierz system operacyjny Windows
Po wyjściu z BIOS-u należy ponownie uruchomić laptopa. Na ekranie pojawi się interfejs programu Windows Password Remover. Kliknij Next po wybraniu systemu operacyjnego Windows.

Krok 5: Wybierz użytkownika i funkcję
W polu Nazwa użytkownika wybierz konto, które chcesz odblokować.

Wybierz opcję Resetuj hasło do konta. Kliknij na opcję Dalej. Po kilku sekundach będziesz mógł zresetować laptop Lenovo bez hasła. Wpisz swoje nowe hasło i kliknij opcję Resetuj.

Kliknij na Reboot, aby ponownie uruchomić laptop Lenovo.

Jak zresetować fabrycznie laptopa Lenovo z poziomu ustawień
Aby przywrócić ustawienia fabryczne laptopa Lenovo z ustawień po zalogowaniu, wykonaj następujące kroki:
Krok 1: Otwórz Ustawienia
Aby otworzyć menu Start, kliknij opcję Windows na laptopie Lenovo. Kliknij ikonę przypominającą koło zębate, aby otworzyć Ustawienia.
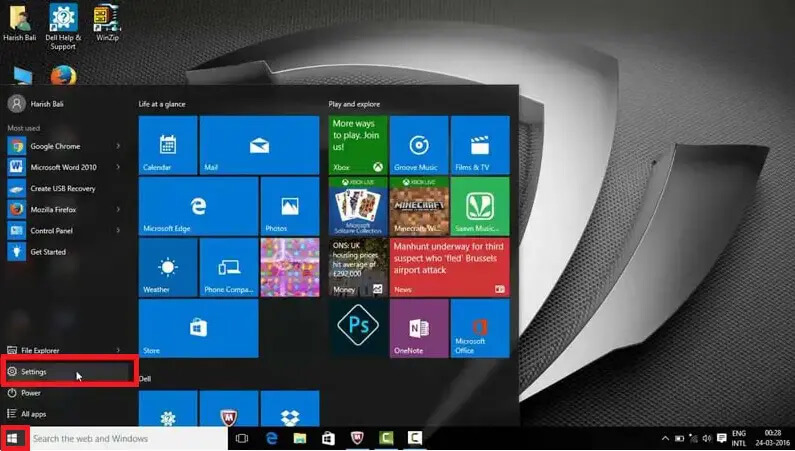
Krok 2: Aktualizacja i bezpieczeństwo
Z poziomu ustawień systemu Windows można zmienić konfigurację i ustawienia laptopa. Kliknij na opcję Aktualizacja i zabezpieczenia.
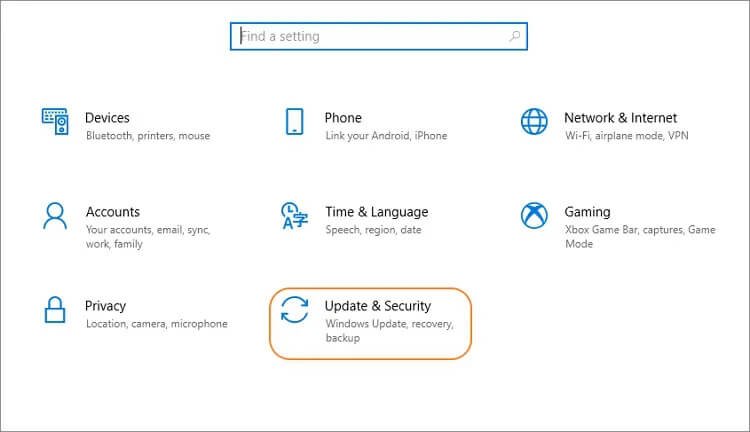
Krok 3: Odzyskiwanie
Wybierz opcję Odzyskiwanie po lewej stronie. Pod opcją Reset this PC pojawi się opcja Get started. Wybierz to.

Krok 4: Wybierz typ odzyskiwania
Zostaniesz poproszony o wybór jednej z dwóch opcji:
- Zachowaj moje pliki: Ta opcja zapewni bezpieczeństwo Twoim plikom i usunie wszystkie ustawienia i aplikacje.
- Usuń wszystko: Ta opcja usunie wszystkie ustawienia, aplikacje i pliki osobiste.
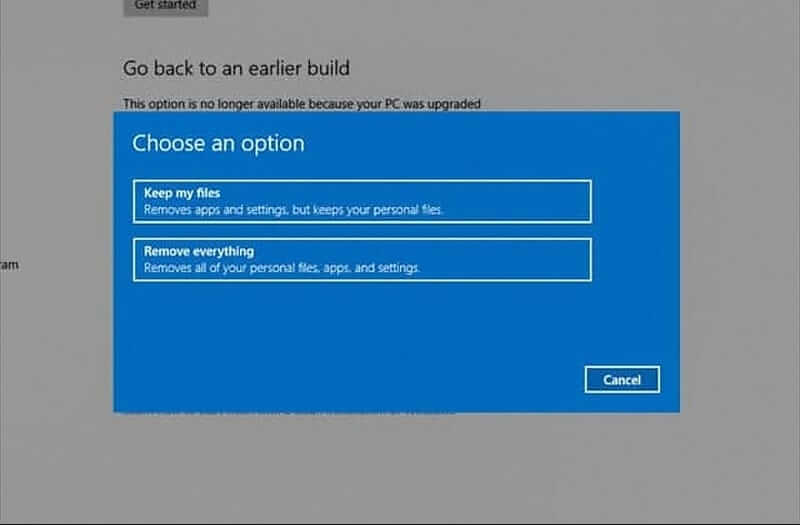
Możesz wybrać dowolną z tych opcji w zależności od swoich potrzeb. Wybierzemy opcję Zachowaj moje pliki.

Na ekranie pojawi się kolejne wyskakujące okno, w którym zostaniesz poproszony o wybranie opcji Just remove my files lub Fully clean the drive. Jeśli chcesz poddać laptop Lenovo recyklingowi, skorzystaj z opcji Pełne czyszczenie dysku. Jeśli zamierzasz nadal korzystać z laptopa, to zdecyduj się na opcję Remove my files.
Po wybraniu opcji Just remove my files pojawi się ostrzeżenie, że po tym kroku nie będzie można wrócić do wcześniejszej wersji systemu Windows. Wystarczy kliknąć na Dalej.
Krok 5: Reset
Kliknij na opcję Resetuj.

Zakończenie procesu resetowania zajmie trochę czasu, więc prosimy o cierpliwość podczas oczekiwania.
Metoda 3. Jak przywrócić ustawienia fabryczne w laptopie Lenovo przy użyciu OneKey Recovery
Przycisk recovery o nazwie Novo key jest obecny w laptopach Lenovo IdeaPad/YOGA/ThinkPad. Ten klucz odzyskiwania jest obecny tuż obok przycisku zasilania na górze klawiatury lub lewej / prawej stronie laptopa. Jeśli chcesz przywrócić fabryczny reset laptopa Lenovo bez hasła za pomocą odzyskiwania OneKey, to znajdź ten przycisk. Przywrócenie fabryki Lenovo bez hasła można szybko wykonać następujące kroki:
Krok 1: Wyłączenie zasilania
Aby wyłączyć laptop Lenovo, możesz nacisnąć przycisk zasilania lub wyjąć baterię.
Krok 2: Naciśnij przycisk Novo
Włóż baterię z powrotem i podłącz laptop Lenovo do źródła zasilania. Naciśnij na kilka sekund przycisk Novo.

Krok 3: Odzyskiwanie systemu
Na ekranie pojawi się menu podręczne przycisku Novo.
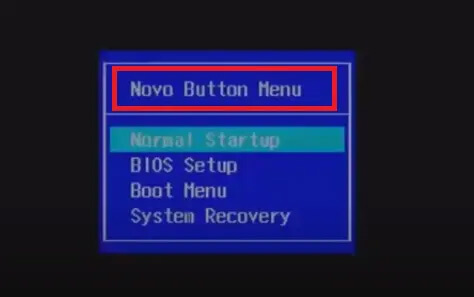
Wybierz opcję System Recovery za pomocą klawisza strzałki w dół. Aby wejść w tryb odzyskiwania, naciśnij klawisz Enter.

Krok 4: Przywrócenie
Poczekaj kilka sekund. Po wejściu do głównego interfejsu odzyskiwania OneKey należy wybrać opcję Przywróć z początkowej kopii zapasowej. Kliknij na opcję Dalej.

Krok 5: Rozpoczęcie przywracania systemu
Aby rozpocząć proces przywracania systemu, kliknij przycisk Start, a następnie Tak, gdy na ekranie pojawi się komunikat z monitem.
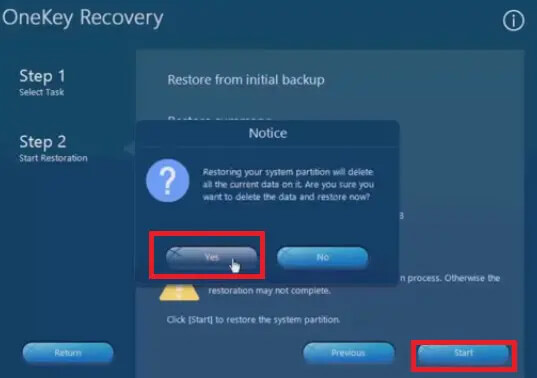
Krok 6: Zakończ i skonfiguruj
Cierpliwie czekaj na zakończenie procesu. Kliknij na OK, aby zakończyć proces odzyskiwania systemu.
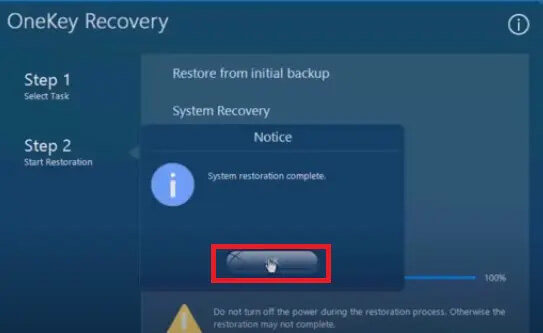
Możesz skonfigurować ustawienia laptopa Lenovo zgodnie ze swoim gustem, postępując zgodnie z instrukcjami wyświetlanymi na ekranie.
Wniosek
Jeśli szukasz metody, jak przywrócić fabryczny reset laptopa Lenovo bez hasła, możesz użyć dowolnej z powyższych technik, ponieważ wszystkie działają dobrze. Sugerujemy jednak użycie narzędzia do odzyskiwania hasła, takiego jak Windows Password Remover, ponieważ jest ono bardziej wydajne i bezpieczne. Możesz zresetować swój laptop Lenovo w ciągu kilku minut bez utraty jakichkolwiek danych.



