วิธีเลี่ยงรหัสผ่านผู้ดูแลระบบใน Windows 10/11 โดยไม่ต้องเข้าสู่ระบบ

รหัสผ่านของผู้ดูแลระบบ (ผู้ดูแลระบบ) เป็นคุณลักษณะด้านความปลอดภัยขั้นสูงในคอมพิวเตอร์ Windows ซึ่งออกแบบมาเพื่อให้การป้องกันและความเป็นส่วนตัวที่เพียงพอ ดังนั้นจึงเป็นสิ่งสำคัญในการรักษาความปลอดภัยคอมพิวเตอร์ของคุณโดยใช้รหัสผ่านผู้ดูแลระบบนี้ ในตอนนี้ เพื่อเป็นการเพิ่มความปลอดภัยให้กับอุปกรณ์คอมพิวเตอร์ของคุณ ขอแนะนำให้เปลี่ยนเป็นครั้งคราว ในกระบวนการนี้ เราอาจลืมรหัสผ่านคอมพิวเตอร์โดยสิ้นเชิง การวิจัยพบว่า 78% ของคนมักจะลืมรหัสผ่านหลังจากรีเซ็ตรหัสผ่าน ในระดับมากอาจดูเหมือนข้อเสียเปรียบ คุณไม่ต้องเหนื่อยเพราะบทความนี้จะสรุปวิธีที่ดีที่สุดในการ เลี่ยงรหัสผ่าน Windows 11/10/8/8.1/7/Vista/XP
วิธีที่ 1 วิธีเลี่ยงรหัสผ่าน Windows ด้วยบัญชี Microsoft
นี่เป็นวิธีที่ง่ายที่สุดวิธีหนึ่งในการเลี่ยงรหัสผ่าน Windows ในการใช้งาน คุณต้องจำอีเมลสำรองหรือหมายเลขที่คุณเพิ่มไว้เมื่อตั้งรหัสผ่านผู้ดูแลระบบ
ต่อไปนี้คือขั้นตอนง่ายๆ ในการเลี่ยงรหัสผ่านผู้ดูแลระบบของ Windows ด้วยบัญชี Microsoft
ขั้นตอนที่ 1. เลือกลืมรหัสผ่าน
ไปที่ไซต์รีเซ็ตของ Microsoft และคลิกที่ไอคอน ‘ฉันลืมรหัสผ่าน’ ซึ่งมักจะเป็นรายการแรกในรายการ จากนั้นกดไอคอน ‘ถัดไป’
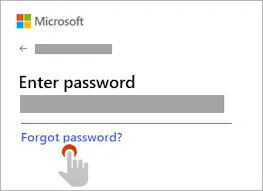
ขั้นตอนที่ 2. เพิ่มข้อมูลบัญชี Microsoft ของคุณ
ที่นี่ คุณจะต้องพิมพ์ข้อมูลบัญชี Microsoft ของคุณ: อีเมล, skype ID หรือหมายเลขโทรศัพท์ หลังจากนั้น คุณจะต้องป้อนข้อมูลความปลอดภัยสำรองของคุณ ไม่ว่าจะเป็นอีเมลหรือหมายเลขความปลอดภัย
กดปุ่ม ‘ถัดไป’ หลังจากป้อนข้อมูลที่คาดหวัง
ขั้นตอนที่ 3 รีเซ็ตรหัสผ่านของคุณ
นี่เป็นขั้นตอนสุดท้ายในการเลี่ยงรหัสผ่าน Windows 10/11 ด้วยบัญชี Microsoft ที่นี่ คุณจะได้รับลิงก์ไปยังอีเมลอื่นหรือหมายเลขความปลอดภัย คลิกที่ลิงค์และตอนนี้รีเซ็ตรหัสผ่านของคุณ
โปรดทราบว่าวิธีนี้จะได้ผลก็ต่อเมื่อคุณจำอีเมลหรือหมายเลขอื่นของ Microsoft ได้

วิธีที่ 2 วิธีเลี่ยงรหัสผ่านผู้ดูแลระบบ Windows ด้วยดิสก์รีเซ็ตรหัสผ่าน
ดิสก์รีเซ็ตรหัสผ่านเป็นฟังก์ชันความปลอดภัยที่ให้คุณเข้าถึงคอมพิวเตอร์ในพื้นที่ได้โดยการรีเซ็ตรหัสผ่านของคุณหลังจากที่ลืมรหัสผ่าน หากต้องการเลี่ยงรหัสผ่านผู้ดูแลระบบ Windows โดยใช้วิธีนี้ คุณต้องสร้างดิสก์รีเซ็ตรหัสผ่านมาก่อน
ต่อไปนี้คือขั้นตอนง่ายๆ ในการเลี่ยงรหัสผ่านผู้ดูแลระบบใน Windows 10/11 โดยใช้ดิสก์รีเซ็ต
ขั้นตอนที่ 1. ใส่ดิสก์รีเซ็ตรหัสผ่านลงในพีซีของคุณ
ขั้นแรก ชิปในดิสก์รีเซ็ตรหัสผ่านของคุณไปยังคอมพิวเตอร์ Windows 10/11 ที่ล็อคอยู่ จากนั้นรีสตาร์ท
ขั้นตอนที่ 2. รีเซ็ตรหัสผ่านของคุณ
หลังจากรีสตาร์ทคอมพิวเตอร์ หน้า Windows ใหม่บนหน้าจอเข้าสู่ระบบจะเปิดขึ้น กดที่ไอคอน ‘รีเซ็ตรหัสผ่าน’ จากนั้นคลิกที่ปุ่ม ‘ถัดไป’
ขั้นตอนที่ 3 เลือกบนไดรฟ์ด้วย Windows Password Reset Disk
ที่นี่ หน้า Windows ใหม่พร้อมตัวเลือกมากมายจะเปิดขึ้น เลือกบนไดรฟ์ด้วย Windows Password Reset Disk กดปุ่ม ‘ถัดไป’ หลังจากนั้น
ขั้นตอนที่ 4 เพิ่มรหัสผ่านใหม่ของคุณ
ที่นี่เพื่อให้คุณข้ามรหัสผ่านผู้ดูแลระบบ Windows 10/11 คุณต้องสร้างรหัสผ่านใหม่ ตอนนี้พิมพ์รหัสผ่านใหม่ของคุณ จากนั้นยืนยันโดยป้อนใหม่อีกครั้ง
เพื่อให้กู้คืนรหัสผ่านได้ง่าย คุณต้องเพิ่มคำใบ้ที่คุณคุ้นเคย
ขั้นตอนที่ 5 รีสตาร์ทเครื่องคอมพิวเตอร์ของคุณ
นี่เป็นขั้นตอนสุดท้ายในการเลี่ยงรหัสผ่านของผู้ดูแลระบบใน Windows 10/11 ปิดแท็บวิซาร์ดการรีเซ็ตรหัสผ่านและนำดิสก์ USB ออก รีสตาร์ทเครื่องคอมพิวเตอร์ของคุณ
วิธีที่ 3 วิธีเลี่ยงรหัสผ่านผู้ดูแลระบบ Windows ด้วยซอฟต์แวร์กู้คืนรหัสผ่าน Windows
เมื่อเลือกวิธีการเลี่ยงรหัสผ่าน Windows คุณต้องเลือกวิธีที่รับประกันความปลอดภัยของข้อมูลของคุณ ซอฟต์แวร์กู้คืนรหัสผ่าน Windows ที่น่าเชื่อถือที่สุดตัวหนึ่งเพื่อใช้ในการเลี่ยงรหัสผ่าน Windows คือ Windows Password Remover
Windows Password Remover เป็นซอฟต์แวร์ที่เร็ว ปลอดภัยที่สุด และง่ายที่สุดที่จะใช้ในการบรรเทาปัญหารหัสผ่านของ Windows เป็นเครื่องมือระดับมืออาชีพที่ได้รับรางวัลซึ่งรับประกันอัตราความสำเร็จ 100%
เพื่อให้คุณสามารถเลี่ยงรหัสผ่าน Windows ในคอมพิวเตอร์ที่ล็อกได้ คุณต้องมีคอมพิวเตอร์เครื่องอื่นที่ใช้งานได้ซึ่งปลดล็อกอยู่
นี่คือขั้นตอนง่ายๆ ในการใช้ Windows Password Remover:
ขั้นตอนที่ 1. ดาวน์โหลดการเปิดตัว Windows Password Remover บนคอมพิวเตอร์ที่ปลดล็อคของคุณ
ในการเลี่ยงรหัสผ่าน Windows คุณต้องดาวน์โหลดและเปิด ใช้ Windows Password Remover บนอุปกรณ์คอมพิวเตอร์ที่ปลดล็อคก่อน เปิดตัวและอนุญาตให้เรียกใช้
ขั้นตอนที่ 2. เลือกสื่อสำหรับบูต
หากต้องการเลี่ยงรหัสผ่าน Windows 11/10/8/7/XP โดยใช้ Windows Password Remover คุณต้องมีสื่อสำหรับบูต นั่นคือไดรฟ์ USB หรือซีดี/ดีวีดี คลิกที่สื่อสำหรับบูตที่แทรกแล้วกดปุ่ม ‘สร้าง’

ขั้นตอนที่ 3 ใส่ดิสก์ของคุณลงในคอมพิวเตอร์ที่ถูกล็อค
ใส่ดิสก์รีเซ็ตลงในคอมพิวเตอร์ Windows ที่ล็อค จากนั้นกดปุ่มบูตเพื่อเข้าสู่เมนูการบู๊ต

เลือกชื่อแผ่นดิสก์รีเซ็ตรหัสผ่านที่คุณใส่ลงในระบบ คลิกปุ่ม ‘Enter’ เมื่อเสร็จสิ้น การดำเนินการนี้จะรีสตาร์ทคอมพิวเตอร์ เพื่อให้สามารถบูตจากแผ่นดิสก์รีเซ็ตได้

ขั้นตอนที่ 4 เลือกระบบปฏิบัติการ Windows และบัญชีเพื่อใช้งาน
Windows Password Remover จะเปิดขึ้น ที่นี่ คุณต้องเลือกระบบและบัญชี Windows เพื่อเลี่ยงรหัสผ่านและเลือกคุณสมบัติ ในหน้าคุณสมบัติ เลือก ‘ลบรหัสผ่าน Windows’ จากนั้นกดปุ่ม ‘ถัดไป’

ขั้นตอนที่ 5 รีบูตเครื่องคอมพิวเตอร์ของคุณ
หลังจากลบรหัสผ่านแล้ว คุณต้องรีบูตระบบของคุณ สิ่งนี้ช่วยให้คุณเข้าถึง Windows 10 ได้โดยไม่ต้องใช้รหัสผ่าน

วิธีที่ 4 วิธีเลี่ยงรหัสผ่าน Windows Admin ด้วยการติดตั้ง Windows Disk
ที่นี่เพื่อให้คุณข้ามรหัสผ่าน Windows คุณต้องบูตจากดิสก์การติดตั้ง Windows คุณต้องสร้างสื่อการติดตั้ง Windows แล้วบูตจากดิสก์
ต่อไปนี้คือขั้นตอนง่ายๆ ในการเลี่ยงรหัสผ่านผู้ดูแลระบบ Windows 10/11 ด้วยดิสก์การติดตั้ง Windows
ขั้นตอนที่ 1. ใส่ดิสก์การติดตั้ง Windows ลงในคอมพิวเตอร์ของคุณ
ขั้นแรก ใส่ดิสก์การติดตั้ง Windows ลงในคอมพิวเตอร์ของคุณ
ขั้นตอนที่ 2. บูตเครื่องคอมพิวเตอร์ของคุณ
เปลี่ยนลำดับการบู๊ตของคอมพิวเตอร์ในเมนูบู๊ตหรือ BIOS เพื่อให้บู๊ตจาก USB หรือ CD/DVD หลังจากนั้น ให้กดปุ่มใดก็ได้เพื่อเริ่มกระบวนการบูท
หน้าใหม่จะเปิดขึ้นซึ่งคุณต้องเปิดใช้ยูทิลิตีพรอมต์คำสั่ง กดปุ่ม Shift และ F10 พร้อมกัน
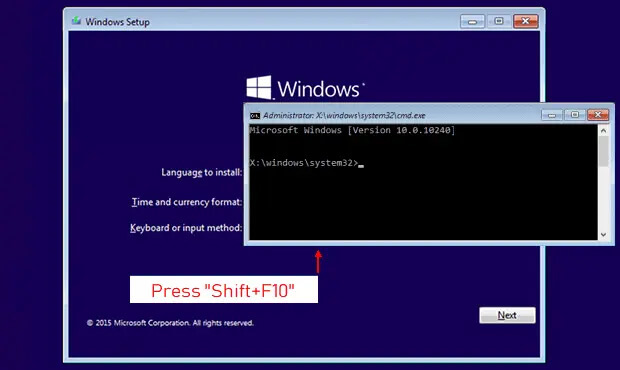
ขั้นตอนที่ 3 ใช้พรอมต์คำสั่งเพื่อแทนที่ตัวจัดการยูทิลิตี้
ที่นี่ หน้า Windows ใหม่จะเปิดขึ้น ใช้พรอมต์คำสั่งเพื่อแทนที่ตัวจัดการยูทิลิตี้ด้วยคำสั่งเหล่านี้:
move d:\Windows\system\ultiman.exe d:\Windows\system32\utilman.exe.bak
copy d:\Windows\system32\cmd.exe d:\widows\system32\ultiman.exe
ซึ่งช่วยให้เข้าถึงพรอมต์คำสั่งได้ง่าย
ขั้นตอนที่ 4: รีสตาร์ทคอมพิวเตอร์
ใช้คำสั่งwpeutil reboot เพื่อรีสตาร์ทอุปกรณ์คอมพิวเตอร์ Windows 10 ที่ล็อคแล้วกด ‘Enter’
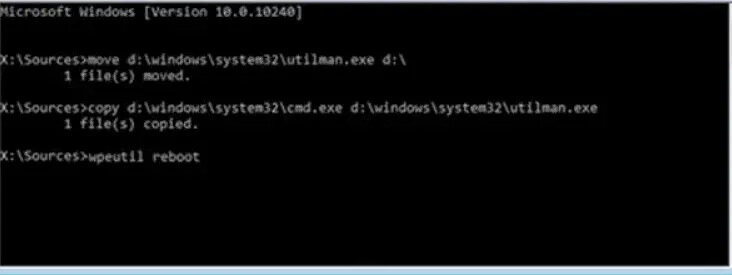
ขั้นตอนที่ 5 ป้อนคำสั่งผู้ใช้เน็ต
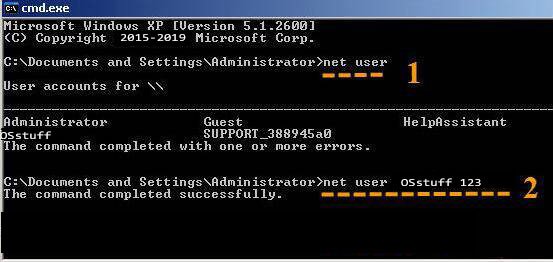
ที่นี่ คุณต้องแก้ไขรหัสผ่านของบัญชีที่มีอยู่ ใส่net user คำสั่งตรวจสอบชื่อบัญชี
หากต้องการแก้ไขรหัสผ่านของบัญชีที่มีอยู่ ให้ป้อนคำสั่ง Net user {username} {new password}
ขั้นตอนที่ 6 ลงชื่อเข้าใช้คอมพิวเตอร์ Windows ของคุณ
ใช้รหัสผ่านที่สร้างขึ้นใหม่เพื่อลงชื่อเข้าใช้ Windows 10/11 ที่นี่คุณจะรีเซ็ตรหัสผ่าน Windows 10/11 แล้ว และคุณสามารถลบรหัสผ่านสำหรับเข้าสู่ระบบใน Windows ได้
วิธีที่ 5. วิธีเลี่ยงรหัสผ่าน Windows โดยการรีเซ็ตเป็นค่าจากโรงงาน
การรีเซ็ตเป็นค่าจากโรงงานเป็นวิธีที่ง่ายที่สุดวิธีหนึ่งในการเลี่ยงรหัสผ่าน Windows คุณจำเป็นต้องทราบสิ่งนี้ก่อนที่จะใช้วิธีนี้ เนื่องจากจะล้างข้อมูลทั้งหมดของคุณและทำให้คอมพิวเตอร์ของคุณกลับสู่ค่าเริ่มต้น
ต่อไปนี้คือขั้นตอนง่ายๆ ในการเลี่ยงรหัสผ่านผู้ดูแลระบบใน Windows 10/11
ขั้นตอนที่ 1. รีสตาร์ทเครื่องคอมพิวเตอร์ของคุณ
ในการเริ่มข้ามรหัสผ่านผู้ดูแลระบบ Windows 10/11 ให้กดปุ่ม ‘Shift’ และปุ่ม ‘Restart’ พร้อมกัน

ขั้นตอนที่ 2. เปิดการแก้ไขปัญหา
หน้าใหม่จะเปิดขึ้นพร้อมตัวเลือกการบูตต่างๆ คลิกที่ไอคอน แก้ไขปัญหา

ขั้นตอนที่ 3 รีเซ็ตคอมพิวเตอร์ของคุณ
ในเมนูแก้ไขปัญหา ให้กดตัวเลือก ‘รีเซ็ตพีซีเครื่องนี้’
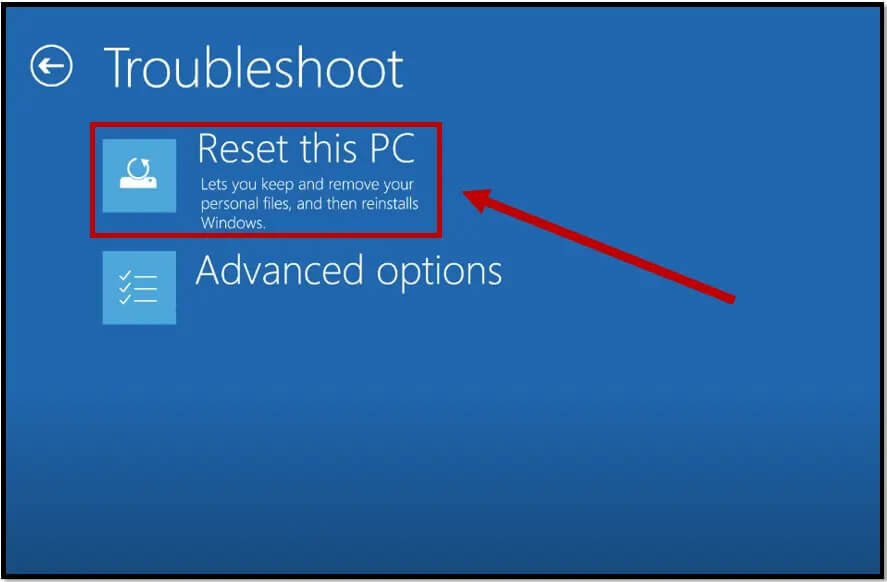
ขั้นตอนที่ 4 ลบทุกอย่าง
ที่นี่หน้าใหม่จะเปิดขึ้น หากคุณจำรหัสผ่านไม่ได้ ให้คลิกที่ตัวเลือก ‘ลบทุกอย่าง’ อนุญาตให้รีบูต ให้เวลาสักครู่ แล้วคุณจะเริ่มการติดตั้ง Windows ใหม่ หลังจากนั้น คุณสามารถเข้าสู่ระบบคอมพิวเตอร์ Windows 10/11 โดยไม่ต้องใช้รหัสผ่าน

บทสรุป
และนั่นก็คือ ด้านบนนี้เป็น 5 วิธีที่สำคัญใน การเลี่ยงรหัสผ่านของผู้ดูแลระบบใน Windows 11/10/8/7 ในการเลือกวิธีการใช้ มีบางสิ่งที่คุณต้องจำไว้: วิธีที่ 1 จะมีผลก็ต่อเมื่อคุณยังจำอีเมลหรือหมายเลขอื่นที่คุณเพิ่มได้ วิธีที่ 2 จะมีผลหากคุณเคยสร้างดิสก์รีเซ็ตรหัสผ่านของ Windows มาก่อน ข้อบกพร่องของการใช้วิธีที่ 4 คือต้องใช้สื่อการติดตั้ง Windows ในไดรฟ์ USB ด้วยวิธีที่ 5 มีการสูญเสียข้อมูลอย่างสมบูรณ์ การใช้ Windows Password Remover ซึ่งเป็นวิธีที่ 3 นั้นใช้งานง่ายมาก และใช้เวลาเพียงไม่กี่วินาทีในการเลี่ยงรหัสผ่าน Windows



