วิธีลบรหัสผ่านเข้าสู่ระบบใน Windows 10 ที่มีหรือไม่มีรหัสผ่าน
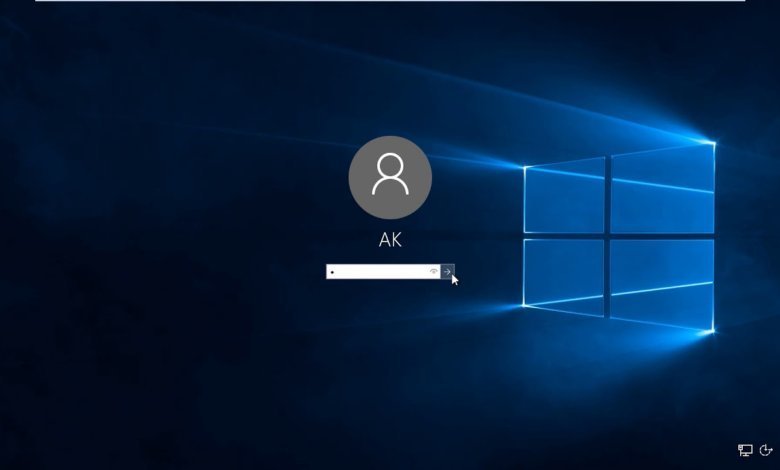
รหัสผ่านเป็นข้อกำหนดด้านความปลอดภัยของ Windows 10 ที่จำเป็นสำหรับผู้ใช้จำนวนมาก พีซีจำนวนมากยังคงไม่มีตัวเลือกการเข้าสู่ระบบแบบไบโอเมตริก ซึ่งหมายความว่ารหัสผ่านยังคงแพร่หลายมากขึ้น รหัสผ่านเป็นสิ่งจำเป็นสำหรับผู้ใช้ที่นำแล็ปท็อปติดตัวไปด้วย ดังนั้น ผู้ใช้บางคนอาจคิดว่าการลบรหัสผ่านสำหรับเข้าสู่ระบบออกจากพีซี Windows 10 ของพวกเขานั้นค่อนข้างจะบ้าไปหน่อย!
ตกลง ไม่แนะนำสำหรับผู้ใช้ที่นำแล็ปท็อปออกไปหรือแชร์เดสก์ท็อปเพื่อลบรหัสผ่าน Windows 10 อย่างไรก็ตาม รหัสผ่านไม่จำเป็นสำหรับผู้ใช้ที่ไม่เคยนำพีซีออกไปนอกห้องนอน ตัวอย่างเช่น การลบรหัสผ่านสำหรับเข้าสู่ระบบอาจไม่ใช่ความคิดที่ไม่ดีสำหรับผู้ใช้ที่ใช้เดสก์ท็อป Windows 10 เป็นหลักสำหรับการเล่นเกม การทำเช่นนี้จะช่วยพวกเขาไม่ต้องป้อนรหัสผ่านฟุ่มเฟือยทุกครั้งที่เปิดเครื่องพีซี
ดังนั้น อาจไม่ใช่ความคิดที่ดีที่จะลบรหัสผ่านสำหรับเข้าสู่ระบบใน Windows 10 หากคุณไม่ต้องการ มีเพียงคุณเท่านั้นที่สามารถตัดสินใจได้ว่าการรักษาความปลอดภัยด้วยรหัสผ่านนั้นจำเป็นจริงๆ สำหรับเดสก์ท็อปหรือแล็ปท็อปของคุณหรือไม่ หากคุณเบื่อกับการป้อนรหัสผ่านที่ไม่จำเป็นสำหรับพีซีของคุณตลอดเวลา มีสองสามวิธีที่คุณสามารถลบหรือปิดใช้งานสำหรับบัญชีท้องถิ่นได้ นี่คือ วิธีลบรหัสผ่านสำหรับเข้าสู่ระบบสำหรับ Windows 10 ด้วยวิธีการอื่นห้าวิธี
ตัวเลือกที่ 1. ลบรหัสผ่านเข้าสู่ระบบใน Windows 10 ด้วยรหัสผ่าน
วิธีปิดการใช้งานรหัสผ่าน Windows 10 ด้วย Netplwiz
Netflix เป็นยูทิลิตี้ที่มีประโยชน์สำหรับจัดการบัญชีผู้ใช้ คุณสามารถปิดใช้งานการเข้าสู่ระบบด้วยรหัสผ่านด้วยยูทิลิตี้นั้นได้โดยยกเลิกการเลือกช่องทำเครื่องหมาย “ผู้ใช้ต้องป้อนชื่อผู้ใช้และรหัสผ่าน” การยกเลิกการเลือกการตั้งค่านั้นจะไม่ลบรหัสผ่าน Windows 10 แต่จะทำให้คุณลงชื่อเข้าใช้ได้โดยไม่ต้องป้อนข้อมูลใดๆ โดยอัตโนมัติ ทำตามขั้นตอนด้านล่างเพื่อปิดใช้งานรหัสผ่านใน Windows 10 ด้วย netplwiz.exe
ขั้นตอนที่ 1: ขั้นแรก ให้คลิกปุ่ม “พิมพ์ที่นี่เพื่อค้นหา” ซึ่งอยู่ทางด้านซ้ายของทาสก์บาร์ของ Windows 10
ขั้นตอนที่ 2: ป้อนคำหลัก ‘netplwiz’ ในช่องค้นหาเพื่อค้นหายูทิลิตี้นั้น
ขั้นตอนที่ 3: คลิก Netplwiz เพื่อเปิดหน้าต่างในภาพรวมด้านล่างโดยตรง
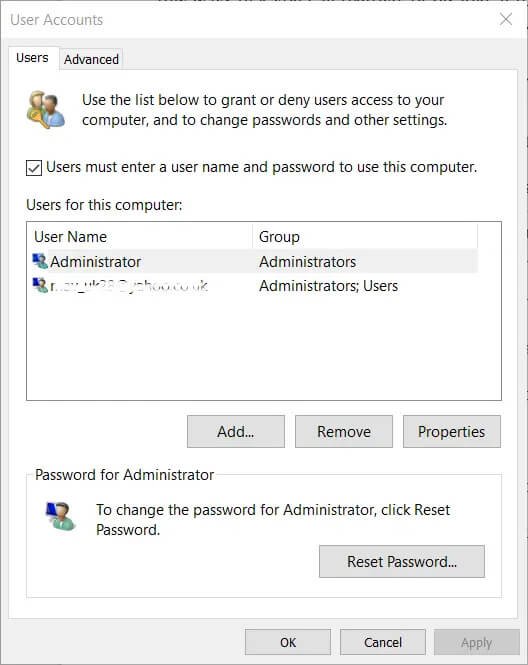
ขั้นตอนที่ 4: เลือกบัญชีผู้ใช้ในรายการที่คุณต้องการปิดใช้งานรหัสผ่าน
ขั้นตอนที่ 5: ตอนนี้ยกเลิกการเลือกตัวเลือก “ผู้ใช้ต้องป้อนชื่อผู้ใช้และรหัสผ่านเพื่อใช้คอมพิวเตอร์เครื่องนี้” เพื่อที่ช่องทำเครื่องหมายจะไม่ถูกทำเครื่องหมายอีกต่อไป
ขั้นตอนที่ 6: คลิกปุ่ม “สมัคร” หลังจากนั้น หน้าต่างลงชื่อเข้าใช้อัตโนมัติที่แสดงด้านล่างจะเปิดขึ้น
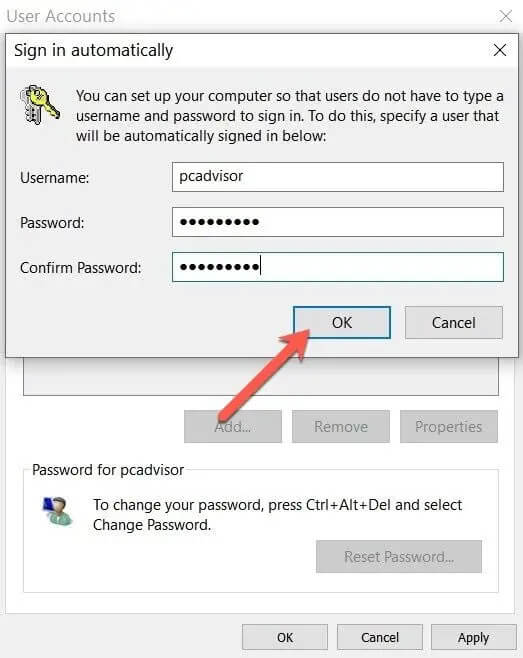
ขั้นตอนที่ 7: ป้อนรหัสผ่านสำหรับบัญชีผู้ใช้ที่เลือกในกล่องข้อความว่างในหน้าต่างลงชื่อเข้าใช้อัตโนมัติ
ขั้นตอนที่ 8: กดปุ่ม “ตกลง” บนหน้าต่างลงชื่อเข้าใช้อัตโนมัติ
ขั้นตอนที่ 9: จากนั้นคลิก “ตกลง” เพื่อออกจากบัญชีผู้ใช้
วิธีลบรหัสผ่าน Windows 10 จากการตั้งค่า
ขั้นตอนที่ 1: หากคุณต้องการลบรหัสผ่าน Windows 10 แทนที่จะปิดการใช้งาน คุณสามารถทำได้ผ่านการตั้งค่า คลิกปุ่ม “เริ่ม” บนทาสก์บาร์
ขั้นตอนที่ 2: คลิก “การตั้งค่า” บนเมนูเริ่มเพื่อเปิดหน้าต่างนั้น
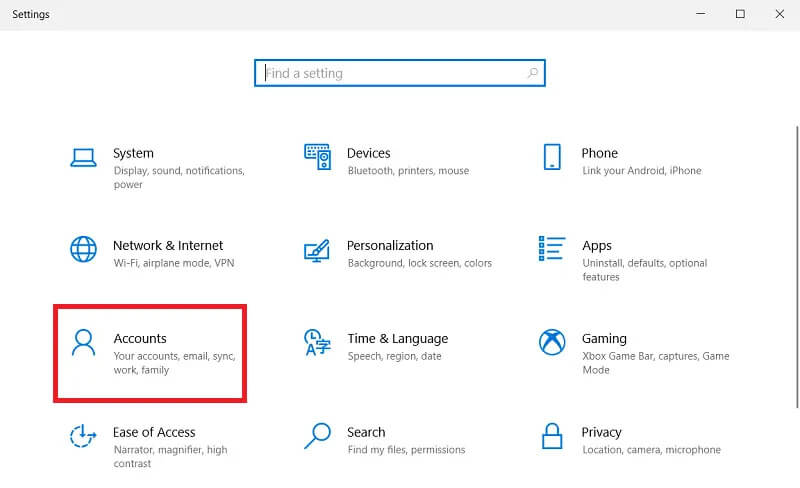
ขั้นตอนที่ 3: จากนั้นคลิก “บัญชี” ในการตั้งค่า
ขั้นตอนที่ 4: คลิก “ตัวเลือกการลงชื่อเข้าใช้” ที่ด้านซ้ายของการตั้งค่า
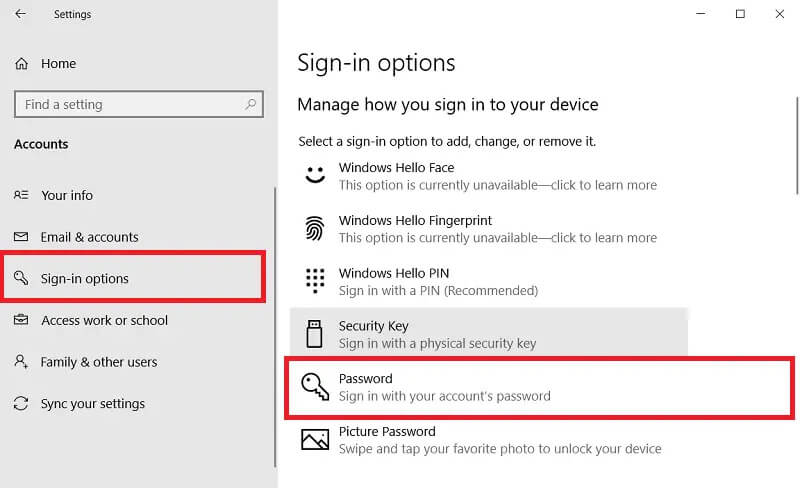
ขั้นตอนที่ 5: ถัดไป เลือก รหัสผ่าน ; และกดปุ่ม “เปลี่ยน”
ขั้นตอนที่ 6: จากนั้น คุณจะต้องยืนยันรหัสผ่านปัจจุบันของคุณโดยป้อนลงในกล่องข้อความแล้วคลิกปุ่ม “ถัดไป”
ขั้นตอนที่ 7: หลังจากนั้น ปล่อยให้ รหัสผ่านใหม่ และกล่องข้อความอื่นว่าง
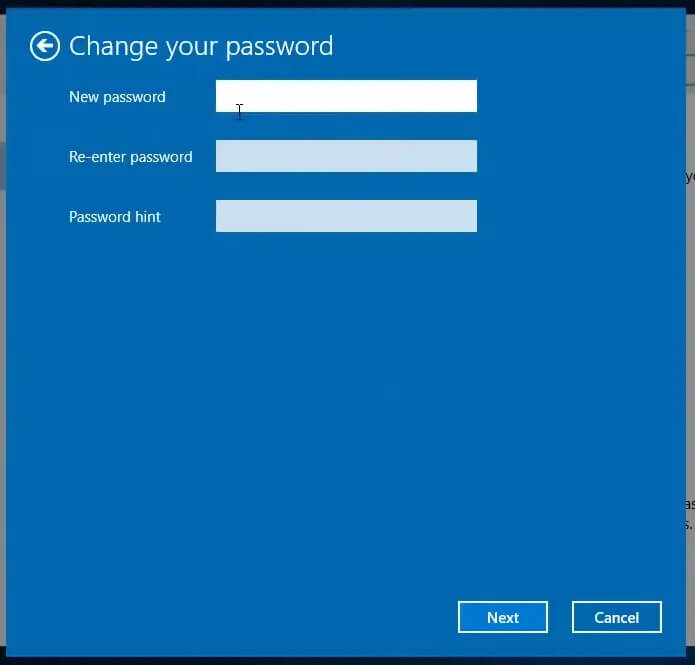
ขั้นตอนที่ 8: กดปุ่ม “ถัดไป” จากนั้นคลิก “เสร็จสิ้น” เพื่อยืนยัน
โปรดทราบว่าวิธีการข้างต้นใช้สำหรับการลบรหัสผ่านออกจากบัญชีในเครื่องของ Windows 10 หากคุณลงชื่อเข้าใช้ด้วยบัญชี Microsoft คุณจะต้องเปลี่ยนไปใช้บัญชีในเครื่อง โดยคลิกตัวเลือก “ลงชื่อเข้าใช้ด้วยบัญชีท้องถิ่นแทน” บนแท็บข้อมูลของคุณในการตั้งค่า จากนั้นปล่อยให้ช่องรหัสผ่านว่างสำหรับบัญชีภายในเครื่องใหม่เมื่อคุณตั้งค่า
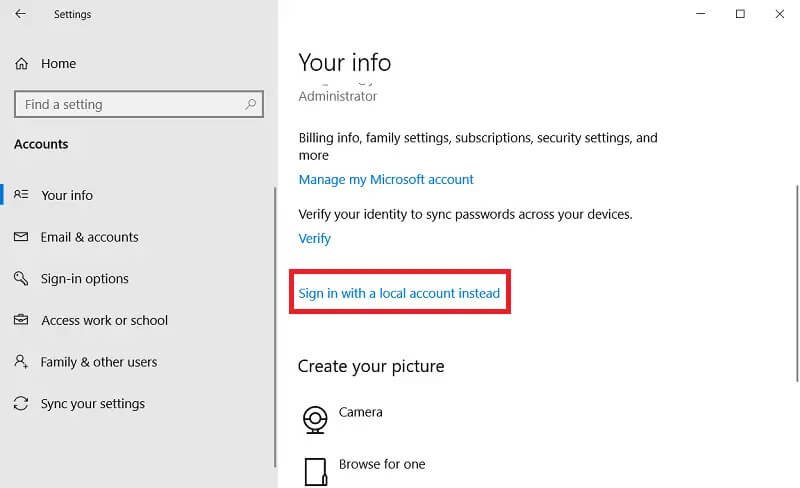
วิธีลบรหัสผ่าน Windows 10 จากแผงควบคุม
ขั้นตอนที่ 1: เปิดกล่องข้อความค้นหาใน Windows 10 จากแถบงาน
ขั้นตอนที่ 2: ป้อนคำสำคัญ ‘แผงควบคุม’ ในช่องพิมพ์ที่นี่เพื่อค้นหา
ขั้นตอนที่ 3: คลิก แผงควบคุม ในผลการค้นหาเพื่อเปิดหน้าต่างในภาพหน้าจอด้านล่างโดยตรง
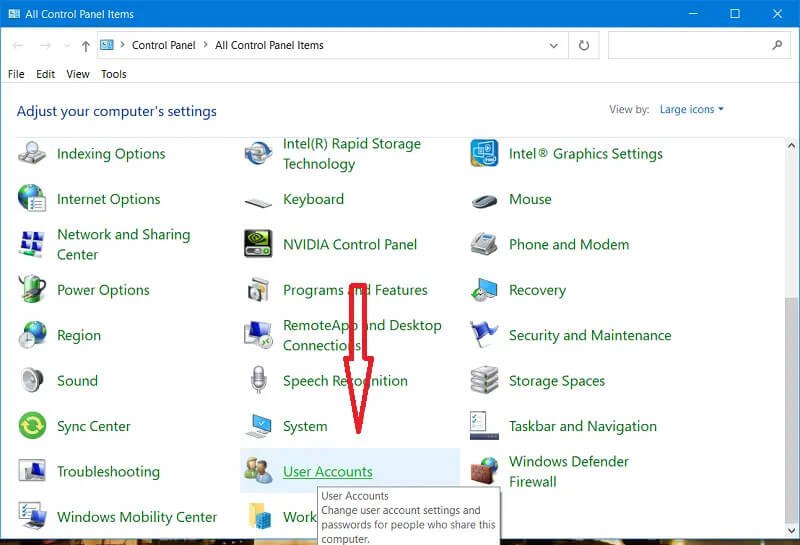
ขั้นตอนที่ 4: เลือก “บัญชีผู้ใช้” เพื่อเปิดแอปเพล็ตแผงควบคุมที่แสดงด้านล่าง
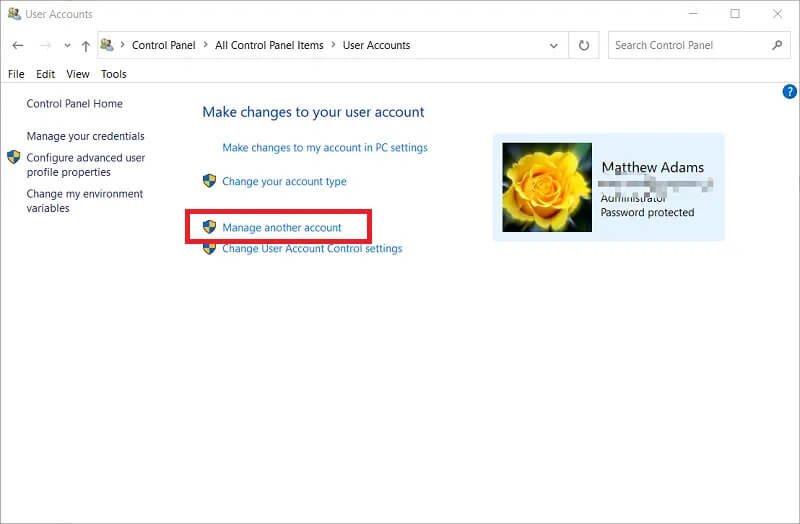
ขั้นตอนที่ 5: จากนั้นคลิก “จัดการบัญชีอื่น” เพื่อเปิดหน้าต่างจัดการบัญชี
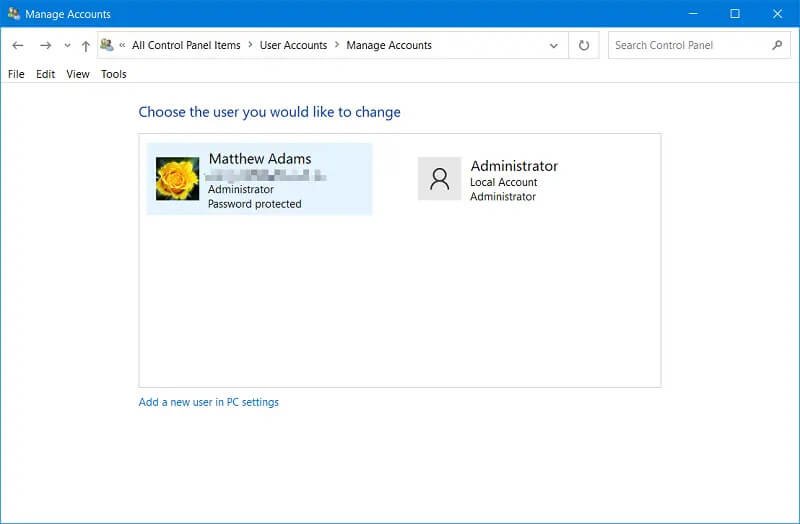
ขั้นตอนที่ 6: เลือกบัญชีผู้ใช้ของคุณ
ขั้นตอนที่ 7: จากนั้นคลิกตัวเลือก “เปลี่ยนรหัสผ่าน”
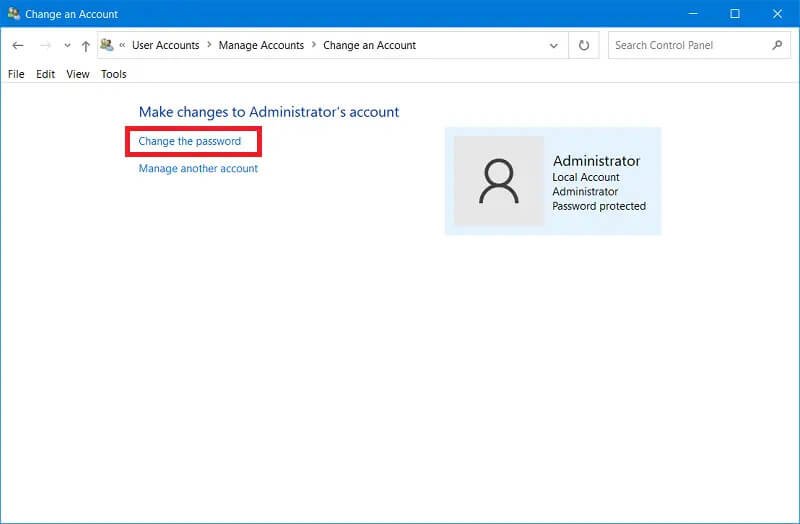
ขั้นตอนที่ 8: ป้อนรหัสผ่านบัญชีปัจจุบันของคุณในกล่องข้อความแรก
ขั้นตอนที่ 9: เว้นช่องข้อความรหัสผ่านใหม่ว่างไว้
ขั้นตอนที่ 10: กดปุ่ม “เปลี่ยนรหัสผ่าน”
วิธีลบรหัสผ่าน Windows 10 ด้วยพรอมต์คำสั่ง
ขั้นตอนที่ 1: หากต้องการลบรหัสผ่าน Windows 10 ผ่านทางพรอมต์คำสั่ง ก่อนอื่นคุณต้องคลิกปุ่มทาสก์บาร์ “พิมพ์ที่นี่เพื่อค้นหา”
ขั้นตอนที่ 2: ป้อนคำค้นหา ‘Command Prompt’ ในช่องข้อความ
ขั้นตอนที่ 3: เลือก Command Prompt ภายในผลการค้นหาแล้วคลิกตัวเลือก “Run as administrator”
ขั้นตอนที่ 4: หลังจากนั้น ให้ป้อนnet user "username" "" ภายในหน้าต่างพรอมต์คำสั่งดังที่แสดงในภาพด้านล่าง คุณจะต้องแทนที่ชื่อผู้ใช้ในคำสั่งนั้นด้วยชื่อผู้ใช้บัญชีจริงของคุณ
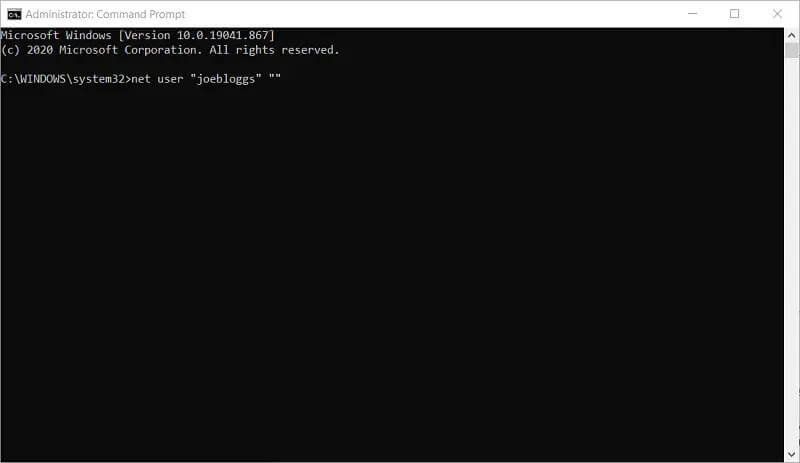
ขั้นตอนที่ 5: จากนั้นกดปุ่ม Enter เพื่อเริ่มคำสั่ง
วิธีลบรหัสผ่าน Windows 10 ด้วยผู้ใช้และกลุ่มในเครื่อง
ผู้ใช้และกลุ่มภายในเป็นสแน็ปอินสำหรับ Microsoft Management Console เพื่อจัดการบัญชีผู้ใช้ ผู้ใช้ยังสามารถลบรหัสผ่านเข้าสู่ระบบ Windows 10 ด้วยสแน็ปอินผู้ใช้ภายในและกลุ่ม อย่างไรก็ตาม โปรดทราบว่า Local Users and Groups ไม่สามารถใช้งานได้ใน Windows 10 Home ดังนั้น คุณสามารถใช้สแน็ปอินนั้นในรุ่น Windows 10 Pro และ Enterprise เท่านั้น นี่คือวิธีการลบรหัสผ่านใน Windows 10 ด้วยสแนปอินนั้น
ขั้นตอนที่ 1: เปิดยูทิลิตีการค้นหาของ Windows 10 โดยคลิกปุ่มแถบงานแว่นขยาย
ขั้นตอนที่ 2: พิมพ์ ‘lusrmgr.msc’ ในช่องค้นหา
ขั้นตอนที่ 3: ถัดไป คลิก lusrmgr.msc เพื่อเปิดหน้าต่าง Computer Management ของยูทิลิตี้นั้น
ขั้นตอนที่ 4: คลิก “เครื่องมือระบบ” ทางด้านซ้ายของการจัดการคอมพิวเตอร์
ขั้นตอนที่ 5: คลิก “ผู้ใช้และกลุ่มภายใน” เพื่อขยายสแนปอินนั้น
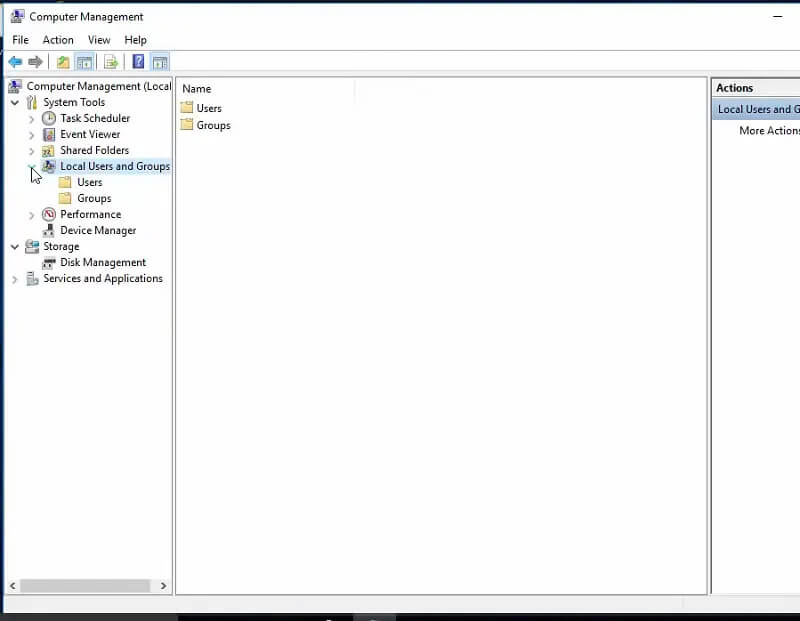
ขั้นตอนที่ 6: จากนั้นคลิก “ผู้ใช้” เพื่อดูรายชื่อผู้ใช้พีซีของคุณ
ขั้นตอนที่ 7: เลือกบัญชีผู้ใช้เพื่อลบรหัสผ่าน
ขั้นตอนที่ 8: คลิกขวาที่บัญชีผู้ใช้ที่เลือกและเลือกตัวเลือก “ตั้งรหัสผ่าน”
ขั้นตอนที่ 9: คลิกปุ่ม “ดำเนิน การต่อ” เพื่อยืนยัน
ขั้นตอนที่ 10: อย่าป้อนสิ่งใดในกล่องข้อความรหัส ผ่านใหม่ หรือ ยืนยันรหัสผ่าน
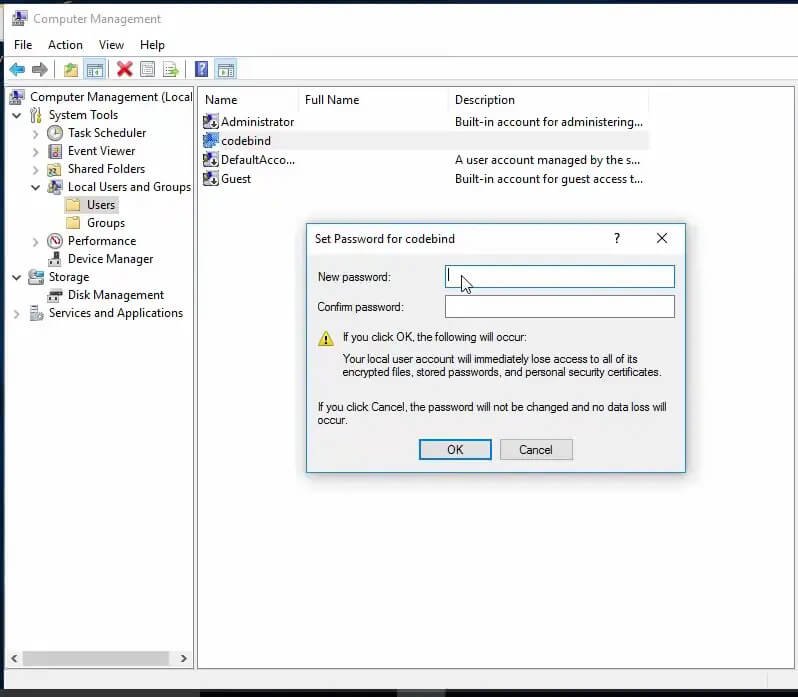
ขั้นตอนที่ 11: เลือกตัวเลือก “ตกลง”
ขั้นตอนที่ 12: กล่องโต้ตอบจะเปิดขึ้นโดยบอกว่า “ยังไม่ได้ตั้งรหัสผ่าน” คลิก “ตกลง” ในหน้าต่างกล่องโต้ตอบนั้น
ตัวเลือกที่ 2 วิธีลบรหัสผ่านเข้าสู่ระบบใน Windows 10 โดยไม่ทราบรหัสผ่าน
วิธีการทั้งหมดข้างต้นนั้นใช้ได้ดีในการลบรหัสผ่านสำหรับเข้าสู่ระบบ Windows 10 ตราบใดที่คุณรู้ว่ารหัสผ่านเดิมคืออะไร หากคุณไม่รู้ว่ารหัสผ่านเดิมคืออะไร คุณจะไม่สามารถเข้าสู่ระบบ Windows 10 เพื่อลบออกได้! ภายใต้สถานการณ์ดังกล่าว ทางออกที่ดีที่สุดของคุณคือสร้างดิสก์รีเซ็ตรหัสผ่านบนคอมพิวเตอร์เครื่องอื่นด้วยซอฟต์แวร์ของบริษัทอื่น
Windows Password Remover เป็นซอฟต์แวร์กู้คืนรหัสผ่านสำหรับแพลตฟอร์ม Windows และ Mac ซึ่งคุณสามารถทำได้อย่างแน่นอน เมื่อคุณได้ตั้งค่าดิสก์การกู้คืนที่สามารถบู๊ตได้บน USB แฟลชไดรฟ์ที่มี Windows Password Remover คุณสามารถลบรหัสผ่านสำหรับเข้าสู่ระบบผู้ใช้ในเครื่องสำหรับ Windows 10 ด้วยดิสก์รีเซ็ตได้ ดิสก์รีเซ็ตนั้นยังทำให้คุณสามารถรีเซ็ตรหัสผ่าน ตั้งค่าบัญชีใหม่ หรือลบบัญชีผู้ใช้
นี่คือวิธีการลบรหัสผ่านสำหรับ Windows 10 ด้วย Windows Password Remover
ขั้นตอนที่ 1: ติดตั้งและเปิด Windows Password Remover บนพีซีที่คุณสามารถเข้าสู่ระบบได้

ขั้นตอนที่ 2: ใส่แท่ง USB เปล่าลงในช่องเสียบ USB บนพีซี
ขั้นตอนที่ 3: เลือกตัวเลือก “แฟลชไดรฟ์ USB”
ขั้นตอนที่ 4: คลิกปุ่ม “ถัดไป” เพื่อตั้งค่าดิสก์รีเซ็ต
ขั้นตอนที่ 5: เมื่อคุณตั้งค่าดิสก์รีเซ็ตแล้ว ให้เสียบแฟลชไดรฟ์ USB นั้นในพีซีที่คุณไม่สามารถเข้าสู่ระบบได้
ขั้นตอนที่ 6: เปิดพีซี
ขั้นตอนที่ 7: จากนั้นเลือกแพลตฟอร์ม Windows 10 ที่คุณต้องการลบรหัสผ่านภายในอินเทอร์เฟซของ Windows Password Remover คลิกปุ่ม “ถัดไป”

ขั้นตอนที่ 8: เลือกตัวเลือก “ลบบัญชี Windows”

ขั้นตอนที่ 9: กดปุ่ม “ถัดไป”
ขั้นตอนที่ 10: จากนั้นเลือกตัวเลือก “รีบูต” เพื่อรีสตาร์ทเดสก์ท็อปหรือแล็ปท็อปของคุณ
โปรดทราบว่าพีซี Windows 10 ของคุณต้องได้รับการกำหนดค่าให้บูตจากสื่อ USB/CD/DVD ที่สามารถบู๊ตได้เพื่อใช้ดิสก์รีเซ็ต Windows Password Remover ในการทำเช่นนั้น คุณจะต้องเข้าสู่ BIOS ระหว่างการเริ่มต้นระบบ และเลือกแท็บ Boot จากนั้น คุณจะต้องเลือกอุปกรณ์ USB เพื่อให้อยู่ที่ด้านบนสุดของลำดับการบู๊ตเครื่องพีซีของคุณ
บทสรุป
การลบรหัสผ่านเข้าสู่ระบบ Windows 10 ด้วยวิธีการข้างต้นจะช่วยให้มั่นใจได้ว่าคุณจะไม่มีวันลืมรหัสผ่านสำหรับเข้าสู่ระบบ คุณยังสามารถเข้าสู่ Windows 10 ได้ทันทีโดยไม่จำเป็นต้องป้อนข้อมูลใดๆ อย่างไรก็ตาม โปรดจำไว้ว่าการลบรหัสผ่านของคุณออกจาก Windows 10 อาจมีความเสี่ยงอยู่บ้าง ดังนั้น อย่าทำเช่นนั้นเว้นแต่คุณจะรู้สึกว่ารหัสผ่านของคุณไม่จำเป็นจริงๆ



