วิธี ZIP หรือ Unzip ไฟล์ใน Windows 11/10/8/7 โดยไม่ต้องใช้ WinZip
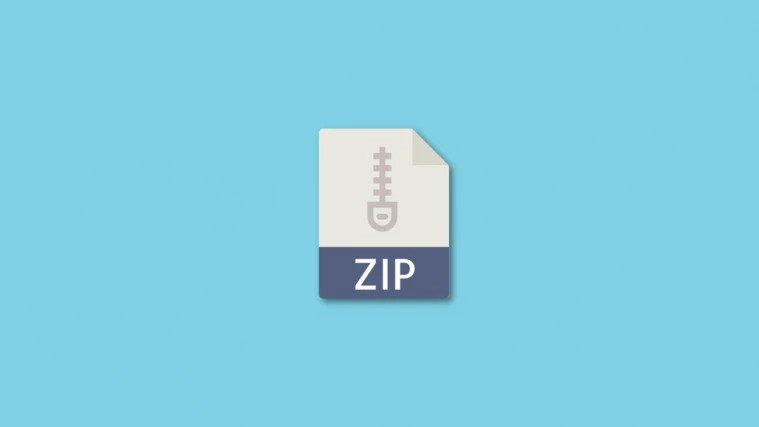
พวกเราส่วนใหญ่รู้แล้วว่าไฟล์ ZIP คืออะไร หากคุณไม่ทราบ ไฟล์เหล่านี้เป็นไฟล์บีบอัดที่ใช้พื้นที่จัดเก็บในคอมพิวเตอร์ของคุณน้อยกว่า โดยทั่วไป ผู้ใช้ต้องอาศัยซอฟต์แวร์เก็บถาวรไฟล์ เช่น WinZip, WinRAR หรือ 7-Zip เพื่อสร้างและจัดการไฟล์ ZIP อย่างไรก็ตาม สิ่งนี้ไม่จำเป็น เนื่องจาก Microsoft ให้การสนับสนุนดั้งเดิมสำหรับไฟล์ ZIP บนอุปกรณ์ Windows ถูกต้อง คุณสามารถถอนการติดตั้งตัวเก็บไฟล์ใดๆ ที่จัดเก็บไว้ในคอมพิวเตอร์ของคุณ และทำการบีบอัดหรือขยายขนาดไฟล์ต่อไป
ผู้ที่ยังใหม่กับแพลตฟอร์ม Windows อาจไม่แน่ใจว่าจะใช้ประโยชน์จากส่วนเสริมอันมีค่านี้อย่างไร ไม่ว่าคุณจะรู้สึกตื่นเต้นที่ทราบว่ามีมากกว่าหนึ่งวิธีในการปฏิบัติตามไฟล์ที่มีอยู่เดิมใน Windows 10 และนั่นคือสิ่งที่เราจะพูดถึงที่นี่ มาดู วิธีการ Zip หรือ Unzip ไฟล์ใน Windows 10 โดยไม่ต้องใช้ WinZip กัน
ส่วนที่ 1. วิธี ZIP ไฟล์โดยไม่ใช้ WinZip
เพื่อให้เฉพาะเจาะจงมากขึ้น มีสามวิธีที่คุณสามารถใช้กับไฟล์ ZIP โดยไม่ต้องใช้ WinZIP ใน Windows 10 คุณสามารถใช้ตัวเลือกเมนูบริบทของ Windows หรือ File Explorer เพื่อสร้างไฟล์ ZIP ที่บีบอัดได้ ทั้งหมดนี้ขึ้นอยู่กับความชอบส่วนตัวของคุณ
วิธี ZIP ไฟล์โดยส่งไปยังโฟลเดอร์ที่บีบอัด
วิธีแรกในการเปิดไฟล์ ZIP ที่ไม่มี WinZIP คือวิธีที่คนส่วนใหญ่ชอบ การส่งไปยังโฟลเดอร์ที่บีบอัดเป็นตัวเลือกที่มีอยู่ในเมนูบริบทของ Windows และสามารถเข้าถึงได้ง่ายด้วยคลิกเดียว นี่คือสิ่งที่คุณต้องทำ:
ขั้นตอนที่ 1. ก่อนอื่น คุณต้องเลือกไฟล์ที่คุณต้องการบีบอัดหรือสร้างไฟล์ ZIP เพียงคลิกขวาที่ไฟล์หรือโฟลเดอร์เพื่อเปิดเมนูบริบทและเลื่อนเคอร์เซอร์ไปที่ตัวเลือก ‘ส่งไปที่’
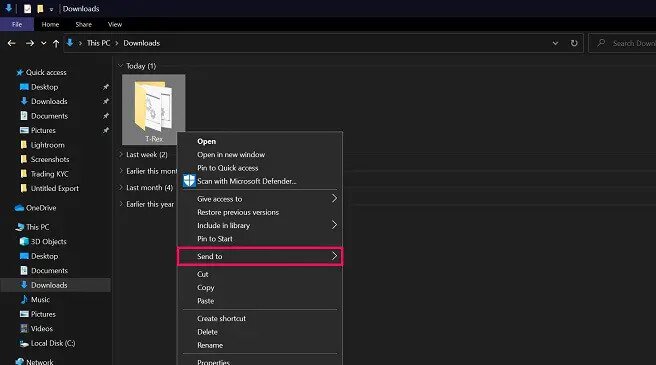
ขั้นตอนที่ 2. ถัดไป คลิกที่ตัวเลือก ‘บีบอัด (บีบอัด) โฟลเดอร์’ จากเมนูที่ขยาย
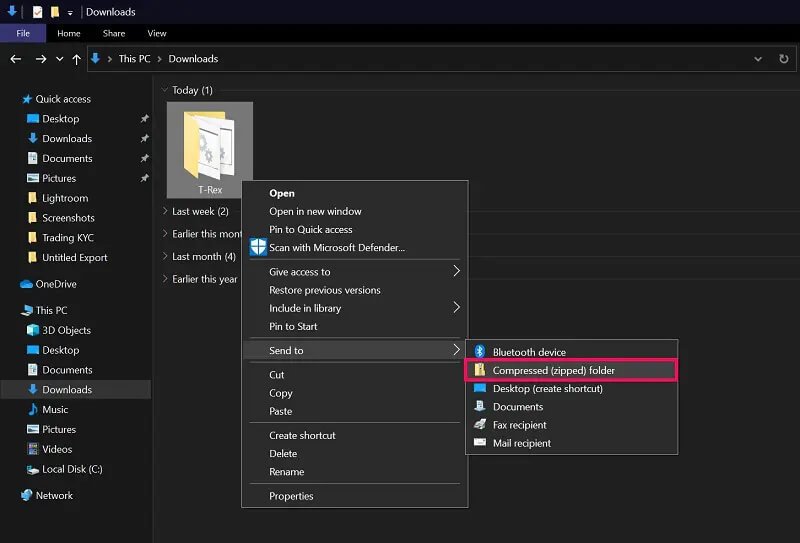
ขั้นตอนที่ 3 ตอนนี้ โฟลเดอร์ ZIP จะปรากฏขึ้นในตำแหน่งเดียวกับไฟล์ต้นฉบับที่ไม่บีบอัด คุณจะมีตัวเลือกในการเปลี่ยนชื่อตามที่คุณต้องการ
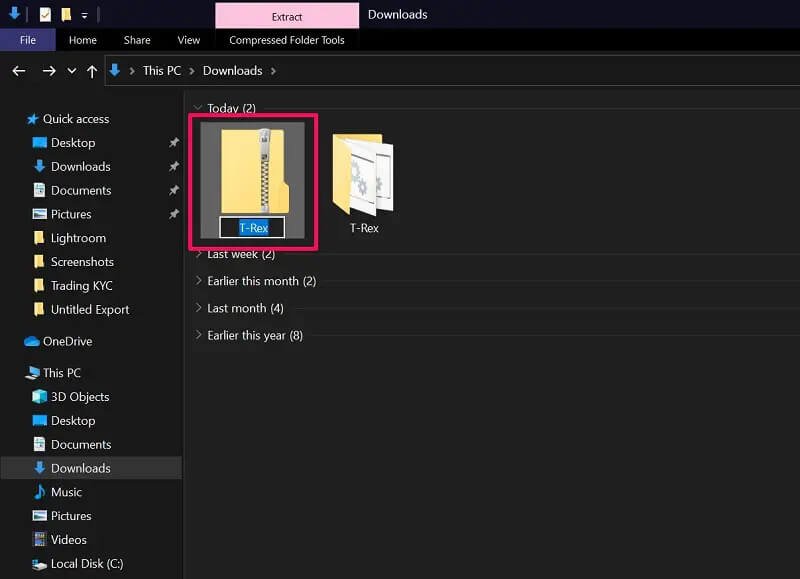
นั่นคือทั้งหมดที่คุณต้องทำ ไฟล์ ZIP นั้นง่ายมากจากเมนูบริบทใน Windows 10 บางครั้ง คุณอาจได้รับข้อผิดพลาดที่แจ้งว่า Windows ไม่สามารถสร้างโฟลเดอร์ที่บีบอัดในตำแหน่งที่คุณอยู่ได้ ในกรณีเช่นนี้ คุณจะมีตัวเลือกให้วางไว้บนเดสก์ท็อปแทน
วิธี ZIP ไฟล์ด้วย File Explorer
ในวิธีที่สอง เราจะใช้ตัวเลือกที่มีอยู่ในแถบเมนูของ File Explorer อาจไม่ใช่วิธีที่สะดวกที่สุดสำหรับไฟล์ ZIP ที่ไม่มี WinZIP บน Windows แต่เป็นทางเลือกที่เหมาะสม เพียงทำตามขั้นตอนเหล่านี้:
ขั้นตอนที่ 1. เปิด File Explorer บน Windows แล้วเลือกไฟล์หรือโฟลเดอร์ที่คุณต้องการบีบอัด เมื่อเลือกแล้ว ให้คลิกที่ตัวเลือก ‘แบ่งปัน’ จากแถบเมนูเพื่อเข้าถึงตัวเลือกเพิ่มเติม
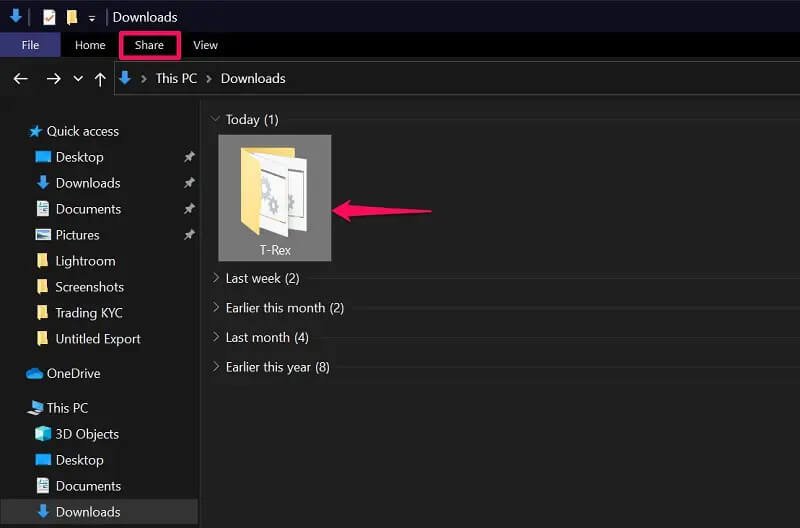
ขั้นตอนที่ 2. ตอนนี้ คุณจะพบตัวเลือก ‘Zip’ ที่ด้านล่าง คลิกเพื่อสร้างไฟล์ ZIP ในตำแหน่งเดียวกับไฟล์ต้นฉบับ เช่นเดียวกับวิธีก่อนหน้า คุณจะสามารถเปลี่ยนชื่อได้ทันที
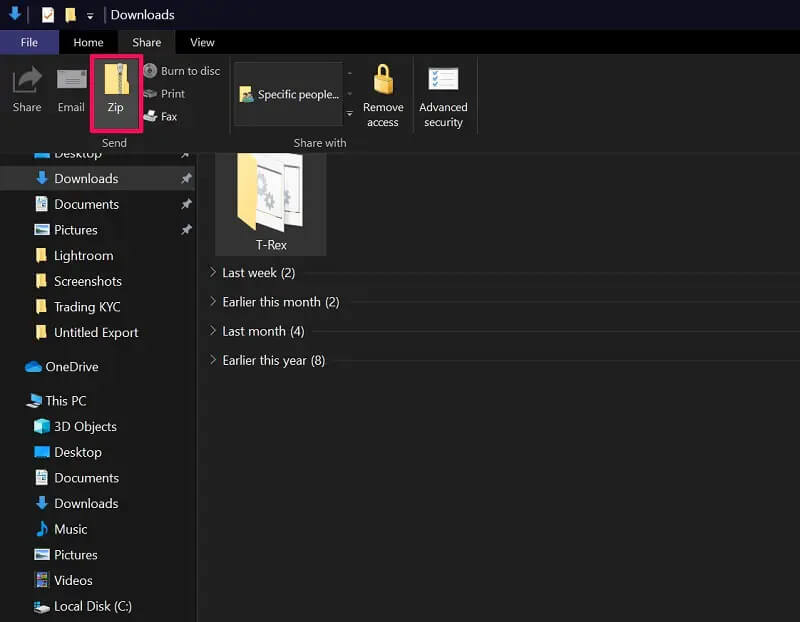
คุณมีโฟลเดอร์ ZIP ที่บีบอัดแล้ว หากต้องการดูเนื้อหาของไฟล์ ZIP ให้คลิกที่ไฟล์นั้น
วิธี ZIP ไฟล์โดยการลากไฟล์ไปยังไฟล์ ZIP ที่มีอยู่
เทคนิคเฉพาะนี้เกี่ยวข้องกับการสร้างโฟลเดอร์ Zip เปล่าก่อน จากนั้นจึงเพิ่มเนื้อหาลงในโฟลเดอร์นั้นด้วยการลากและวางง่ายๆ อาจมีประโยชน์หากคุณต้องการเพิ่มไฟล์ต่างๆ จำนวนมากที่จัดเก็บไว้ในหลายตำแหน่งลงในโฟลเดอร์ซิปเดียว
ขั้นตอนที่ 1. คลิกขวาที่ใดก็ได้บนเดสก์ท็อปของคุณหรือที่ใดก็ได้ภายใน File Explorer เพื่อเข้าถึงเมนูบริบท ตอนนี้ เลื่อนเคอร์เซอร์ไปที่ ‘ใหม่’ และคลิกที่ ‘โฟลเดอร์บีบอัด (บีบอัด)’
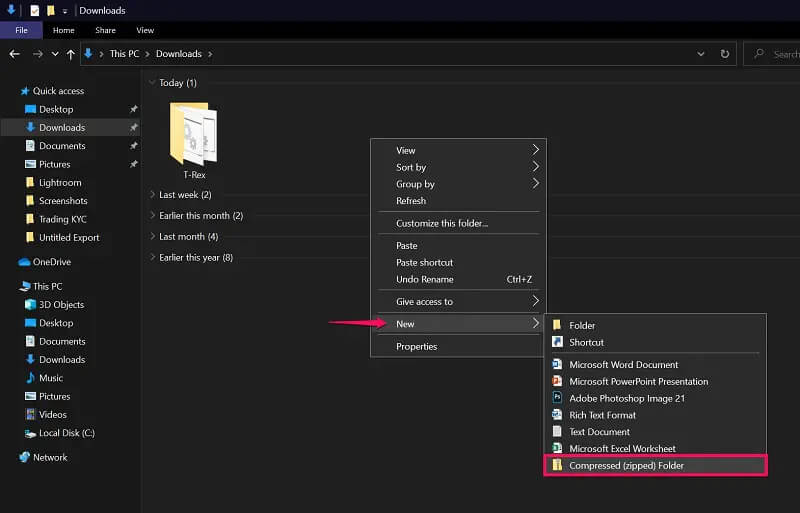
ขั้นตอนที่ 2. การดำเนินการนี้จะสร้างไฟล์/โฟลเดอร์ ZIP ใหม่ในตำแหน่งเดียวกับที่คุณเข้าถึงเมนูบริบท ตอนนี้ เพียงลากและวางไฟล์ลงในโฟลเดอร์ ZIP ตามที่ระบุในภาพหน้าจอด้านล่าง
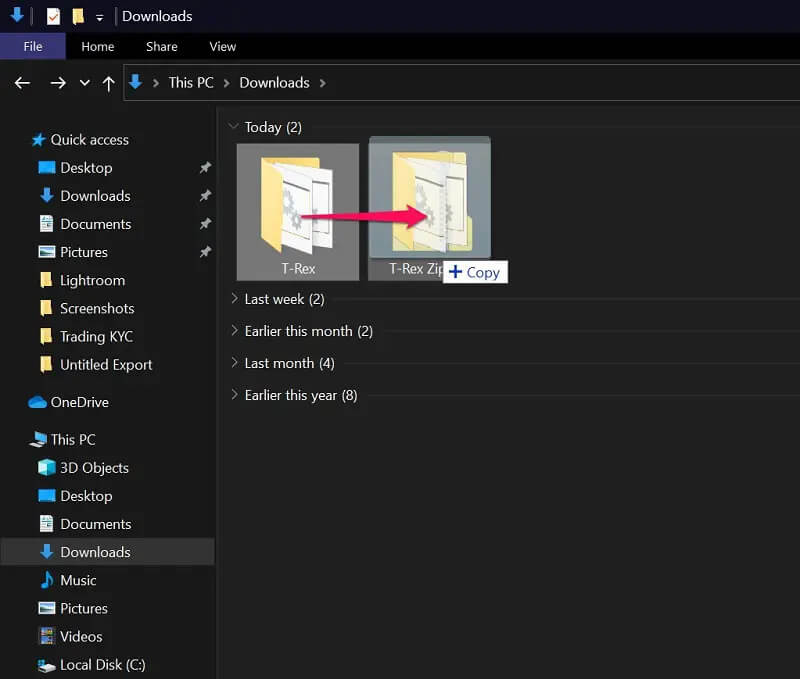
คุณจะไม่ได้รับข้อความแจ้งใดๆ ในขณะที่คุณลากและวางไฟล์ลงในไฟล์ ZIP ที่บีบอัด คล้ายกับวิธีการย้ายไฟล์ใน Windows ตามปกติ แน่นอนว่านี่ไม่ใช่วิธีที่เร็วที่สุดในไฟล์ ZIP ใน Windows ที่ไม่มี WinZip แต่ให้บริการเฉพาะกรณีการใช้งาน
ตอนที่ 2 วิธีการ Unzip ไฟล์โดยไม่ใช้ WinZip โดยใช้ Extract All
ตอนนี้คุณรู้วิธี ZIP ไฟล์โดยไม่ใช้ WinZIP แล้ว ไปที่ขั้นตอนที่คุณต้องปฏิบัติตามเพื่อคลายซิปไฟล์โดยไม่ต้องใช้ WinZip บนอุปกรณ์ Windows มีวิธีเดียวที่จะแตกหรือแตกไฟล์ใน Windows ได้ โดยใช้เมนูบริบท มันค่อนข้างตรงไปตรงมา ดังนั้นเรามาทำให้เร็วๆ กันเถอะ:
ขั้นตอนที่ 1. เลือกไฟล์ ZIP ที่บีบอัดแล้วคลิกขวาเพื่อเปิดเมนูบริบท ที่นี่ คุณจะพบตัวเลือก ‘แยกทั้งหมด’ เพียงแค่คลิกที่มัน
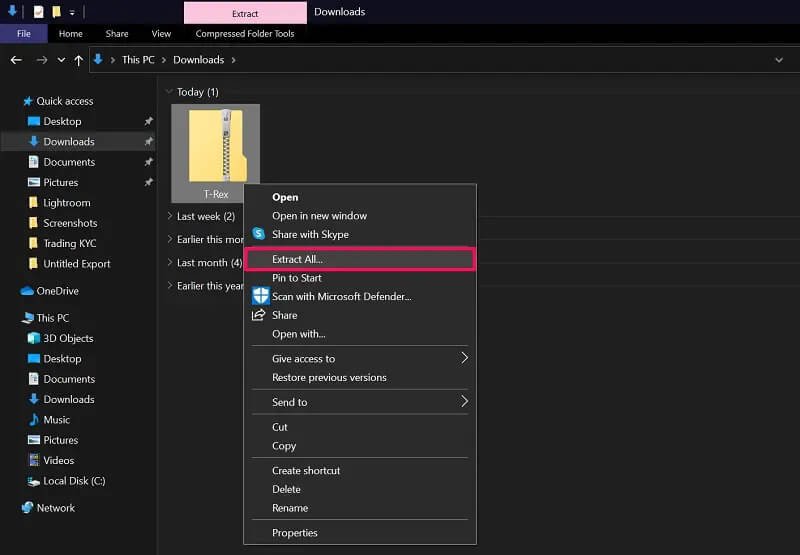
ขั้นตอนที่ 2. การดำเนินการนี้จะเปิดหน้าต่างใหม่บนหน้าจอของคุณ ซึ่งคุณสามารถเลือกโฟลเดอร์ปลายทางสำหรับไฟล์ที่แยกออกมาได้ โดยค่าเริ่มต้น ไฟล์จะถูกตั้งค่าเป็นตำแหน่งเดียวกับไฟล์ ZIP ดั้งเดิม เลือกไดเรกทอรีที่คุณต้องการแล้วคลิก ‘แยก’
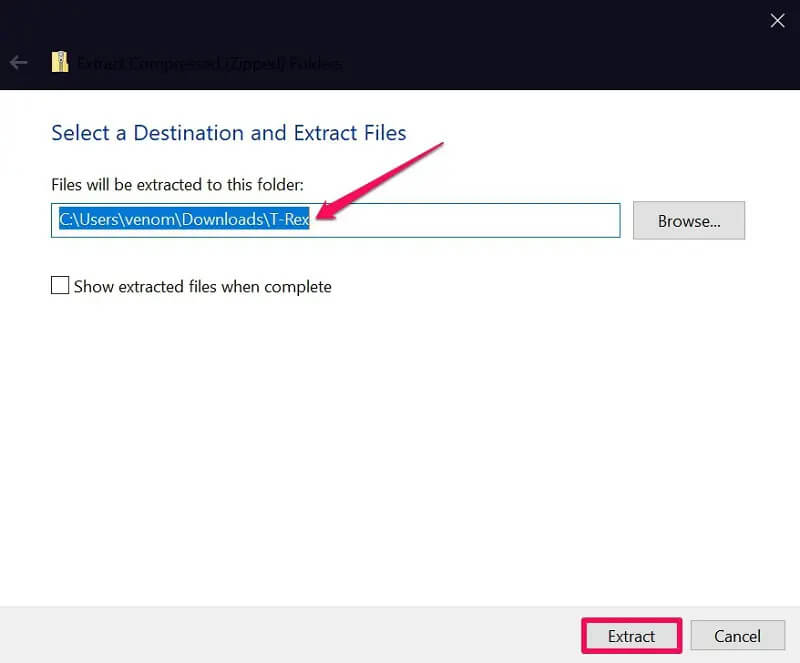
ไปเลย คุณแยกเนื้อหาทั้งหมดของไฟล์ ZIP สำเร็จแล้ว โบนัสพิเศษ ถ้าคุณต้องการตรวจสอบว่ามีอะไรอยู่ในไฟล์ ZIP ก่อนแตกไฟล์ สิ่งที่คุณต้องทำก็แค่คลิกที่ไฟล์นั้น อย่างไรก็ตาม คุณจะมีตัวเลือกที่จำกัดสำหรับเนื้อหาที่จัดเก็บไว้ในนั้น
บทสรุป
แม้ว่า Windows 10 จะเป็นจุดสนใจหลักของเราในบทความนี้ แต่เรายินดีที่จะแจ้งให้คุณทราบว่าคุณสามารถใช้วิธีการทั้งหมดเหล่านี้ในการ ซิปและคลายซิปไฟล์โดยไม่ต้องใช้ WinZip ใน Windows 11 และ Windows 8/7 ได้ เช่นกัน สิ่งสำคัญที่ต้องจำไว้คือ Windows สามารถรับรู้ได้เฉพาะไฟล์ ZIP เท่านั้น ไม่ใช่ไฟล์ RAR ในการแยกหรือสร้างไฟล์เก็บถาวร RAR คุณไม่มีทางเลือกอื่นนอกจากต้องใช้ WinRAR หรือโปรแกรมเก็บไฟล์อื่นๆ ที่เข้ากันได้ เนื่องจาก RAR เป็นรูปแบบไฟล์เฉพาะที่ Microsoft ไม่รองรับในขณะนี้ หากคุณมีไฟล์ RAR คุณสามารถใช้โซลูชันออนไลน์เช่น CloudConvert เพื่อแปลงเป็น ZIP แล้วแตกไฟล์ใน Windows
เราหวังว่าคุณจะสามารถเรียนรู้วิธีการแยกไฟล์ zip และ unzip โดยไม่ต้องใช้ WinZip บนคอมพิวเตอร์ Windows ของคุณ หากคุณมี file archiver ติดตั้งอยู่แล้ว คุณกำลังวางแผนที่จะลบมันออกทันทีที่คุณรู้ว่ามีวิธีแก้ปัญหาแบบเนทีฟหรือไม่? วิธีใดที่เรากล่าวถึงที่นี่ที่คุณต้องการสร้างไฟล์ ZIP หากคุณทราบวิธีการเพิ่มเติมใด ๆ ที่เราไม่สามารถพูดถึงได้โปรดแบ่งปันในส่วนความคิดเห็นด้านล่าง อย่าลืมแสดงความคิดเห็นอันมีค่าของคุณ



