Hoe omzeil je Admin Paswoord op Windows 10/11 zonder in te loggen

Het beheerderswachtwoord (admin) is een geavanceerde beveiligingsfunctie in de Windows-computer, bedoeld om voldoende bescherming en privacy te bieden. Het is daarom van vitaal belang om uw computer te beveiligen met dit Admin wachtwoord. Om de beveiliging van uw computer te versterken, is het raadzaam om deze van tijd tot tijd te wijzigen. Tijdens het proces kan men het wachtwoord van de computer volledig vergeten. Uit onderzoek blijkt dat 78% van de mensen de neiging heeft hun wachtwoorden te vergeten nadat ze opnieuw zijn ingesteld. Voor een groot deel lijkt dat een nadeel. Je hoeft je geen zorgen te maken, want dit artikel geeft een duidelijk overzicht van de beste methodes om Windows 11/10/8.1/7/Vista/XP wachtwoorden te omzeilen.
Methode 1. Hoe omzeilen Windows wachtwoord met Microsoft-account
Dit is een van de gemakkelijkste manieren om Windows wachtwoorden te omzeilen. Om het te gebruiken, moet u het alternatieve e-mailadres of nummer onthouden dat u had toegevoegd bij het instellen van het beheerderswachtwoord.
Hier zijn de eenvoudige stappen over hoe het admin wachtwoord van Windows te omzeilen met een Microsoft account.
Stap 1. Kies wachtwoord vergeten
Ga naar de Microsoft reset-site en klik op het pictogram ‘Ik ben mijn wachtwoord vergeten’. Dit is meestal het eerste op de lijst, druk dan op het “Volgende” icoontje.
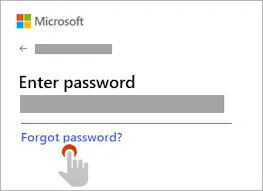
Stap 2. Voeg uw Microsoft-accountgegevens toe
Hier wordt u gevraagd uw Microsoft-accountgegevens in te voeren: het e-mailadres, de skype-ID of het telefoonnummer. Daarna moet u uw alternatieve beveiligingsinformatie invoeren. Of het nu de e-mail of het beveiligingsnummer is.
Klik op de knop “Volgende” nadat u de toekomstige informatie hebt ingevoerd.
Stap 3. Reset uw wachtwoord
Dit is de laatste stap in het omzeilen van Windows 10/11 wachtwoorden met Microsoft account. Hier krijgt u een link naar uw alternatieve e-mail of het veiligheidsnummer. Klik op de link en reset nu uw wachtwoord.
Houd er rekening mee dat deze methode alleen werkt als u uw alternatieve Microsoft e-mail of nummer onthoudt.

Methode 2. Hoe omzeil je Windows Admin Wachtwoord met een Wachtwoord Reset Schijf
Een password reset disk is een beveiligingsfunctie waarmee u toegang kunt krijgen tot een lokale computer door uw wachtwoord opnieuw in te stellen nadat u het bent vergeten. Om het Windows admin-wachtwoord met deze methode te omzeilen, moet u eerder een wachtwoord-reset-schijf hebben gemaakt.
Hier zijn de eenvoudige stappen over hoe het admin wachtwoord te omzeilen op Windows 10/11 met behulp van een reset schijf.
Stap 1. Plaats de password reset disk in uw PC
Eerst, chip in uw wachtwoord reset schijf aan uw vergrendelde Windows 10/11 computer, dan opnieuw op te starten.
Stap 2. Reset uw wachtwoord
Nadat de computer opnieuw is opgestart, wordt een nieuwe Windows-pagina geopend op het inlogscherm. Klik op het ‘Reset wachtwoord’ icoon, en klik dan op de ‘Volgende’ knop.
Stap 3. Selecteer op de schijf met de Windows Wachtwoord Reset Schijf
Hier wordt een nieuwe Windows pagina geopend met meerdere opties. Selecteer op de schijf met de Windows Password Reset Disk. Klik daarna op de knop “Volgende”.
Stap 4. Voeg uw nieuwe wachtwoord toe
Om Windows 10/11 admin paswoord te omzeilen, moet je een nieuw paswoord creëren. Voer nu uw nieuwe wachtwoord in en bevestig door het opnieuw in te voeren.
Om uw paswoord gemakkelijk te kunnen recupereren, moet u een hint toevoegen die u beter kent.
Stap 5. Start uw computer opnieuw op
Dit is de laatste stap in het omzeilen van het admin paswoord in Windows 10/11. Sluit het tabblad van de wachtwoord reset wizard af en werp uw USB disk uit. Start uw computer opnieuw op.
Methode 3. Hoe omzeil je Windows Admin Wachtwoord met Windows Wachtwoord Herstel Software
Bij het kiezen van een methode om Windows wachtwoorden te omzeilen, moet u er een kiezen die de veiligheid van uw gegevens garandeert. Een van de meest betrouwbare Windows wachtwoord herstel software om te gebruiken bij het omzeilen van Windows wachtwoorden is Windows Password Remover.
Windows Password Remover is de snelste, veiligste en gemakkelijkste software om Windows wachtwoord problemen te verlichten. Het is een bekroond professioneel hulpmiddel dat u een succespercentage van 100% garandeert.
Om het Windows wachtwoord van uw vergrendelde computer te omzeilen, heeft u een andere computer nodig die wel werkt en niet vergrendeld is.
Hier zijn de eenvoudige stappen voor het gebruik van Windows Password Remover:
Stap 1. Download launch Windows Password Remover op uw ontgrendelde computer
Om het Windows-wachtwoord te omzeilen, moet u eerst Windows Password Remover downloaden en starten op uw ontgrendelde computer. Start het op en laat het lopen.
Stap 2. Selecteer het opstartmedium
Om Windows 11/10/8/7/XP wachtwoorden te omzeilen met Windows Password Remover, heeft u opstartmedia nodig. Dat is een USB-stick of CD/DVD. Klik op het geplaatste opstartmedium en klik op de knop ‘Create’.

Stap 3. Plaats uw schijf in de vergrendelde computer
Plaats uw reset-schijf in de vergrendelde Windows-computer en druk vervolgens op de opstarttoets om naar het opstartmenu te gaan.

Kies de naam van de password reset disc die u in het systeem heeft gestoken. Klik op de “Enter” toets als u klaar bent. Hierdoor wordt uw computer opnieuw opgestart, zodat hij kan opstarten vanaf de reset-schijf.

Stap 4. Selecteer het Windows OS en de account die u wilt gebruiken
Windows Password Remover wordt dan geopend. Hier moet u een Windows systeem en account kiezen om het wachtwoord te omzeilen en de functies te selecteren. Selecteer op de pagina met functies ‘Windows Password verwijderen’ en klik dan op de knop ‘Volgende’.

Stap 5. Herstart uw computer
Na het verwijderen van het wachtwoord, moet u uw systeem opnieuw opstarten. Hiermee krijgt u toegang tot Windows 10 zonder wachtwoord.

Methode 4. Hoe omzeilen Windows Admin wachtwoord met Windows-installatieschijf
Om het Windows wachtwoord te omzeilen, moet u opstarten vanaf de Windows installatieschijf. U moet een Windows installatiemedium maken en vervolgens opstarten vanaf de schijf.
Hier zijn de eenvoudige stappen over hoe het Windows 10/11 admin wachtwoord te omzeilen met de Windows installatieschijf.
Stap 1. Plaats de Windows installatieschijf in uw computer
Plaats eerst een Windows installatieschijf in uw computer.
Stap 2. Start uw computer op
Wijzig de opstartvolgorde van uw computer in het opstartmenu of het BIOS, zodat hij vanaf de USB of CD/DVD opstart. Druk daarna op een willekeurige toets om het opstartproces te beginnen.
Er wordt dan een nieuwe pagina geopend waarop u het hulpprogramma Opdrachtprompt moet starten. Druk tegelijkertijd op de toetsen Shift en F10.
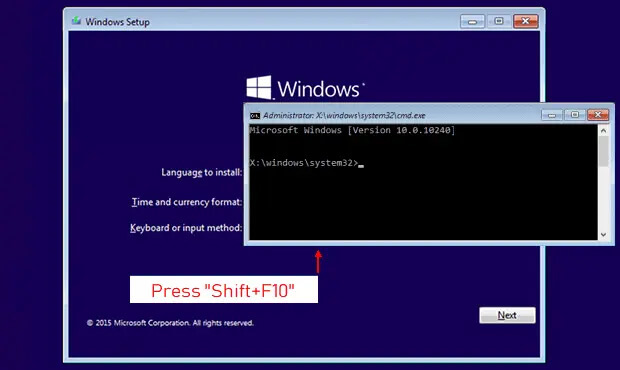
Stap 3. Gebruik de opdrachtprompt om de utility manager te vervangen
Hier wordt een nieuwe Windows pagina geopend. Gebruik de opdrachtprompt om de utility manager te vervangen door deze commando’s:
move d:\Windows\system\ultiman.exe d:\Windows\system32\utilman.exe.bak
copy d:\Windows\system32\cmd.exe d:\widows\system32\ultiman.exe
Dit geeft gemakkelijk toegang tot de opdrachtprompt.
Stap 4: Herstart uw computer
Gebruik de opdracht wpeutil reboot om uw vergrendelde Windows 10-computerapparaat opnieuw op te starten en druk op ‘Enter’.
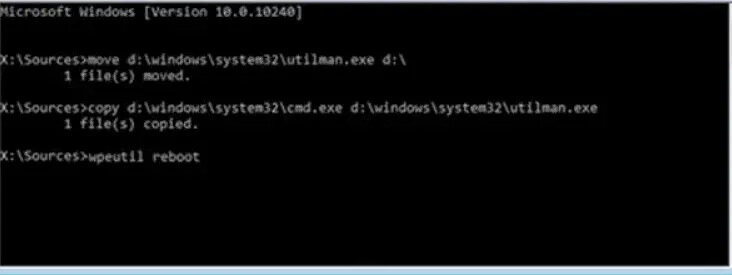
Stap 5. Voer de opdracht net user in
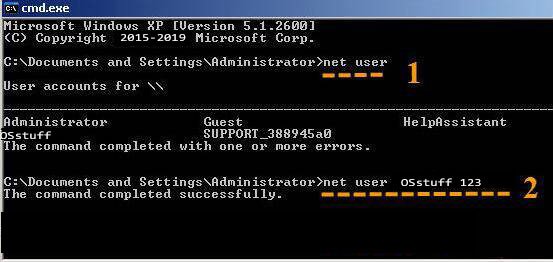
Hier moet u het wachtwoord van het bestaande account wijzigen. Voer het net user commando in om de accountnamen te controleren.
Om de wachtwoorden van bestaande accounts te wijzigen, voert u het commando Net user {username} {new password}
Stap 6. Log in op uw Windows computer
Gebruik uw nieuw aangemaakte wachtwoord om u aan te melden bij Windows 10/11. Hier hebt u het Windows 10/11 wachtwoord al opnieuw ingesteld, en kunt u het inlogwachtwoord van Windows verwijderen.
Methode 5. Hoe het Windows wachtwoord te omzeilen door de fabriek te resetten
Fabrieksreset is een van de gemakkelijkste manieren om Windows wachtwoorden te omzeilen. U moet zich hiervan bewust zijn voordat u deze methode gebruikt, omdat het al uw gegevens wist en uw computer terugzet naar de standaardinstellingen.
Hier zijn de eenvoudige stappen over hoe het admin wachtwoord te omzeilen op Windows 10/11.
Stap 1. Start uw computer opnieuw op
Om te beginnen met het omzeilen van het Windows 10/11 beheerderswachtwoord, drukt u tegelijkertijd op de ‘Shift’ toets en de ‘Herstart’ toets.

Stap 2. Zet de Probleemoplosser aan
Er wordt een nieuwe pagina geopend met verschillende opstartopties. Klik op het pictogram Problemen oplossen.

Stap 3. Reset uw computer
Klik in het menu Problemen oplossen op de optie ‘Deze PC resetten’.
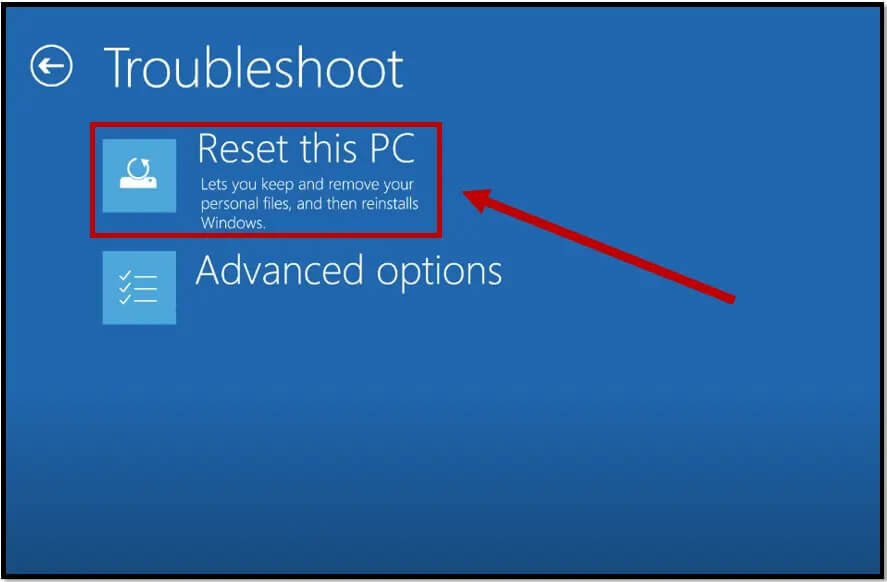
Stap 4. Verwijder alles.
Hier opent zich een nieuwe pagina. Als u uw wachtwoord niet meer weet, klik dan op de optie ‘Alles verwijderen’. Laat het opnieuw opstarten. Geef het enkele minuten, en u begint met een nieuwe Windows installatie. Daarna kunt u inloggen op Windows 10/11 computer zonder wachtwoord.

Gevolgtrekking
En dat is het. Hierboven staan de vijf belangrijke manieren hoe het admin wachtwoord te omzeilen op Windows 11/10/8/7. Bij het kiezen van een te gebruiken methode zijn er bepaalde dingen die u in gedachten moet houden: De 1e methode is alleen effectief als u zich het alternatieve e-mailadres of nummer dat u hebt toegevoegd nog kunt herinneren. De 2e methode is effectief als u eerder een Windows wachtwoord reset-schijf had gemaakt. De tekortkoming van de 4e methode is dat er Windows installatiemedia op een USB-stick nodig zijn. Bij de 5e methode is er een volledig verlies van gegevens. Het gebruik van Windows Password Remover, de 3e methode, is zeer eenvoudig te gebruiken, en het duurt slechts een paar seconden om het Windows wachtwoord te omzeilen.



