Como redefinir a senha do Windows 11 Esqueceu-se da senha
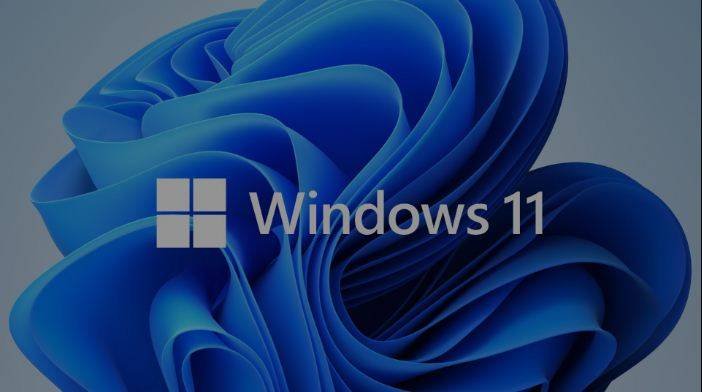
Isto já aconteceu a muitos de nós! Sente-se a pensar em entrar na sua conta Windows 11, e mesmo depois de tentar várias permutações e combinações, não há sorte, e mesmo assim não consegue entrar no sistema. Agora, pensa para si mesmo: “O que devo fazer? Esqueci-me da minha palavra-passe do Windows 11”. Não é altura de perder a calma, pois é demasiado fácil repor as palavras-passe esquecidas do Windows 11 e pode ser feito em alguns passos fáceis.
Os métodos abaixo podem ajudá-lo no caso de estar a pensar, sobre o porquê de me ter esquecido da minha palavra-chave do Windows 11.
Método 1. Melhor forma de redefinir a palavra-passe do Windows 11 Esqueceu-se da palavra-passe se não souber nada sobre a palavra-passe
Windows Password Remover é a melhor solução se estiver a tentar redefinir as palavras-passe esquecidas do Windows 11 em 2022. É uma das melhores ferramentas de redefinição de palavras-passe do Windows 11/10 e permite-nos redefinir palavras-passe do Windows com um procedimento sem esforço. Não precisa de ser um geek tecnológico para utilizar este software, e ficará surpreendido ao ver a rapidez com que pode redefinir a sua palavra-passe do Windows 11/10.
Para repor a senha esquecida do Windows 11 com Windows Password Remover, siga os passos dados abaixo.
Passo 1. Utilize outro computador para descarregar, instalar e iniciar o Windows Password Remover.
Passo 2. Seleccione um suporte de arranque e clique em Next.

Passo 3. Na janela seguinte, clique novamente em Next, e o seu CD, DVD, ou USB serão gravados.

Passo 4. Insira o USB de arranque, CD, ou DVD no portátil ou computador para o qual pretende repor a palavra-passe esquecida do Windows 11.
Passo 5. Reiniciar o computador e premir “F12” ou “ESC“.
Passo 6. Ao entrar no menu Boot, encontre o seu disco inserido na lista de escolhas de boot. Seleccione a sua escolha e prima Enter.

Passo 7. Aqui, o seu computador irá recomeçar. Aqui, é necessário seleccionar um sistema operativo adequado e clicar em Next.

Passo 8. Agora, seleccione uma conta administrativa adequada e seleccione “Reiniciar palavra-passe do Windows”.

Passo 9. No ecrã seguinte, introduza a sua nova palavra-passe e clique em Reiniciar.

Passo 10. Todo o processo estará completo, e poderá reiniciar o seu computador e iniciar sessão após ter redefinido a palavra-passe do Windows 11/10.

Método 2. Como redefinir a senha do Windows 11 com disco de redefinição de senha
Poderá usar o Disco de Reinicialização de Senha se se tiver esquecido da sua senha de administrador do Windows. No entanto, este método só pode ser utilizado se já tiver criado um disco de redefinição de palavra-passe. No entanto, se não tiver criado um disco de redefinição de palavra-passe antes de se ter esquecido da palavra-passe, não pode criar um agora, uma vez que o Windows 11 está bloqueado.
Se já tiver criado um disco de redefinição de palavra-passe antes, pode usar este método sempre que achar que se esqueceu da palavra-passe de administrador do Windows 11. Para tal, seguir os passos dados abaixo.
Passo 1. Ligue o seu disco de redefinição de palavra-passe. No ecrã de início de sessão, tente iniciar sessão usando até a palavra-passe errada. Receberá uma ligação “Reiniciar palavra-passe” abaixo da caixa de login.

Passo 2. Clique na ligação “Reset password “, e um Assistente de Reset Password será aberto. Clique em Seguinte.

Passo 3. Agora, seleccione o disco de redefinição de palavra-passe correcto antes de clicar em Next.

Passo 4. No ecrã seguinte, digite a nova senha e uma nova dica de senha e clique em Next.

Passo 5. A sua palavra-passe será redefinida. Para fechar o feiticeiro, clique em Finish (Terminar).

Método 3. Como redefinir a senha do Windows 11 esquecida da página de redefinição de conta Microsoft
Pode utilizar uma conta Microsoft para iniciar sessão no Windows 11. Contudo, este método precisa que tenha acesso à conta de correio electrónico ou número de telefone alternativo, que utilizou para se inscrever na conta da Microsoft, e sem estes detalhes, não poderá utilizar este método. Se pretende redefinir a palavra-chave do Windows 11 com a sua conta Microsoft, siga os passos dados abaixo.
Passo 1. Tem de começar por utilizar outro computador e visitar https://account.live.com/password/reset.
Passo 2. Aqui, encontrará três opções. Deve seleccionar a primeira opção, que é “Esqueci-me da minha palavra-passe”.

Passo 3. No ecrã seguinte, introduza a conta Microsoft e os caracteres que vê no ecrã e clique em Next.

Passo 4. A seguir, terá opções onde pode obter o código de segurança. Se tiver registado uma identificação de e-mail ou número de telefone externo, terá de os seleccionar, e receberá um código sobre eles.

Passo 5. Introduzir o código no ecrã seguinte. Introduza a nova palavra-passe, e pode redefinir a sua palavra-passe do Windows 11.
Caso não tenha acesso à sua identificação de e-mail ou número de telefone alternativo quando lhe for pedido um código, pode escolher que eu não tenha tido nenhum destes. De seguida, ser-lhe-á pedido que introduza o endereço de correio electrónico onde gostaria de obter o código de segurança. Além disso, ser-lhe-á solicitado que introduza os caracteres que vê no ecrã antes de clicar em Next. Agora, verifique a identificação de e-mail que introduziu na etapa anterior. Teria recebido o código de segurança para a sua conta Microsoft. Introduza este código no campo requerido e clique em Verificar. Agora, abrirá uma página onde terá de responder a algumas perguntas relativas à sua conta. Responda a estas perguntas e clique em Next.
A equipa da Microsoft irá rever estes dados, e se os dados forem suficientes, receberá um e-mail com instruções através das quais poderá redefinir a sua palavra-passe do Windows 11.
Método 4. Como reiniciar o Windows 11 Esqueceu-se da palavra-passe usando CMD
No caso de se ter esquecido da palavra-passe do Windows 11, pode usar o Prompt de Comando para redefinir a palavra-passe do Windows. Este método pode ser utilizado quando o computador Windows 11 está bloqueado. Para utilizar este método, necessitará da ajuda de um disco de instalação do Windows.
Siga os passos dados abaixo para redefinir a sua palavra-passe do Windows 11 usando o Command Prompt.
Passo 1. Preparar o disco de instalação do Windows 11. No caso de não ter um disco de instalação do Windows 11, não há problema porque pode criá-lo com uma ferramenta de criação de media em algum outro PC. Para isso, tem de descarregar a Ferramenta de Criação de Meios de Comunicação a partir de https://www.microsoft.com/en-in/software-download/Windows10 e Executá-la.
Passo 2. Insira o disco no computador onde pretende repor a sua palavra-passe esquecida do Windows 11. Agora, reinicie o seu computador e prima constantemente a tecla Boot Option até o Menu Boot Options aparecer no ecrã. A partir daqui, escolha o disco USB.

Passo 3. Agora, à medida que o computador arranca, verá o ecrã de configuração do Windows. Aqui, prima Shift + F10, e abrir-se-á uma janela de Prompt de Comando.

Passo 4. Em seguida, executar o comando dado abaixo e substituir o gestor da utilidade pelo prompt de comando.
move d:\Windows\system32\utilman.exe d:\
copy d:\Windows\system32\cmd.exe d:\Windows\system32\utilman.exe

Passo 5. Após os comandos serem executados correctamente, reiniciar o computador após a remoção do disco de instalação.
Passo 6. Após o computador reiniciar e aparecer o ecrã de login, clicar no ícone de Facilidade de Acesso junto ao botão Ligar. Isto resultará no prompt de comando no ecrã.

Passo 7. Aqui, digite o comando de redefinição de senha: net user {username} {password} e carregue em Enter. Isto irá definir uma nova senha de administração local do Windows 11.
Passo 8. A seguir, feche o Prompt de Comando, e pode entrar com a nova palavra-passe.
Passo 9. Mais uma vez, inserir o disco de instalação no computador Windows 11, clicar no ícone Ligar e seleccionar Reiniciar.
Passo 10. Como o computador irá arrancar, verá o ecrã de configuração do Windows. Aqui, prima Shift + F10, e abrir-se-á uma janela de Prompt de Comando.
Passo 11. Tipo de comando copy d:\utilman.exe d:\Windows\system32\utilman.exe. Prima Enter, e escreva Yes para restaurar o Utility Manager.

Passo 12. A seguir, feche o Prompt de Comando. Remover o disco de instalação do Windows 11 antes de reiniciar o computador.
Agora, pode entrar com sucesso no Windows 11.
Método 5. Reinicialização de fábrica para reinicializar o Windows 11 Palavra-passe esquecida
No caso de se ter esquecido da sua palavra-passe de administrador do Windows 11, pode repor as definições de fábrica do seu PC para repor a sua palavra-passe do Windows 11. No entanto, a utilização deste processo resultará na perda de todos os dados guardados no disco rígido do seu computador.
Para repor a palavra-passe do Windows 11 por reset de fábrica, siga os passos dados abaixo:
Passo 1. Ir para o ecrã de início de sessão do Windows.

Passo 2. No lado inferior direito do ecrã, encontrará o ícone Power. Clique neste ícone e seleccione Reiniciar. E, ao mesmo tempo, continue a pressionar a tecla “Shift” no seu teclado.

Passo 3. Isto fará com que o seu Windows 11 seja reinicializado; no entanto, o sistema operativo não será carregado normalmente, e encontrará um menu de opções de arranque. Aqui, escolha a opção Troubleshoot e carregue em Enter.

Passo 4. A partir do ecrã seguinte, escolher a opção Reiniciar esta opção do PC e premir Enter.

Passo 5. A partir do ecrã seguinte, escolher “Remover Tudo”. Lembre-se, se escolher a opção “Guardar os meus ficheiros” para guardar os seus ficheiros, irá pedir a sua palavra-passe de conta, que não tem, pelo que é melhor escolher “Remover Tudo”. Isto irá remover todos os ficheiros e configurações.

Passo 6. Depois de fazer a selecção, o computador começará a reiniciar, e depois, terá a opção de reiniciar o PC. Pode escolher a opção que melhor se adapta às suas necessidades.

Depois de todo o processo estar concluído, pode configurar o PC Windows 11 com uma nova conta de utilizador.
Conclusão
No final, pode dizer-se que não é um grande problema se se esquecer da sua palavra-passe de administrador do Windows 11/10, pois vários métodos podem ajudá-lo a redefinir a sua palavra-passe do Windows 11/10. No entanto, nenhum destes métodos é tão eficaz e fácil como a utilização do Windows Password Remover, que é dos melhores do mercado. É uma solução recomendada, que o ajuda a redefinir a senha sem esforço e convenientemente.



