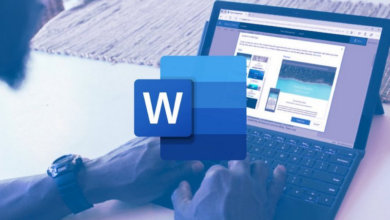Como remover a palavra-passe do documento do word
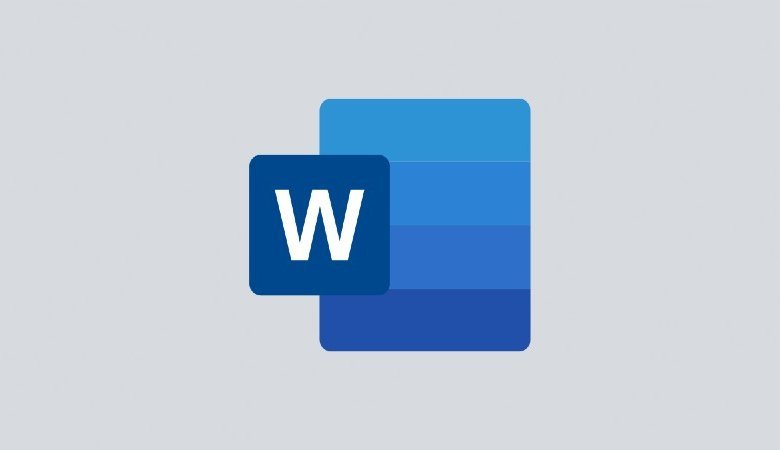
Antes de cavar profundamente para remover palavras-passe dos documentos do Word, aqui estão algumas informações sobre o MS Word. Tal como outros serviços pendentes da Microsoft, o MS Word facilita-o com as suas funcionalidades excecionais. Permite-lhe trabalhar em documentos profissionais, relatórios, cartas e currículos. Além de todas as instalações de topo, o MS-Word surge com outra funcionalidade para acompanhar a segurança dos ficheiros/documentos. A utilização da proteção de palavras-passe para proteger o conteúdo é a forma mais fácil. Permite-lhe obter os ficheiros e documentos terminando encriptados.
Mas e se esquecer a palavra-passe do documento Word? Normalmente, os utilizadores tentam introduzir diferentes palavras-passe desajustadas que tornam o documento Word inacessível. Bem, não pode quebrá-lo. em vez disso, pode remover a palavra-passe do Word. Este artigo irá ajudá-lo a obter respostas sobre como tirar uma palavra-passe de um documento do Word. Aqui estão algumas soluções eficientes para remover palavras-passe dos documentos do Word.
Parte 1. Como remover a proteção de palavra-passe do documento do word com senha
Como mencionado anteriormente, se está à procura de formas de remover palavras-passe de documentos de palavras, então aqui está um procedimento passo a passo. Pode seguir os passos se já souber a senha. Ajuda-o a desprotegir o documento Word e desencriptar.
No caso do Word 2010/2013/2016
Passo 1: Clique em abrir o ficheiro de palavras protegido por palavra-passe. Para abrir o ficheiro, precisa da senha correta. Introduza a palavra-passe para aceder ao conteúdo do ficheiro.
Passo 2: Agora, na fita superior, selecione a opção Ficheiro e na janela seguinte, selecione Protect Document.
Passo 3: No menu suspenso, selecione a opção Encriptar com Palavra-Passe .
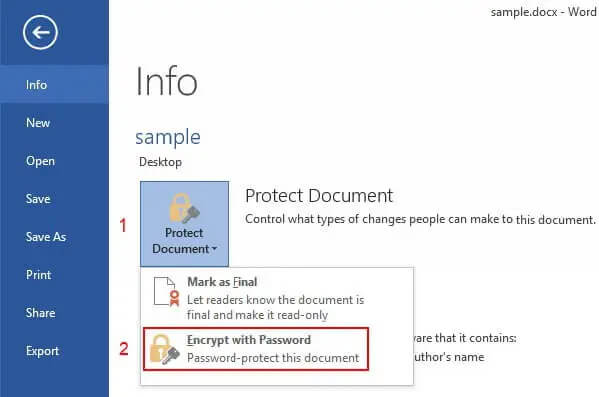
Passo 4: À medida que o ficheiro de palavras é protegido por palavra-passe, aparece no ecrã uma caixa de diálogo com a palavra-passe correta. Remova a palavra-passe da caixa de texto e clique em OK para completar a ação.
No caso do Word 2007
Se estiver a utilizar o Word 2007, deve seguir os seguintes passos:
Passo 1: Lançar o documento Word protegido por palavra-passe introduzindo a palavra-passe.
Passo 2: Clique agora no ícone superior direito no documento e no menu suspenso, selecione a opção Preparar .
Passo 3: Na lista seguinte de opções, selecione Encrypt Document.
Passo 4: Aparecerá no ecrã uma caixa de diálogo com uma palavra-passe. Remova a palavra-passe e clique em OK para continuar.
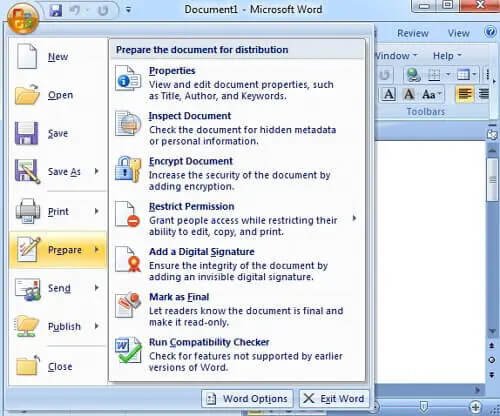
No caso do Word 2003
Para todos aqueles que estão a usar o Word 2003, siga este guia para remover palavras-passe dos documentos do Word.
Passo 1: Abra o ficheiro Word introduzindo a palavra-passe certa.
Passo 2: A partir da fita superior, selecione a opção Ficheiro seguida de selecionar Guardar Como na próxima janela.
Passo 3: Na janela de opção Guardar , clique em Ferramentas e, em seguida, selecione as opções De Segurança .
Passo 4: Aparecerá uma nova caixa de diálogo com a opção Segurança. Remova a palavra-passe da Palavra-passe para abrir a caixa de texto e clique em OK para guardar alterações.
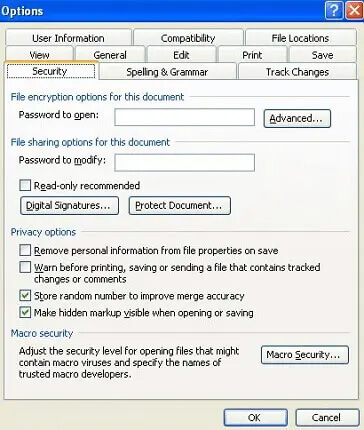
Uma vez concluído o procedimento, é bem sucedido na remoção da palavra-passe do documento Word.
Parte 2. Como remover a palavra-passe do documento do word sem senha
Preso numa situação em que não pode aceder ao documento Word como se esqueceu da palavra-passe do ficheiro Word? Existem quatro métodos para remover palavras-passe de ficheiros Word sem senhas.
Método 1. Como remover a palavra-passe do Ficheiro de Palavras com O Desí remodor de passwords de palavra-palavra
Utilizar software de aplicação de terceiros para remover palavras-passe do Word é a abordagem mais simples. Pode executar ambas as tarefas, ou seja, recuperar as palavras-passe esquecidas e remover as palavras-passe para ter acesso a documentos do Word. Neste sentido, uma das melhores ferramentas de recuperação de passwords para MS Word é o Word Password Removed. Se está a pensar como tirar uma palavra-passe de um documento do Word com o Word Password Removed, então aqui estão os passos a seguir.
Passo 1: Descarregue e instale o Word Password Removendo no seu PC. Assim que o software estiver instalado com sucesso, lance-o.
Passo 2: No menu principal, clique em Adicionar para selecionar o documento Word protegido por palavra-passe.
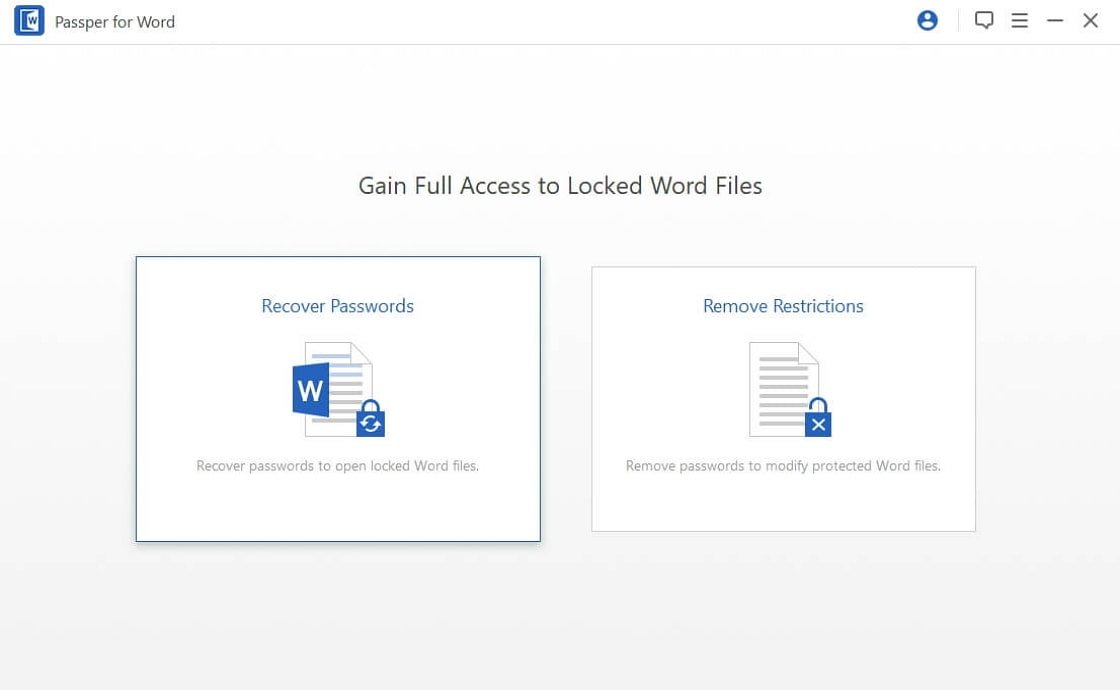
Passo 3: Uma vez selecionado o ficheiro, clique em Abrir para continuar.
Passo 4: À medida que o ficheiro Word é adicionado, selecione agora o modo, ou seja, selecione o ataque do dicionário para recuperar a palavra-passe de um dicionário existente ou selecione Brute Force com Ataque de Máscara no caso de se lembrar de alguns elementos da sua palavra-passe. O terceiro modo, Brute Force Attack, é escolhido quando estás completamente sem pistas para a palavra-passe.
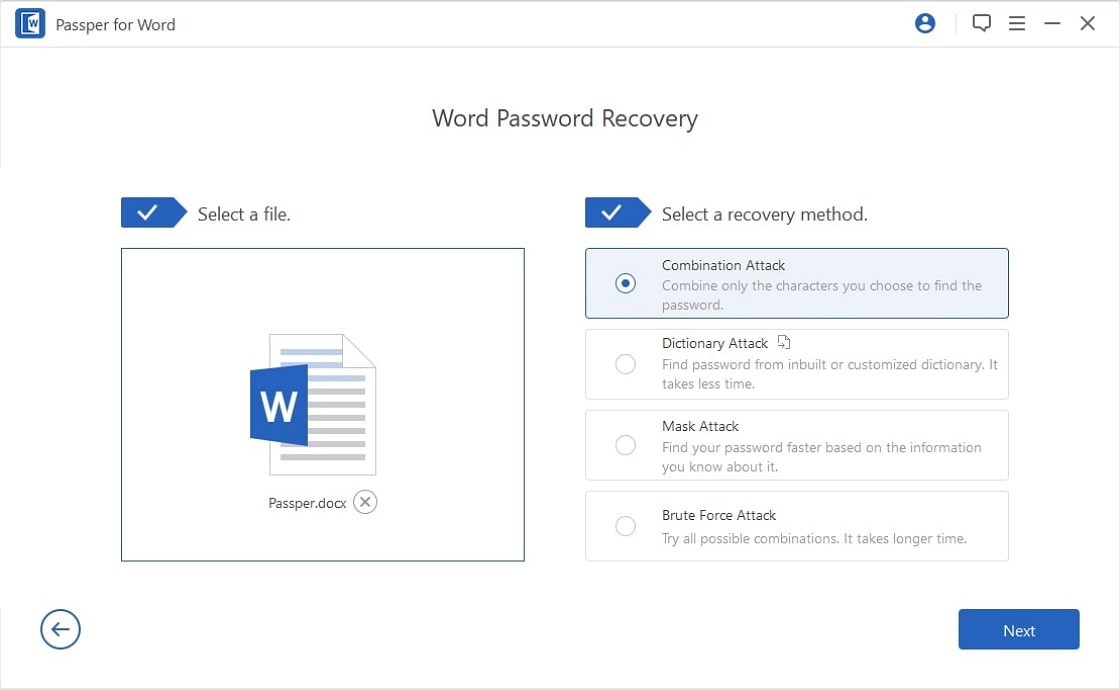
Passo 5: Selecione o modo apropriado e clique em Seguinte para continuar.
Passo 6: Assim que a palavra-passe for recuperada, copie a palavra-passe para desbloquear o ficheiro Word.
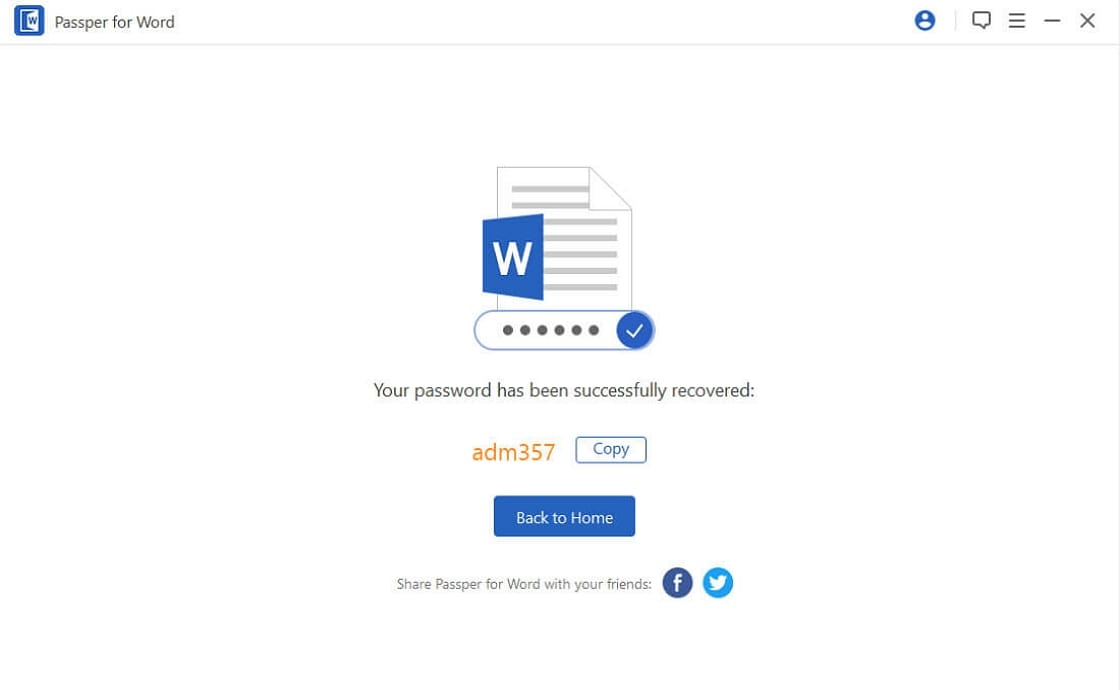
Uma vez recuperada a palavra-passe, o próximo passo que pode ser realizado é remover a palavra-passe de um documento do Word com a palavra-passe conhecida. Siga os passos mencionados na Parte 1 para remover palavras-passe do documento word alvo.
Método 2. Como remover a palavra-passe do ficheiro de palavras rebatizando a extensão do ficheiro do word
Outra resposta possível para como remover palavras-passe dos ficheiros Word é renomeando a extensão do ficheiro Word. No entanto, é de alguma forma complicado, uma vez que, por padrão, o Windows esconde as extensões de ficheiros, pelo que, para alterar a extensão do ficheiro, é necessário desafiná-la no início. Além disso, passar de uma extensão para outra é moroso. Qualquer erro no processo pode tornar o documento original inacessível. Eis como pode progredir:
Passo 1: Mude o nome da extensão .doc ou .docx para .zip. Poderia ser feito sob a opção de “renomear” na fita superior. Clique em Sim para continuar.
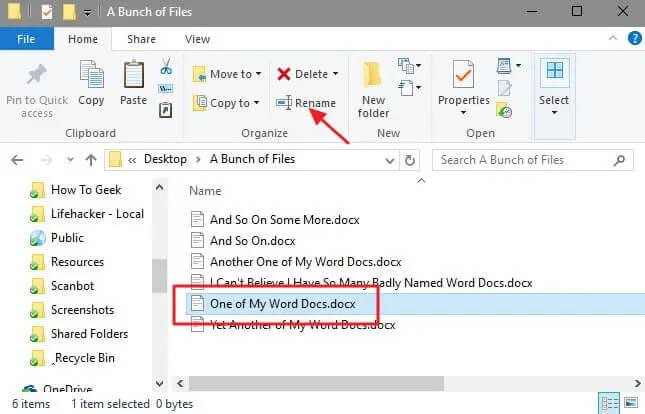
Passo 2: O próximo passo é lançar o ficheiro Zip no explorador de janelas.
Passo 3: Abra agora a pasta da palavra e navegue para a opção de configurações.xml. Apague da lista.
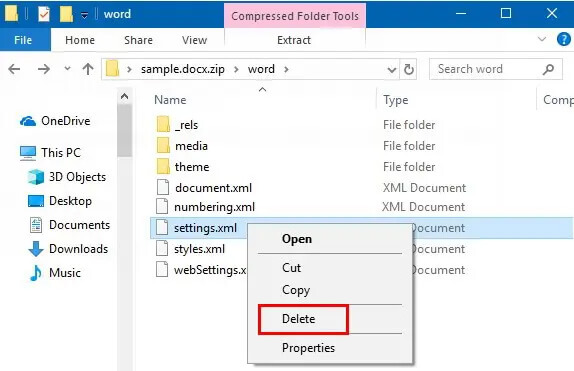
Passo 4: Uma vez feito, rebatize o ficheiro de volta à extensão .doc. Permitiria a edição no ficheiro Word.
Método 3. Remova a palavra-passe do ficheiro de palavras economizando como formato de texto rico
Se não se lembra da palavra-passe do documento do Word, não se preocupe. Aqui está outra solução eficiente para remover palavras-passe dos ficheiros Word. Alterar o formato de ficheiro pode ajudá-lo. Tornará o ficheiro Word acessível. O formato RTF serve melhor para a perseguição. É um formato amplamente legível por diferentes processadores e programas e guarda o ficheiro em tamanho menor.
Eis como pode guardar o ficheiro Word para o formato RTF para remover a palavra-passe:
Passo 1: Lançar o documento word protegido por palavra-passe e clicar no ícone da Microsoft no canto superior esquerdo.
Passo 2: O próximo passo é guardar o documento em formato de texto Rico. Clique no Save como opção e selecione *.rtf., como formato de ficheiro.
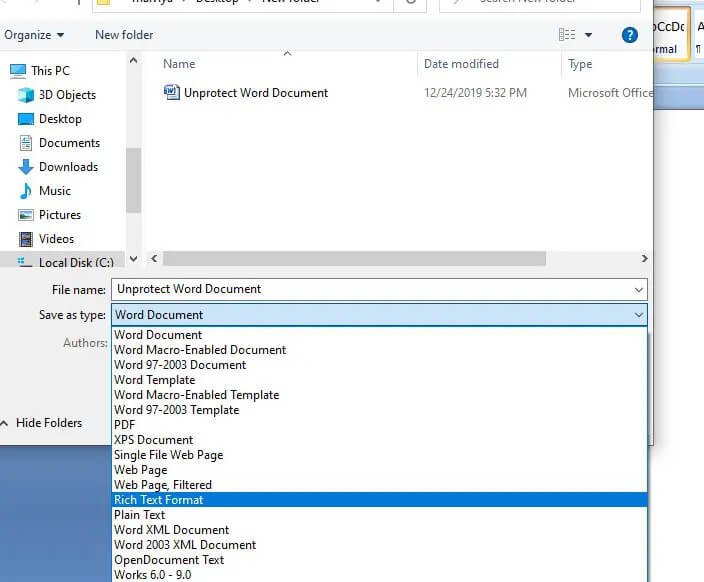
Passo 3: No passo seguinte, reabra o documento em formato de texto Rich em bloco de notas.
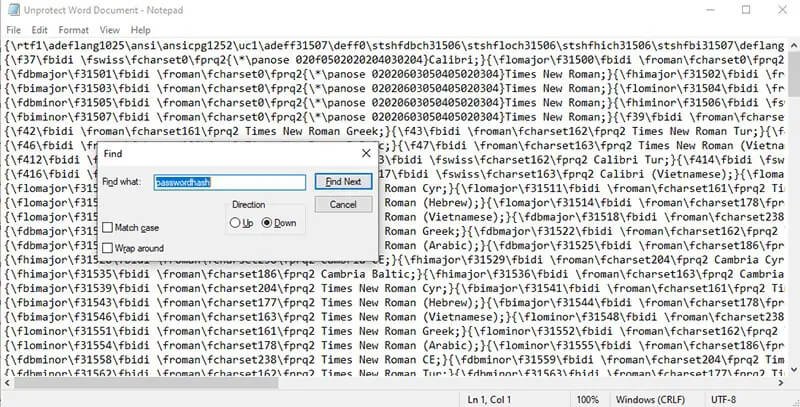
Passo 4: No bloco de notas, prima Ctrl+F para lançar o pedido de ‘Localizar ‘. Na caixa, escreva ‘passwordhash’.
Passo 5: Uma vez encontrado, substitua-o por “sem palavra-passe”. Guarde as alterações e saia do bloco de notas.
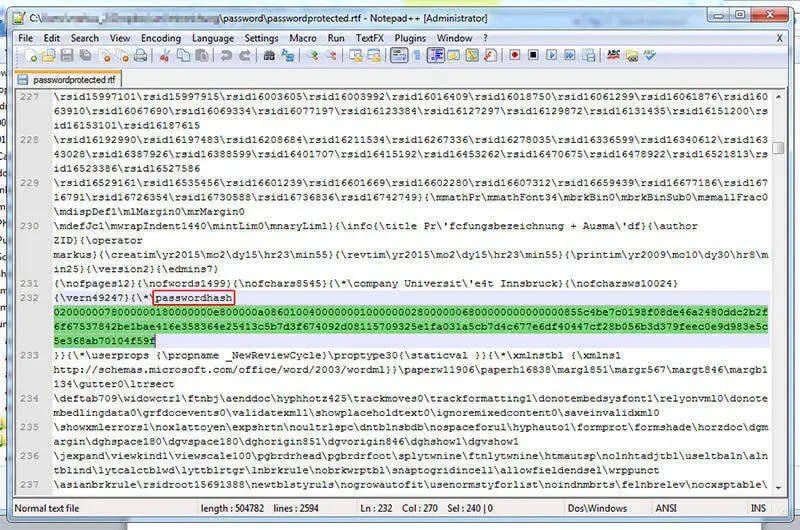
Passo 6: Relançar o ficheiro RTF no MS Word e clicar na opção ‘Revisão ‘.
Passo 7: Na opção Revisão, selecione a opção de edição Restrict seguida de selecionar Formatação e Edição De Restringir.
Passo 8: Desmarque as opções, ou seja, restrições de formatação e restrições de edição.
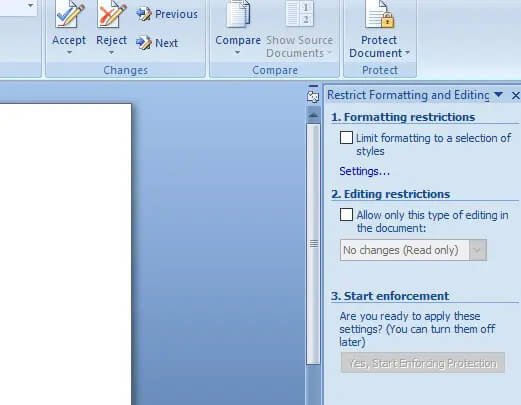
Método 4. Remover palavra-passe do documento de palavras online
Se nenhum dos métodos funcionar para remover palavras-passe dos documentos do Word, então a única maneira que resta é perseguir as plataformas online. O site online permite-lhe utilizar a funcionalidade gratuitamente. Alguns deles oferecerão serviço gratuito. Tudo o que tem de fazer é selecionar o documento word alvo ou arrastar e largar o ficheiro e clicar em Iniciar. O software/website removerá/desbloqueará a palavra-passe do seu documento Word.
Aspose é um desbloqueador de senha de documento sonoro online gratuito que desbloqueia os ficheiros em vários formatos, tais como DOTX, PDF, DOC e ODT. Além disso, pode guardar os ficheiros/documentos desbloqueados nos formatos pretendidos. Esta plataforma online permite desbloquear vários ficheiros simultaneamente. Aqui estão os passos a seguir:
Passo 1: Inicie o processo clicando na área de entrega de ficheiros para carregar o documento word direcionado ou arrastar o ficheiro.
Passo 2: Assim que o ficheiro for carregado, o processo de desbloqueio começará automaticamente.
Passo 3: Enquanto o processo está em curso, pode verificar o rácio de progresso.
Passo 4: Uma vez desbloqueado o ficheiro, aparecerá no ecrã um link transferível. Clique no link para descarregar o documento Word desbloqueado.
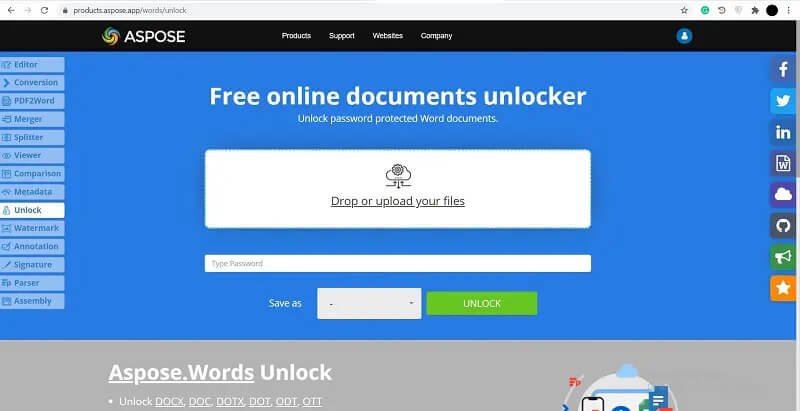
Conclusão
Este artigo apresenta-lhe todas as soluções para como remover palavras-passe dos ficheiros Do Word, com ou sem senhas. Aqui obtém uma recomendação para um software de aplicação de terceiros projetado para recuperar palavras-passe para o Word. Além disso, renomear a extensão do ficheiro de palavras, guardar os ficheiros de palavras em formato de texto rico ou remover palavras-passe online são outras formas que podem ajudar a remover palavras-passe dos documentos do Word.