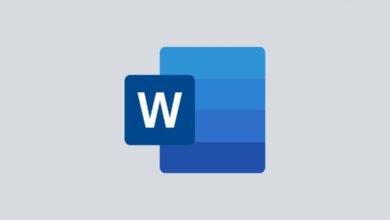Como remover as linhas vermelhas nos documentos do Microsoft Word
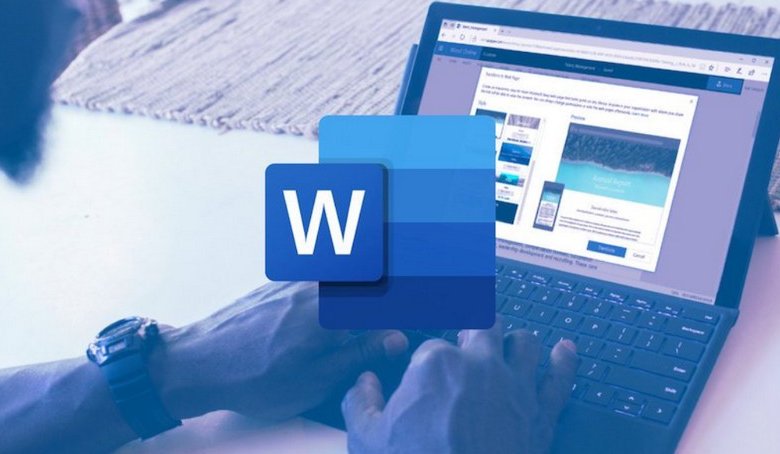
O Microsoft Word oferece certas características para melhorar a sua experiência de escrita e garantir que comete o menor número de erros durante a digitação. A verificação ortográfica é uma característica tão importante que tem para oferecer. Poderá ter notado algumas linhas onduladas vermelhas por baixo de certas palavras no seu documento Word. Esta é a funcionalidade de verificação ortográfica em acção. Muitos novos utilizadores de Word podem não saber o significado destas linhas, mas é exactamente sobre isso que vamos falar aqui. Não só isso, estaremos a ajudá-lo a remover permanentemente as linhas vermelhas nos documentos do Microsoft Word, se o incomodarem demasiado.
Ficheiros Word que funcionam incorrectamente podem ser o resultado de o documento ter sido danificado ou corrompido. A palavra Ferramenta de reparação é capaz de corrigir a maioria dos problemas existentes e assegurar o funcionamento correcto do documento.
Parte 1. O que significam as Linhas Vermelhas em palavras?
Normalmente, quando se vê uma linha vermelha debaixo de uma palavra, significa que há um erro ortográfico que precisa de corrigir. No entanto, isto não é totalmente exacto o tempo todo. Qualquer palavra que não esteja no dicionário de verificação ortográfica do Word será marcada com um sublinhado ondulado vermelho.
Embora estas linhas vermelhas possam ser úteis na correcção dos seus erros, por vezes também podem ser bastante irritantes. Vários termos técnicos e palavras em calão não estão presentes neste dicionário, e se os utilizar enquanto trabalha no seu documento Word, acabará por ter linhas vermelhas, mesmo que o esteja a escrever correctamente. Assim, as pessoas que estão confiantes com a sua ortografia podem querer remover estas linhas vermelhas desnecessárias no Word.
Parte 2. Como remover Sublinhas Vermelhas no Word
Normalmente, os utilizadores teriam de clicar com o botão direito numa palavra sublinhada e escolher a opção “Ignorar Tudo” para a remover, mas isto não é ideal se houver demasiadas linhas vermelhas no seu documento. Em vez de tomar esta rota demorada, pode livrar-se completamente de linhas vermelhas no Microsoft Word.
Dependendo de querer remover as linhas vermelhas apenas para o documento actual ou para todos os documentos em que vai trabalhar, os passos a seguir variarão. Aqui, vamos cobrir dois métodos diferentes para remover linhas vermelhas em documentos do Microsoft Word.
Como remover as linhas vermelhas em todos os documentos Word
Se já não desejar incomodar-se com estas linhas vermelhas sempre que estiver a trabalhar em documentos Word, pode removê-los permanentemente. Isto pode ser feito através da alteração das definições de Prova do Microsoft Word. Eis o que precisa de fazer:
Passo 1. Assumindo que tem o Microsoft Word aberto no seu computador, clique em ‘Ficheiro’ a partir da barra de menu.
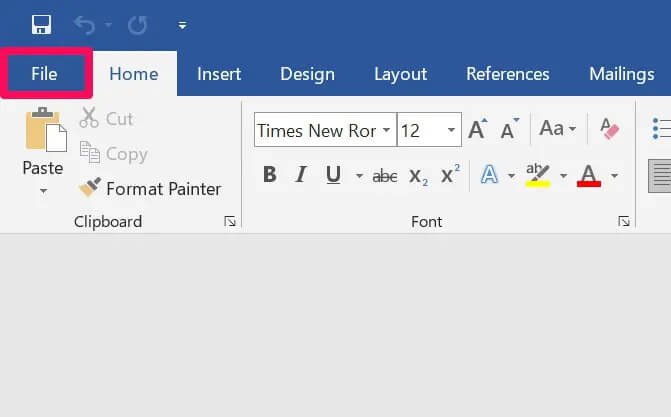
Passo 2. Isto irá levá-lo ao menu File, onde verá todos os documentos Word em que trabalhou. Aqui, clique em ‘Opções’ localizado no canto inferior esquerdo da janela do Word.
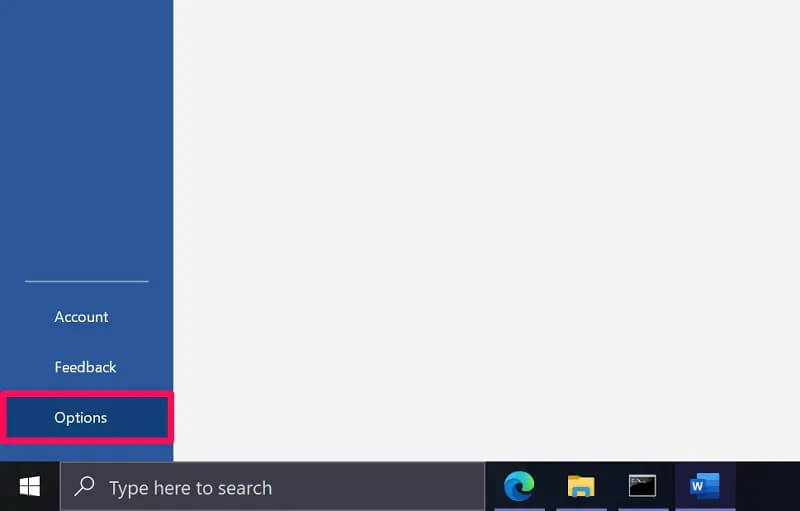
Passo 3. Uma nova janela de ‘Opções do Word’ será lançada dentro do Microsoft Word. Pode estar na secção Geral de Opções de Palavras. Clique em ‘Comprovar’ a partir do painel da esquerda para fazer alterações para verificação ortográfica.
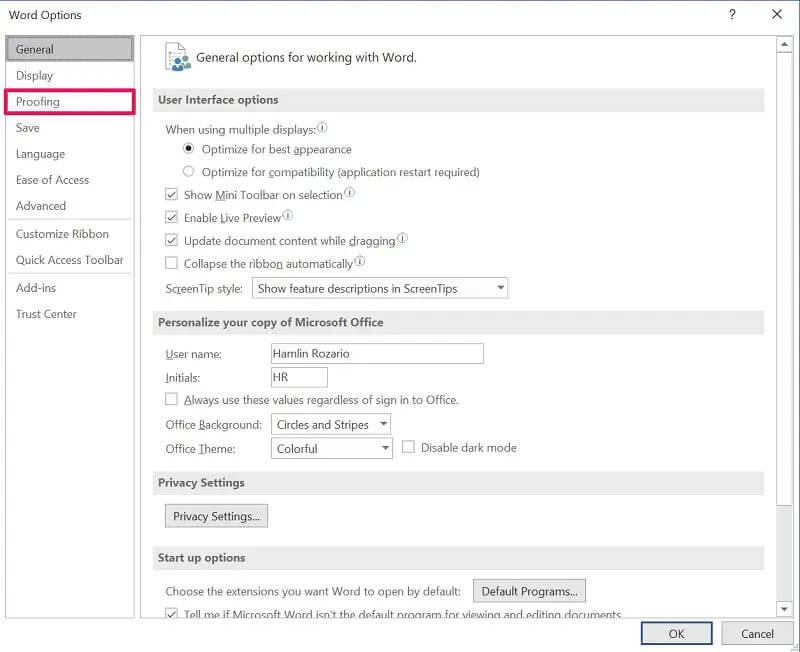
Passo 4. Aqui, encontrará um monte de caixas de verificação na secção “Ao corrigir ortografia e gramática em Word”. Desmarque as caixas ao lado de “Verificar para soletrar enquanto escreve” e “Palavras frequentemente confusas”. Certifique-se de clicar em ‘OK’ para guardar as suas alterações.
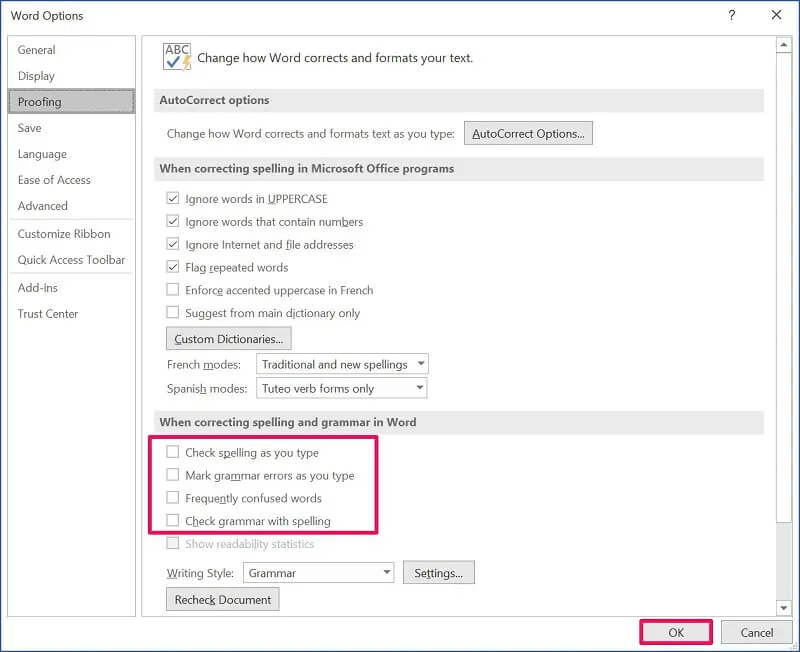
Aí está. Desmarcar as caixas para gramática também removerá a ênfase verde do seu documento Word. De qualquer modo, deixará de encontrar qualquer sublinhado vermelho em qualquer um dos seus documentos Word.
Como remover as linhas vermelhas apenas no documento Word actual
Este método pode ser útil para quem trabalha em documentos Word contendo muitos termos técnicos que não estão disponíveis no dicionário de verificação ortográfica. Siga os passos abaixo para remover todas as linhas vermelhas do seu documento Word actual:
Passo 1. Tal como o método acima, dirija-se à secção ‘Ficheiro’ a partir da barra de menu, uma vez aberto o Microsoft Word.
Passo 2. A seguir, clicar em ‘Opções’ a partir do canto inferior esquerdo da janela para aceder ao menu Opções do Word.
Passo 3. Agora, clique em ‘Proofing’ a partir do painel da esquerda e desça até ao fundo para fazer excepções de verificação ortográfica para o seu documento actual.
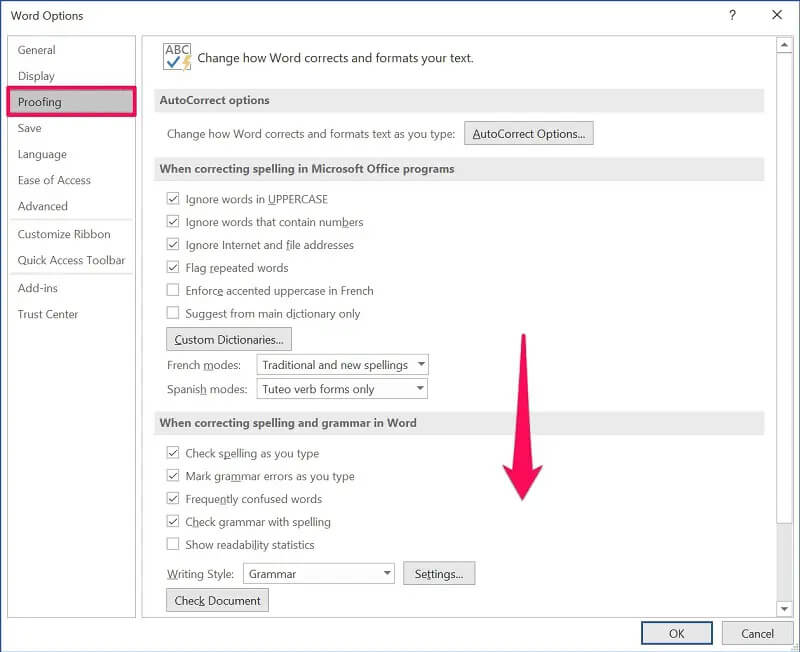
Passo 4. Aqui, marque a caixa junto a ‘Ocultar erros ortográficos apenas neste documento’, como mostrado na imagem abaixo, e clique em ‘OK’ para guardar as suas alterações.
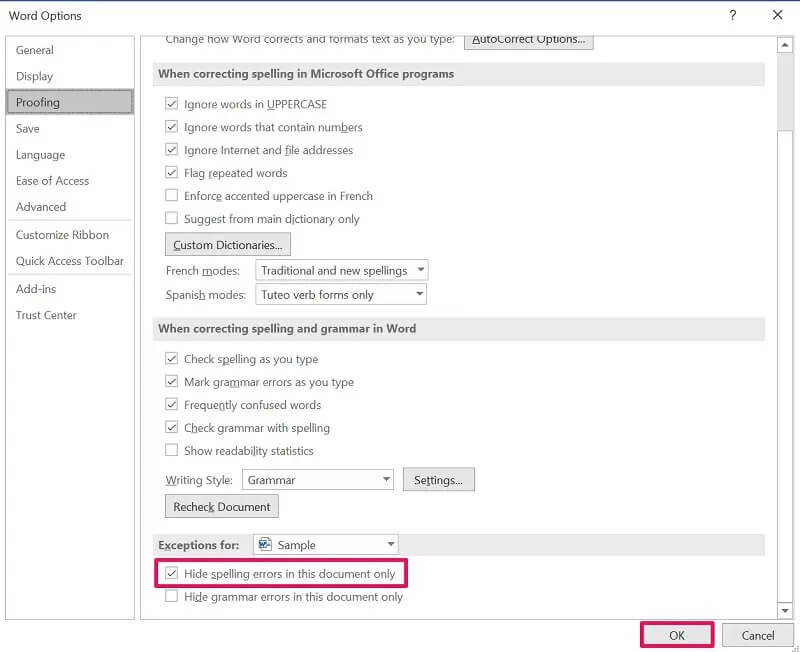
Também aqui se podem abrir excepções para outros documentos. Aqui, o documento actual é seleccionado por defeito, mas pode clicar nele e em vez disso seleccionar um ficheiro Word diferente. Além disso, se quiser ver-se livre de linhas verdes, pode marcar a caixa para esconder erros gramaticais.
Conclusão
Como provavelmente pode ver, não é difícil desligar todas as linhas vermelhas no Word sempre que isso o incomoda. Para um punhado de pessoas que estão no ponto com a sua ortografia em geral, a característica faz mais mal do que ajuda. No entanto, se mudar de ideias, pode sempre voltar às definições de Prova e ligar ou desligar a funcionalidade.
Esperamos que possa finalmente aprender várias maneiras de se livrar das linhas vermelhas no Microsoft Word. Retirou as linhas vermelhas apenas do seu documento actual, ou desligou-as permanentemente? Conhece alguma forma adicional de lidar com os sublinhados vermelhos no Word? Esteja à vontade para partilhar as suas ideias, e não se esqueça de deixar as suas opiniões na secção de comentários abaixo.