วิธีทำลายหรือถอดรหัสรหัสผ่านผู้ดูแลระบบ Windows 10/11

แนวทางปฏิบัติด้านความปลอดภัยมีความสำคัญต่อการจัดการข้อมูลในองค์กร ผู้ใช้จะได้รับสิทธิพิเศษที่แตกต่างกันในระดับต่างๆ เพื่อเข้าถึงเฉพาะข้อมูลและทรัพยากรที่พวกเขาต้องการ บัญชีผู้ดูแลระบบเป็นหนึ่งในระดับดังกล่าว ซึ่งแตกต่างจากบัญชีผู้ใช้ทั่วไปและได้เพิ่มสิทธิ์ในการเพิ่ม ลบโปรแกรม อัปเดตไดรเวอร์ และเข้าถึงไฟล์ทั้งหมดบนคอมพิวเตอร์ นอกจากนี้ ผู้ดูแลระบบยังสามารถกำหนดค่างานอื่นๆ
ดังนั้นจึงจำเป็นสำหรับผู้ดูแลระบบในการปกป้องข้อมูลเหล่านี้ทั้งหมดโดยการบังคับใช้รหัสผ่านเพื่อป้องกันไม่ให้ผู้ใช้ที่ไม่ได้รับอนุญาตปรากฏให้เห็น แต่มนุษย์เป็นสิ่งที่ผิดพลาดได้ และคุณสามารถลืมรหัสผ่านของผู้ดูแลระบบได้อย่างง่ายดาย หรือต้องการเข้าถึงด้วยเหตุผลอื่น วิธีที่คล่องตัวคือการ ถอดรหัสรหัสผ่าน Windows 10 ด้วยวิธีการที่มีอยู่ 5 ตัวเลือกเหล่านี้ต้องลองทำลายรหัสผ่านผู้ดูแลระบบใน Windows 10/11
วิธีที่ 1 ถอดรหัสรหัสผ่านผู้ดูแลระบบ Windows 10/11 ด้วย Microsoft Password Reset Page
หากคุณมีบัญชี Microsoft ที่ใช้ Windows 10 คุณจะได้รับประโยชน์จากการถอดรหัสรหัสผ่านผู้ดูแลระบบ Windows 10 ด้วยหน้ารีเซ็ตของ Microsoft
- เริ่มกระบวนการถอดรหัสโดยไปที่ ‘หน้ารีเซ็ตรหัสผ่านของ Microsoft’
- พิมพ์ที่อยู่อีเมลของบัญชีที่คุณใช้ลงทะเบียนบัญชี Microsoft มาก่อน
- จากนั้นเลือกตัวเลือก ‘ฉันลืมรหัสผ่าน’ ที่อยู่ใต้กล่องข้อความรหัสผ่าน
- คุณจะถูกเปลี่ยนเส้นทางไปที่ ‘กู้คืนหน้าจอบัญชีของคุณ ทำเครื่องหมายในช่องที่ระบุว่า ‘ป้อนอักขระที่คุณเห็น’ ป้อนอักขระเหล่านั้นลงในช่องว่างด้านบนช่องนั้นแล้วคลิก ‘ถัดไป’
- หน้าจอ ‘ยืนยันตัวตนของคุณ จะปรากฏขึ้น เลือกวิธีรับรหัสความปลอดภัยของคุณ – ไม่ว่าจะทางอีเมลหรือข้อความ คุณต้องพิมพ์ตัวเลขสี่หลักสุดท้ายของโทรศัพท์หากคุณเลือกตัวเลือก “ทางข้อความ” จากนั้นคลิกปุ่ม ‘ส่งรหัส’
- รอสักครู่เพื่อให้ ‘รหัส’ ส่งเป็นข้อความหรืออีเมล ขึ้นอยู่กับตัวเลือกก่อนหน้าของคุณ ป้อนรหัสแล้วกดปุ่ม ‘ถัดไป’
- คุณจะถูกเปลี่ยนเส้นทางไปที่ ‘หน้าจอรีเซ็ตรหัสผ่านของคุณ ที่นี่ สร้างรหัสผ่านใหม่และคลิก ‘ถัดไป’ เพื่อให้การเปลี่ยนแปลงมีผล กดปุ่ม ‘ถัดไป’ อีกครั้งเพื่อกลับไปที่หน้าจอ ‘ลงชื่อเข้าใช้’
- สุดท้าย ใช้รหัสผ่านนี้เพื่อเข้าสู่ระบบคอมพิวเตอร์ Windows 10 ของคุณ
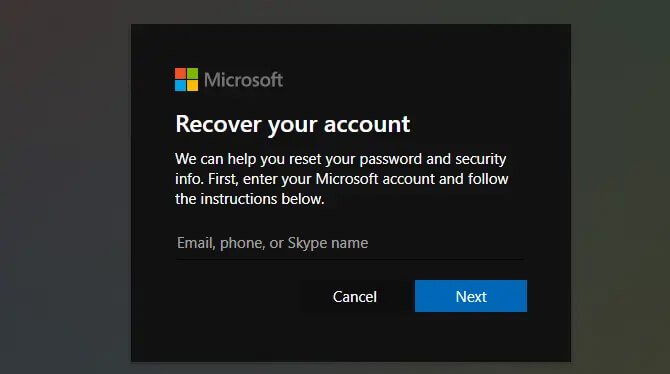
วิธีที่ 2 ถอดรหัสรหัสผ่านผู้ดูแลระบบ Windows 10/11 พร้อมดิสก์รีเซ็ตรหัสผ่าน
วิธีที่สองคือการถอดรหัสรหัสผ่าน Windows 10 ด้วยดิสก์รีเซ็ตรหัสผ่านของคุณ อย่างไรก็ตาม คุณควรสร้าง ‘ดิสก์รีเซ็ตรหัสผ่าน Windows 10 ก่อนทำรหัสผ่านหาย หากคุณสร้างดิสก์รีเซ็ตรหัสผ่านแล้ว คุณสามารถตั้งรหัสผ่านใหม่เพื่อลงชื่อเข้าใช้บัญชีผู้ดูแลระบบ Windows 10 ของคุณได้
ขั้นตอนที่ 1. ไปที่หน้าจอ ‘เข้าสู่ระบบ Windows 10’ และเลือก ‘บัญชีผู้ดูแลระบบ’ จากนั้นพิมพ์รหัสผ่านและพยายามเข้าสู่ระบบ ระบบจะตรวจหารหัสผ่านที่ไม่ถูกต้องโดยอัตโนมัติและแสดงลิงก์ “รีเซ็ตรหัสผ่าน”

ขั้นตอนที่ 2. คลิกลิงก์ ‘รีเซ็ตรหัสผ่าน’ และ Windows 10 จะเริ่ม ‘ตัวช่วยสร้างการรีเซ็ตรหัสผ่าน’ โดยอัตโนมัติ ป้อน ‘ดิสก์รีเซ็ตรหัสผ่าน’ ของคุณและคลิกแท็บ ‘ถัดไป’
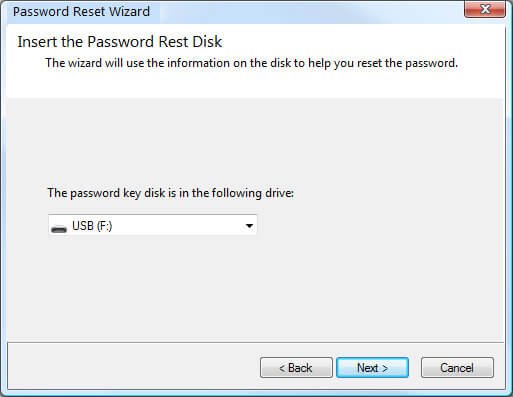
ขั้นตอนที่ 3 เลือกดิสก์รีเซ็ตรหัสผ่านที่มีไฟล์ ‘userkey.psw’ จากนั้นคลิกที่แท็บ ‘ถัดไป’
ขั้นตอนที่ 4 พิมพ์ ‘รหัสผ่านใหม่’ และ ‘คำใบ้รหัสผ่าน’ จากนั้นคลิกที่แท็บ ‘ถัดไป’

ขั้นตอนที่ 5 รอหน้าต่างยืนยันที่ระบุว่า ‘คุณรีเซ็ตรหัสผ่านสำหรับบัญชีผู้ใช้นี้สำเร็จ’ คลิกที่แท็บ ‘เสร็จสิ้น’ เพื่อทำภารกิจทำลายให้สำเร็จ

หมายเหตุ: จำไว้ว่า คุณควรสร้างดิสก์รีเซ็ตรหัสผ่านก่อนที่จะทำรหัสผ่านหาย แต่ถ้าคุณทำรหัสผ่านหายก่อนหน้านี้ ก็สายเกินไปที่จะสร้างรหัสผ่าน ตัวเลือกที่ดีกว่าคือการใช้เครื่องมือของบุคคลที่สามเพื่อถอดรหัส สิ่งนี้จะนำเราไปสู่ตัวเลือกต่อไปของเรา
วิธีที่ 3 ถอดรหัสรหัสผ่านผู้ดูแลระบบ Windows 10/11 ด้วยซอฟต์แวร์กู้คืนรหัสผ่าน Windows
วิธีที่สามของเราช่วยให้คุณเรียนรู้วิธีถอดรหัสรหัสผ่านผู้ดูแลระบบใน Windows 10 ในขั้นตอนง่ายๆ Windows Password Remover เป็นเครื่องมือกู้คืนรหัสผ่าน Windows ที่ทรงพลังสำหรับ Windows ทุกรุ่น เช่น Windows 7/8/8.1/10/11/Vista/XP นอกจากนี้ยังอำนวยความสะดวกให้กับฮาร์ดไดรฟ์หลายประเภท เช่น SATA/SCSI/RAID และรองรับระบบไฟล์จำนวนมาก เช่น FAT16, NTFS, FAT32 และ NTFS5 นอกจากนี้ โปรแกรมนี้ไม่มีขอบเขตสำหรับผู้ใช้มือใหม่ – ไม่จำเป็นต้องมีทักษะพิเศษใดๆ ในการตั้งค่าและการกู้คืน
ไม่ต้องกังวลว่าคุณจะเข้าสู่ระบบคอมพิวเตอร์ส่วนบุคคลของคุณอย่างไร เครื่องมือรีเซ็ตรหัสผ่าน Windows 10 นี้จะปลดล็อก Windows ของคุณอย่างปลอดภัย มันถอดรหัสรหัสผ่านอย่างรวดเร็วจาก Windows Hello Face, Windows Hallo PIN, คีย์ความปลอดภัย, ลายนิ้วมือ และอีกมากมาย และในกรณีที่คุณไม่ได้สร้างดิสก์รีเซ็ตรหัสผ่านที่สามารถบู๊ตได้เร็วพอ Windows Password Remover จะช่วยให้คุณเบิร์นดิสก์ใหม่ได้ในเวลาไม่กี่นาที สร้างซีดีรอมที่สามารถบู๊ตได้ เบิร์นดิสก์รีเซ็ตรหัสผ่านที่สามารถบู๊ตได้ด้วยไฟล์อิมเมจ ISO หรือแม้แต่สร้างดิสก์ USB ที่สามารถบู๊ตได้บนอุปกรณ์ Windows หรือ macOS ของคุณ
ดังนั้น ไม่ว่าคุณต้องการรีเซ็ตหรือลบรหัสผ่าน Windows 10/11 ของคุณ ลบหรือสร้างบัญชีใหม่ เครื่องมือนี้มีวิธีการที่ปลอดภัยอย่างรวดเร็ว ตรวจสอบขั้นตอนเหล่านี้เกี่ยวกับวิธีถอดรหัสรหัสผ่านผู้ดูแลระบบ Windows 10/11 ด้วย Windows Password Remover
ขั้นตอนที่ 1. สร้างดิสก์รีเซ็ตรหัสผ่าน Windows
ขั้นแรก ดาวน์โหลดและติดตั้ง Windows Password Remover ลงในคอมพิวเตอร์ของคุณ จากนั้นเปิดใช้งาน จำไว้ว่า ไม่ใช่คอมพิวเตอร์ของคุณที่ถูกล็อค ใช้แฟลชไดรฟ์ USB เพื่อสร้างดิสก์รีเซ็ตรหัสผ่าน เชื่อมต่อแฟลชไดรฟ์กับคอมพิวเตอร์ของคุณ เมื่อระบบรู้จักแล้ว ให้เลือกตัวเลือก ‘USB Flash Drive’ เป็นอุปกรณ์การกู้คืนของคุณ

จากนั้นคลิกปุ่ม ‘เบิร์น’ และคลิกตัวเลือก ‘ใช่’ รอให้กระบวนการเบิร์นหยุดลง จากนั้นคลิกปุ่ม ‘ตกลง’ เพื่อสิ้นสุดกระบวนการเบิร์น คลิกปุ่ม ‘ถัดไป’ และไปที่การบูต Windows
ขั้นตอนที่ 2. บูต Windows จากดิสก์รีเซ็ต
ในการบูต Windows ให้เชื่อมต่อ USB Flash Disk กับคอมพิวเตอร์ Windows 10 ของคุณแล้วแตะ ‘F12’ เพื่อเข้าสู่เมนู ‘Boot’ ถัดไป คลิกที่ USB และกดปุ่ม ‘Enter’

ขั้นตอนที่ 3 รีเซ็ตรหัสผ่านเข้าสู่ระบบ Windows
ที่นี่ เลือกเวอร์ชันระบบปฏิบัติการ Windows ของคุณ จากนั้นคลิกที่ปุ่ม ‘ถัดไป’
เพียงเลือกจากคุณสมบัติ Windows Password Remover คุณลักษณะ ‘ลบรหัสผ่าน Windows’ จะลบรหัสผ่านผู้ดูแลระบบ Windows 10/11 และรหัสผ่านผู้ใช้ทั่วไปอื่น ๆ

โปรดจำไว้ว่า รหัสผ่านของบัญชีจะถูกลบออกโดยอัตโนมัติ จากนั้นกดปุ่ม ‘Reboot’ ที่ด้านล่างซ้ายของหน้าจอคอมพิวเตอร์ของคุณ การดำเนินการนี้จะแจ้งให้ ‘รีสตาร์ท’ คอมพิวเตอร์ของคุณ เพียงคลิกตัวเลือก ‘เริ่มใหม่ ทันที’ มันจะรีสตาร์ทโดยอัตโนมัติและให้คุณเข้าสู่ระบบ Windows 10 โดยไม่ต้องใช้รหัสผ่าน

วิธีที่ 4 ถอดรหัสรหัสผ่านผู้ดูแลระบบ Windows 10/11 ผ่าน CMD
หากคุณเป็นมืออาชีพ ตัวเลือกนี้จะทำงานได้ดีกว่าสำหรับคุณ คุณสามารถใช้พรอมต์คำสั่งที่ฝังอยู่ใน ‘ดิสก์การติดตั้ง Windows DVD’ เพื่อถอดรหัสรหัสผ่าน Windows 10 ทำตามขั้นตอนเหล่านี้เพื่อใช้วิธีการตามคำสั่งนี้
- คุณต้องมีดิสก์การติดตั้งดีวีดี Windows 10 ก่อน และตรวจสอบให้แน่ใจว่าคุณได้ตั้งค่าให้คอมพิวเตอร์บูตจากดีวีดี ‘Secure Boot’ และ ‘UEFI’ ควรปิดใช้งานด้วย เมื่อคุณยืนยันสิ่งเหล่านี้แล้ว ให้ใส่ดิสก์ลงในคอมพิวเตอร์ Windows 10 แล้วบูต คอมพิวเตอร์ของคุณควรบูตจากดีวีดี
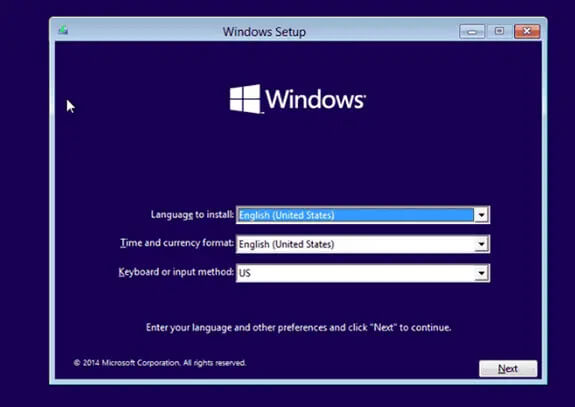
- กระบวนการติดตั้งจะเริ่มขึ้น ตรวจสอบให้แน่ใจว่าคุณกด ‘SHIFT + F10’ เพื่อเปิดพรอมต์คำสั่งเมื่อ Windows เข้าสู่อินเทอร์เฟซการติดตั้ง สิ่งนี้จะช่วยให้คุณสามารถแทนที่แอปพลิเคชัน ‘Sticky Keys’ (utilman.exe) ด้วยคำสั่ง (cmd.exe) เพียงรันคำสั่งด้านล่าง;
move d: \ Windows \ system32 \ utilman.exe d: \ Windows \ system32 \ utilman.exe.bak
copy d: \ Windows \ system32 \ cmd.exe d: \ Windows \ system32 \ utilman.exe - เมื่อแทนที่ ‘utilman.exe’ สำเร็จแล้ว ให้รันคำสั่ง ‘wpeutil’ การดำเนินการนี้จะรีสตาร์ทคอมพิวเตอร์ Windows 10 ของคุณ
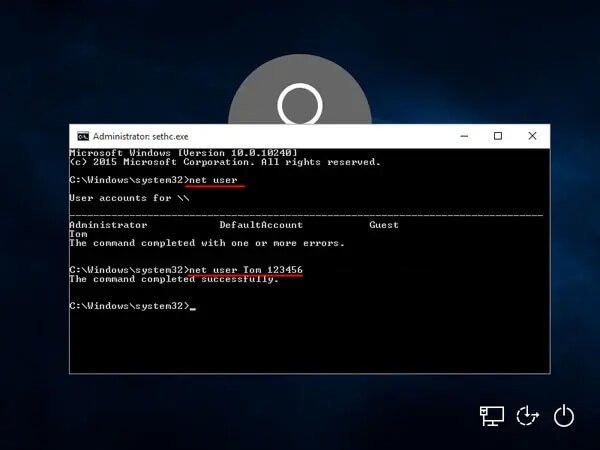
- เมื่อคุณรีคอมพิวเตอร์ของคุณใหม่ ไอคอน ‘การจัดการยูทิลิตี้’ จะปรากฏขึ้นบนหน้าจอลงชื่อเข้าใช้ Windows 10 คลิกไอคอน ‘จัดการยูทิลิตี้’ เพื่อเปิดหน้าต่างพรอมต์คำสั่ง
- ถัดไป รีเซ็ตรหัสผ่าน Windows 10 ใช้คำสั่งใหม่นี้ดังต่อไปนี้
net user {username} {password} - จากนั้นคลิกที่หน้าจอเพื่อเปิดใช้งาน ‘หน้าลงชื่อเข้าใช้’ ให้ปรากฏขึ้น บัญชีใหม่ที่คุณเพิ่มไว้ก่อนหน้านี้จะปรากฏขึ้น
- เปลี่ยนกลับ utilman.exe และแทนที่ด้วยคำสั่งใหม่ดังต่อไปนี้
- จากนั้นปิดหน้าต่าง ‘Command Prompt ‘ และรีสตาร์ทพีซีของคุณ คุณสามารถใช้รหัสผ่านที่สร้างขึ้นใหม่เพื่อเข้าสู่ระบบ Windows 10 ได้แล้ว
วิธีที่ 5. ถอดรหัสรหัสผ่านผู้ดูแลระบบ Windows 10/11 โดยการรีเซ็ตเป็นค่าจากโรงงาน (ข้อมูลสูญหาย)
คุณยังสามารถรีเซ็ต Windows 10 ของคุณเป็นค่าเริ่มต้นจากโรงงานเพื่อให้กลับเป็นสถานะเดิมได้ โปรดจำไว้ว่า ข้อมูลทั้งหมดจะสูญหาย รวมทั้งรหัสผ่าน และอนุญาตให้คุณสร้างบัญชีและรหัสผ่านใหม่
ขั้นตอนที่ 1. ในการเริ่มต้นถอดรหัสรหัสผ่าน Windows 10 ให้ไปที่มุมล่างขวาของหน้าจอเข้าสู่ระบบ ตรวจสอบตัวเลือกเพื่อเปลี่ยนการตั้งค่าเครือข่ายของคุณ ที่นี่ คุณสามารถเข้าถึงตัวเลือกการช่วยสำหรับการเข้าถึงของ Windows
ขั้นตอนที่ 2. จากนั้นกด ‘Shift Key’ บนแป้นพิมพ์ของคุณค้างไว้ในขณะที่คุณกดตัวเลือก ‘รีสตาร์ท’ ใต้เมนูพลังงานเพื่อเริ่มการรีเซ็ตพีซีของคุณ
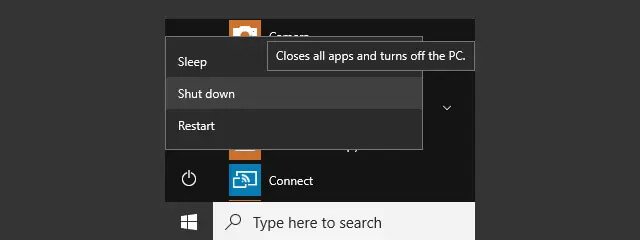
ขั้นตอนที่ 3 การดำเนินการนี้จะรีบูต Windows 10 และคุณจะเห็น ‘เมนูตัวเลือกการบูต’ โดยอัตโนมัติ คลิกตัวเลือก “แก้ไขปัญหา” จากนั้นเลือกตัวเลือก “รีเซ็ตพีซีเครื่องนี้” เพื่อดำเนินการต่อ
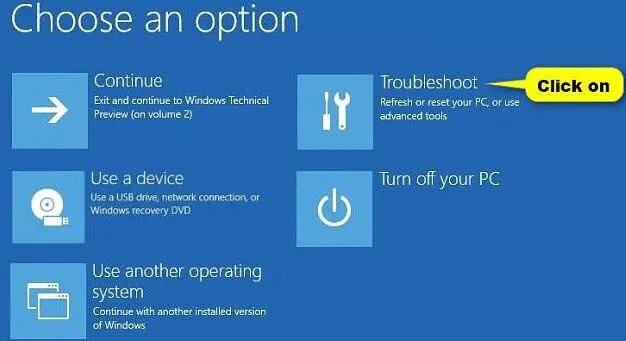
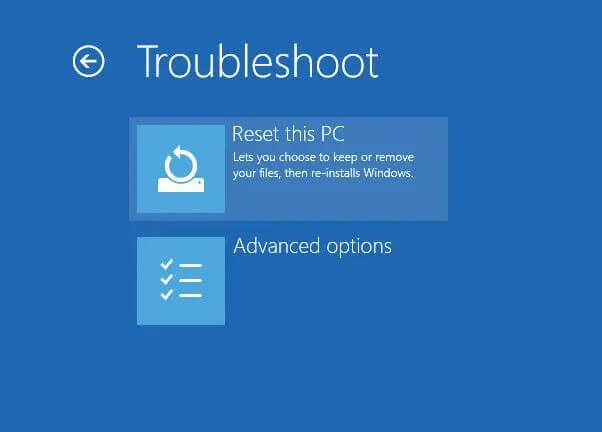
ขั้นตอนที่ 4 หากคุณไม่ได้สำรองข้อมูลไว้ตั้งแต่แรก คุณสามารถเลือกบันทึกไฟล์ได้ คลิกตัวเลือก ‘เก็บไฟล์ของฉัน ไว้ มิฉะนั้น หากคุณสำรองข้อมูลไว้แล้ว เพียงรีเซ็ต Windows 10 และลบไฟล์และการตั้งค่าทั้งหมดโดยคลิกตัวเลือก ‘ลบทุกอย่าง’
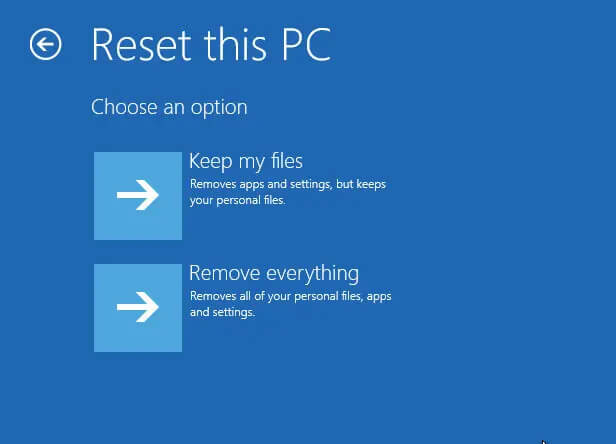
ขั้นตอนที่ 5 ข้อตกลงเสร็จสิ้น Windows 10 ของคุณถูกรีเซ็ต และตอนนี้คุณสามารถตั้งค่าด้วยบัญชีผู้ใช้ใหม่ได้ มันจะข้ามรหัสผ่านผู้ดูแลระบบก่อนหน้าเพื่ออนุญาตให้มีรายการใหม่
บทสรุป
เราได้จัดการ วิธีทำลายรหัสผ่านผู้ดูแลระบบ Windows 10/11 โดยใช้โหมดที่มีให้เลือกห้าโหมด ไม่สำคัญว่าคุณจะเป็นผู้ใช้มือใหม่ที่สามารถใช้หน้ารีเซ็ตรหัสผ่านของ Microsoft ได้อย่างสบายใจหรือเป็นมือโปรที่สามารถถอดรหัสผ่านพรอมต์คำสั่งได้ ตัวเลือกอยู่ที่อ่าว และเมื่อคุณเผชิญกับข้อจำกัดที่อาจต้องสร้างดิสก์รีเซ็ตรหัสผ่านก่อนที่จะทำรหัสผ่านหาย Windows Password Remover คือผู้ช่วยชีวิตอย่างรวดเร็ว สามารถลบหรือรีเซ็ตรหัสผ่านผู้ดูแลระบบ Windows 10 ได้อย่างง่ายดายภายในไม่กี่นาที คุณต้องคลิกเพียงครั้งเดียว และดิสก์รีเซ็ตรหัสผ่าน Windows ของคุณจะถูกสร้างขึ้น พร้อมที่จะถอดรหัสรหัสผ่านที่ต้องการได้มาก ลองใช้บน Windows 10/11 ของคุณเพื่ออัตราการถอดรหัสรหัสผ่านสำเร็จ 100%



