วิธีรีเซ็ตรหัสผ่าน Windows 11 ที่ถูกลืม
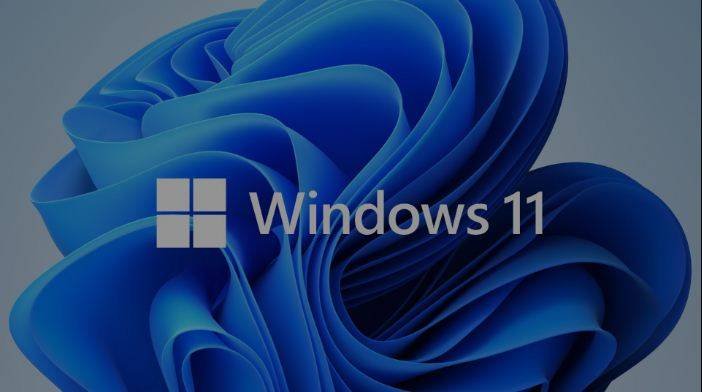
สิ่งนี้เกิดขึ้นกับพวกเราหลายคน! คุณนั่งคิดว่าจะลงชื่อเข้าใช้บัญชี Windows 11 ของคุณ และแม้หลังจากลองเรียงสับเปลี่ยนและผสมหลายๆ แบบแล้ว ก็ไม่มีทางสำเร็จ และคุณยังเข้าสู่ระบบไม่ได้ ตอนนี้คุณคิดกับตัวเองว่า “ฉันควรทำอย่างไร? ฉันลืมรหัสผ่าน Windows 11 ของฉัน” นี่ไม่ใช่เวลาที่คุณจะสูญเสียความเจ๋งเพราะ การรีเซ็ตรหัสผ่าน Windows 11 ที่ลืมไปนั้นง่ายเกินไป และสามารถทำได้ในไม่กี่ขั้นตอนง่ายๆ
วิธีการด้านล่างสามารถช่วยคุณได้ในกรณีที่คุณคิดว่าเหตุใดฉันจึงลืมรหัสผ่าน Windows 11
วิธีที่ 1 วิธีที่ดีที่สุดในการรีเซ็ตรหัสผ่าน Windows 11 ที่ลืมหากคุณไม่รู้อะไรเกี่ยวกับรหัสผ่าน
Windows Password Remover เป็นทางออกที่ดีที่สุดหากคุณต้องการรีเซ็ตรหัสผ่าน Windows 11 ที่ลืมในปี 2022 เป็นหนึ่งในเครื่องมือรีเซ็ตรหัสผ่าน Windows 11/10 ที่ดีที่สุดและช่วยให้เราสามารถรีเซ็ตรหัสผ่าน Windows ด้วยขั้นตอนที่ง่ายดาย คุณไม่จำเป็นต้องเป็นผู้เชี่ยวชาญทางเทคโนโลยีเพื่อใช้ซอฟต์แวร์นี้ และคุณจะต้องแปลกใจที่เห็นว่าคุณสามารถรีเซ็ตรหัสผ่าน Windows 11/10 ของคุณได้เร็วเพียงใด
ในการรีเซ็ตรหัสผ่าน Windows 11 ที่ลืมด้วย Windows Password Remover ให้ทำตามขั้นตอนด้านล่าง
ขั้นตอนที่ 1. ใช้คอมพิวเตอร์เครื่องอื่นเพื่อดาวน์โหลด ติดตั้ง และเปิดใช้ Windows Password Remover
ขั้นตอนที่ 2. เลือกสื่อสำหรับบูตแล้วคลิก ถัดไป

ขั้นตอนที่ 3 หน้าต่างถัดไป คลิก ถัดไป อีกครั้ง และซีดี ดีวีดี หรือ USB ของคุณจะถูกเขียน

ขั้นตอนที่ 4 ใส่ USB, CD หรือ DVD ที่สามารถบู๊ตได้เข้ากับแล็ปท็อปหรือคอมพิวเตอร์ที่คุณต้องการรีเซ็ตรหัสผ่าน Windows 11 ที่ลืม
ขั้นตอนที่ 5 รีสตาร์ทคอมพิวเตอร์และกด “F12” หรือ “ESC”
ขั้นตอนที่ 6 เมื่อคุณเข้าสู่เมนู Boot ให้ค้นหาดิสก์ที่ใส่ไว้จากรายการตัวเลือกการบูต เลือกตัวเลือกของคุณแล้วกด Enter

ขั้นตอนที่ 7 ที่นี่ คอมพิวเตอร์ของคุณจะเริ่มทำงานอีกครั้ง ที่นี่ คุณต้องเลือกระบบปฏิบัติการที่เหมาะสมและคลิก ถัดไป

ขั้นตอนที่ 8 ตอนนี้ เลือกบัญชีผู้ดูแลระบบที่เหมาะสม และเลือก “รีเซ็ตรหัสผ่าน Windows”

ขั้นตอนที่ 9 ในหน้าจอถัดไป ให้ใส่รหัสผ่านใหม่และคลิก รีเซ็ต

ขั้นตอนที่ 10 กระบวนการทั้งหมดจะเสร็จสมบูรณ์ และคุณสามารถรีสตาร์ทคอมพิวเตอร์และเข้าสู่ระบบได้หลังจากที่คุณรีเซ็ตรหัสผ่าน Windows 11/10 แล้ว

วิธีที่ 2 วิธีรีเซ็ตรหัสผ่าน Windows 11 ที่ลืมด้วยดิสก์รีเซ็ตรหัสผ่าน
คุณสามารถใช้ Password Reset Disk ได้หากคุณลืมรหัสผ่านผู้ดูแลระบบ Windows อย่างไรก็ตาม วิธีนี้สามารถใช้ได้เฉพาะเมื่อคุณได้สร้างดิสก์รีเซ็ตรหัสผ่านไว้แล้ว อย่างไรก็ตาม หากคุณไม่ได้สร้างดิสก์รีเซ็ตรหัสผ่านก่อนที่จะลืมรหัสผ่าน คุณจะไม่สามารถสร้างได้ในขณะนี้ เนื่องจาก Windows 11 ถูกล็อกไว้
หากคุณเคยสร้างดิสก์รีเซ็ตรหัสผ่านมาก่อน คุณสามารถใช้วิธีนี้ได้ทุกเมื่อที่คิดว่าคุณลืมรหัสผ่านผู้ดูแลระบบ Windows 11 สำหรับสิ่งนี้ ให้ทำตามขั้นตอนที่ระบุด้านล่าง
ขั้นตอนที่ 1. เสียบดิสก์รีเซ็ตรหัสผ่านของคุณ ที่หน้าจอเข้าสู่ระบบ ให้ลองเข้าสู่ระบบโดยใช้รหัสผ่านที่ไม่ถูกต้อง คุณจะได้รับลิงก์ “รีเซ็ตรหัสผ่าน” ใต้ช่องเข้าสู่ระบบ

ขั้นตอนที่ 2. คลิกลิงก์ “รีเซ็ตรหัสผ่าน” และวิซาร์ดการรีเซ็ตรหัสผ่านจะเปิดขึ้น คลิก ถัดไป

ขั้นตอนที่ 3 ตอนนี้ เลือกดิสก์รีเซ็ตรหัสผ่านที่ถูกต้องก่อนคลิก ถัดไป

ขั้นตอนที่ 4 ในหน้าจอถัดไป ให้พิมพ์รหัสผ่านใหม่และคำใบ้รหัสผ่านใหม่ แล้วคลิก ถัดไป

ขั้นตอนที่ 5 รหัสผ่านของคุณจะถูกรีเซ็ต หากต้องการปิดวิซาร์ด ให้คลิก เสร็จสิ้น

วิธีที่ 3 วิธีรีเซ็ตรหัสผ่าน Windows 11 ที่ลืมจากหน้ารีเซ็ตบัญชี Microsoft
คุณสามารถใช้บัญชี Microsoft เพื่อเข้าสู่ระบบ Windows 11 อย่างไรก็ตาม วิธีนี้ต้องการให้คุณเข้าถึงบัญชีอีเมลอื่นหรือหมายเลขโทรศัพท์ที่คุณใช้ในการสมัครบัญชี Microsoft และหากไม่มีรายละเอียดเหล่านี้ คุณจะใช้วิธีนี้ไม่ได้ หากคุณต้องการรีเซ็ตรหัสผ่าน Windows 11 ด้วยบัญชี Microsoft ของคุณ ให้ทำตามขั้นตอนด้านล่าง
ขั้นตอนที่ 1. คุณต้องเริ่มต้นด้วยการใช้คอมพิวเตอร์เครื่องอื่นและไปที่ https://account.live.com/password/reset
ขั้นตอนที่ 2. ที่นี่คุณจะพบสามตัวเลือก คุณควรเลือกตัวเลือกแรก ซึ่งก็คือ “ฉันลืมรหัสผ่าน”

ขั้นตอนที่ 3 ในหน้าจอถัดไป ให้ป้อนบัญชี Microsoft และอักขระที่คุณเห็นบนหน้าจอ แล้วคลิก ถัดไป

ขั้นตอนที่ 4 ถัดไป คุณจะได้รับตัวเลือกที่คุณสามารถรับรหัสความปลอดภัยได้ หากคุณลงทะเบียน ID อีเมลภายนอกหรือหมายเลขโทรศัพท์ คุณต้องเลือกและคุณจะได้รับรหัส

ขั้นตอนที่ 5 ป้อนรหัสในหน้าจอถัดไป ป้อนรหัสผ่านใหม่และคุณสามารถรีเซ็ตรหัสผ่าน Windows 11 ของคุณได้
ในกรณีที่คุณไม่สามารถเข้าถึงรหัสอีเมลหรือหมายเลขโทรศัพท์สำรองของคุณเมื่อได้รับพร้อมท์ให้ใส่รหัส คุณสามารถเลือกว่าฉันไม่มีข้อมูลเหล่านี้ ถัดไป คุณจะถูกขอให้ป้อนที่อยู่อีเมลที่คุณต้องการรับรหัสความปลอดภัย นอกจากนี้ คุณจะต้องป้อนอักขระที่คุณเห็นบนหน้าจอก่อนคลิก ถัดไป ตอนนี้ ให้ตรวจสอบรหัสอีเมลที่คุณป้อนในขั้นตอนก่อนหน้า คุณจะได้รับรหัสความปลอดภัยสำหรับบัญชี Microsoft ของคุณ ป้อนรหัสนี้ในช่องที่ต้องกรอกและคลิก ยืนยัน ตอนนี้ หน้าจะเปิดขึ้นซึ่งคุณจะต้องตอบคำถามเกี่ยวกับบัญชีของคุณ ตอบคำถามเหล่านี้และคลิก ถัดไป
ทีม Microsoft จะตรวจสอบข้อมูลนี้ และหากข้อมูลเพียงพอ คุณจะได้รับอีเมลพร้อมคำแนะนำในการรีเซ็ตรหัสผ่าน Windows 11 ของคุณ
วิธีที่ 4 วิธีรีเซ็ตรหัสผ่าน Windows 11 ที่ลืมโดยใช้ CMD
ในกรณีที่คุณลืมรหัสผ่าน Windows 11 คุณสามารถใช้ Command Prompt เพื่อรีเซ็ตรหัสผ่าน Windows ได้ วิธีนี้สามารถใช้ได้เมื่อคอมพิวเตอร์ Windows 11 ถูกล็อค หากต้องการใช้วิธีนี้ คุณจะต้องใช้แผ่นดิสก์การติดตั้ง Windows
ทำตามขั้นตอนด้านล่างเพื่อรีเซ็ตรหัสผ่าน Windows 11 ของคุณโดยใช้พรอมต์คำสั่ง
ขั้นตอนที่ 1. เตรียมดิสก์การติดตั้ง Windows 11 ในกรณีที่คุณไม่มีดิสก์การติดตั้ง Windows 11 ไม่มีปัญหาเพราะคุณสามารถสร้างมันขึ้นมาด้วยเครื่องมือสร้างสื่อบนพีซีเครื่องอื่นได้ สำหรับสิ่งนี้ คุณต้องดาวน์โหลด Media Creation Tool จาก https://www.microsoft.com/en-in/software-download/Windows10 และเรียกใช้
ขั้นตอนที่ 2. ใส่ดิสก์ลงในคอมพิวเตอร์ที่คุณต้องการรีเซ็ตรหัสผ่าน Windows 11 ที่ลืม ตอนนี้ รีสตาร์ทเครื่องคอมพิวเตอร์และกดปุ่ม Boot Option Key อย่างต่อเนื่องจนกว่า Boot Options Menu จะปรากฏขึ้นบนหน้าจอ จากที่นี่ เลือก ดิสก์ USB

ขั้นตอนที่ 3 เมื่อคอมพิวเตอร์เริ่มทำงาน คุณจะเห็นหน้าจอการตั้งค่า Windows ที่นี่กด Shift + F10 และหน้าต่างพรอมต์คำสั่งจะเปิดขึ้น

ขั้นตอนที่ 4 ถัดไป เรียกใช้คำสั่งที่ระบุด้านล่าง และแทนที่ตัวจัดการยูทิลิตี้ด้วยพรอมต์คำสั่ง
move d:\Windows\system32\utilman.exe d:\
copy d:\Windows\system32\cmd.exe d:\Windows\system32\utilman.exe

ขั้นตอนที่ 5 หลังจากดำเนินการคำสั่งอย่างถูกต้องแล้ว ให้รีสตาร์ทคอมพิวเตอร์หลังจากถอดดิสก์การติดตั้งออก
ขั้นตอนที่ 6 หลังจากที่คอมพิวเตอร์รีสตาร์ทและหน้าจอลงชื่อเข้าใช้ปรากฏขึ้น ให้คลิกที่ไอคอน Ease of Access ถัดจากปุ่ม Power ซึ่งจะส่งผลให้พรอมต์คำสั่งบนหน้าจอ

ขั้นตอนที่ 7 ที่นี่ พิมพ์คำสั่งรีเซ็ตรหัสผ่าน:net user {username} {password} และกด Enter การดำเนินการนี้จะตั้งรหัสผ่านผู้ดูแลระบบภายในของ Windows 11 ใหม่
ขั้นตอนที่ 8 ถัดไป ปิดพรอมต์คำสั่ง และคุณสามารถลงชื่อเข้าใช้ด้วยรหัสผ่านใหม่
ขั้นตอนที่ 9 ใส่ดิสก์การติดตั้งลงในคอมพิวเตอร์ Windows 11 อีกครั้ง คลิกที่ไอคอน Power แล้วเลือก Restart
ขั้นตอนที่ 10 ขณะที่คอมพิวเตอร์จะบู๊ต คุณจะเห็นหน้าจอการตั้งค่า Windows ที่นี่กด Shift + F10 และหน้าต่างพรอมต์คำสั่งจะเปิดขึ้น
ขั้นตอนที่ 11 พิมพ์คำสั่งcopy d:\utilman.exe d:\Windows\system32\utilman.exe . กด Enter และพิมพ์Yes เพื่อคืนค่า Utility Manager

ขั้นตอนที่ 12 ถัดไป ปิดพรอมต์คำสั่ง นำดิสก์การติดตั้ง Windows 11 ออกก่อนรีสตาร์ทคอมพิวเตอร์
ตอนนี้คุณสามารถลงชื่อเข้าใช้ Windows 11 ได้สำเร็จ
วิธีที่ 5. รีเซ็ตเป็นค่าจากโรงงานเพื่อรีเซ็ตรหัสผ่าน Windows 11 ที่ถูกลืม
ในกรณีที่คุณลืมรหัสผ่านผู้ดูแลระบบ Windows 11 คุณสามารถรีเซ็ตพีซีของคุณเป็นการตั้งค่าจากโรงงานเพื่อรีเซ็ตรหัสผ่าน Windows 11 ของคุณ อย่างไรก็ตาม การใช้กระบวนการนี้จะส่งผลให้ข้อมูลทั้งหมดที่บันทึกไว้ในฮาร์ดไดรฟ์ของคอมพิวเตอร์สูญหาย
ในการรีเซ็ตรหัสผ่าน Windows 11 โดยการรีเซ็ตเป็นค่าจากโรงงาน ให้ทำตามขั้นตอนที่ระบุด้านล่าง:
ขั้นตอนที่ 1. ไปที่หน้าจอเข้าสู่ระบบ Windows

ขั้นตอนที่ 2. ที่ด้านล่างขวาของหน้าจอ คุณจะพบไอคอน พลังงาน คลิกที่ไอคอนนี้และเลือก รีสตาร์ท และในขณะเดียวกัน ให้กดปุ่ม “Shift” บนแป้นพิมพ์ของคุณต่อไป

ขั้นตอนที่ 3 ซึ่งจะส่งผลให้ Windows 11 ของคุณได้รับการรีบูต อย่างไรก็ตาม ระบบปฏิบัติการจะไม่โหลดตามปกติ และคุณจะพบเมนูตัวเลือกการบูต ที่นี่ เลือกตัวเลือก แก้ไขปัญหา แล้วกด Enter

ขั้นตอนที่ 4 จากหน้าจอถัดไป ให้เลือกตัวเลือก รีเซ็ตพีซีเครื่องนี้ แล้วกด Enter

ขั้นตอนที่ 5 จากหน้าจอถัดไป ให้เลือก “ลบทุกอย่าง” โปรดจำไว้ว่า หากคุณเลือกตัวเลือก Keep my files เพื่อบันทึกไฟล์ ระบบจะถามรหัสผ่านบัญชีของคุณ ซึ่งคุณไม่มี ดังนั้น จะเป็นการดีกว่าถ้าเลือก “Remove Everything” การดำเนินการนี้จะลบไฟล์และการตั้งค่าทั้งหมด

ขั้นตอนที่ 6 หลังจากที่คุณทำการเลือกแล้ว คอมพิวเตอร์จะเริ่มรีบูต และหลังจากนั้น คุณจะได้รับตัวเลือกในการรีเซ็ตพีซี คุณสามารถเลือกตัวเลือกที่เหมาะสมกับความต้องการของคุณมากที่สุด

หลังจากกระบวนการทั้งหมดเสร็จสมบูรณ์ คุณสามารถตั้งค่าพีซี Windows 11 ด้วยบัญชีผู้ใช้ใหม่
บทสรุป
ในท้ายที่สุด อาจกล่าวได้ว่าไม่ใช่ปัญหาใหญ่หากคุณ ลืมรหัสผ่านผู้ดูแลระบบ Windows 11/10 ของคุณ เนื่องจากวิธีการต่างๆ สามารถช่วยให้คุณรีเซ็ตรหัสผ่าน Windows 11/10 ได้ อย่างไรก็ตาม ไม่มีวิธีการใดที่มีประสิทธิภาพและง่ายเท่ากับการใช้ Windows Password Remover ซึ่งเป็นวิธีที่ดีที่สุดในตลาด เป็นวิธีแก้ปัญหาที่แนะนำ ซึ่งช่วยให้คุณรีเซ็ตรหัสผ่านได้อย่างง่ายดายและสะดวก



