Dizüstü Bilgisayar Şifrenizi mi Unuttunuz? Parolayı Unuttuysanız Dizüstü Bilgisayar Nasıl Sıfırlanır
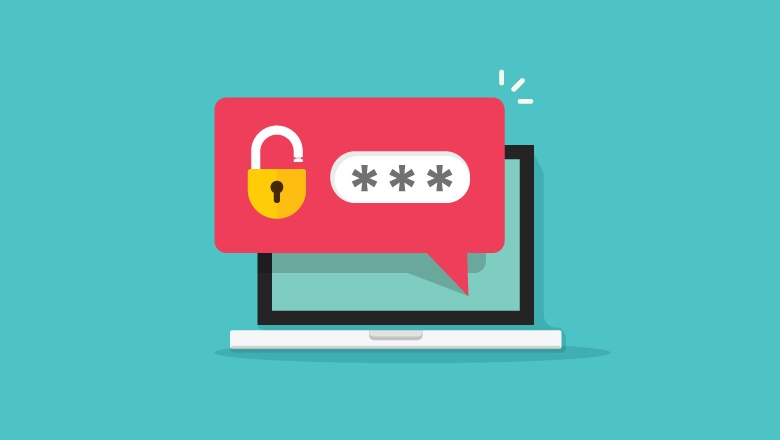
Bilgisayar sisteminizi istenmeyen sızıntılardan korumak için güçlü bir parola kullanılması şiddetle tavsiye edilir. Çoğu zaman harfler, sayılar ve sembollerden oluşan bir kombinasyonu o kadar karmaşık hale getiriyoruz ki kendimizi hatırlamakta zorlanıyoruz. Böyle bir durumda muhtemelen güvenilir ve basit dizüstü bilgisayar şifre sıfırlama tekniklerini bulmak istersiniz.
Bu makalede, “Dizüstü bilgisayarımın şifresini unuttum” sorununa kesin bir çözüm getirmek için denenmiş ve test edilmiş çeşitli yöntemleri listeleyeceğiz. Bu eğitimde, sisteminize herhangi bir güçlük çekmeden erişebileceğiniz teknikleri net bir şekilde anlayacaksınız. Aşağıda dizüstü bilgisayar şifrelerini sıfırlamak için uygun yöntemler bulunmaktadır.
Yöntem 1. Unuttuysanız Dizüstü Bilgisayar Parolasını Sıfırlamanın En İyi Yolu
“Dizüstü bilgisayarımın şifresini unuttum” diye soran kullanıcılar, bilgisayara erişmek için anında ancak güvenli bir prosedür uygulamak isterler. Windows Password Remover, parola kurtarma sırasında sistem ayarlarını ve verileri güvence altına alan dizüstü bilgisayar parolalarını sıfırlamak için en iyi çözüm olan üçüncü taraf bir Windows Parola Kurtarma yazılımıdır.
Windows Password Remover rahat kullanım için kullanıcı dostu bir arayüze sahiptir. Araç, yerel ve yönetici hesabı parolasını kaldırmak veya sıfırlamak ve bir Windows Hesabını silmek veya oluşturmak için kullanılabilir. Dizüstü bilgisayar şifresinin birkaç dakika içinde ve rahatsızlık vermeden sıfırlanmasını garanti eder.
Dizüstü bilgisayarınızın parolasını unuttuysanız, parola sıfırlama diski oluşturmak için Windows Password Remover ‘ı başka bir Windows veya Mac bilgisayara kolayca yükleyebilirsiniz. Daha sonra dizüstü bilgisayarınızdaki oturum açma seçeneklerinden herhangi birinin kilidini açmak için kullanılabilir. Windows Password Remover kullanarak dizüstü bilgisayar şifrelerini nasıl sıfırlayacağınızı öğrenmek için aşağıdaki adımları izleyin.
Aşama 1. Windows Password Remover’ı başka bir bilgisayara kurun ve programı başlatın.

Adım 2. Bilgisayara bir USB veya CD/DVD sürücüsü takın, arayüzde uygun seçeneği seçin ve “İleri” düğmesine basın.
Aşama 3. Disk yazma işlemini başlatmak için açılan penceredeki “İleri” düğmesine tıklayın ve saniyeler içinde şifre kurtarma diski oluşturulur.

Adım 4. Şimdi diski kilitli dizüstü bilgisayara takın ve Önyükleme Menüsüne girmek için Önyükleme Menüsü Tuşuna (Esc/ F12/ F9 veya diğer) basın. Önyükleme Ekranında takılı diski seçin ve BIOS’tan çıkmak için “Enter” tuşuna ve ardından “Esc” tuşuna basın.

Adım 5. Sistem yeniden başladığında, Windows Password Remover arayüzü açılır.

Adım 6. Dizüstü bilgisayarınızın şifresini sıfırlamak istediğiniz için, kilitli hesabı seçtikten sonra listeden “Hesap Şif resini Sıfırla” seçeneğini seçin ve “İleri” düğmesine basın.

Adım 7. Açılır pencereye yeni bir parola girin ve “Sıfırla” düğmesine tıklayın.
Adım 8. İşlemi tamamlamak için “Yeniden Başlat” düğmesine basın ve dizüstü bilgisayarı yeniden başlatın.

Windows Password Remover dizüstü bilgisayar parolasını başarıyla sıfırlar.
Yöntem 2. Parola Sıfırlama Diski ile Dizüstü Bilgisayar Parolası Nasıl Sıfırlanır
Dizüstü bilgisayar şifrenizi yanlışlıkla unuttuysanız veya doğru kombinasyonlar konusunda kafanız karıştıysa, sisteme erişemezsiniz. Bu gibi durumlarda, dizüstü bilgisayarınızın şifresini sıfırlamak için benzersiz şifre sıfırlama diskinizi kullanabilirsiniz.
Ancak bu seçenek, diskin önceden oluşturulmuş olması gerektiğinden ve çoğumuz bununla uğraşmadığımızdan krizde pek işe yaramaz. Çoğu zaman bu parola sıfırlama diskleri bozulur veya yeterince çalışmaz, bu da can sıkıcı bir durumdur. Disk yanınızdaysa, dizüstü bilgisayar parolasını sıfırlamak için aşağıda verilen adımları uygulayabilirsiniz.
Aşama 1. Dizüstü bilgisayarınızı açın ve parola sıfırlama diskini sisteme yerleştirin.
Adım 2. Oturum açma alanına herhangi bir karakter kombinasyonu yazın ve “Şifreyi Sıfırla” bağlantısına tıklayın.

Aşama 3. Ekrandaki talimatları izleyin ve devam etmek için “İleri” düğmesine basın.
Adım 4. Sihirbaz tarafından istendiğinde yeni bir karakter kombinasyonu yazın ve işlemi tamamlamak için talimatları izleyin.
Dizüstü bilgisayar yeniden başlatıldıktan sonra, yeni parolayı kullanarak sistemde oturum açabilirsiniz.
Yöntem 3. Microsoft Hesabı ile Dizüstü Bilgisayar Parolası Nasıl Sıfırlanır
Dizüstü bilgisayarınızda Windows 8 veya üzeri sürüm işletim sistemi varsa, dizüstü bilgisayar parolasını sıfırlamak için Microsoft Hesabını bile kullanabilirsiniz. Bilgisayarınıza erişmek için hızlı bir yöntemdir, ancak uygulanan tek koşul, dizüstü bilgisayarınızda Microsoft Hesabını önceden etkinleştirmiş olmanız gerektiğidir.
Microsoft Hesabına erişmek için başka bir cihaz kullanabilir ve Microsoft Hesabınızı kullanarak dizüstü bilgisayar şifrenizi nasıl sıfırlayacağınızı öğrenmek için aşağıda verilen adımları okuyabilirsiniz.

Aşama 1. Microsoft Hesabı web sitesini açın ve Oturum Açma sayfasına E-posta adresini girin.

Adım 2. Devam etmek için ” İleri” düğmesine basın ve “Şifremi Unuttum ” bağlantısını tıklayın.
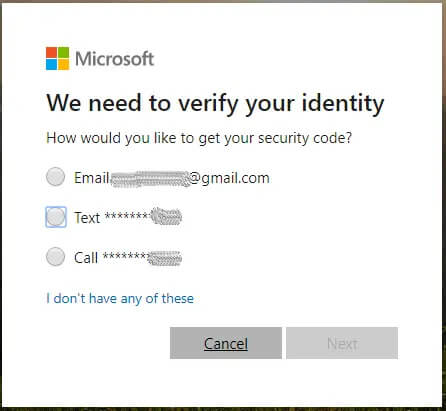
Aşama 3. Güvenlik kodunu almak için E-posta veya cep telefonu numarası seçeneklerinden birini seçin.

Adım 4. Bir sonraki sayfada aldığınız kodu girin ve şimdi yeni bir şifre oluşturabilirsiniz.
Yeni bir parola oluşturduktan sonra, açmak için kilitli dizüstü bilgisayarın giriş ekranına gidebilirsiniz.
Yöntem 4. Güvenli Modda Komutla Dizüstü Bilgisayar Parolası Sıfırlama
Yönetici hesabı dışında bir kullanıcı hesabı için “dizüstü bilgisayarımın şifresini unuttum” araması yapıyorsanız, “Güvenli Mod” yöntemi size yardımcı olabilir. Bu işlem, komut istemi penceresine birkaç komut yazmayı ve dizüstü bilgisayar şifresini doğrudan sıfırlamayı içerir.
Bu karmaşık bir süreçtir ve unutulan parola Yönetici hesabından olmamalıdır. Dizüstü bilgisayar parolasını sıfırlamak için Güvenli Mod’un nasıl kullanılacağını öğrenmek için aşağıda verilen prosedürü okuyun.
Aşama 1. Dizüstü bilgisayarınızı yeniden başlatın/açın ve Gelişmiş Önyükleme Seçenekleri ekranına girmek için F8 tuşuna basın.
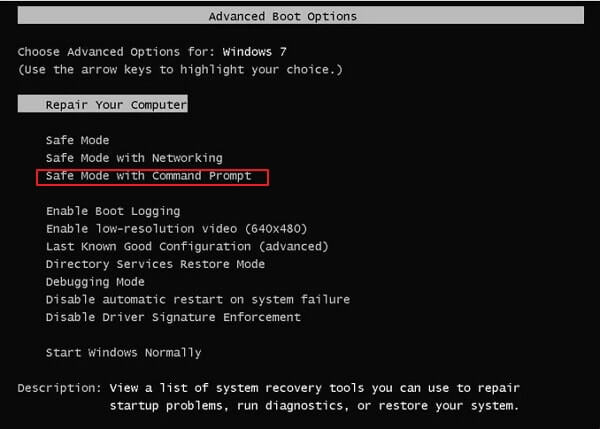
Adım 2. “Komut İstemi ile Güvenli Mod” seçeneğini seçmek için ok tuşlarını kullanın ve “Enter ” tuşuna basın.
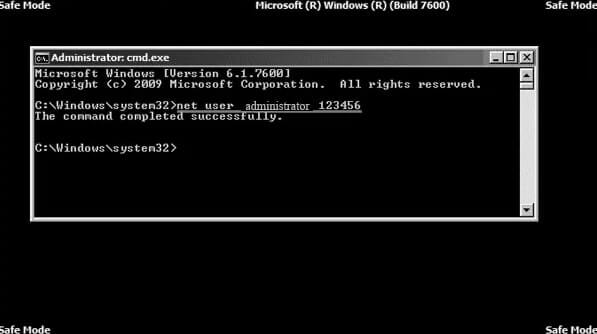
Aşama 3. Güvenli Mod penceresi üzerinden net user {Locked Account Name} {New Password} komutunu girin ve Enter tuşuna basın.
Şifreyi anında sıfırlayacak yeni bir şifre ile kilitli hesap adını girmeniz gerekir.
Yöntem 5. Ophcrack ile Dizüstü Bilgisayar Şifresi Sıfırlama
İnternette “Dizüstü bilgisayarımın şifresini unuttum” diye arama yaparken, kullanımı ücretsiz olan birkaç açık kaynaklı araçla karşılaşabilirsiniz. Ophcrack, şifre sıfırlama yerine orijinal dizüstü bilgisayar şifresini almanıza izin verebilecek böyle bir yazılımdır. Ancak kullanımı ücretsiz olmasına rağmen Ophcrack yazılımının şifreyi tespit etmesi çok zaman aldığı için kullanıcılar tarafından tercih edilmiyor.
İşin en kötü yanı, aracın çoğunlukla dizüstü bilgisayarda yüklü olan anti-virüs yazılımı tarafından engellenmesi ve bu nedenle hedefin tamamlanmamış olması nedeniyle çok fazla zaman kaybı yaşanmasıdır. Ophcrack aracı ile dizüstü bilgisayar şifresini sıfırlamak için aşağıda verilen adımları dikkatlice okuyun.
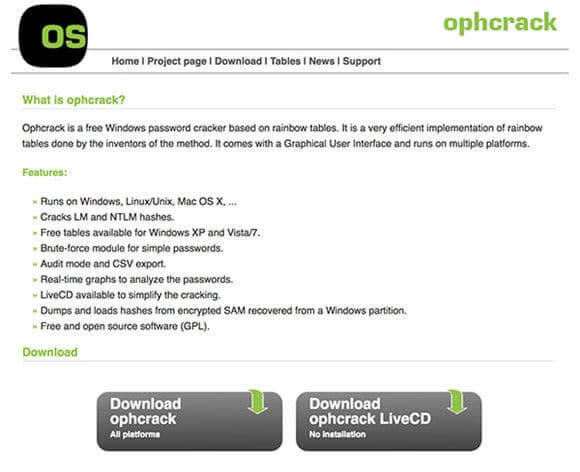
Aşama 1. Ophcrack’in resmi web sitesini açın ve “Ophcrack Canlı CD’sini İndir” düğmesine basın.
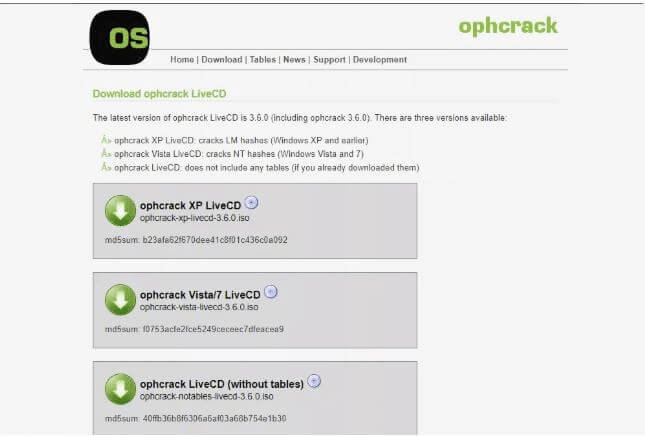
Adım 2. Şimdi ISO2Disc’i başlatarak indirilen ISO dosyasını USB/CD sürücüsüne yükleyin. USB/CD’nizin adını ve bölümleme stilini “MBR” olarak seçin ve ardından “Yazmayı Başlat” düğmesine tıklayın.
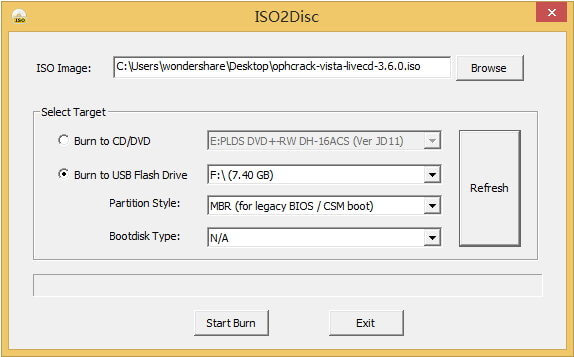
Aşama 3. Yakılan USB/CD’yi dizüstü bilgisayarınıza takın ve sisteminizi yakılan USB/CD ile başlatmak için yeniden başlatın.
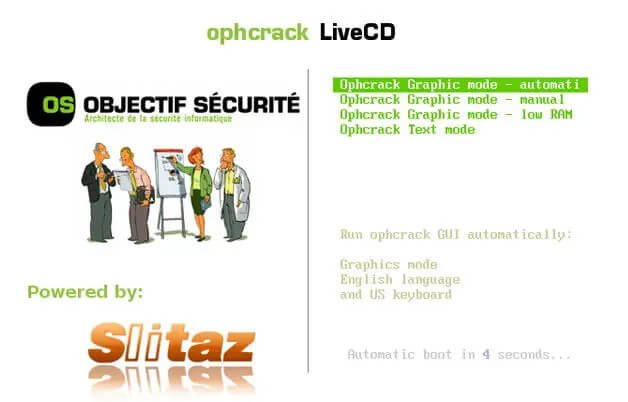
Adım 4. Otomatik Ophcrack grafik modunu seçin ve “Enter” tuşuna basın.
Adım 5. Ophcrack aracı birkaç varsayılan komutu çalıştırdıktan sonra parola kurtarma işlemini başlatacaktır.
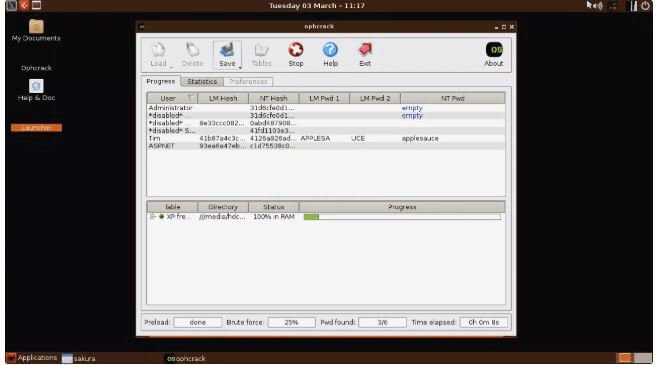
Şimdi beklemeniz gerekecek, çünkü şifrenin gücüne bağlı olarak Ophcrack’in orijinal şifreyi alması biraz zaman alacaktır.
Yöntem 6. Windows DVD ile Dizüstü Bilgisayar Parolası Sıfırlama
Windows kurulum DVD’si, dizüstü bilgisayarınızın şifresini unuttuysanız kullanabileceğiniz bir başka güvenilir seçenektir. Bu yöntem dizüstü bilgisayardaki hem yerel hem de etki alanı kullanıcı hesaplarında çalışır, ancak parolayı sıfırlamak için Microsoft hesabında çalışmaz. Prosedür, dizüstü bilgisayara erişmek için Komut İstemi üzerinden uzun komutlar yazmayı gerektirir.
Windows DVD kullanarak dizüstü bilgisayar şifrelerini sıfırlamak uzun ve karmaşık bir prosedürdür, bu nedenle uzmanların uygun bilgi veya rehberlik olmadan yöntemi uygulamaları tavsiye edilmez. Bir Windows DVD’si yardımıyla dizüstü bilgisayarınıza yeniden erişmek için talimatları doğru şekilde izleyin.
Aşama 1. Windows DVD’sini kilitli dizüstü bilgisayara takın ve DVD’den önyükleyin.
Adım 2. Windows mavi ekranı göründüğünde, komut istemine girmek için “Shift” tuşu ve “F10” tuşuna birlikte basmanız gerekir.
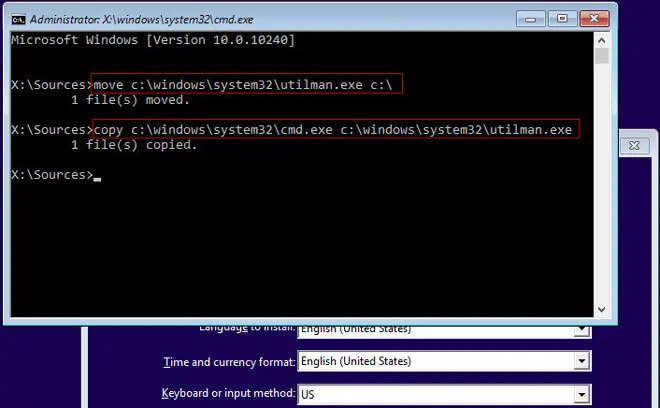
Aşama 3. Aşağıda gösterilen komutları aynı sırayla girin ve her komuttan sonra “Enter” tuşuna basın. Bu adım, Yardımcı Program Yöneticisini Komut İstemi ile değiştirecektir. “c” harfini dizüstü bilgisayarda işletim sisteminin yüklü olduğu sürücünün adıyla değiştirin.
move c:\windows\system32\utilman.exe c:\
copy c:\windows\system32\cmd.exe c:\windows\system32\utilman.exe
Adım 4. Diski çıkarın ve Güç düğmesini kullanarak sistemi yeniden başlatın veya aşağıda verilen komutu girin.
wpeutil reboot
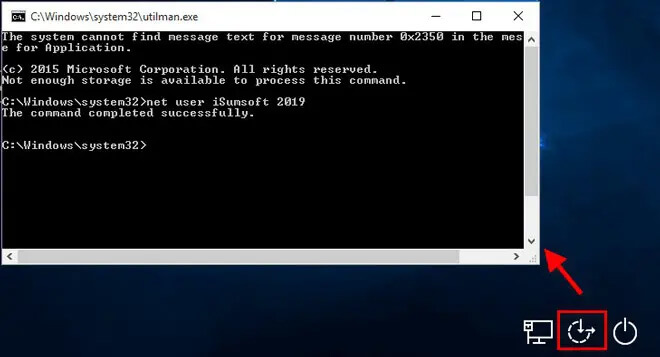
Adım 5. Şimdi komut istemi penceresini almak için sağ alt köşede verilen Erişim Kolaylığı simgesine tıklayın.
Adım 6. net user {Locked Account Name} {New Password} komutunu yazın. Burada kilitli kullanıcı hesabının adını ve atadığınız yeni parolayı girmeniz gerekir.
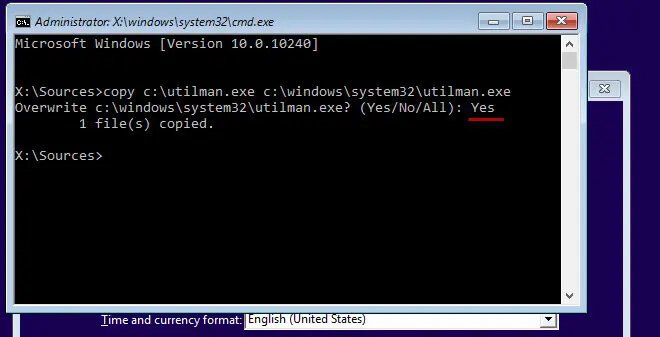
Adım 7. Dizüstü bilgisayar parolası sıfırlama işlemi başarıyla tamamlandı, ancak komut istemini yardımcı program yöneticisi ile değiştirmeniz gerekiyor. Bunu yapmak için, Windows DVD’sini tekrar takın ve sistemi bu DVD’den yeniden başlatın.
Adım 8. Komut istemi penceresini almak için “Shift ” tuşuna ve ” F10 ” tuşuna basın ve aşağıda verilen komutu yazın ve ardından “Enter” tuşuna basın.
copy c:\ultiman.exe c:\Windows\system32\ultiman.exe
Adım 9. Bir sonraki satıra yes yazın ve “Enter” tuşuna basın.
Diski dizüstü bilgisayardan çıkarın ve yeniden başlatın. Artık yeni şifreyi kullanarak sisteme erişebilirsiniz.
Çözüm
Bilgisayarları ve dizüstü bilgisayarları istenmeyen erişime karşı güvende tutmak için güçlü parolalar oluşturma eğilimindeyiz, bu da genellikle dizüstü bilgisayar parolasını unuttum sorunlarına neden oluyor. İnternet üzerinden “dizüstü bilgisayarımın şifresini unuttum” diye arama yaparken, yukarıda bahsettiğimiz en iyileri olan kapsamlı çözümlere ulaşıyoruz.
Yukarıdakilerin hepsinin dışında, dizüstü bilgisayar şifrelerini sıfırlamak için en çok önerilen araç Windows Password Remover‘dır. Kullanımı kolaydır ve gerekli tüm güvenlik önlemlerini kontrol altında tutarken garantili bir çözümle hızlı sonuçlar sağlar.



