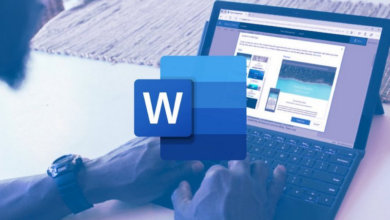Word Belgesinden Parola Nasıl Kaldırılır
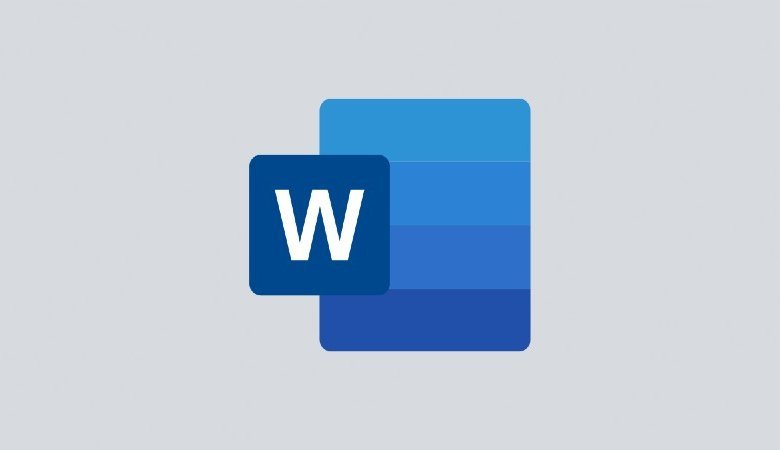
Word belgelerinden parolaları kaldırmak için derinlere inmeden önce, MS Word hakkında bazı bilgileri burada bulabilirsiniz. Tıpkı Microsoft’un diğer üstün hizmetleri gibi MS Word de üstün özellikleriyle size kolaylık sağlar. Profesyonel belgeler, raporlar, mektuplar ve özgeçmişler üzerinde çalışmanıza olanak tanır. MS-Word, tüm üst düzey olanakların yanı sıra, dosyaların/belgelerin güvenliğini sağlamak için başka bir özellik ile birlikte gelir. İçeriği güvence altına almak için parola koruması kullanmak en kolay yoldur. Dosyaları ve belgeleri uçtan uca şifrelemenizi sağlar.
Peki ya Word belgesinin parolasını unutursanız? Genellikle kullanıcılar Word belgesini erişilemez hale getiren farklı uyumsuz parolalar girmeye çalışırlar. Kıramazsınız; bunun yerine Word parolasını kaldırabilirsiniz. Bu makale, bir Word belgesinden parolanın nasıl kaldırılacağına ilişkin yanıtlar almanıza yardımcı olacaktır. İşte Word belgelerinden parolaları kaldırmak için bazı etkili çözümler.
Bölüm 1. Word Belgesinden Parola ile Parola Koruması Nasıl Kaldırılır
Daha önce de belirtildiği gibi, word belgelerinden parolaları kaldırmanın yollarını arıyorsanız, işte size adım adım bir prosedür. Şifreyi zaten biliyorsanız adımları takip edebilirsiniz. Word belgesinin korumasını kaldırmanıza ve şifresini çözmenize yardımcı olur.
Word 2010/2013/2016 durumunda
Adım 1: Parola korumalı word dosyasını aç’a tıklayın. Dosyayı açmak için doğru şifreye ihtiyacınız vardır. Dosyadaki içeriğe erişmek için şifreyi girin.
Adım 2: Şimdi, üst şeritte Dosya seçeneğini seçin ve bir sonraki pencerede Belgeyi Koru‘yu seçin.
Adım 3: Açılır menüden Parola ile Şifrele seçeneğini seçin.
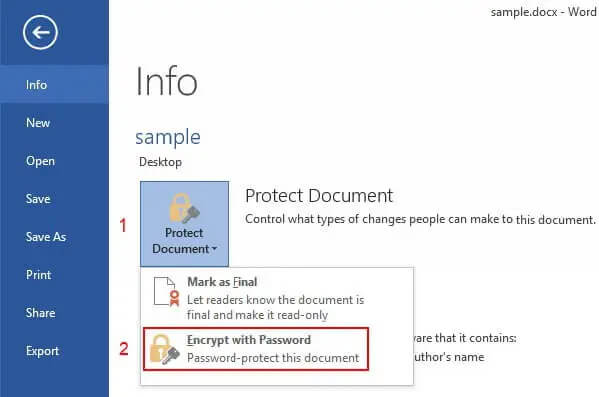
Adım 4: Word dosyası parola ile korunduğundan, ekranda doğru parolayı içeren bir diyalog kutusu görünecektir. Metin kutusundan parolayı kaldırın ve işlemi tamamlamak için Tamam ‘a tıklayın.
Word 2007 söz konusu olduğunda
Word 2007 kullanıyorsanız, aşağıdaki adımları izlemeniz gerekir:
Adım 1: Parolayı girerek parola korumalı Word belgesini başlatın.
Adım 2: Şimdi belgede sağ üstteki simgeye tıklayın ve açılır menüden Hazırla seçeneğini seçin.
Adım 3: Bir sonraki seçenekler listesinde Belgeyi Şifrele‘yi seçin.
Adım 4: Ekranda bir şifre içeren bir diyalog kutusu görünecektir. Parolayı kaldırın ve devam etmek için Tamam ‘a tıklayın.
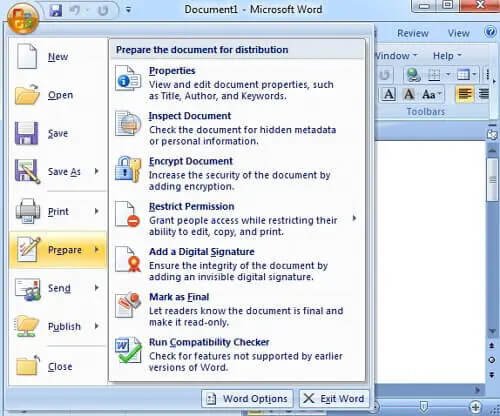
Word 2003 söz konusu olduğunda
Word 2003 kullanan herkes için, Word belgelerinden parolaları kaldırmak için bu kılavuzu izleyin.
Adım 1: Doğru şifreyi girerek Word dosyasını açın.
Adım 2: Üst şeritten Dosya seçeneğini seçin ve ardından bir sonraki pencerede Farklı Kaydet ‘i seçin.
Adım 3: Kaydet seçeneği penceresinde Araçlar ‘a tıklayın ve ardından Güvenlik seçeneklerini seçin.
Adım 4: Güvenlik seçeneği ile yeni bir diyalog kutusu görünecektir. Metin kutusunu açmak için Par ola’dan parolayı kaldırın ve değişiklikleri kaydetmek için Tamam’a tıklayın.
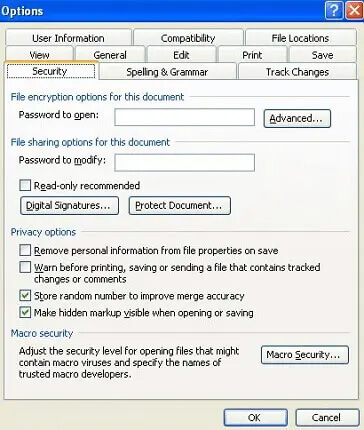
Prosedür tamamlandığında, Word belgesinden parolayı kaldırmayı başarmış olursunuz.
Bölüm 2. Word Belgesinden Parola olmadan Parola Nasıl Kaldırılır
Word dosyası parolasını unuttuğunuz için Word belgesine erişemediğiniz bir durumda mı kaldınız? Word dosyalarından parolaları parola olmadan kaldırmak için dört yöntem vardır.
Yöntem 1. Word Password Remover ile Word Dosyasından Şifre Nasıl Kaldırılır
Word parolalarını kaldırmak için üçüncü taraf uygulama yazılımı kullanmak en basit yaklaşımdır. Her iki görevi de gerçekleştirebilirsiniz, yani unutulan parolaları kurtarabilir ve Word belgelerine erişmek için parolaları kaldırabilirsiniz. Bu bağlamda, MS Word için en iyi parola kurtarma araçlarından biri Word Password Remover‘dır. Word Password Remover ile bir Word belgesinden şifreyi nasıl kaldıracağınızı merak ediyorsanız, işte izlemeniz gereken adımlar.
Adım 1: Word Password Remover’ı bilgisayarınıza indirin ve kurun. Yazılım başarıyla yüklendikten sonra başlatın.
Adım 2: Ana menüde, parola korumalı Word belgesini seçmek için Ekle’ye tıklayın.
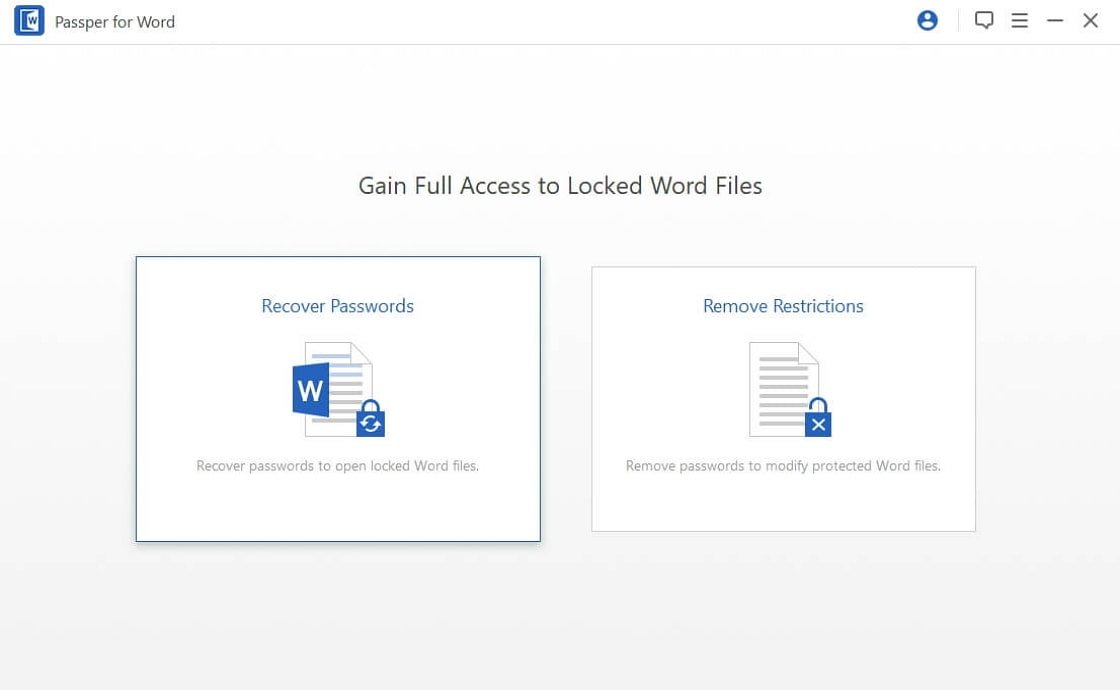
Adım 3: Dosya seçildikten sonra, devam etmek için Aç’a tıklayın.
Adım 4: Word dosyası eklendiğinde, şimdi modu seçin, yani mevcut bir sözlükten şifre kurtarmak için sözlük saldırısını seçin veya şifrenizin birkaç öğesini hatırlamanız durumunda Maske Saldırısı ile Kaba Kuvvet’i seçin. Üçüncü mod olan Kaba Kuvvet Saldırısı, parola için tamamen ipucunuz kalmadığında seçilir.
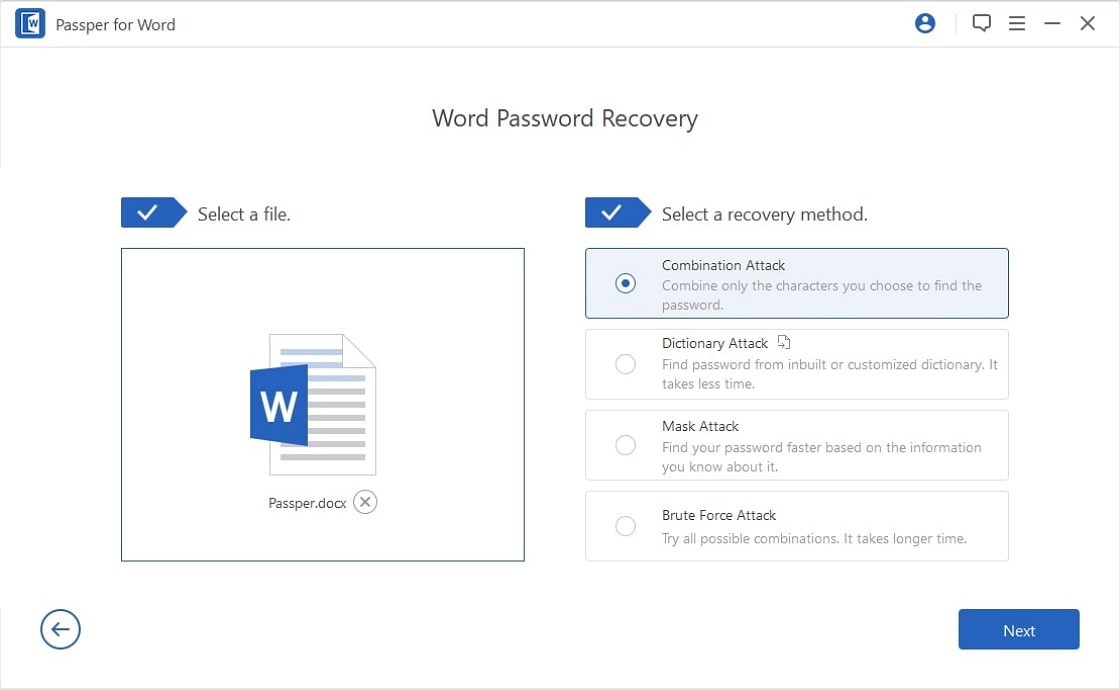
Adım 5: Uygun modu seçin ve devam etmek için İleri ‘ye tıklayın.
Adım 6: Parola kurtarılır kurtarılmaz, Word dosyasının kilidini açmak için parolayı kopyalayın.
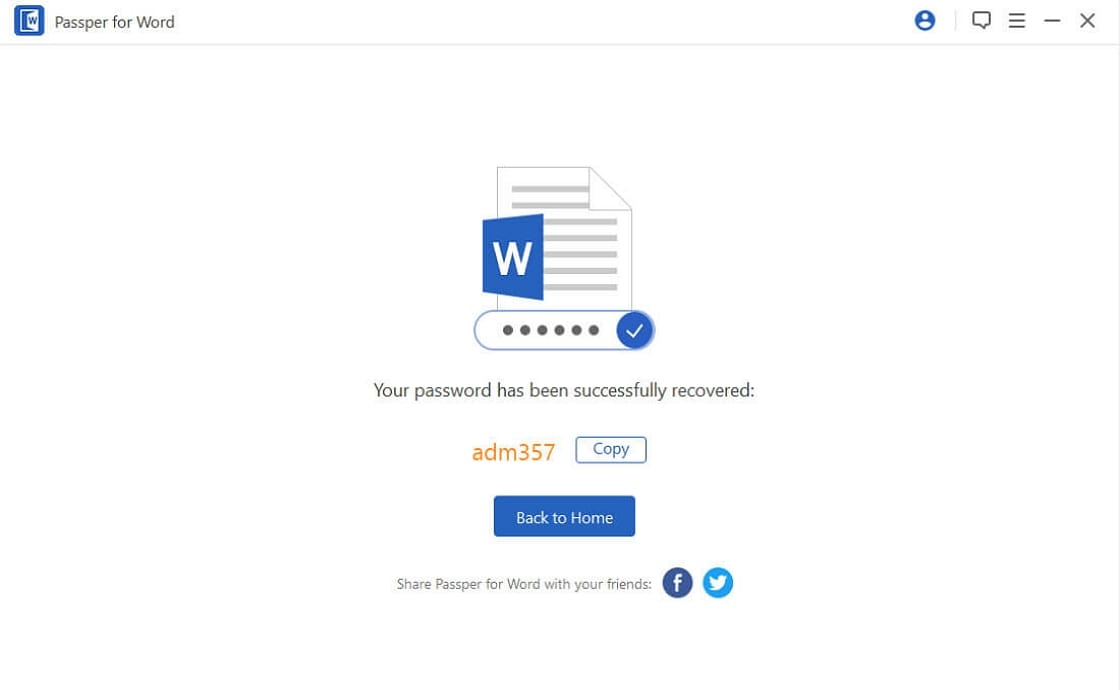
Parola kurtarıldıktan sonra gerçekleştirilebilecek bir sonraki adım, parolayı bilinen parolayla bir Word belgesinden kaldırmaktır. Hedef Word belgesinden parolaları kaldırmak için Bölüm 1’de belirtilen adımları izleyin.
Yöntem 2. Word Dosya Uzantısını Yeniden Adlandırarak Word Dosyasından Parola Nasıl Kaldırılır
Word dosyalarından parolaların nasıl kaldırılacağına ilişkin bir başka olası yanıt, Word dosya uzantısını yeniden adlandırmaktır. Bununla birlikte, varsayılan olarak Windows dosya uzantılarını gizlediğinden, bir şekilde karmaşıktır, bu nedenle dosya uzantısını değiştirmek için önce gizlemeyi kaldırmanız gerekir. Dahası, bir uzantıdan diğerine geçmek zaman alıcıdır. Süreçteki herhangi bir hata orijinal belgeyi erişilemez hale getirebilir. İşte nasıl ilerleyebileceğiniz:
Adım 1: .doc veya .docx uzantısını .zip olarak yeniden adlandırın. Bu, üst şeritteki ‘yeniden adlandır’ seçeneği altında yapılabilir. Devam etmek için Evet’e tıklayın.
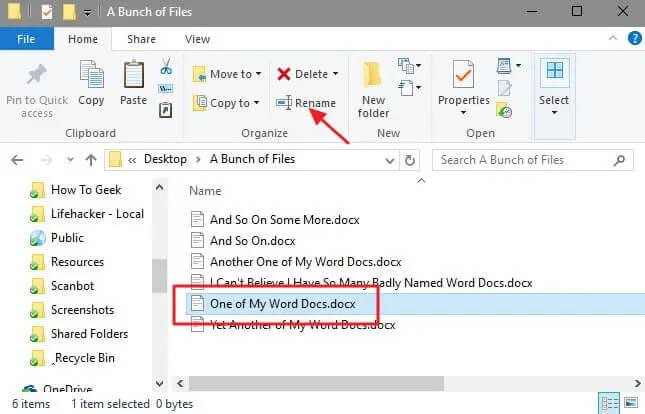
Adım 2: Bir sonraki adım Zip dosyasını Windows Gezgini’nde başlatmaktır.
Adım 3: Şimdi word klasörünü açın ve settings.xml seçeneğine gidin. Listeden silin.
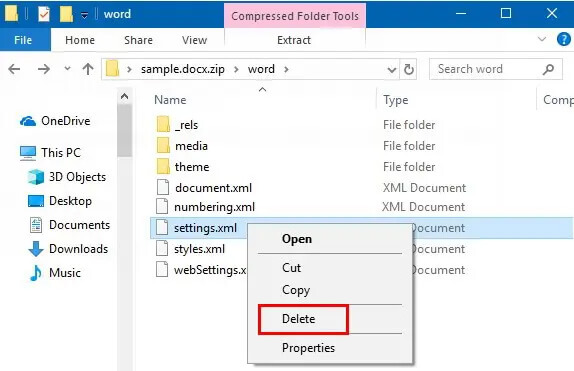
4. Adım: İşiniz bittiğinde, dosyayı .doc uzantısıyla yeniden adlandırın. Word dosyasında düzenleme yapılmasını sağlayacaktır.
Yöntem 3. Zengin Metin Biçimi Olarak Kaydederek Word Dosyasından Parolayı Kaldırma
Word belgenizin parolasını hatırlamıyorsanız endişelenmeyin. İşte Word dosyalarından parolaları kaldırmak için başka bir etkili çözüm. Dosya formatını değiştirmek size yardımcı olabilir. Word dosyasını erişilebilir hale getirecektir. RTF formatı arayış için en iyisidir. Farklı işlemciler ve programlar tarafından yaygın olarak okunabilen bir formattır ve dosyayı daha küçük bir boyutta kaydeder.
Parolayı kaldırmak için Word dosyasını RTF biçiminde nasıl kaydedebileceğiniz aşağıda açıklanmıştır:
Adım 1: Hedeflenen parola korumalı Word belgesini başlatın ve sol üst köşedeki Microsoft simgesine tıklayın.
Adım 2: Bir sonraki adım belgeyi Zengin metin biçiminde kaydetmektir. Farklı kaydet seçeneğine tıklayın ve dosya biçimi olarak *.rtf. seçin.
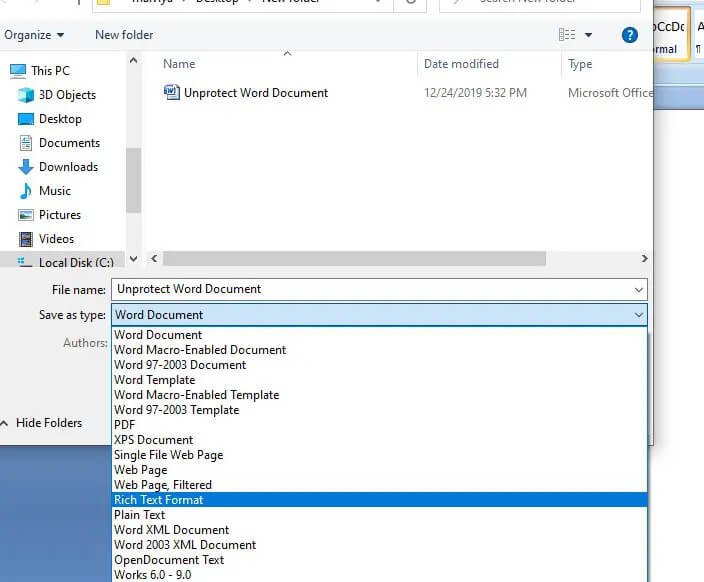
Adım 3: Bir sonraki adımda, belgeyi not defterinde Zengin metin biçiminde yeniden açın.
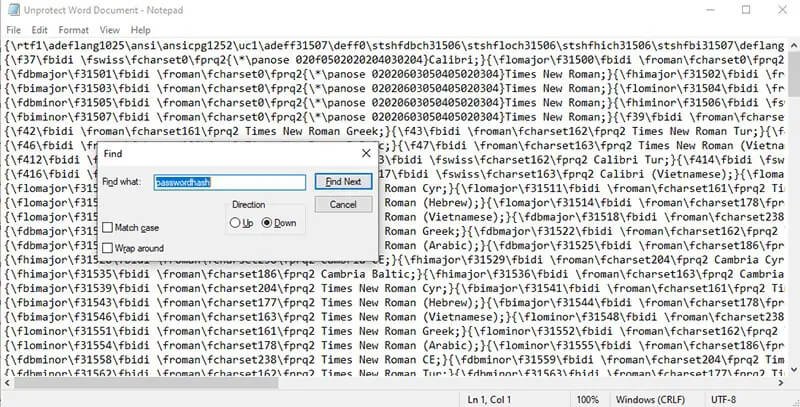
Adım 4: Not defterinde, Bul komut istemini başlatmak için Ctrl+F tuşlarına basın. Kutuya ‘passwordhash’yazın.
Adım 5: Bulduğunuzda, ‘withoutpassword’ile değiştirin. ‘ Değişiklikleri kaydedin ve not defterinden çıkın.
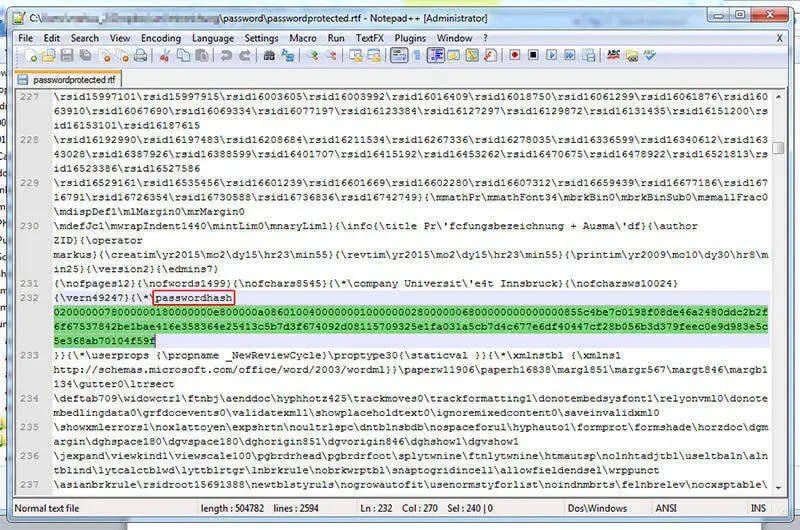
Adım 6: RTF dosyasını MS Word’de yeniden başlatın ve Gözden Geçir seçeneğine tıklayın.
Adım 7: Gözden Geçir seçeneğinde, Düzenlemeyi kısıt la seçeneğini ve ardından Biçimlendirmeyi ve Düzenlemeyi Kısıtla seçeneğini seçin.
Adım 8: Biçimlendirme kısıtlamaları ve Düzenleme kısıtlamaları gibi seçeneklerin işaretini kaldırın.
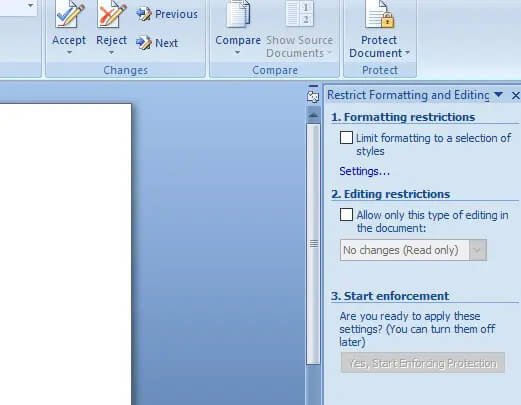
Yöntem 4. Word Belgesinden Çevrimiçi Parola Kaldırma
Word belgelerinden parolaları kaldırmak için hiçbir yöntem işe yaramazsa, geriye kalan tek yol çevrimiçi platformları takip etmektir. Çevrimiçi web sitesi, bu özelliği özgürce kullanmanıza olanak tanır. Bazıları ücretsiz hizmet sunacaktır. Tek yapmanız gereken hedef Word belgesini seçmek veya dosyayı sürükleyip bırakmak ve Başlat’a tıklamaktır. Yazılım/web sitesi Word belgenizin şifresini kaldıracak/kilidini açacaktır.
Aspose, DOTX, PDF, DOC ve ODT gibi çeşitli formatlardaki dosyaların kilidini açan ücretsiz bir çevrimiçi Word belgesi şifre çözücüdür. Ayrıca, kilidi açılmış dosyaları/belgeleri istediğiniz formatlarda kaydedebilirsiniz. Bu çevrimiçi platform, aynı anda birden fazla dosyanın kilidini açmanıza olanak tanır. İşte izlenecek adımlar:
Adım 1: Hedeflenen Word belgesini yüklemek için dosya bırakma alanına tıklayarak veya dosyayı sürükleyip bırakarak işlemi başlatın.
Adım 2: Dosya yüklenir yüklenmez, kilit açma işlemi otomatik olarak başlayacaktır.
3. Adım: İşlem devam ederken, ilerleme oranını kontrol edebilirsiniz.
Adım 4: Dosyanın kilidi açıldığında, ekranda indirilebilir bir bağlantı görünecektir. Kilidi açılmış Word belgesini indirmek için bağlantıya tıklayın.
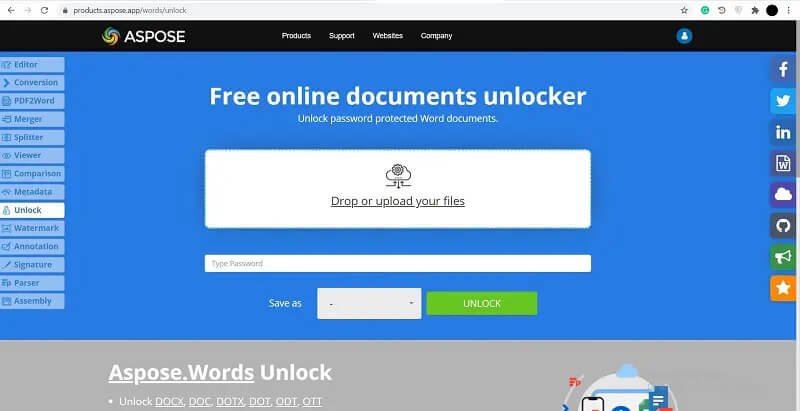
Çözüm
Bu makale, Word dosyalarından parolalı veya parolasız parolaların nasıl kaldırılacağına ilişkin tüm çözümleri sunar. Burada Word için parolaları kurtarmak üzere tasarlanmış üçüncü taraf bir uygulama yazılımı için bir öneri alırsınız. Ayrıca, word dosya uzantısını yeniden adlandırmak, word dosyalarını zengin metin biçiminde kaydetmek veya çevrimiçi parolaları kaldırmak, Word belgelerinden parolaları kaldırmaya yardımcı olabilecek diğer yollardır.