Windows 10’da Parolalı veya Parolasız Oturum Açma Parolası Nasıl Kaldırılır
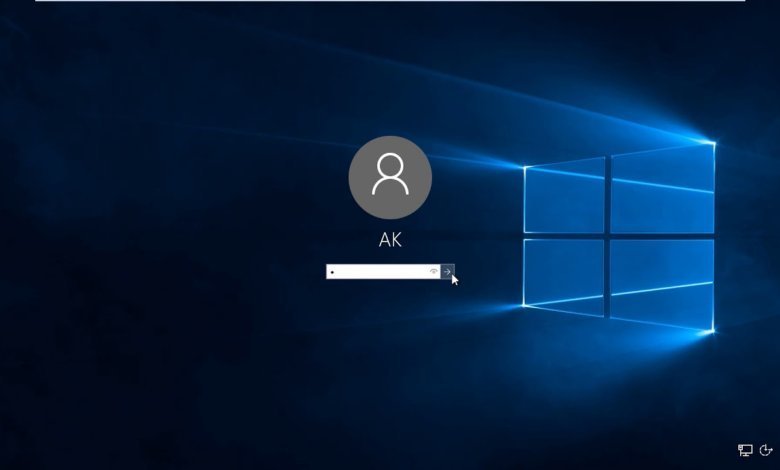
Parolalar, birçok kullanıcı için oldukça önemli bir Windows 10 güvenlik gereksinimidir. Çoğu bilgisayarda hala biyometrik oturum açma seçenekleri bulunmuyor, bu da parolaların daha yaygın olduğu anlamına geliyor. Dizüstü bilgisayarlarını yanlarında alan kullanıcılar için parolalar çok önemlidir. Bu nedenle, bazı kullanıcılar Windows 10 bilgisayarlarından oturum açma parolalarını kaldırmayı biraz çılgınca düşünebilir!
Tamam, yanlarına dizüstü bilgisayar çıkaran veya masaüstlerini paylaşan kullanıcıların Windows 10 parolalarını kaldırmaları önerilmez. Ancak, bilgisayarlarını asla yatak odalarının ötesine taşımayan kullanıcılar için şifreler o kadar önemli değildir. Örneğin, oturum açma parolalarını kaldırmak, öncelikle Windows 10 masaüstü bilgisayarlarını oyun oynamak için kullanan kullanıcılar için o kadar da kötü bir fikir olmayabilir. Bunu yapmak, bilgisayarlarını her başlattıklarında gereksiz parolalar girmekten kurtaracaktır.
Bu nedenle, ihtiyacınız yoksa Windows 10’da oturum açma parolanızı kaldırmak o kadar da kötü bir fikir olmayabilir. Masaüstünüz veya dizüstü bilgisayarınız için bu parola güvenliğinin gerçekten gerekli olup olmadığına yalnızca siz karar verebilirsiniz. Sürekli PC’niz için gerekli olmayan bir parola girmekten bıktıysanız, yerel hesaplar için parolayı kaldırmanın veya devre dışı bırakmanın birkaç yolu vardır. Windows 10 için oturum açma parolalarını beş alternatif yöntemle bu şekilde kaldırabilirsiniz .
Seçenek 1. Windows 10’da Parola ile Oturum Açma Parolasını Kaldırma
Netplwiz ile Windows 10 Şifresi Nasıl Devre Dışı Bırakılır
Netflix, kullanıcı hesaplarını yönetmek için kullanışlı bir yardımcı programdır. “Kullanıcılar bir kullanıcı adı ve parola girmelidir” onay kutusunun seçimini kaldırarak bu yardımcı programla parolayla oturum açmayı devre dışı bırakabilirsiniz. Bu ayarın seçimini kaldırmak, Windows 10 parolasını kaldırmaz, ancak otomatik olarak hiçbir şey girmeden oturum açmanıza olanak tanır. netplwiz.exe ile Windows 10’da şifreleri devre dışı bırakmak için aşağıdaki adımları izleyin.
Adım 1: İlk olarak, Windows 10’un görev çubuğunun sol tarafında bulunan “Aramak için buraya yazın” düğmesine tıklayın.
Adım 2: Bu yardımcı programı bulmak için arama kutusuna ‘netplwiz’ anahtar kelimesini girin.
Adım 3: Pencereyi doğrudan aşağıdaki anlık görüntüde açmak için Netplwiz’e tıklayın.
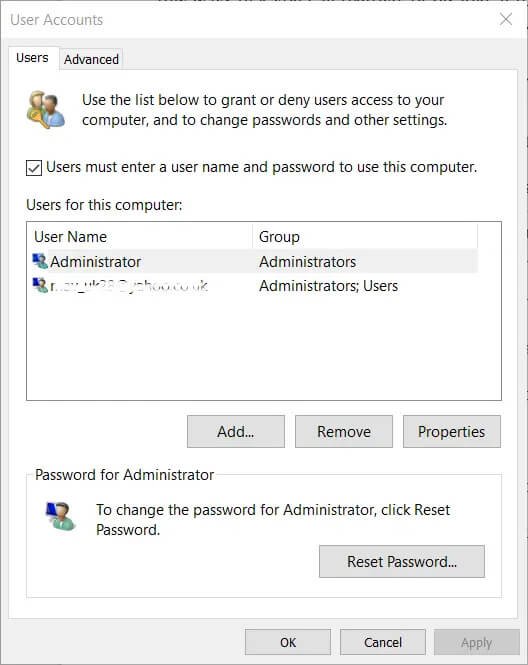
Adım 4: Parolasını devre dışı bırakmak istediğiniz listelenen kullanıcı hesabını seçin.
Adım 5: Şimdi, onay kutusunun artık işaretlenmemesi için “Kullanıcılar bu bilgisayarı kullanmak için bir kullanıcı adı ve şifre girmelidir” seçeneğinin seçimini kaldırın.
Adım 6: “Uygula” düğmesine tıklayın. Bundan sonra, doğrudan aşağıda gösterilen Otomatik olarak oturum açma penceresi açılacaktır.
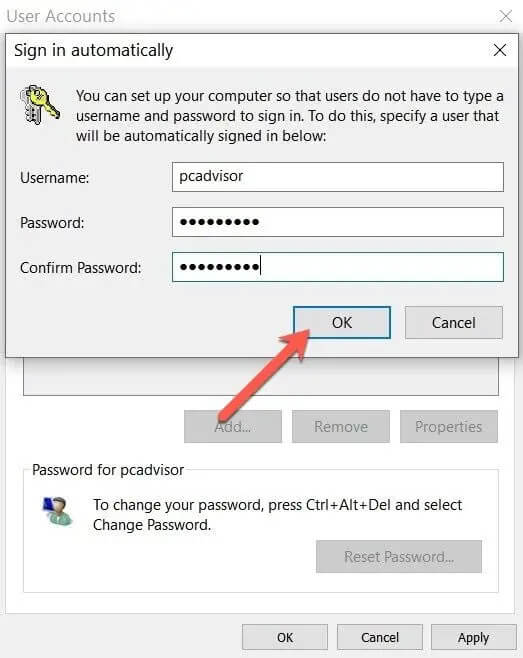
Adım 7: Otomatik olarak oturum aç penceresindeki boş metin kutularına seçilen kullanıcı hesabının şifresini girin.
Adım 8: Otomatik oturum açma penceresindeki “Tamam” düğmesine basın.
Adım 9: Ardından Kullanıcı Hesaplarından çıkmak için “Tamam” a tıklayın.
Ayarlardan Windows 10 Parolası Nasıl Kaldırılır
Adım 1: Bir Windows 10 parolasını devre dışı bırakmak yerine kaldırmayı tercih ederseniz, bunu Ayarlar’dan yapabilirsiniz. Görev çubuğundaki “Başlat” düğmesini tıklayın.
Adım 2: Bu pencereyi açmak için Başlat menüsünde “Ayarlar” a tıklayın.
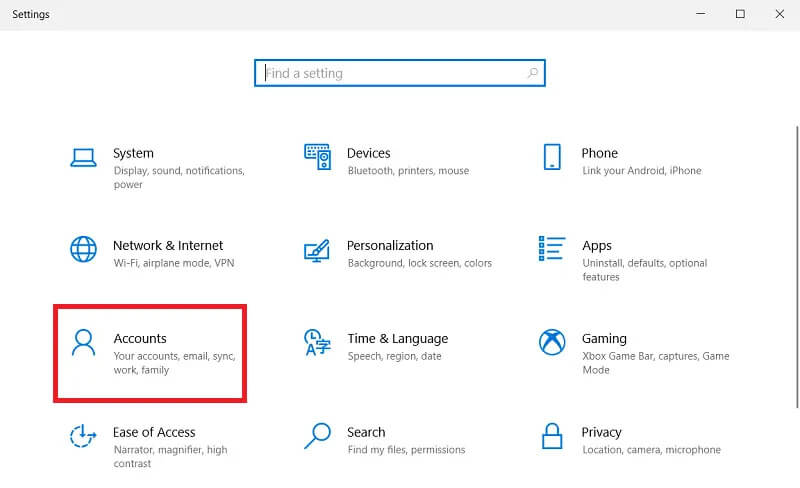
Adım 3: Ardından Ayarlar’da “Hesaplar”a tıklayın.
Adım 4: Ayarlar’ın sol tarafındaki “Oturum açma seçenekleri”ne tıklayın.
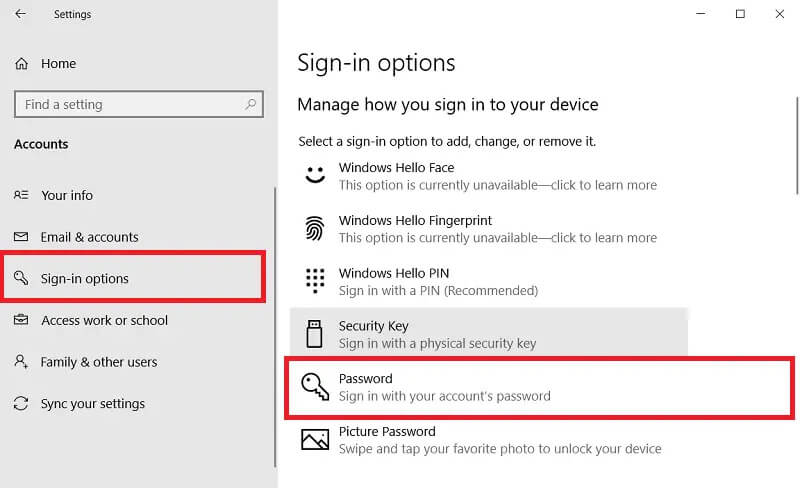
Adım 5: Ardından, Şifre’yi seçin; ve “Değiştir” düğmesine basın.
Adım 6: Ardından, metin kutusuna şifrenizi girerek ve “İleri” düğmesine tıklayarak mevcut şifrenizi onaylamanız gerekir.
Adım 7: Bundan sonra, Yeni şifre ve diğer metin kutularını boş bırakın.
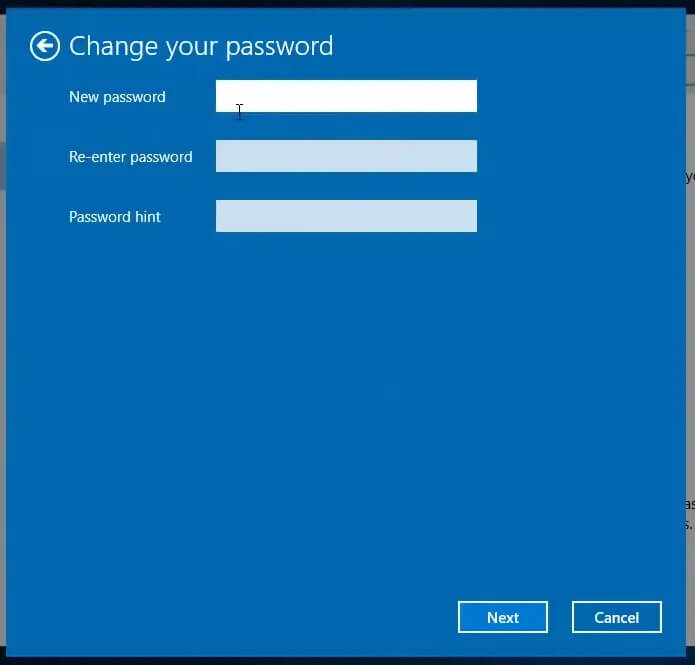
Adım 8: “İleri” düğmesine basın ve ardından onaylamak için “Son” düğmesine tıklayın.
Yukarıdaki yöntemin bir Windows 10 yerel hesabından bir parolayı kaldırmak için olduğunu unutmayın. Bir Microsoft hesabıyla oturum açarsanız, yerel bir hesaba geçmeniz gerekir. Bunu yapmak için, Ayarlar’daki Bilgileriniz sekmesindeki “Bunun yerine yerel bir hesapla oturum açın” seçeneğini tıklayın. Ardından, ayarlarken yeni yerel hesap için parola alanlarını boş bırakın.
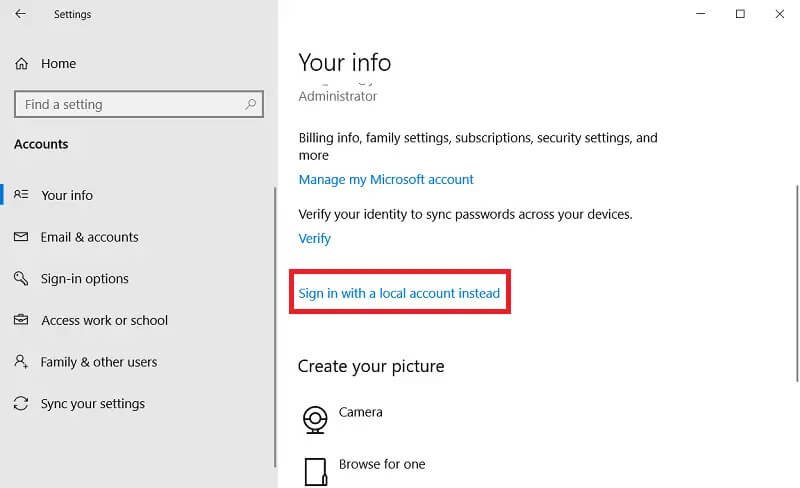
Windows 10 Parolasını Denetim Masasından Kaldırma
Adım 1: Windows 10’da görev çubuğundan arama metin kutusunu açın.
Adım 2: Aramak için buraya yazın kutusuna ‘Denetim Masası’ anahtar kelimesini girin.
Adım 3: Pencereyi doğrudan aşağıdaki ekran görüntüsünde açmak için arama sonuçlarında Denetim Masası’na tıklayın.
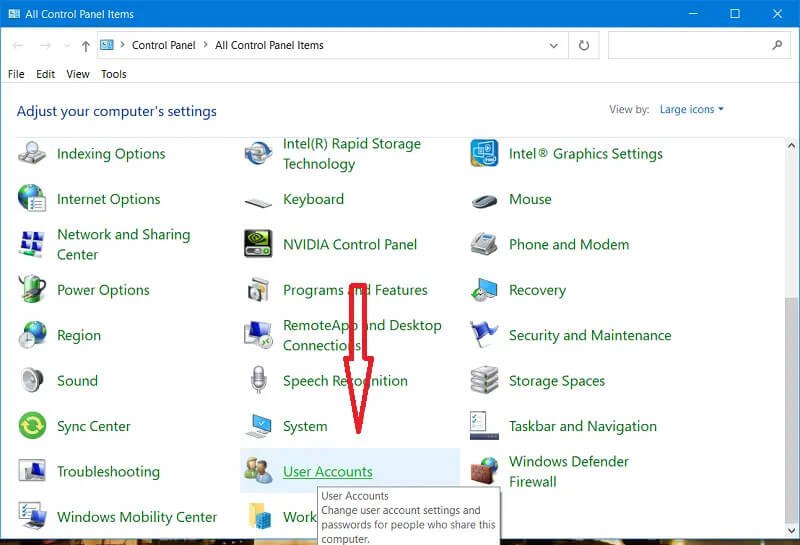
Adım 4: Doğrudan aşağıda gösterilen Kontrol Paneli uygulamasını açmak için “Kullanıcı Hesapları”nı seçin.
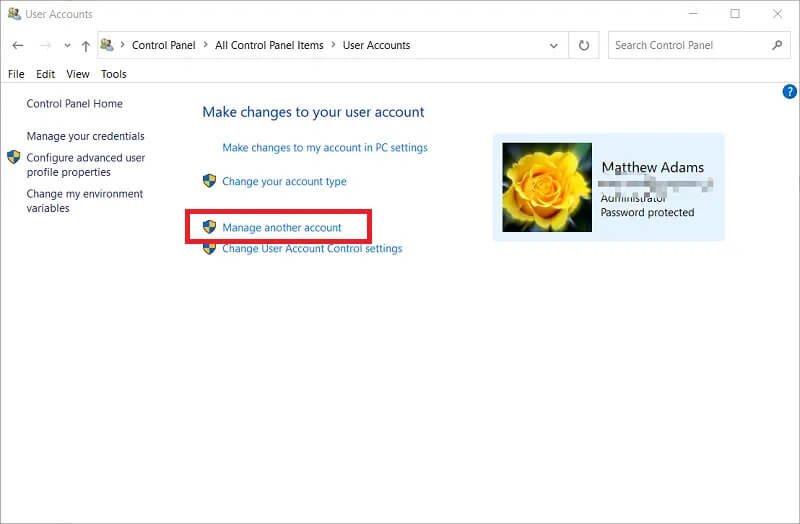
Adım 5: Ardından, Hesapları Yönet penceresini açmak için “Başka bir hesabı yönet” e tıklayın.
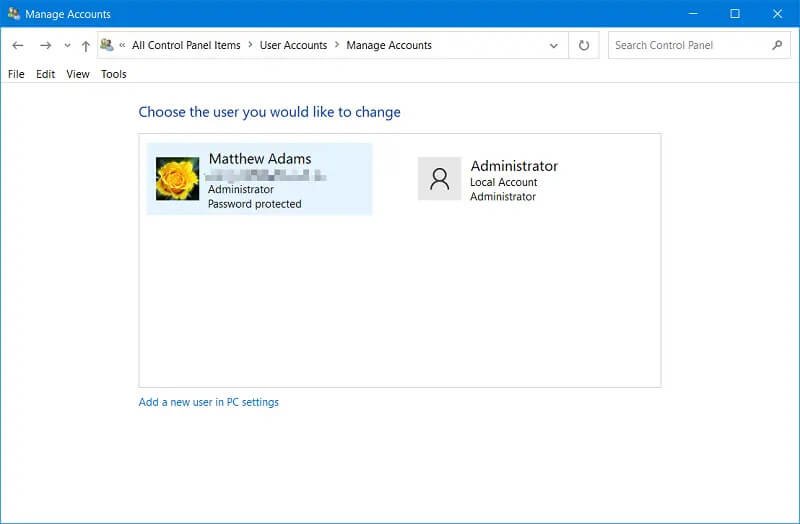
Adım 6: Kullanıcı hesabınızı seçin.
Adım 7: Ardından “Şifreyi değiştir” seçeneğine tıklayın.
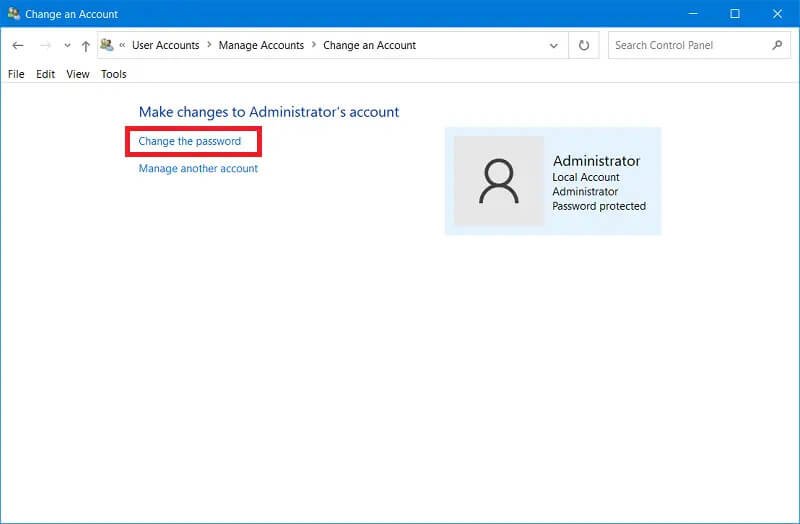
Adım 8: İlk metin kutusuna mevcut hesap şifrenizi girin.
Adım 9: Yeni parola metin kutularını boş bırakın.
Adım 10: “Şifreyi değiştir” düğmesine basın.
Komut İstemi ile Windows 10 Şifresi Nasıl Kaldırılır
Adım 1: Windows 10 parolasını Komut İstemi aracılığıyla kaldırmak için önce “Aramak için buraya yazın” görev çubuğu düğmesini tıklamanız gerekir.
Adım 2: Metin kutusuna ‘Komut İstemi’ arama anahtar sözcüğünü girin.
Adım 3: Arama sonuçlarında Komut İstemi’ni seçin ve “Yönetici olarak çalıştır” seçeneğini tıklayın.
Adım 4: Daha sonra, giriş yapınnet user "username" "" Doğrudan aşağıdaki resimde gösterildiği gibi Komut İstemi penceresinde. Bu komuttaki kullanıcı adını gerçek hesap kullanıcı adınızla değiştirmeniz gerekecektir.
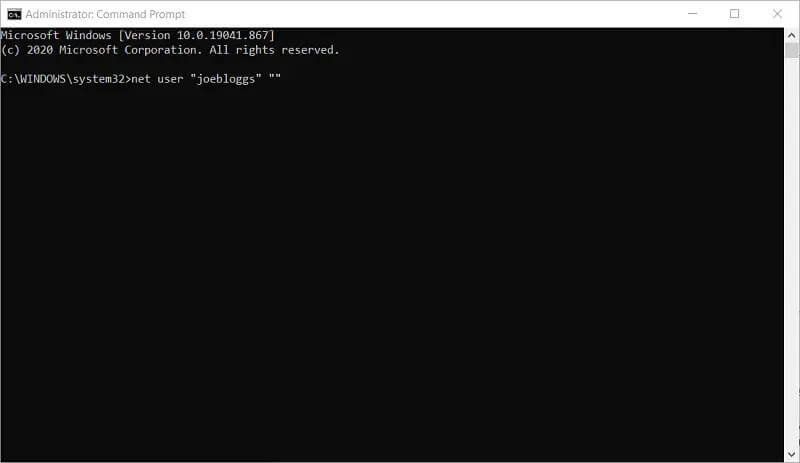
Adım 5: Ardından komutu başlatmak için Enter klavye tuşuna basın.
Yerel Kullanıcılar ve Gruplarla Windows 10 Parolası Nasıl Kaldırılır
Yerel Kullanıcılar ve Gruplar, Microsoft Yönetim Konsolu’nun kullanıcı hesaplarını yönetmesine yönelik bir ek bileşendir. Kullanıcılar ayrıca Yerel Kullanıcılar ve Gruplar ek bileşeniyle Windows 10 oturum açma parolalarını kaldırabilir. Ancak Yerel Kullanıcılar ve Grupların Windows 10 Home’da mevcut olmadığını unutmayın. Bu nedenle, bu ek bileşeni yalnızca Windows 10 Pro ve Enterprise sürümlerinde kullanabilirsiniz. Bu ek bileşenle Windows 10’da parolaları bu şekilde silebilirsiniz.
Adım 1: Büyüteç görev çubuğu düğmesini tıklayarak Windows 10’un arama yardımcı programını açın.
Adım 2: Arama kutusuna ‘lusrmgr.msc’ yazın .
Adım 3: Ardından, o yardımcı programın Bilgisayar Yönetimi penceresini açmak için lusrmgr.msc’ye tıklayın.
Adım 4: Bilgisayar Yönetimi’nin solundaki “Sistem Araçları” na tıklayın.
Adım 5: Bu ek bileşeni genişletmek için “Yerel Kullanıcılar ve Gruplar” a tıklayın.
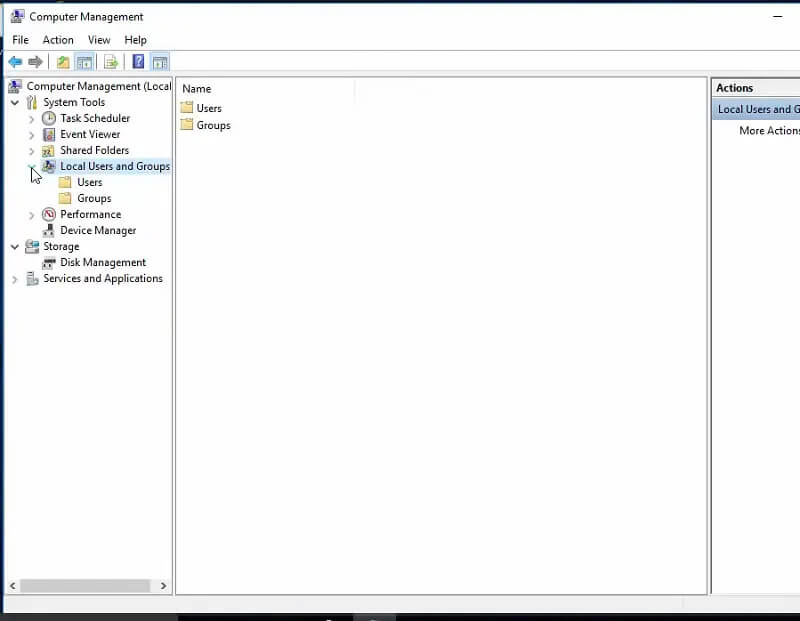
Adım 6: Ardından, PC’nizin kullanıcılarının bir listesini görüntülemek için “Kullanıcılar” a tıklayın.
7. Adım: Bir parolanın kaldırılacağı kullanıcı hesabını seçin.
Adım 8: Seçilen kullanıcı hesabına sağ tıklayın ve “Parola Belirle” seçeneğini seçin.
Adım 9: Onaylamak için “Devam” düğmesine tıklayın.
Adım 10: Yeni parola veya Parolayı onayla metin kutularına hiçbir şey girmeyin.
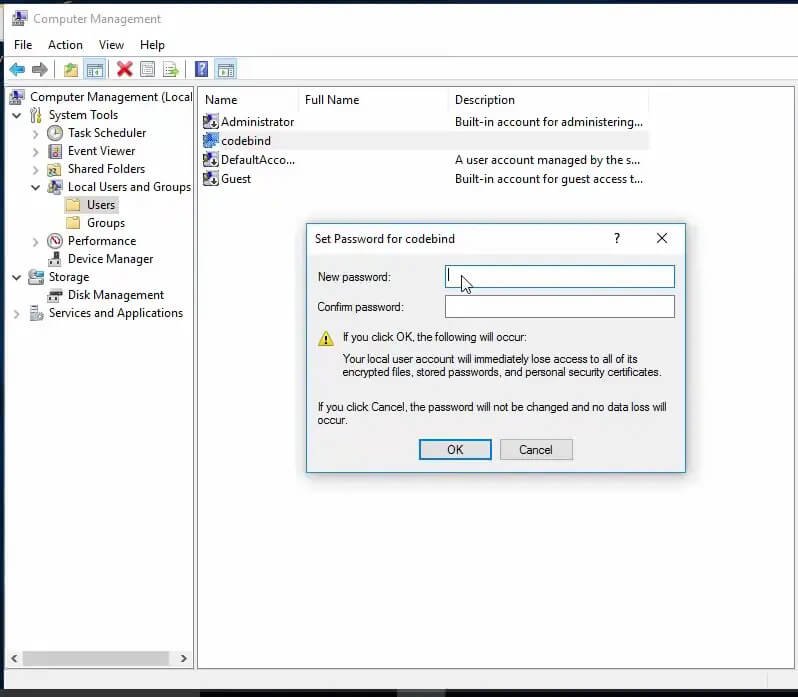
Adım 11: “Tamam” seçeneğini seçin.
Adım 12: Ardından, “Parola ayarlanmadı” yazan bir iletişim kutusu açılacaktır. Bu iletişim kutusu penceresinde “Tamam” ı tıklayın.
Seçenek 2. Windows 10’da Parolayı Bilmeden Oturum Açma Parolası Nasıl Kaldırılır
Orijinal parolanın ne olduğunu bildiğiniz sürece, yukarıdaki yöntemlerin tümü Windows 10 için oturum açma parolasını kaldırmak için uygundur. Orijinal parolanın ne olduğunu bilmiyorsanız, onu kaldırmak için Windows 10’da oturum açamazsınız! Bu koşullar altında, en iyi seçeneğiniz, üçüncü taraf yazılımı olan başka bir bilgisayarda bir parola sıfırlama diski oluşturmaktır.
Windows Password Remover , tam olarak bunu yapabileceğiniz Windows ve Mac platformları için şifre kurtarma yazılımıdır. Windows Password Remover ile bir USB flash sürücüde önyüklenebilir bir kurtarma diski kurduğunuzda, sıfırlama diskiyle Windows 10 için yerel bir kullanıcı oturum açma parolasını kaldırabilirsiniz. Bu sıfırlama diski ayrıca bir parola sıfırlamanıza, yeni bir hesap oluşturmanıza veya kullanıcı hesaplarını silmenize olanak tanır.
Windows Password Remover ile Windows 10 için parolaları bu şekilde silebilirsiniz.
Adım 1: Windows Password Remover’ı oturum açabileceğiniz bir bilgisayara kurun ve açın.

Adım 2: Bilgisayardaki bir USB yuvasına boş bir USB çubuğu takın.
Adım 3: “USB Flash Sürücü” seçeneğini seçin.
Adım 4: Sıfırlama diskini kurmak için “İleri” düğmesine tıklayın.
Adım 5: Sıfırlama diskini kurduğunuzda, o USB flash sürücüyü oturum açamadığınız PC’ye takın.
Adım 6: PC’yi açın.
Adım 7: Ardından, Windows Password Remover’ın arayüzünden parolayı kaldırmanız gereken Windows 10 platformunu seçin. “İleri” düğmesine tıklayın.

Adım 8: “Windows Hesabını Sil” seçeneğini seçin.

Adım 9: “İleri” düğmesine basın.
Adım 10: Ardından masaüstü veya dizüstü bilgisayarınızı yeniden başlatmak için “Yeniden Başlat” seçeneğini seçin.
Windows Parola Sökücü sıfırlama diskini kullanmak için Windows 10 PC’nizin USB/CD/DVD önyüklenebilir ortamından önyükleme yapacak şekilde yapılandırılması gerektiğini unutmayın. Bunu yapmak için, sistem başlatma sırasında BIOS’a girmeniz ve Önyükleme sekmesini seçmeniz gerekir. Ardından, PC’nizin önyükleme sırasının en üstünde olacak USB aygıtını seçmeniz gerekir.
Çözüm
Windows 10 oturum açma parolasını yukarıdaki yöntemlerle kaldırmak, oturum açma parolasını asla unutmamanızı sağlayacaktır. Ayrıca hiçbir şey girmenize gerek kalmadan hemen Windows 10’a geçebilirsiniz. Ancak unutmayın, parolanızı Windows 10’dan kaldırmanın bazı riskleri olabilir. Bu nedenle, parolanızın gerçekten gerekli olmadığından emin değilseniz bunu yapmayın.



