Windows 10/11’de Oturum Açmadan Yönetici Parolası Nasıl Atlanır

Yönetici (admin) parolası, Windows bilgisayarında yeterli koruma ve gizlilik sunmayı amaçlayan gelişmiş bir güvenlik özelliğidir. Bu nedenle, bu Yönetici parolasını kullanarak bilgisayarınızın güvenliğini sağlamanız çok önemlidir. Şimdi, bilgisayar sisteminizin güvenliğini güçlendirmek için zaman zaman değiştirmeniz tavsiye edilir. Bu süreçte kişi bilgisayar şifresini tamamen unutabilir. Araştırmalar, insanların %78’inin şifrelerini sıfırladıktan sonra unutma eğiliminde olduğunu gösteriyor. Büyük ölçüde bir dezavantaj gibi görünebilir. Bu makale Windows 11/10/8/8.1/7/Vista/XP parolalarını atlamak için en iyi yöntemleri açıkça özetlediği için terlemenize gerek yok.
Yöntem 1. Microsoft Hesabı ile Windows Parolası Nasıl Atlanır
Bu, Windows parolalarını atlamanın en kolay yollarından biridir. Bunu kullanmak için, yönetici şifresini ayarlarken eklediğiniz alternatif e-posta veya numarayı hatırlamanız gerekir.
İşte bir Microsoft hesabıyla Windows’un yönetici parolasının nasıl atlanacağına ilişkin basit adımlar.
Aşama 1. Şifremi unuttum’u seçin
Microsoft sıfırlama sitesini ziyaret edin ve ‘Parolamı unuttum ‘ simgesine tıklayın. Bu genellikle listedeki ilk seçenektir, ardından ‘İleri’ simgesine basın.
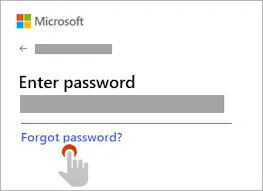
Adım 2. Microsoft hesap bilgilerinizi ekleyin
Burada, Microsoft hesap bilgilerinizi girmeniz istenecektir: e-posta, skype kimliği veya telefon numarası. Bundan sonra, alternatif güvenlik bilgilerinizi girmeniz gerekecektir. E-posta ya da güvenlik numarası olabilir.
Muhtemel bilgileri girdikten sonra ‘İleri’ düğmesine basın.
Aşama 3. Şifrenizi sıfırlayın
Bu, Microsoft hesabıyla Windows 10/11 parolalarının nasıl atlanacağına ilişkin son adımdır. Burada, alternatif e-postanıza veya güvenlik numaranıza bir bağlantı alacaksınız. Bağlantıya tıklayın ve şimdi şifrenizi sıfırlayın.
Bu yöntemin yalnızca alternatif Microsoft e-posta adresinizi veya numaranızı hatırladığınızda etkili olduğunu unutmayın.

Yöntem 2. Parola Sıfırlama Diski ile Windows Yönetici Parolası Nasıl Atlanır
Parola sıfırlama diski, parolanızı unuttuktan sonra sıfırlayarak yerel bir bilgisayara erişmenizi sağlayan bir güvenlik işlevidir. Bu yöntemi kullanarak Windows yönetici parolasını atlamak için daha önce bir parola sıfırlama diski oluşturmuş olmanız gerekir.
İşte bir sıfırlama diski kullanarak Windows 10/11’de yönetici parolasının nasıl atlanacağına ilişkin basit adımlar.
Aşama 1. Parola sıfırlama diskini bilgisayarınıza takın
Öncelikle, parola sıfırlama diskinizi kilitli Windows 10/11 bilgisayarınıza takın, ardından yeniden başlatın.
Adım 2. Şifrenizi sıfırlayın
Bilgisayarınızı yeniden başlattıktan sonra, oturum açma ekranında yeni bir pencere sayfası açılır. ‘Şifreyi sıfırla’ simgesine basın ve ardından ‘İleri’ düğmesine tıklayın.
Aşama 3. Windows Parola Sıfırlama Diskinin bulunduğu sürücüyü seçin
Burada, birden fazla seçenek içeren yeni bir Windows sayfası açılır. Windows Parola Sıfırlama Diskinin bulunduğu sürücüyü seçin. Daha sonra ‘İleri’ düğmesine basın.
Adım 4. Yeni şifrenizi ekleyin
Burada Windows 10/11 yönetici parolasını atlamanız için yeni bir parola oluşturmanız gerekir. Şimdi yeni parolanızı yazın ve ardından yeniden girerek onaylayın.
Parolanızı kolayca kurtarmak için, daha aşina olduğunuz bir ipucu eklemeniz gerekir.
Adım 5. Bilgisayarınızı yeniden başlatın
Bu, Windows 10/11’de yönetici parolasının nasıl atlanacağına ilişkin son adımdır. Parola sıfırlama sihirbazı sekmesini kapatın ve USB diskinizi çıkarın. Bilgisayarınızı yeniden başlatın.
Yöntem 3. Windows Parola Kurtarma Yazılımı ile Windows Yönetici Parolası Nasıl Atlanır
Windows parolalarını atlamak için bir yöntem seçerken, veri güvenliğinizi garanti eden bir yönteme karar vermeniz gerekir. Windows parolalarını atlamak için kullanılabilecek en güvenilir Windows parola kurtarma yazılımlarından biri Windows Password Remover‘dır.
Windows Password Remover, Windows parola sorunlarını hafifletmek için kullanılabilecek en hızlı, en güvenli ve en kolay yazılımdır. Size %100 başarı oranı garanti eden ödüllü profesyonel bir araçtır.
Kilitli bilgisayarınızdaki Windows parolasını atlayabilmeniz için, kilidi açık olan başka bir çalışan bilgisayara sahip olmanız gerekir.
İşte Windows Password Remover’ı kullanmanın basit adımları:
Aşama 1. Kilitli olmayan bilgisayarınızda Windows Password Remover’ı başlatın
Windows parolasını atlamak için öncelikle kilidi açık bilgisayar cihazınıza Windows Password Remover ‘ı indirmeniz ve başlatmanız gerekir. Başlatın ve çalışmasına izin verin.
Adım 2. Önyükleme ortamını seçin
Windows Password Remover kullanarak Windows 11/10/8/7/XP parolalarını atlamak için önyükleme ortamına sahip olmanız gerekir. Bu bir USB sürücü veya CD/DVD’dir. Takılı önyükleme ortamınıza tıklayın ve ‘Oluştur’ düğmesine basın.

Aşama 3. Diskinizi kilitli bilgisayara takın
Sıfırlama diskinizi kilitli Windows bilgisayara takın, ardından önyükleme menüsüne girmek için önyükleme tuşuna basın.

Sisteme taktığınız parola sıfırlama diskinin adını seçin. İşiniz bittiğinde ‘Enter’ tuşuna tıklayın. Bu işlem bilgisayarınızı yeniden başlatacak ve sıfırlama diskinden önyükleme yapmasını sağlayacaktır.

Adım 4. Çalıştırılacak Windows işletim sistemini ve hesabını seçin
Windows Password Remover daha sonra açılacaktır. Burada, şifreyi atlamak ve özellikleri seçmek için bir Windows sistemi ve hesabı seçmeniz gerekir. Özellikler sayfasında, ‘Windows Parolasını Kaldır ‘ı seçin ve ardından ‘İleri ‘ düğmesine basın.

Adım 5. Bilgisayarınızı yeniden başlatın
Parolayı kaldırdıktan sonra sisteminizi yeniden başlatmanız gerekir. Bu, Windows 10’a parola olmadan erişmenizi sağlar.

Yöntem 4. Windows Kurulum Diski ile Windows Yönetici Şifresi Nasıl Atlanır
Burada Windows parolasını atlayabilmeniz için Windows kurulum diskinden önyükleme yapmanız gerekir. Bir Windows yükleme medyası oluşturmanız ve ardından diskten önyükleme yapmanız gerekir.
İşte Windows kurulum diski ile Windows 10/11 yönetici şifresinin nasıl atlanacağına dair basit adımlar.
Aşama 1. Windows kurulum diskini bilgisayarınıza yerleştirin
İlk olarak, bilgisayarınıza bir Windows yükleme diski yerleştirin.
Adım 2. Bilgisayarınızı önyükleyin
Bilgisayarınızın önyükleme sırasını önyükleme menüsünden veya BIOS’tan değiştirerek USB veya CD/DVD’den önyükleme yapmasını sağlayın. Bundan sonra, önyükleme işlemini başlatmak için herhangi bir düğmeye basın.
Ardından komut istemi yardımcı programını başlatmanızı gerektiren yeni bir sayfa açılacaktır. Shift ve F10 düğmelerine aynı anda basın.
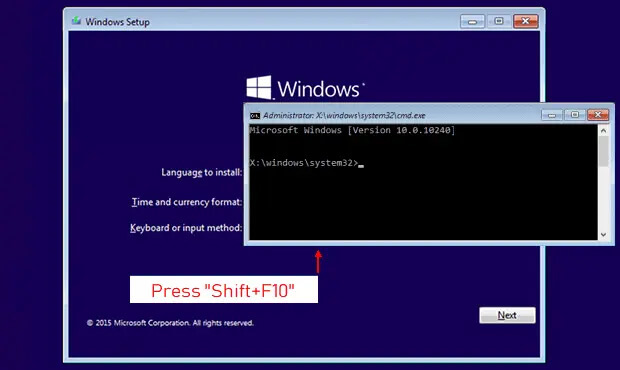
Aşama 3. Yardımcı program yöneticisini değiştirmek için komut istemini kullanın
Burada yeni bir Windows sayfası açılacaktır. Yardımcı program yöneticisini bu komutlarla değiştirmek için komut istemini kullanın:
move d:\Windows\system\ultiman.exe d:\Windows\system32\utilman.exe.bak
copy d:\Windows\system32\cmd.exe d:\widows\system32\ultiman.exe
Bu, komut istemine kolay erişim sağlar.
Adım 4: Bilgisayarınızı yeniden başlatın
Kilitli Windows 10 bilgisayar cihazınızı yeniden başlatmak için wpeutil reboot komutunu kullanın ve ‘Enter’ tuşuna basın.
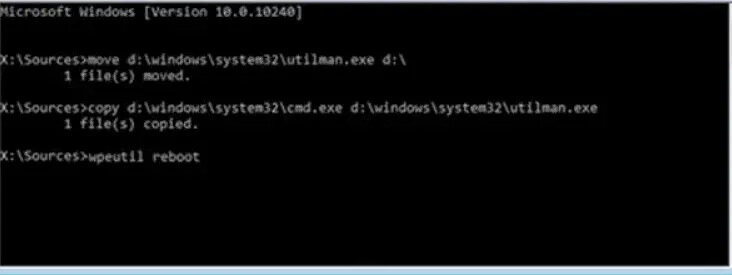
Adım 5. net kullanıcı komutunu girin
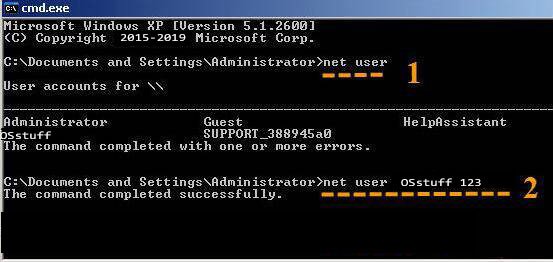
Burada, mevcut hesabın şifresini değiştirmeniz gerekir. Hesap adlarını kontrol etmek için net user komutunu girin.
Mevcut hesapların parolalarını değiştirmek için şu komutu girin Net user {username} {new password}
Adım 6. Windows bilgisayarınızda oturum açın
Windows 10/11’de oturum açmak için yeni oluşturduğunuz parolayı kullanın. Burada Windows 10/11 parolasını zaten sıfırlamış olacaksınız ve Windows’ta oturum açma parolasını kaldırmaya hazırsınız.
Yöntem 5. Fabrika Ayarlarına Sıfırlama ile Windows Parolası Nasıl Atlanır
Fabrika ayarlarına sıfırlama, Windows parolalarını atlamanın en kolay yollarından biridir. Bu yöntemi kullanmadan önce bunun farkında olmanız gerekir çünkü tüm verilerinizi siler ve bilgisayarınızı varsayılana döndürür.
İşte Windows 10/11’de yönetici parolasının nasıl atlanacağına dair basit adımlar.
Aşama 1. Bilgisayarınızı yeniden başlatın
Windows 10/11 yönetici parolasını atlamaya başlamak için, ‘Shift’ düğmesine ve ‘Yeniden Başlat ‘ düğmesine aynı anda basın.

Adım 2. Sorun Giderme’yi açın
Çeşitli önyükleme seçeneklerinin bulunduğu yeni bir sayfa açılacaktır. Sorun Giderme simgesine tıklayın.

Aşama 3. Bilgisayarınızı sıfırlayın
Sorun Giderme menüsünde, ‘Bu bilgisayarı sıfırla’ seçeneğine basın.
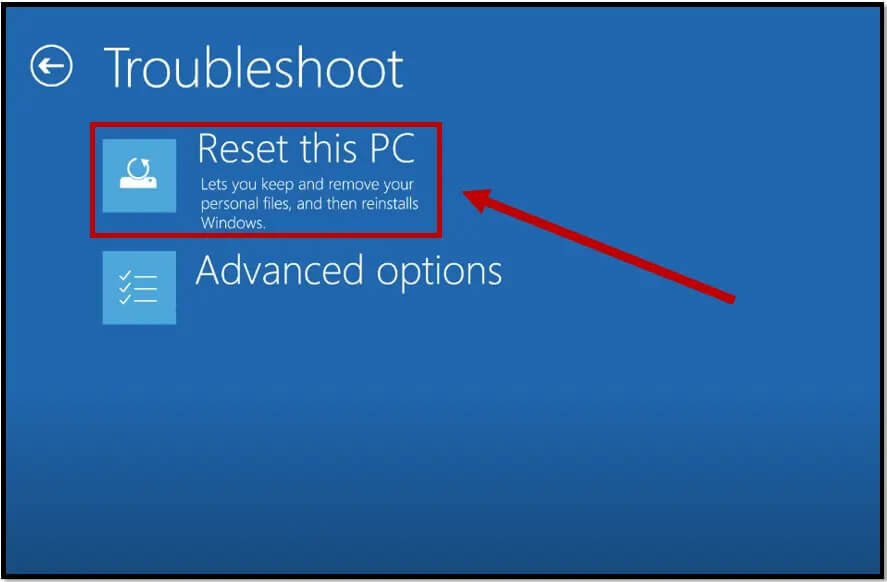
Adım 4. Her şeyi kaldırın
Burada yeni bir sayfa açılacaktır. Şifrenizi hatırlamıyorsanız, ‘Her şeyi kaldır’ seçeneğine tıklayın. Yeniden başlatılmasına izin verin. Birkaç dakika bekleyin ve yeni bir Windows kurulumuna başlayacaksınız. Bundan sonra, Windows 10/11 bilgisayarında parola olmadan oturum açabilirsiniz.

Çözüm
İşte bu kadar. İşte yukarıda Windows 11/10/8/7’de yönetici parolasını atlamanın beş önemli yolu. Kullanacağınız yöntemi seçerken aklınızda bulundurmanız gereken bazı hususlar vardır: 1. yöntem yalnızca eklediğiniz alternatif e-posta veya numarayı hala hatırlayabiliyorsanız etkilidir. 2. yöntem, daha önce bir Windows parola sıfırlama diski oluşturduysanız etkilidir. Dördüncü yöntemi kullanmanın dezavantajı, bir USB sürücüsünde Windows kurulum medyasına ihtiyaç duymasıdır. 5. yöntemde tamamen veri kaybı söz konusudur. Üçüncü yöntem olan Windows Password Remover‘ın kullanımı çok kolaydır ve Windows parolasını atlatmak sadece birkaç saniye sürer.



