Cách khôi phục cài đặt gốc cho máy tính xách tay Lenovo mà không cần mật khẩu

Tất cả đều yêu thích những chiếc máy tính xách tay thời trang và chất lượng của Lenovo, nhưng bạn sẽ làm gì nếu nó bị virus tấn công, Windows không thể khởi động, bị màn hình đen / xanh hoặc bạn quên mật khẩu? Những vấn đề bất ngờ này có thể làm hỏng tâm trạng và nỗ lực của bạn. Nếu bạn đang cố gắng đặt lại máy tính xách tay Lenovo về cài đặt gốc mà không cần mật khẩu, hãy tiếp tục đọc. Chúng tôi đã liệt kê các phương pháp nhanh nhất và tốt nhất về cách khôi phục cài đặt gốc cho máy tính xách tay Lenovo trên Windows 11/10/8/7 mà không cần mật khẩu dưới đây:
Phương pháp 1. Cách thiết lập lại máy tính xách tay Lenovo mà không cần mật khẩu khi khởi động
Cố gắng thiết lập lại máy tính xách tay có thể khá bực bội. Chúng tôi thường tìm kiếm trên web về cách đặt lại máy tính xách tay Lenovo mà không cần mật khẩu, nhưng tất cả đều vô ích vì hầu hết các giải pháp đều không đáng tin cậy. Đừng mất hy vọng vì bạn có thể khắc phục những sự cố này mà không cần chuyên gia khôi phục cài đặt gốc.
Cách Factory Reset Máy tính xách tay Lenovo Windows 11/10/8 mà không cần mật khẩu
Nếu bạn muốn biết cách Factory Reset Laptop Lenovo Windows 11/10/8 mà không cần mật khẩu, bạn có thể sử dụng các bước sau:
Bước 1: Khởi động lại
Khởi động máy tính xách tay Lenovo của bạn và từ màn hình đăng nhập, hãy nhấp vào biểu tượng Nguồn nhỏ. Bây giờ hãy nhấp vào Khởi động lại trong khi tiếp tục nhấn phím Shift .
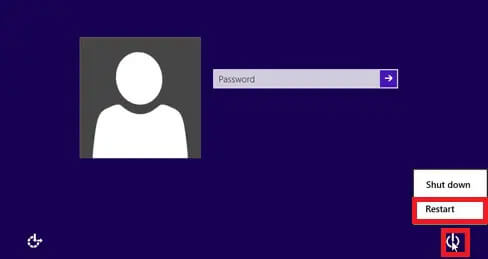
Bước 2: Khắc phục sự cố
Máy tính xách tay Lenovo của bạn sẽ khởi động lại. Trên màn hình của bạn, bạn sẽ thấy các tùy chọn khác nhau. Sử dụng phím mũi tên xuống để chọn tùy chọn Khắc phục sự cố . Nhấn phím Enter .
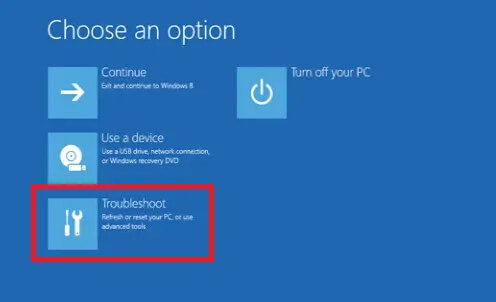
Bước 3: Đặt lại
Chọn tùy chọn Đặt lại PC của bạn . Bạn sẽ có thể đặt lại hoàn toàn máy tính xách tay Lenovo của mình vì tùy chọn này sẽ xóa tất cả các tệp của bạn. Nhấn phím Enter . Bây giờ chọn Xóa mọi thứ và nhấn Enter .

Kiên nhẫn chờ quá trình hoàn tất. Sau khi khôi phục cài đặt gốc, bạn có thể tạo tài khoản mới trên máy tính xách tay của mình.
Cách Factory Reset Máy tính xách tay Lenovo Windows 7 mà không cần mật khẩu
Nếu bạn muốn biết cách khôi phục cài đặt gốc cho máy tính xách tay Lenovo Windows 7 mà không cần mật khẩu, hãy sử dụng đĩa CD khởi động được để xóa mật khẩu trong máy tính xách tay của bạn. Bạn có thể tạo đĩa đặt lại mật khẩu trên một máy tính đang hoạt động khác nếu bạn không có đĩa CD. Sau khi xóa mật khẩu thành công, bạn sẽ có thể vận hành Windows 7 của mình mà không cần mật khẩu. Để khôi phục cài đặt gốc cho máy tính xách tay Lenovo mà không cần mật khẩu, hãy sử dụng các bước sau:
Bước 1: Tùy chọn khởi động nâng cao
Khởi động máy tính xách tay Lenovo của bạn; khi bạn nhìn thấy logo trên màn hình, hãy nhấn phím F8 lặp lại cho đến khi bạn thấy menu Tùy chọn khởi động nâng cao .
Bước 2: Sửa chữa
Chọn tùy chọn Sửa chữa máy tính của bạn . Nhấn phím Enter .
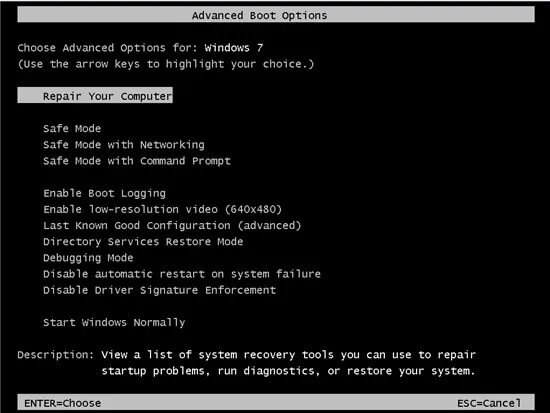
Bạn sẽ thấy Tùy chọn khôi phục hệ thống trên màn hình của mình. Nhấp vào Tiếp theo sau khi chọn bố cục bàn phím của bạn.
Bước 3: Nhập Tên người dùng và Mật khẩu
Một thông báo bật lên sẽ yêu cầu bạn nhập mật khẩu và tên người dùng của quản trị viên. Nếu bạn biết mật khẩu, sau đó nhập nó. Để trống trường mật khẩu này nếu bạn đã xóa mật khẩu.
Bước 4: Đặt lại PC của bạn
Chọn tùy chọn Đặt lại PC của bạn khi danh sách các menu khôi phục hệ thống xuất hiện trên màn hình của bạn. Làm theo hướng dẫn trên màn hình của bạn để đặt lại máy tính xách tay Lenovo của bạn về cài đặt gốc.
Phương pháp 2. Cách gỡ bỏ mật khẩu Windows 11/10/8/7 để Factory Reset Máy tính xách tay Lenovo
Nếu bạn đang tìm kiếm một cách nhanh chóng và hiệu quả để xóa mật khẩu Windows 11/10/8/7 để khôi phục cài đặt gốc cho máy tính xách tay Lenovo của mình thì bạn có thể sử dụng phương pháp sau:
Cách xóa mật khẩu máy tính xách tay Lenovo bằng công cụ khôi phục mật khẩu Windows
Các phương pháp miễn phí khác được đề cập ở trên có nhiều hạn chế và không phải ai cũng sử dụng được. Windows Password Remover là một trong những công cụ khôi phục mật khẩu Windows an toàn nhất và tốt nhất từng đoạt giải thưởng. Bạn có thể tạo hoặc xóa tài khoản Windows và đặt lại hoặc xóa mật khẩu cục bộ hoặc quản trị viên một cách hiệu quả bằng phần mềm này. Bạn có thể dễ dàng sử dụng Windows Password Remover trên bất kỳ máy tính xách tay Lenovo nào và nó tương thích với Windows 11/10 / 8.1 / 8/7 / Vista / XP và Server 2019.
Bạn có thể muốn biết cách khôi phục cài đặt gốc cho máy tính xách tay Lenovo mà không cần mật khẩu, hãy làm theo các bước sau:
Bước 1: Tải xuống và cài đặt
Tải xuống và cài đặt phần mềm Windows Password Remover trên máy tính xách tay của bạn bằng cách làm theo hướng dẫn trên màn hình.
Bước 2: Chọn Boot Media
Bây giờ hãy mở Windows Password Remover. Chọn phương tiện khởi động từ USB hoặc CD / DVD và nhấp vào Tiếp theo . Bạn sẽ thấy một thông báo bật lên rằng bạn sẽ mất tất cả dữ liệu của mình trong quá trình định dạng. Nhấn Next để tiếp tục.

Sẽ mất vài phút để ghi đĩa thành công và bây giờ bạn có thể sử dụng đĩa CD / DVD này để đặt lại mật khẩu máy tính xách tay Lenovo của mình.
Bước 3: Vào Menu khởi động
Trong máy tính xách tay Lenovo bị khóa của bạn, hãy lắp đĩa DVD / USB / CD có thể khởi động. Để vào giao diện Boot Menu, khởi động lại máy tính xách tay của bạn và nhấn phím F12 . Chọn tên của đĩa đã chèn bằng cách sử dụng các phím mũi tên và nhấn Enter .

Bước 4: Chọn hệ điều hành Windows
Sau khi thoát BIOS, khởi động lại máy tính xách tay của bạn. Giao diện cho Windows Password Remover sẽ xuất hiện trên màn hình của bạn. Nhấp vào Tiếp theo sau khi chọn hệ điều hành Windows.

Bước 5: Chọn Người dùng và tính năng
Trong hộp Tên người dùng, hãy chọn tài khoản bạn muốn mở khóa.

Chọn tùy chọn Đặt lại mật khẩu tài khoản . Nhấp vào tùy chọn Tiếp theo . Sau một vài giây, bạn sẽ có thể thiết lập lại máy tính xách tay Lenovo mà không cần mật khẩu. Nhập mật khẩu mới của bạn và nhấp vào tùy chọn Đặt lại .

Nhấp vào Khởi động lại để khởi động lại máy tính xách tay Lenovo của bạn.

Cách khôi phục cài đặt gốc cho máy tính xách tay Lenovo từ Cài đặt
Để khôi phục cài đặt gốc cho máy tính xách tay Lenovo từ cài đặt sau khi đăng nhập, hãy làm theo các bước sau:
Bước 1: Mở Cài đặt
Để mở menu Bắt đầu , hãy nhấp vào tùy chọn Windows trên máy tính xách tay Lenovo của bạn. Nhấp vào biểu tượng giống bánh răng để mở Cài đặt .
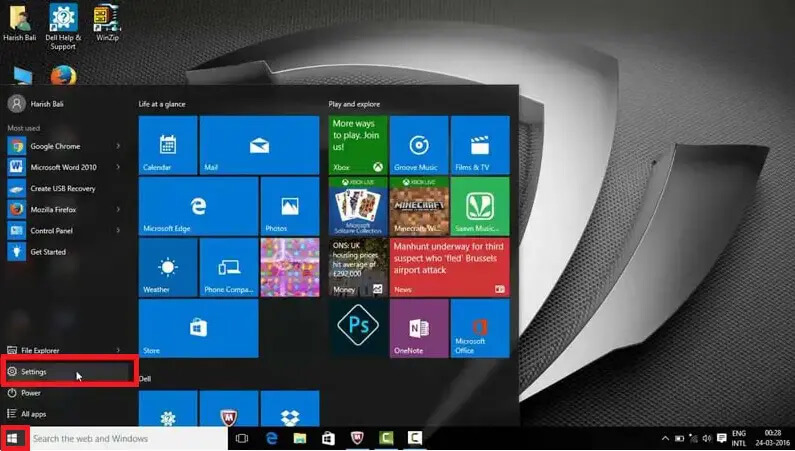
Bước 2: Cập nhật và bảo mật
Từ cài đặt Windows, bạn có thể thay đổi cấu hình và cài đặt của máy tính xách tay của mình. Nhấp vào tùy chọn Cập nhật và Bảo mật .
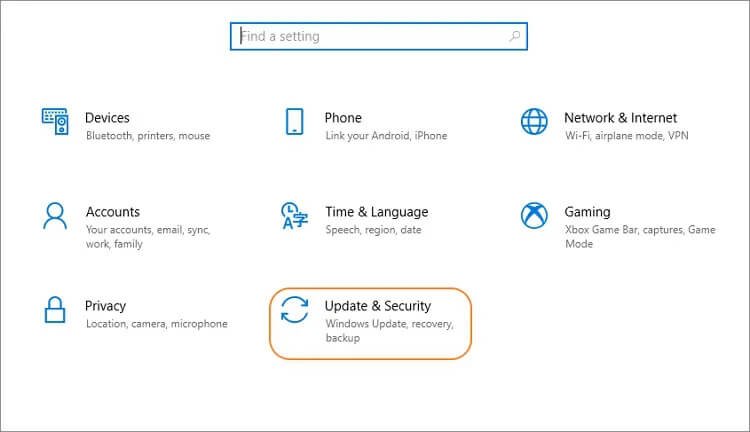
Bước 3: Phục hồi
Chọn tùy chọn Khôi phục ở phía bên trái. Trong tùy chọn Đặt lại PC này , bạn sẽ thấy tùy chọn Bắt đầu . Chọn nó.

Bước 4: Chọn loại phục hồi
Bạn sẽ được yêu cầu chọn từ hai tùy chọn:
- Giữ tệp của tôi: Tùy chọn này sẽ giữ an toàn cho tệp của bạn và xóa tất cả cài đặt và ứng dụng của bạn.
- Xóa mọi thứ: Tùy chọn này sẽ xóa tất cả cài đặt, ứng dụng và tệp cá nhân của bạn.
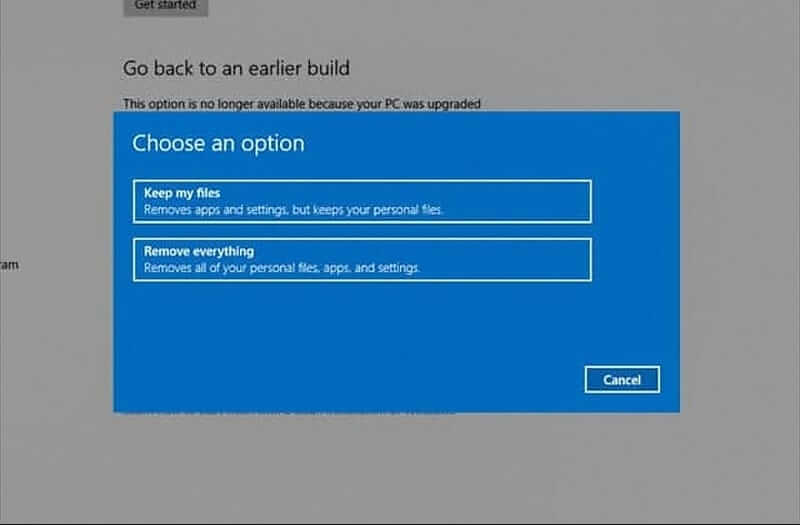
Bạn có thể chọn bất kỳ tùy chọn nào trong số này tùy theo nhu cầu của bạn. Chúng tôi sẽ chọn tùy chọn Giữ tệp của tôi .

Bạn sẽ thấy một cửa sổ bật lên khác trên màn hình, nơi bạn sẽ được yêu cầu chọn Chỉ xóa tệp của tôi hoặc Dọn sạch hoàn toàn ổ đĩa . Nếu bạn muốn tái chế máy tính xách tay Lenovo của mình, hãy sử dụng tùy chọn Dọn sạch hoàn toàn ổ đĩa. Nếu bạn tiếp tục sử dụng máy tính xách tay của mình, hãy chọn tùy chọn Xóa tệp của tôi.
Sau khi chọn Chỉ xóa tệp của tôi , bạn sẽ nhận được cảnh báo rằng bạn sẽ không thể quay lại phiên bản Windows trước đó sau bước này. Chỉ cần nhấp vào Tiếp theo .
Bước 5: Đặt lại
Nhấp vào tùy chọn Đặt lại .

Sẽ mất một khoảng thời gian để hoàn tất quá trình đặt lại, vì vậy hãy kiên nhẫn trong khi chờ đợi.
Phương pháp 3. Cách Đặt lại Máy tính xách tay / Máy tính để bàn Lenovo về Cài đặt gốc bằng OneKey Recovery
Nút khôi phục được gọi là phím Novo có trong máy tính xách tay Lenovo IdeaPad / YOGA / ThinkPad. Phím khôi phục này nằm ngay bên cạnh nút nguồn trên đầu bàn phím hoặc bên trái / bên phải của máy tính xách tay của bạn. Nếu bạn muốn khôi phục cài đặt gốc cho máy tính xách tay Lenovo của mình mà không cần mật khẩu với khôi phục OneKey, hãy tìm nút này. Có thể nhanh chóng thực hiện khôi phục cài đặt gốc Lenovo mà không cần mật khẩu bằng các bước sau:
Bước 1: Tắt nguồn
Bạn có thể nhấn nút Nguồn hoặc tháo pin để tắt máy tính xách tay Lenovo của mình.
Bước 2: Nhấn phím Novo
Lắp pin trở lại và kết nối máy tính xách tay Lenovo của bạn với nguồn điện. Nhấn phím Novo trong vài giây.

Bước 3: Khôi phục hệ thống
Một menu bật lên của nút Novo sẽ xuất hiện trên màn hình của bạn.
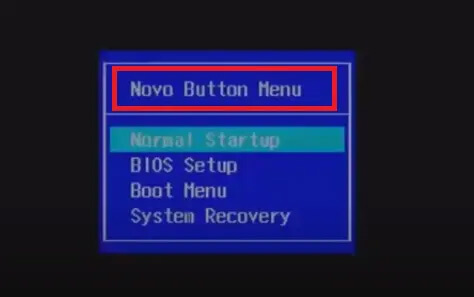
Chọn tùy chọn Khôi phục hệ thống bằng phím mũi tên xuống. Để vào chế độ khôi phục, hãy nhấn phím Enter .

Bước 4: Khôi phục
Chờ một vài giây. Sau khi vào giao diện chính của khôi phục OneKey, hãy chọn tùy chọn Khôi phục từ bản sao lưu ban đầu . Nhấp vào tùy chọn Tiếp theo .

Bước 5: Bắt đầu khôi phục hệ thống
Để bắt đầu quá trình khôi phục hệ thống, hãy nhấp vào Bắt đầu và sau đó là Có khi bạn thấy thông báo nhắc trên màn hình của mình.
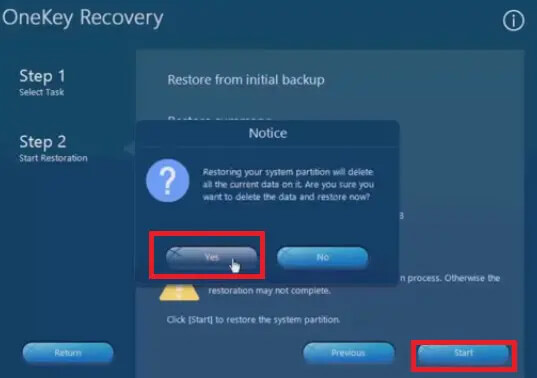
Bước 6: Hoàn thành và cấu hình
Kiên nhẫn chờ quá trình kết thúc. Nhấp vào OK để hoàn tất quá trình khôi phục hệ thống.
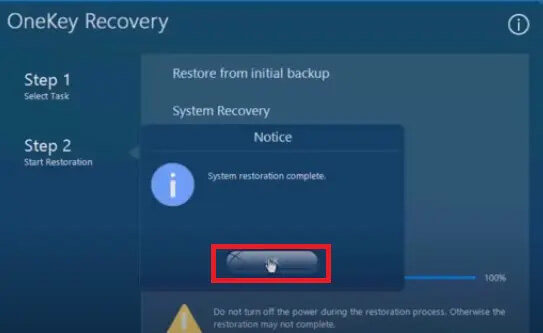
Bạn có thể định cấu hình cài đặt của máy tính xách tay Lenovo theo sở thích của mình bằng cách làm theo hướng dẫn trên màn hình.
Sự kết luận
Nếu bạn đang tìm kiếm một phương pháp về cách khôi phục cài đặt gốc cho máy tính xách tay Lenovo mà không cần mật khẩu , bạn có thể sử dụng bất kỳ kỹ thuật nào ở trên vì chúng đều hoạt động tốt. Tuy nhiên, chúng tôi khuyên bạn nên sử dụng công cụ khôi phục mật khẩu như Windows Password Remover vì nó hiệu quả và an toàn hơn. Bạn có thể thiết lập lại máy tính xách tay Lenovo của mình trong vòng vài phút mà không mất bất kỳ dữ liệu nào.



