Cách xóa mật khẩu đăng nhập trong Windows 10 có hoặc không có mật khẩu
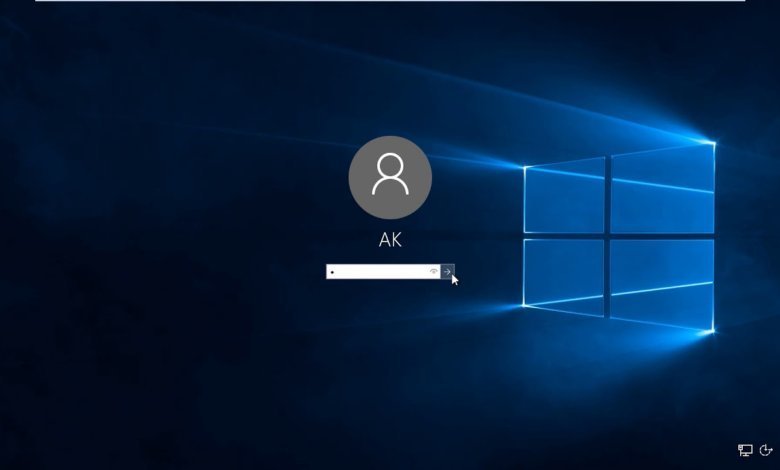
Mật khẩu là một yêu cầu bảo mật khá thiết yếu của Windows 10 đối với nhiều người dùng. Nhiều PC vẫn thiếu các tùy chọn đăng nhập sinh trắc học, có nghĩa là mật khẩu vẫn phổ biến hơn. Mật khẩu rất cần thiết cho những người dùng mang theo máy tính xách tay của họ. Vì vậy, một số người dùng có thể nghĩ rằng việc xóa mật khẩu đăng nhập khỏi PC chạy Windows 10 của họ là hơi điên rồ!
Được, người dùng mang theo máy tính xách tay hoặc dùng chung máy tính để bàn xóa mật khẩu Windows 10 không được khuyến khích. Tuy nhiên, mật khẩu không quá cần thiết đối với những người dùng không bao giờ mang PC ra ngoài phòng ngủ. Ví dụ: xóa mật khẩu đăng nhập có thể không phải là một ý tưởng tồi đối với những người dùng chủ yếu sử dụng máy tính để bàn Windows 10 của họ để chơi game. Làm như vậy sẽ giúp họ không phải nhập mật khẩu thừa mỗi khi khởi động PC.
Vì vậy, có thể xóa mật khẩu đăng nhập trên Windows 10 nếu không cần thiết là một ý kiến tồi. Chỉ bạn mới có thể quyết định xem liệu bảo mật bằng mật khẩu đó có thực sự cần thiết cho máy tính để bàn hoặc máy tính xách tay của bạn hay không. Nếu bạn cảm thấy mệt mỏi với việc nhập mật khẩu không cần thiết cho PC của mình, có một số cách để bạn có thể xóa hoặc vô hiệu hóa mật khẩu đó cho các tài khoản cục bộ. Đây là cách xóa mật khẩu đăng nhập cho Windows 10 với năm phương pháp thay thế.
Lựa chọn 1. Xóa mật khẩu đăng nhập trên Windows 10 bằng mật khẩu
Cách tắt mật khẩu Windows 10 bằng Netplwiz
Netflix là một tiện ích hữu ích để quản lý tài khoản người dùng. Bạn có thể tắt đăng nhập bằng mật khẩu với tiện ích đó bằng cách bỏ chọn hộp kiểm “Người dùng phải nhập tên người dùng và mật khẩu”. Việc bỏ chọn cài đặt đó không xóa mật khẩu Windows 10 nhưng nó sẽ cho phép bạn đăng nhập mà không cần nhập bất kỳ thứ gì tự động. Làm theo các bước dưới đây để tắt mật khẩu trong Windows 10 bằng netplwiz.exe.
Bước 1: Đầu tiên, nhấp vào nút “Nhập vào đây để tìm kiếm” , ở bên trái thanh tác vụ của Windows 10.
Bước 2: Nhập từ khóa ‘netplwiz’ vào ô tìm kiếm để tìm tiện ích đó.
Bước 3: Nhấp vào Netplwiz để mở cửa sổ trong ảnh chụp nhanh ngay bên dưới.
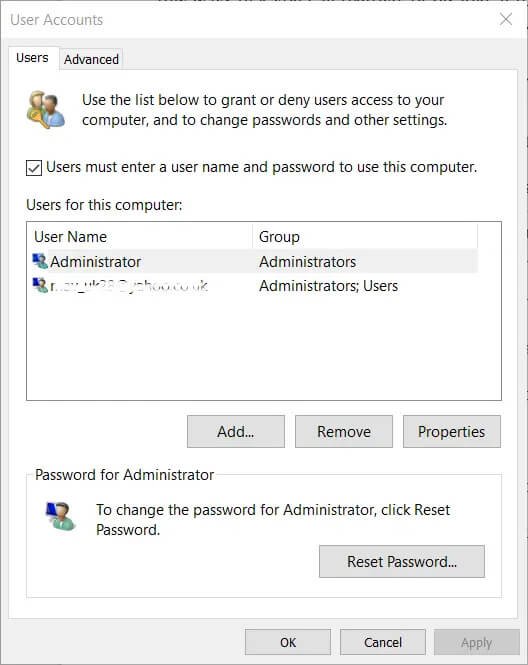
Bước 4: Chọn tài khoản người dùng được liệt kê mà bạn muốn vô hiệu hóa mật khẩu.
Bước 5: Bây giờ bỏ chọn tùy chọn “Người dùng phải nhập tên người dùng và mật khẩu để sử dụng máy tính này” để hộp kiểm của nó không còn được đánh dấu nữa.
Bước 6: Nhấp vào nút “Áp dụng” . Sau đó, cửa sổ Tự động đăng nhập hiển thị ngay bên dưới sẽ mở ra.
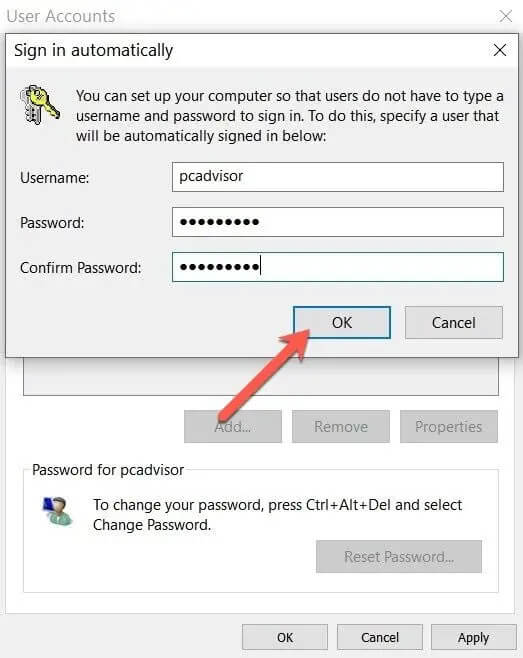
Bước 7: Nhập mật khẩu cho tài khoản người dùng đã chọn vào các hộp văn bản trống trên cửa sổ Đăng nhập tự động.
Bước 8: Nhấn nút “OK” trên cửa sổ Đăng nhập tự động.
Bước 9: Sau đó nhấp vào “OK” để thoát khỏi Tài khoản người dùng.
Cách xóa mật khẩu Windows 10 khỏi cài đặt
Bước 1: Nếu bạn muốn xóa mật khẩu Windows 10, thay vì chỉ vô hiệu hóa nó, bạn có thể thực hiện thông qua Cài đặt. Nhấp vào nút “Bắt đầu” trên thanh tác vụ.
Bước 2: Nhấp vào “Cài đặt” trên menu Bắt đầu để mở cửa sổ đó.
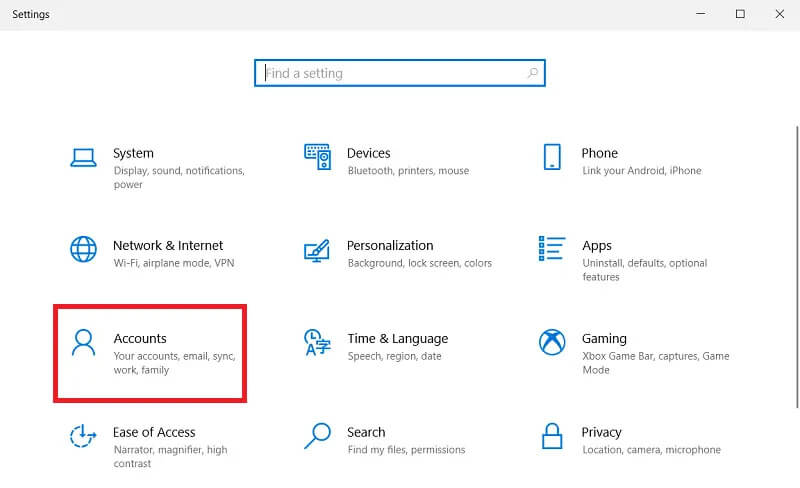
Bước 3: Sau đó nhấp vào “Tài khoản” trong Cài đặt.
Bước 4: Nhấp vào “Tùy chọn đăng nhập” ở bên trái của Cài đặt.
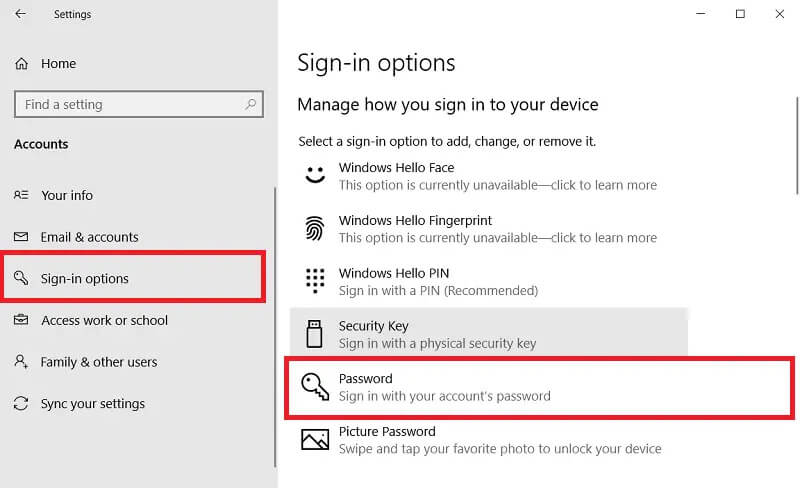
Bước 5: Tiếp theo, chọn Mật khẩu ; và nhấn nút “Thay đổi” .
Bước 6: Sau đó, bạn cần xác nhận mật khẩu hiện tại của mình bằng cách nhập mật khẩu đó vào hộp văn bản và nhấp vào nút “Tiếp theo” .
Bước 7: Sau đó, để trống Mật khẩu mới và các hộp văn bản khác.
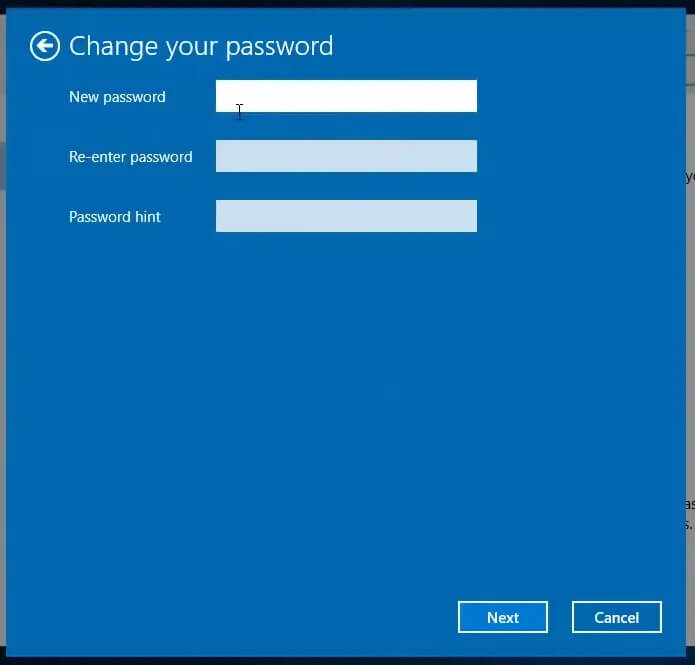
Bước 8: Nhấn nút “Tiếp theo” , sau đó nhấp vào “Hoàn tất” để xác nhận.
Hãy nhớ rằng phương pháp trên là để xóa mật khẩu khỏi tài khoản cục bộ Windows 10. Nếu đăng nhập bằng tài khoản Microsoft, bạn cần chuyển sang tài khoản cục bộ. Để làm điều đó, hãy nhấp vào tùy chọn “Đăng nhập bằng tài khoản cục bộ thay thế” trên tab Thông tin của bạn trong Cài đặt. Sau đó, để trống các trường mật khẩu cho tài khoản cục bộ mới khi bạn thiết lập.
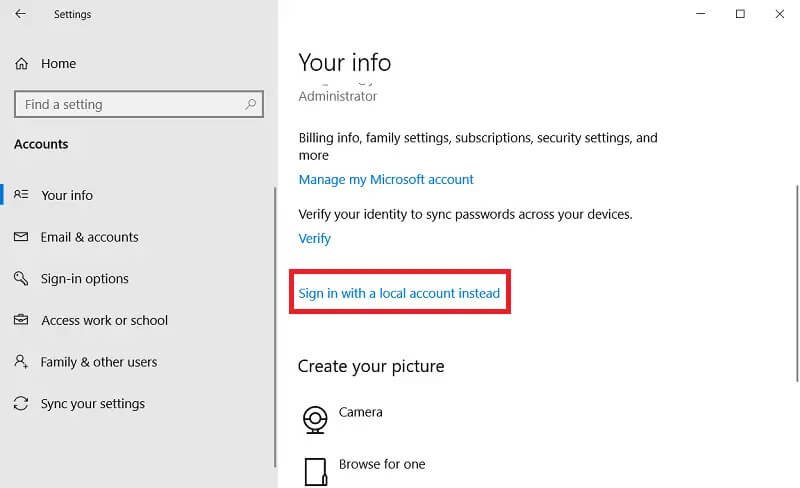
Cách xóa mật khẩu Windows 10 khỏi bảng điều khiển
Bước 1: Mở hộp văn bản tìm kiếm trong Windows 10 từ thanh tác vụ.
Bước 2: Nhập từ khóa ‘Control Panel’ vào hộp Type here to search.
Bước 3: Nhấp vào Control Panel trong kết quả tìm kiếm để mở cửa sổ trong ảnh chụp màn hình ngay bên dưới.
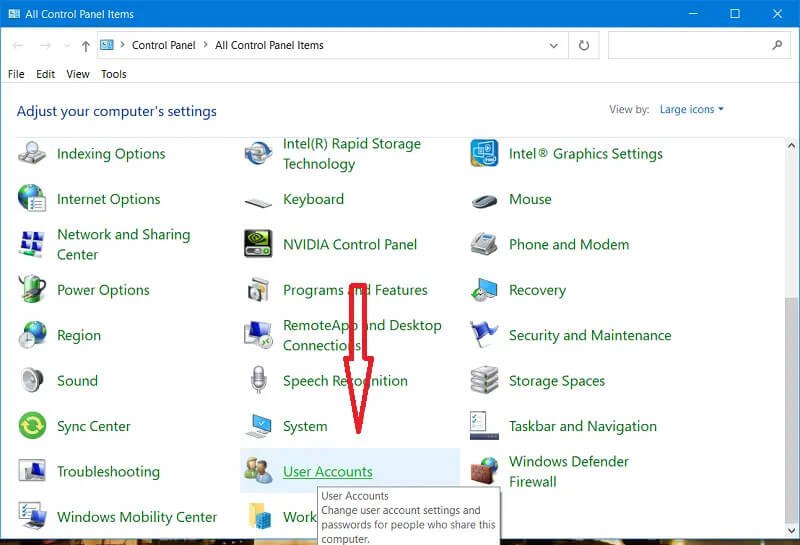
Bước 4: Chọn “Tài khoản người dùng” để mở ứng dụng Bảng điều khiển hiển thị ngay bên dưới.
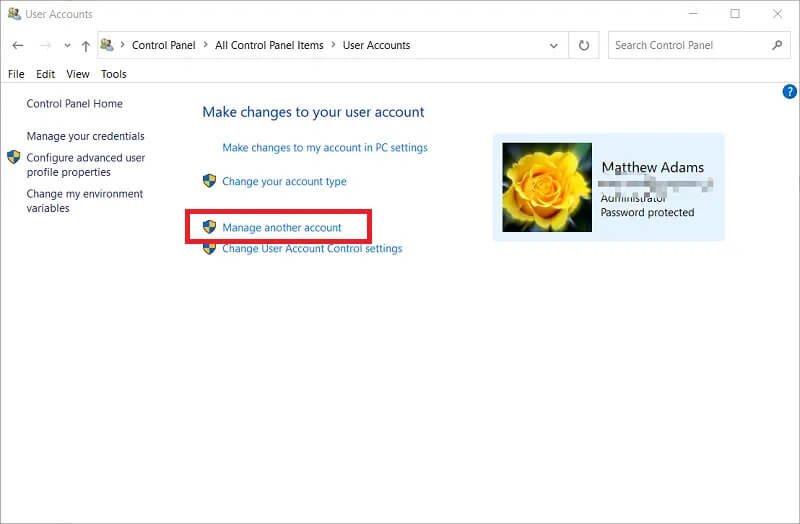
Bước 5: Tiếp theo, nhấp vào “Quản lý tài khoản khác” để mở cửa sổ Quản lý tài khoản.
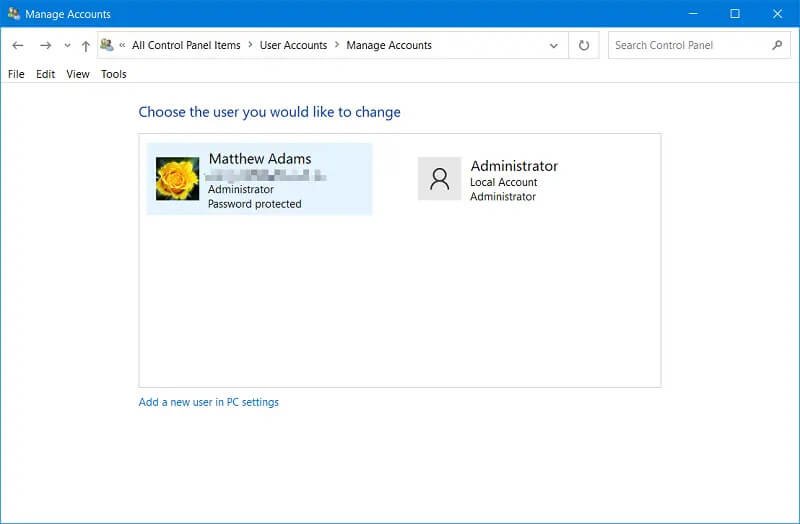
Bước 6: Chọn tài khoản người dùng của bạn.
Bước 7: Sau đó nhấp vào tùy chọn “Thay đổi mật khẩu” .
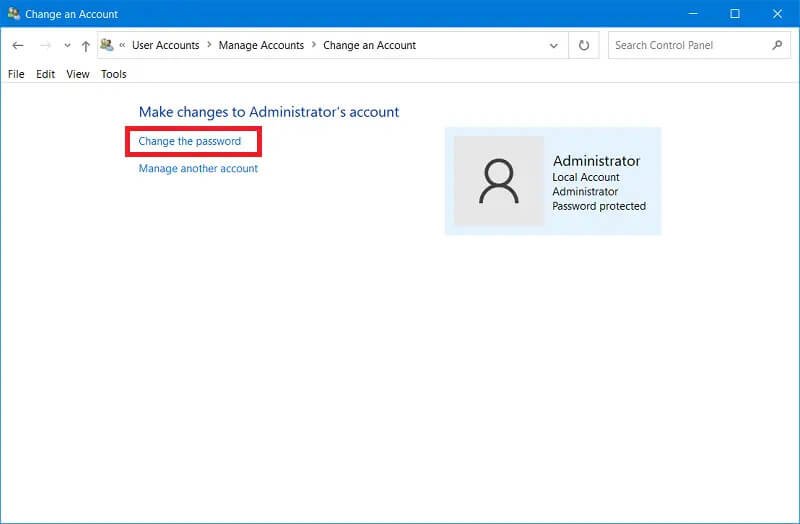
Bước 8: Nhập mật khẩu tài khoản hiện tại của bạn vào hộp văn bản đầu tiên.
Bước 9: Để trống các hộp văn bản mật khẩu mới.
Bước 10: Nhấn nút “Thay đổi mật khẩu” .
Cách xóa mật khẩu Windows 10 bằng Command Prompt
Bước 1: Để xóa mật khẩu Windows 10 qua Command Prompt, trước tiên, bạn cần nhấp vào nút trên thanh tác vụ “Nhập vào đây để tìm kiếm” .
Bước 2: Nhập từ khóa tìm kiếm ‘Command Prompt’ vào hộp văn bản.
Bước 3: Chọn Command Prompt trong kết quả tìm kiếm và nhấp vào tùy chọn “Run as administrator” .
Bước 4: Sau đó, nhậpnet user "username" "" trong cửa sổ Command Prompt như được hiển thị trong ảnh chụp ngay bên dưới. Bạn sẽ cần thay thế tên người dùng trong lệnh đó bằng tên người dùng tài khoản thực của mình.
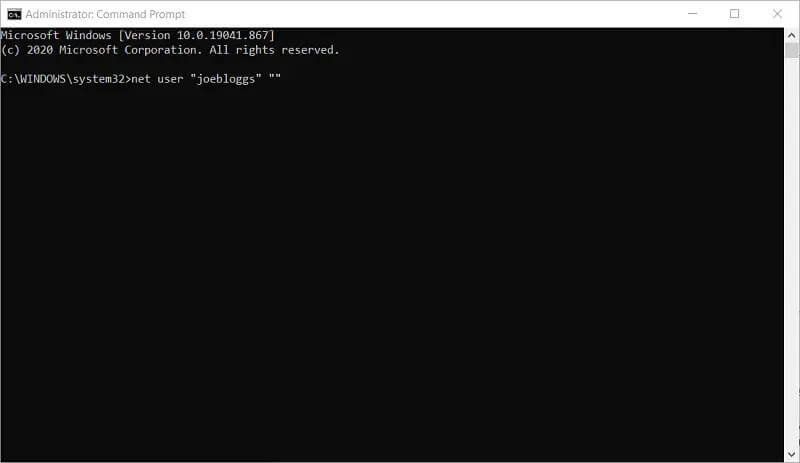
Bước 5: Sau đó nhấn phím Enter để bắt đầu lệnh.
Cách xóa mật khẩu Windows 10 với người dùng và nhóm cục bộ
Người dùng và Nhóm cục bộ là phần mềm hỗ trợ cho Microsoft Management Console để quản lý tài khoản người dùng. Người dùng cũng có thể xóa mật khẩu đăng nhập Windows 10 bằng phần mềm Local Users and Groups. Tuy nhiên, lưu ý rằng Người dùng cục bộ và Nhóm không khả dụng trong Windows 10 Home. Do đó, bạn chỉ có thể sử dụng snap-in đó trong các phiên bản Windows 10 Pro và Enterprise. Đây là cách xóa mật khẩu trong Windows 10 bằng phần mềm đính kèm đó.
Bước 1: Mở tiện ích tìm kiếm của Windows 10 bằng cách nhấp vào nút trên thanh tác vụ kính lúp dành cho nó.
Bước 2: Nhập ‘lusrmgr.msc’ vào hộp tìm kiếm.
Bước 3: Tiếp theo, nhấp vào lusrmgr.msc để mở cửa sổ Quản lý máy tính của tiện ích đó.
Bước 4: Nhấp vào “Công cụ hệ thống” ở bên trái của Quản lý máy tính.
Bước 5: Nhấp vào “Người dùng và nhóm cục bộ” để mở rộng phần đính kèm đó.
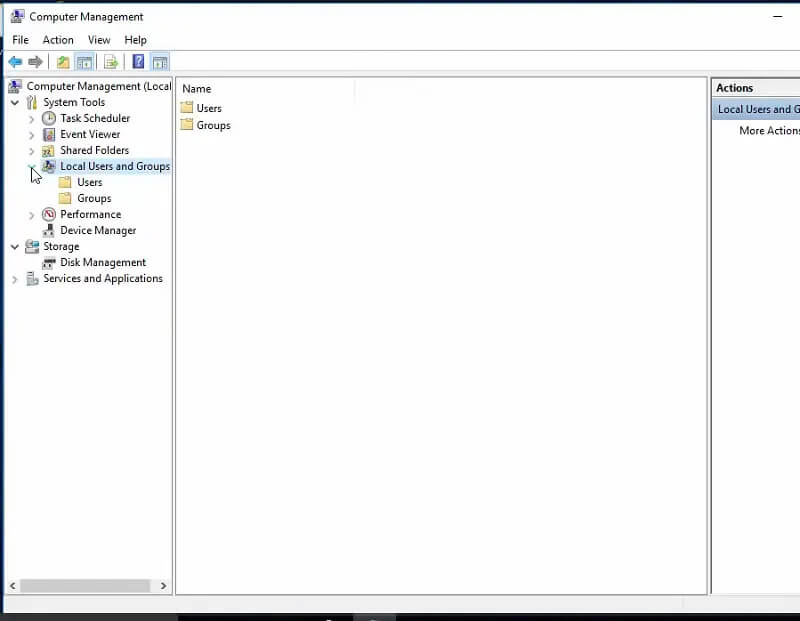
Bước 6: Sau đó nhấp vào “Người dùng” để xem danh sách người dùng PC của bạn.
Bước 7: Chọn tài khoản người dùng để xóa mật khẩu.
Bước 8: Nhấp chuột phải vào tài khoản người dùng đã chọn và chọn tùy chọn “Đặt mật khẩu” .
Bước 9: Nhấp vào nút “Tiến hành” để xác nhận.
Bước 10: Không nhập bất kỳ thứ gì vào hộp văn bản Mật khẩu mới hoặc Xác nhận mật khẩu .
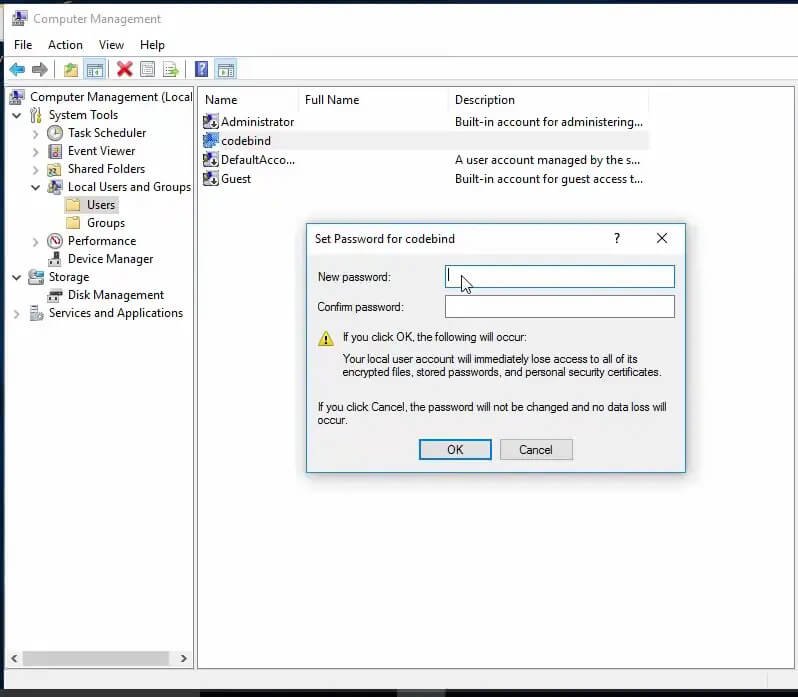
Bước 11: Chọn tùy chọn “OK” .
Bước 12: Một hộp thoại sau đó sẽ mở ra, thông báo “Mật khẩu chưa được đặt”. Nhấp vào “OK” trên cửa sổ hộp thoại đó.
Lựa chọn 2. Cách xóa mật khẩu đăng nhập trên Windows 10 mà không cần biết mật khẩu
Tất cả các phương pháp trên đều phù hợp để xóa mật khẩu đăng nhập cho Windows 10 – miễn là bạn biết mật khẩu gốc là gì. Nếu bạn không biết mật khẩu gốc là gì, bạn không thể đăng nhập vào Windows 10 để gỡ bỏ nó! Trong những trường hợp như vậy, cách tốt nhất là bạn nên tạo một đĩa đặt lại mật khẩu trên một máy tính khác bằng phần mềm của bên thứ ba.
Windows Password Remover là phần mềm khôi phục mật khẩu dành cho nền tảng Windows và Mac mà bạn có thể thực hiện chính xác điều đó. Khi bạn đã thiết lập đĩa khôi phục có thể khởi động trên ổ USB flash bằng Windows Password Remover, bạn có thể xóa mật khẩu đăng nhập của người dùng cục bộ cho Windows 10 bằng đĩa đặt lại. Đĩa đặt lại đó cũng sẽ cho phép bạn đặt lại mật khẩu, thiết lập tài khoản mới hoặc xóa tài khoản người dùng.
Đây là cách xóa mật khẩu cho Windows 10 bằng Windows Password Remover.
Bước 1: Cài đặt và mở Windows Password Remover trên PC mà bạn có thể đăng nhập.

Bước 2: Cắm thẻ USB trống vào khe cắm USB trên PC.
Bước 3: Chọn tùy chọn “Ổ đĩa flash USB” .
Bước 4: Nhấp vào nút “Tiếp theo” để thiết lập đĩa khôi phục.
Bước 5: Khi bạn đã thiết lập đĩa đặt lại, hãy cắm ổ đĩa flash USB đó vào PC mà bạn không thể đăng nhập.
Bước 6: Bật PC.
Bước 7: Sau đó chọn nền tảng Windows 10 mà bạn cần xóa mật khẩu bên trong giao diện của Windows Password Remover. Nhấp vào nút “Tiếp theo” .

Bước 8: Chọn tùy chọn “Xóa tài khoản Windows” .

Bước 9: Nhấn nút “Tiếp theo” .
Bước 10: Sau đó chọn tùy chọn “Khởi động lại” để khởi động lại máy tính để bàn hoặc máy tính xách tay của bạn.
Lưu ý rằng PC Windows 10 của bạn phải được định cấu hình để khởi động từ phương tiện khởi động USB / CD / DVD để sử dụng đĩa đặt lại Windows Password Remover . Để làm điều đó, bạn cần vào BIOS trong khi khởi động hệ thống và chọn tab Boot. Sau đó, bạn sẽ cần chọn thiết bị USB ở đầu trình tự khởi động của PC.
Sự kết luận
Xóa mật khẩu đăng nhập Windows 10 bằng các phương pháp trên đảm bảo bạn sẽ không bao giờ quên mật khẩu đăng nhập. Bạn cũng có thể chuyển sang Windows 10 ngay lập tức mà không cần phải nhập bất cứ thứ gì. Tuy nhiên, chỉ cần nhớ rằng việc xóa mật khẩu của bạn khỏi Windows 10 có thể đi kèm với một số rủi ro. Vì vậy, đừng làm như vậy trừ khi bạn cảm thấy chắc chắn rằng mật khẩu của mình không thực sự cần thiết.



