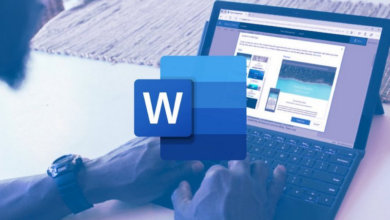Cách xóa mật khẩu khỏi tài liệu Word
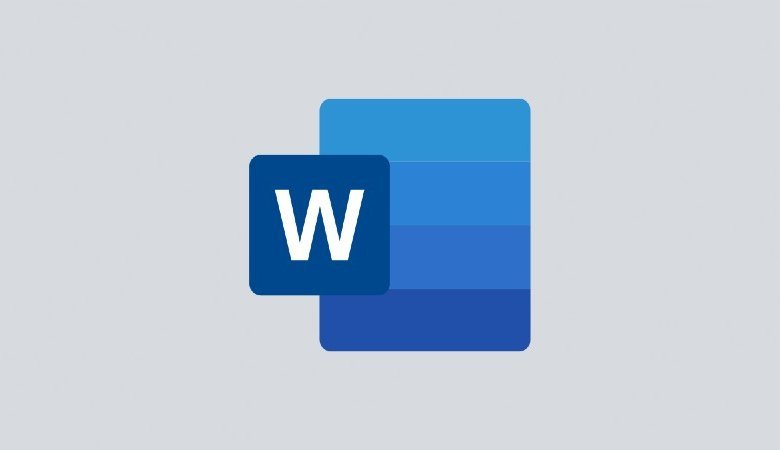
Trước khi tìm hiểu sâu về cách xóa mật khẩu khỏi tài liệu Word, dưới đây là một số thông tin chi tiết về MS Word. Cũng giống như các dịch vụ nổi bật khác của Microsoft, MS Word tạo điều kiện cho bạn với các tính năng vượt trội của nó. Nó cho phép bạn làm việc trên các tài liệu, báo cáo, thư từ và sơ yếu lý lịch chuyên nghiệp. Ngoài tất cả các tiện ích hàng đầu, MS-Word còn có một tính năng khác để đảm bảo tính bảo mật của tệp / tài liệu. Sử dụng mật khẩu bảo vệ để bảo mật nội dung là cách dễ nhất. Nó cho phép bạn mã hóa các tệp và tài liệu từ đầu đến cuối.
Nhưng nếu bạn quên mật khẩu của tài liệu Word thì sao? Thông thường, người dùng cố gắng nhập các mật khẩu không khớp khác nhau khiến tài liệu Word không thể truy cập được. Chà, bạn không thể phá vỡ nó; thay vào đó, bạn có thể xóa mật khẩu Word. Bài viết này sẽ giúp bạn tìm câu trả lời về cách xóa mật khẩu trong tài liệu Word. Dưới đây là một số giải pháp hiệu quả để xóa mật khẩu khỏi tài liệu Word .
Phần 1. Cách xóa bảo vệ bằng mật khẩu khỏi tài liệu Word bằng mật khẩu
Như đã đề cập trước đó, nếu bạn đang tìm cách xóa mật khẩu khỏi tài liệu word, thì đây là quy trình từng bước. Bạn có thể làm theo các bước nếu bạn đã biết mật khẩu. Nó giúp bạn bỏ bảo vệ tài liệu Word và giải mã nó.
Trong trường hợp của Word 2010/2013/2016
Bước 1: Bấm mở tệp word được bảo vệ bằng mật khẩu. Để mở tệp, bạn cần có mật khẩu chính xác. Nhập mật khẩu để truy cập nội dung trong tệp.
Bước 2: Bây giờ, trong ruy-băng trên cùng, chọn tùy chọn Tệp và trong cửa sổ tiếp theo, chọn Bảo vệ tài liệu .
Bước 3: Trong menu thả xuống, chọn tùy chọn Mã hóa bằng mật khẩu .
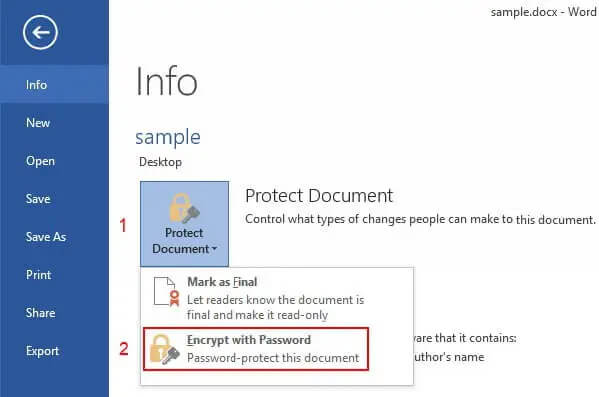
Bước 4: Do file word được bảo vệ bằng mật khẩu nên trên màn hình sẽ xuất hiện hộp thoại với đúng mật khẩu. Xóa mật khẩu khỏi hộp văn bản và nhấp vào OK để hoàn tất tác vụ.
Trong trường hợp của Word 2007
Nếu bạn đang sử dụng Word 2007, thì bạn nên làm theo các bước sau:
Bước 1: Khởi chạy tài liệu Word được bảo vệ bằng mật khẩu bằng cách nhập mật khẩu.
Bước 2: Bây giờ hãy nhấp vào biểu tượng trên cùng bên phải trong tài liệu và trong menu thả xuống, hãy chọn tùy chọn Chuẩn bị .
Bước 3: Trong danh sách các tùy chọn tiếp theo, chọn Mã hóa tài liệu .
Bước 4: Trên màn hình sẽ xuất hiện hộp thoại kèm theo mật khẩu. Gỡ bỏ mật khẩu và bấm OK để tiếp tục.
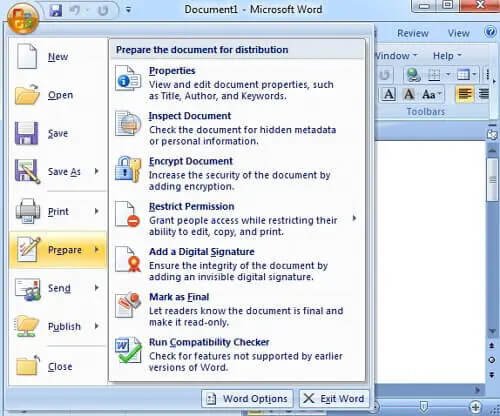
Trong trường hợp của Word 2003
Đối với tất cả những người đang sử dụng Word 2003, hãy làm theo hướng dẫn này để xóa mật khẩu khỏi tài liệu Word.
Bước 1: Mở tệp Word bằng cách nhập đúng mật khẩu.
Bước 2: Từ ruy-băng trên cùng, chọn tùy chọn Tệp , sau đó chọn Lưu dưới dạng trong cửa sổ tiếp theo.
Bước 3: Trong cửa sổ tùy chọn Lưu , nhấp vào Công cụ và sau đó chọn Tùy chọn bảo mật .
Bước 4: Một hộp thoại mới sẽ xuất hiện với tùy chọn Bảo mật. Xóa mật khẩu khỏi Mật khẩu để mở hộp văn bản và nhấp vào OK để lưu thay đổi.
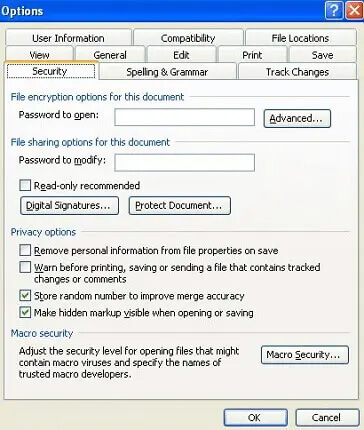
Sau khi quy trình hoàn tất, bạn đã thành công trong việc xóa mật khẩu khỏi tài liệu Word.
Phần 2. Cách xóa mật khẩu khỏi tài liệu Word mà không cần mật khẩu
Bạn gặp phải tình huống không thể truy cập vào tài liệu Word do quên mật khẩu tệp Word? Có bốn phương pháp để xóa mật khẩu khỏi tệp Word mà không cần mật khẩu.
Phương pháp 1. Cách xóa mật khẩu khỏi tệp Word bằng Word Password Remover
Sử dụng phần mềm ứng dụng của bên thứ ba để xóa mật khẩu Word là cách tiếp cận đơn giản nhất. Bạn có thể thực hiện cả hai tác vụ, tức là khôi phục mật khẩu đã quên và xóa mật khẩu để có quyền truy cập vào tài liệu Word. Về vấn đề này, một trong những công cụ khôi phục mật khẩu tốt nhất cho MS Word là Word Password Remover . Nếu bạn đang tự hỏi làm thế nào để xóa mật khẩu tài liệu Word với Word Password Remover, thì đây là các bước để làm theo.
Bước 1: Tải xuống và cài đặt Word Password Remover trên PC của bạn. Sau khi phần mềm được cài đặt thành công, hãy khởi chạy nó.
Bước 2: Trong menu chính, nhấp vào Thêm để chọn tài liệu Word được bảo vệ bằng mật khẩu.
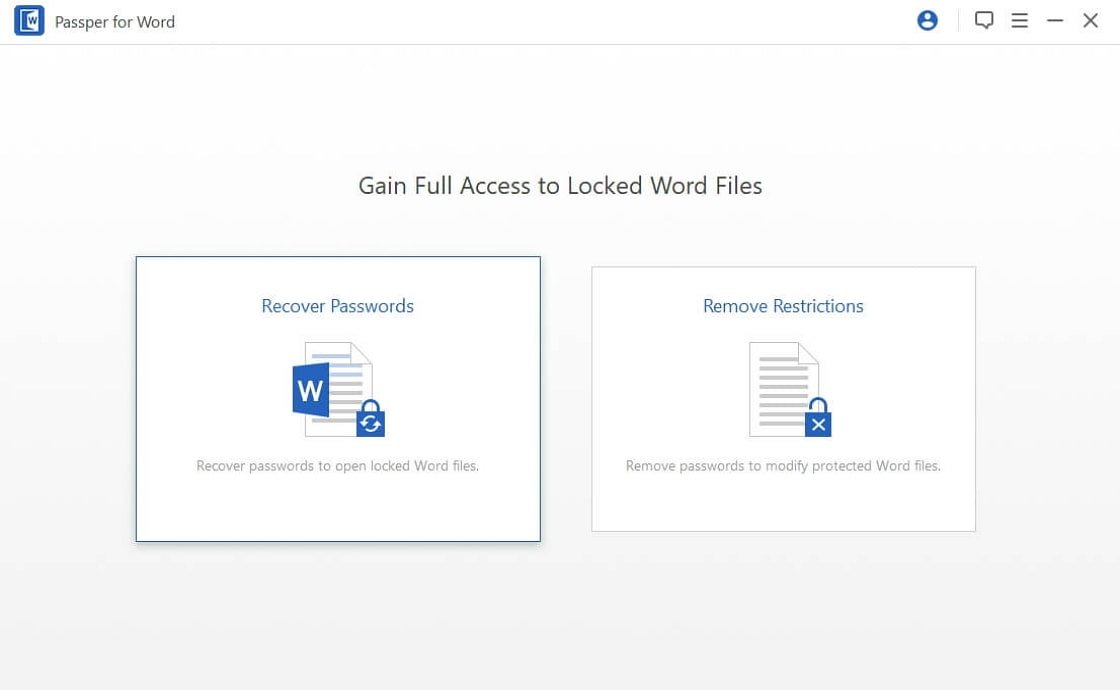
Bước 3: Sau khi tệp được chọn, hãy nhấp vào Mở để tiếp tục.
Bước 4: Khi tệp Word được thêm vào, bây giờ hãy chọn chế độ, tức là chọn tấn công từ điển để khôi phục mật khẩu từ từ điển hiện có hoặc chọn Brute Force với Mask Attack trong trường hợp bạn nhớ một vài yếu tố trong mật khẩu của mình. Chế độ thứ ba, Brute Force Attack, được chọn khi bạn hoàn toàn không biết mật khẩu.
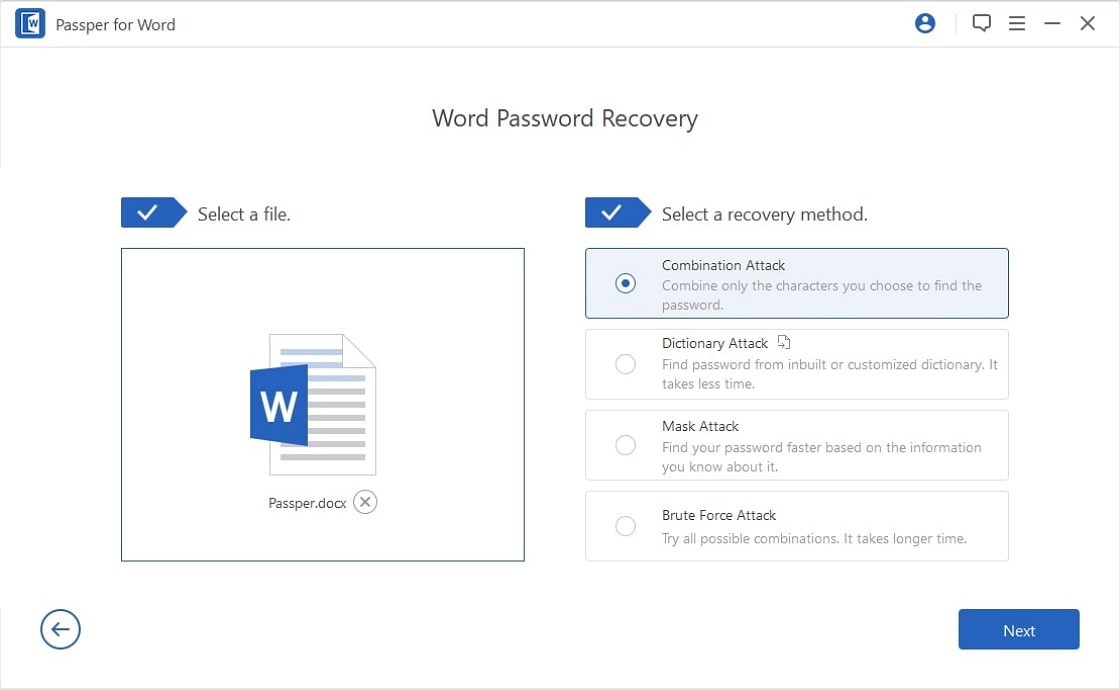
Bước 5: Chọn chế độ phù hợp và nhấn Next để tiếp tục.
Bước 6: Ngay sau khi khôi phục được mật khẩu, hãy sao chép mật khẩu để mở khóa tệp Word.
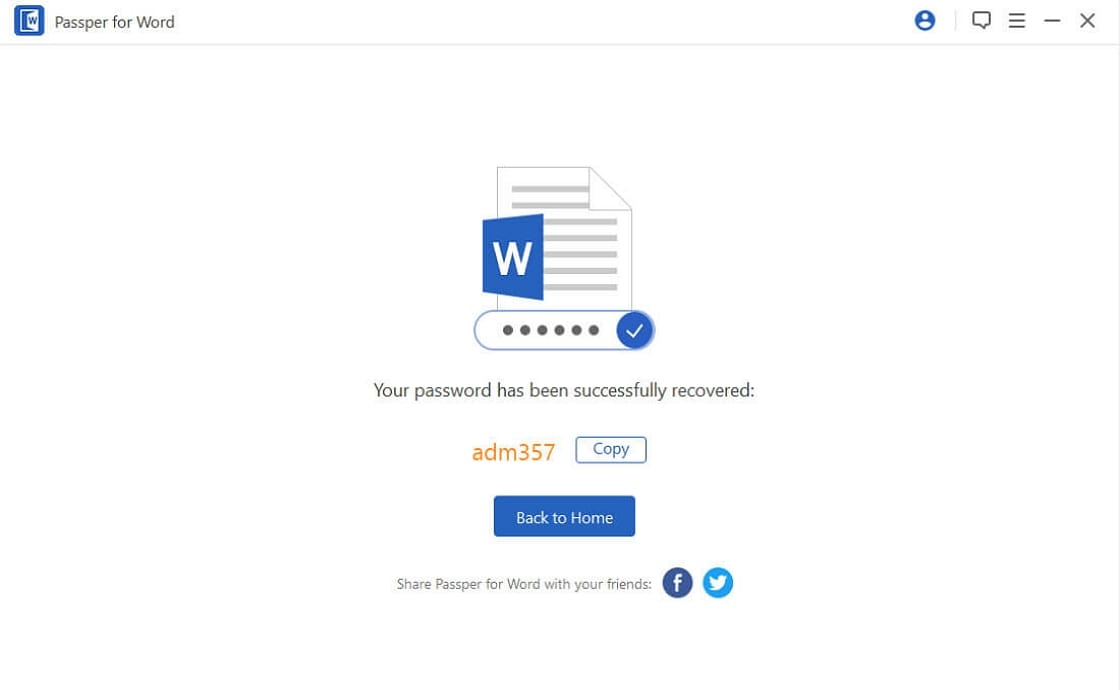
Khi mật khẩu được khôi phục, bước tiếp theo có thể được thực hiện là xóa mật khẩu khỏi tài liệu Word với mật khẩu đã biết. Làm theo các bước được đề cập trong Phần 1 để xóa mật khẩu khỏi tài liệu Word đích.
Phương pháp 2. Cách xóa mật khẩu khỏi tệp Word bằng cách đổi tên phần mở rộng tệp Word
Một câu trả lời có thể khác cho cách xóa mật khẩu khỏi tệp Word là đổi tên phần mở rộng tệp Word. Tuy nhiên, nó phức tạp bằng cách nào đó, vì theo mặc định, Windows ẩn phần mở rộng tệp, vì vậy, để thay đổi phần mở rộng tệp, bạn cần phải bỏ ẩn nó lúc đầu. Hơn nữa, việc chuyển từ phần mở rộng này sang phần mở rộng khác rất tốn thời gian. Bất kỳ sai sót nào trong quá trình này đều có thể khiến tài liệu gốc không thể truy cập được. Đây là cách bạn có thể tiến bộ:
Bước 1: Đổi tên phần mở rộng .doc hoặc .docx thành .zip. Nó có thể được thực hiện theo tùy chọn ‘đổi tên’ trong ruy-băng trên cùng. Nhấp vào Có để tiếp tục.
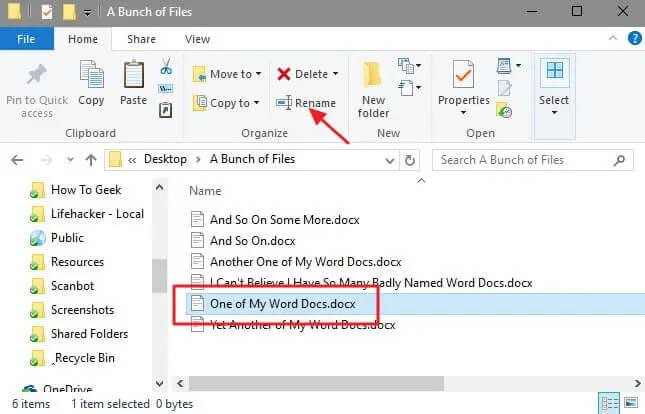
Bước 2: Bước tiếp theo là khởi chạy tệp Zip trong windows explorer.
Bước 3: Bây giờ mở thư mục word và điều hướng đến tùy chọn của settings.xml. Xóa khỏi danh sách.
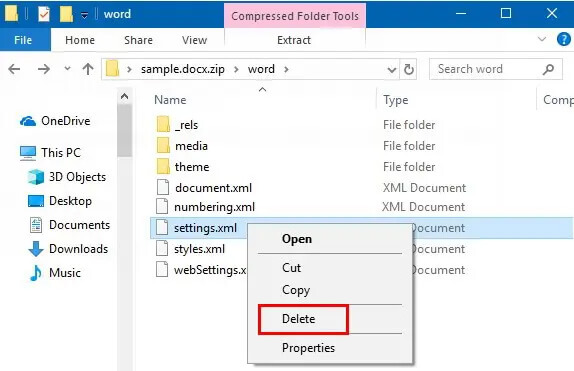
Bước 4: Sau khi hoàn tất, đổi tên tệp trở lại thành phần mở rộng .doc. Nó sẽ cho phép chỉnh sửa trong tệp Word.
Phương pháp 3. Xóa mật khẩu khỏi tệp Word bằng cách lưu dưới dạng định dạng văn bản có định dạng
Nếu bạn không nhớ mật khẩu của tài liệu Word của mình, thì đừng lo lắng. Đây là một giải pháp hiệu quả khác để xóa mật khẩu khỏi tệp Word. Thay đổi định dạng tệp có thể giúp bạn. Nó sẽ làm cho tệp Word có thể truy cập được. Định dạng RTF phục vụ tốt nhất cho việc theo đuổi. Đây là một định dạng có thể đọc được rộng rãi bởi các bộ xử lý và chương trình khác nhau và lưu tệp ở kích thước nhỏ hơn.
Đây là cách bạn có thể lưu tệp Word sang định dạng RTF để xóa mật khẩu:
Bước 1: Khởi chạy tài liệu Word được bảo vệ bằng mật khẩu được nhắm mục tiêu và nhấp vào biểu tượng Microsoft ở góc trên cùng bên trái.
Bước 2: Bước tiếp theo là lưu tài liệu ở định dạng Rich text. Bấm vào tùy chọn Lưu dưới dạng và chọn * .rtf., Làm định dạng tệp.
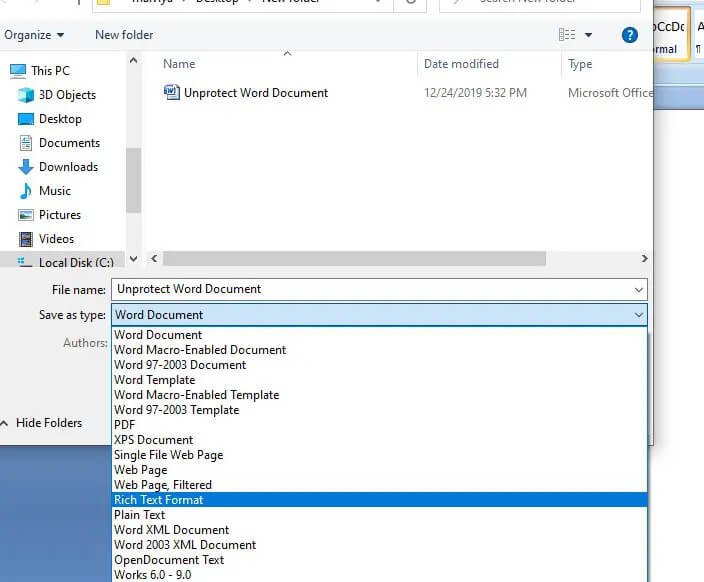
Bước 3: Trong bước tiếp theo, mở lại tài liệu ở định dạng Rich text trong notepad.
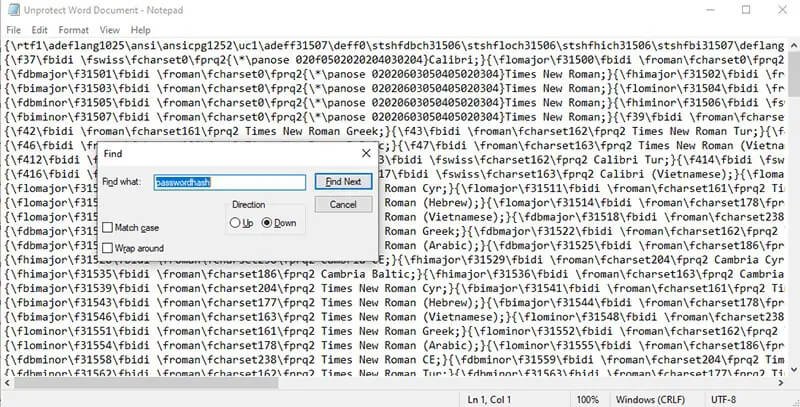
Bước 4: Trong notepad, nhấn Ctrl + F để khởi chạy dấu nhắc Tìm . Trong hộp, nhập ‘passwordhash.’
Bước 5: Sau khi bạn tìm thấy nó, hãy thay thế nó bằng ‘không có mật khẩu. ‘Lưu các thay đổi và thoát khỏi notepad.
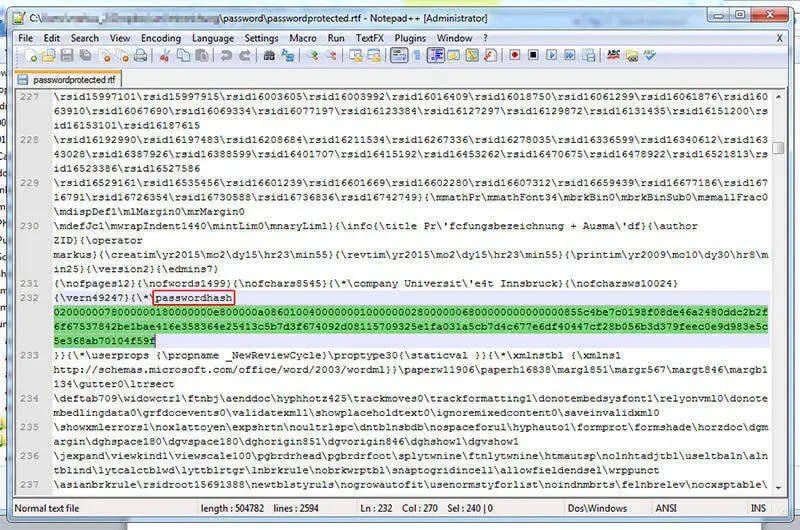
Bước 6: Khởi chạy lại tệp RTF trong MS Word và nhấp vào tùy chọn Xem lại.
Bước 7: Trong tùy chọn Xem lại, chọn tùy chọn Hạn chế chỉnh sửa , sau đó chọn Hạn chế Định dạng và Chỉnh sửa .
Bước 8: Bỏ chọn các tùy chọn, tức là Hạn chế định dạng và Hạn chế chỉnh sửa .
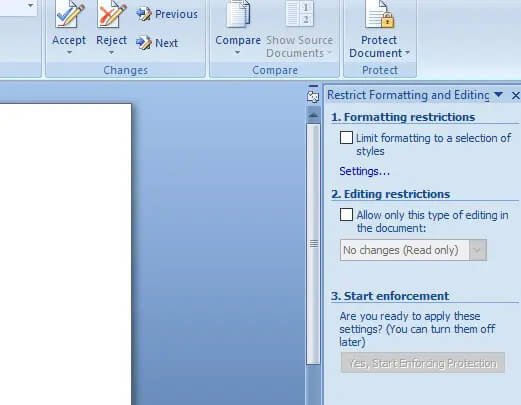
Phương pháp 4. Xóa mật khẩu khỏi tài liệu Word trực tuyến
Nếu không có phương pháp nào hiệu quả để xóa mật khẩu khỏi tài liệu Word, thì cách duy nhất còn lại là theo đuổi các nền tảng trực tuyến. Trang web trực tuyến cho phép bạn sử dụng tính năng này một cách tự do. Một số người trong số họ sẽ cung cấp dịch vụ miễn phí. Tất cả những gì bạn phải làm là chọn tài liệu Word mục tiêu hoặc kéo và thả tệp và nhấp vào Bắt đầu. Phần mềm / trang web sẽ xóa / mở khóa mật khẩu của tài liệu Word của bạn.
Aspose là một trình mở khóa mật khẩu tài liệu Word trực tuyến miễn phí, mở khóa các tệp ở nhiều định dạng khác nhau, chẳng hạn như DOTX, PDF, DOC và ODT. Hơn nữa, bạn có thể lưu các tệp / tài liệu đã mở khóa ở các định dạng mong muốn. Nền tảng trực tuyến này cho phép bạn mở khóa nhiều tệp đồng thời. Dưới đây là các bước để làm theo:
Bước 1: Bắt đầu quá trình bằng cách nhấp vào vùng thả tệp để tải lên tài liệu Word được nhắm mục tiêu hoặc kéo-thả tệp.
Bước 2: Ngay sau khi tệp được tải lên, quá trình mở khóa sẽ tự động bắt đầu.
Bước 3: Trong khi quá trình đang diễn ra, bạn có thể kiểm tra tỷ lệ tiến độ.
Bước 4: Sau khi tệp được mở khóa, một liên kết có thể tải xuống sẽ xuất hiện trên màn hình. Nhấp vào liên kết để tải xuống tài liệu Word đã mở khóa.
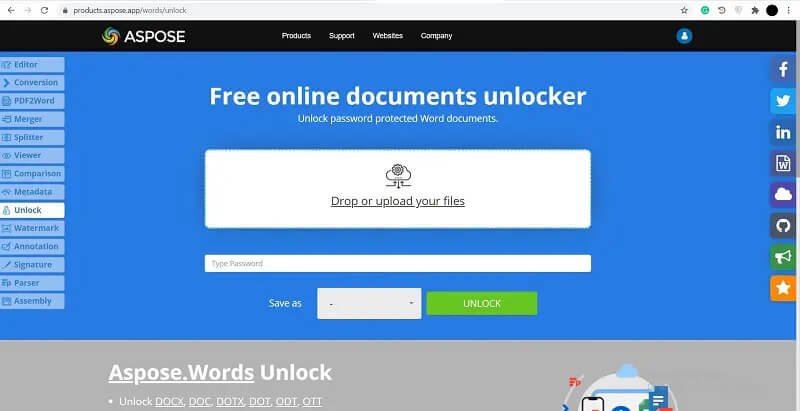
Sự kết luận
Bài viết này trình bày cho bạn tất cả các giải pháp về cách xóa mật khẩu khỏi tệp Word, có hoặc không có mật khẩu. Tại đây, bạn nhận được đề xuất cho phần mềm ứng dụng của bên thứ ba được thiết kế để khôi phục mật khẩu cho Word. Hơn nữa, đổi tên phần mở rộng tệp từ, lưu tệp từ ở định dạng văn bản đa dạng thức hoặc xóa mật khẩu trực tuyến là những cách khác có thể giúp xóa mật khẩu khỏi tài liệu Word.