Jak prolomit nebo prolomit heslo správce systému Windows 10/11

Při nakládání s daty v organizaci jsou zásadní bezpečnostní postupy. Uživatelé mají různá oprávnění na různých úrovních, aby měli přístup pouze k těm informacím a zdrojům, které potřebují. Účet Administrator je jednou z těchto úrovní. Liší se od běžného uživatelského účtu a má přidaná oprávnění přidávat a odebírat programy, aktualizovat ovladače a přistupovat ke všem souborům v počítači. Kromě toho může správce konfigurovat další úlohy.
Proto je nutné, aby správce všechny tyto údaje zabezpečil pomocí hesla, které zabrání neoprávněným uživatelům v přístupu. Člověk je však na omylu a heslo správce můžete snadno zapomenout nebo chcete získat přístup z jiných důvodů. Hesla systému Windows 10 lze prolomit dostupnými prostředky. Těchto 5 možností je nutné vyzkoušet k prolomení hesla správce v systému Windows 10/11.
Metoda 1. Prolomení hesla správce systému Windows 10/11 pomocí stránky pro obnovení hesla společnosti Microsoft
Pokud máte účet Microsoft ve Windows 10, budete mít výhodu při prolomení hesla správce Windows 10 pomocí stránky Microsoft reset.
- Proces prolomení zahájíte na stránce “Obnovení hesla společnosti Microsoft“.
- Zadejte e-mailovou adresu účtu, kterou jste použili při registraci účtu Microsoft.
- Poté vyberte možnost “Zapomněl jsem heslo “, která se nachází pod textovým polem hesla.
- Budete přesměrováni na obrazovku Obnovit účet. Zaškrtněte políčko ” Zadejte znaky, které vidíte “. Zadejte tyto znaky do pole nad tímto polem a klikněte na tlačítko “Další“.
- Zobrazí se obrazovka “Ověřte svou totožnost”. Zvolte si, jakým způsobem chcete obdržet bezpečnostní kód – e-mailem nebo textovou zprávou. Pokud zvolíte možnost “Přes text “, musíte zadat poslední čtyři číslice svého telefonu. Poté klikněte na tlačítko ” Odeslat kód “.
- Chvíli počkejte, než se “kód ” odešle jako textová nebo e-mailová zpráva, v závislosti na předchozí volbě. Zadejte kód a stiskněte tlačítko “Další “.
- Budete přesměrováni na obrazovku “Obnovit heslo”. Zde vytvořte nové heslo a kliknutím na tlačítko “Další ” proveďte změny. Ještě jednou stiskněte tlačítko “Další “, abyste se vrátili na obrazovku “Přihlášení”.
- Nakonec se pomocí tohoto hesla přihlaste do počítače se systémem Windows 10.
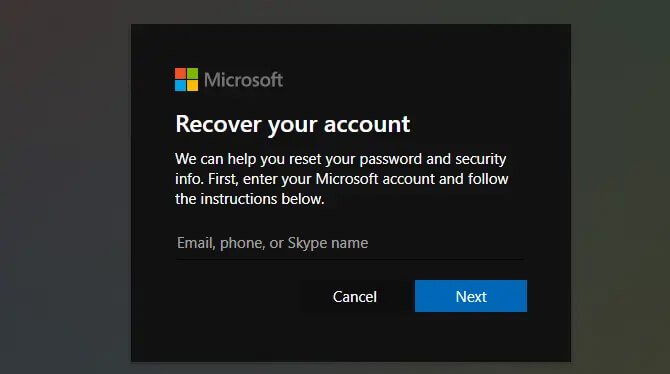
Metoda 2 Prolomení hesla správce systému Windows 10/11 pomocí disku pro obnovení hesla
Druhou metodou je prolomení hesla systému Windows 10 pomocí disku pro obnovení hesla. Před ztrátou hesla byste si však měli vytvořit disk pro obnovení hesla do systému Windows 10. Pokud jste již vytvořili disk pro obnovení hesla, můžete nastavit nové heslo pro přihlášení k účtu správce systému Windows 10.
Krok 1. Přejděte na přihlašovací obrazovku systému Windows 10 a vyberte účet správce. Poté zadejte libovolné heslo a zkuste se přihlásit. Systém automaticky zjistí neplatné heslo a zobrazí odkaz “Obnovit heslo”.

Krok 2. Klikněte na odkaz ” Obnovit heslo” a systém Windows 10 automaticky spustí Průvodce obnovením hesla. Zadejte svůj “Disk pro obnovení hesla” a klikněte na kartu ” Další “.
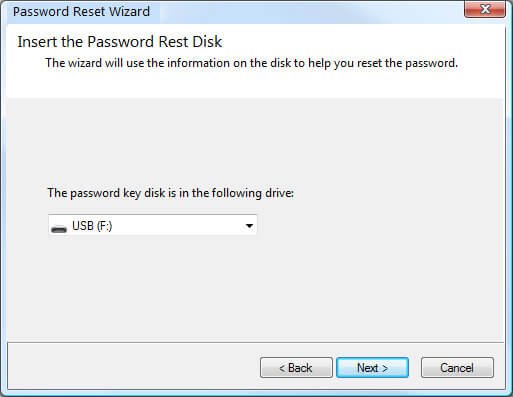
Krok 3 Vyberte, který disk pro obnovení hesla obsahuje soubor “userkey.psw “, a klikněte na kartu “Další “.
Krok 4 Zadejte své “Nové heslo ” a “Nápovědu k heslu ” a klikněte na kartu ” Další “.

Krok 5. Vyčkejte na potvrzovací okno s nápisem “Úspěšně jste obnovili heslo tohoto uživatelského účtu “. Klepnutím na kartu “Dokončit” splňte úkol přerušení.

Upozornění: Nezapomeňte, že disk pro obnovení hesla byste měli vytvořit ještě před skutečnou ztrátou hesla. Pokud však heslo ztratíte dříve, je na jeho vytvoření pozdě. Lepší možností je použít k jeho prolomení nástroj třetí strany. Tím se dostáváme k další možnosti.
Metoda 3 Prolomení hesla správce systému Windows 10/11 pomocí softwaru pro obnovu hesel systému Windows
Naše třetí metoda vám umožní naučit se prolomit hesla správce ve Windows 10 v jednoduchých krocích. Windows Password Remover je výkonný nástroj pro obnovu hesel pro všechny verze systému Windows, například Windows 7/8/8.1/10/11/Vista/XP. Umožňuje také práci s mnoha typy pevných disků, jako jsou SATA/SCSI/RAID, a podporuje řadu souborových systémů, například FAT16, NTFS, FAT32 a NTFS5. Kromě toho tento program nemá žádné hranice pro začínající uživatele – pro nastavení a obnovu nejsou nutné žádné zvláštní dovednosti.
Už se nemusíte starat o to, jak se přihlašujete do svého osobního počítače; tento nástroj pro obnovení hesla systému Windows 10 bezpečně odemkne váš systém Windows. Rychle prolomí hesla z obličeje Windows Hello, PIN kódu Windows Hallo, bezpečnostních klíčů, otisků prstů a mnoha dalších. A pokud jste si nevytvořili spouštěcí disk pro obnovení hesla dostatečně brzy, program Windows Password Remover vám umožní vypálit nový disk během několika minut. Snadno vytvoříte bootovací disk CD-ROM, vypálíte bootovací disk pro obnovení hesla pomocí souboru obrazu ISO nebo dokonce vytvoříte bootovací disk USB v zařízeních se systémem Windows nebo macOS.
Ať už chcete obnovit nebo odstranit heslo k systému Windows 10/11, odstranit nebo vytvořit nový účet, tento nástroj vám nabízí rychlé a bezpečné prostředky. Podívejte se na následující postup, jak prolomit hesla správce systému Windows 10/11 pomocí nástroje Windows Password Remover.
Krok 1. Vytvoření disku pro obnovení hesla systému Windows
Nejprve si stáhněte a nainstalujte program Windows Password Remover do počítače a poté jej spusťte. Nezapomeňte, že počítač není uzamčený. K vytvoření disku pro obnovení hesla použijte USB flash disk. Připojte jednotku flash k počítači. Po jeho rozpoznání vyberte jako zařízení pro obnovení možnost “USB Flash disk”.

Poté klikněte na tlačítko ” Vypálit” a na možnost ” Ano “. Počkejte, až se proces vypalování zastaví, a poté kliknutím na tlačítko ” OK ” proces vypalování dokončete. Klikněte na tlačítko “Další ” a přejděte ke spuštění systému Windows.
Krok 2. Spuštění systému Windows z obnovovacího disku
Chcete-li spustit systém Windows, připojte USB flash disk k počítači se systémem Windows 10 a klepnutím na klávesu F12 vstupte do nabídky “Boot”. Poté klikněte na USB a stiskněte tlačítko “Enter “.

Krok 3 Obnovení přihlašovacího hesla do systému Windows
Zde vyberte verzi operačního systému Windows a klikněte na tlačítko ” Další”.
Stačí si vybrat z funkcí programu Windows Password Remover. Funkce “Odstranit heslo systému Windows ” odstraní heslo správce systému Windows 10/11 a další hesla hostujících uživatelů.

Nezapomeňte, že heslo k účtu je automaticky odstraněno. Poté stiskněte tlačítko “Restartovat” v levém dolním rohu obrazovky počítače. Tato akce si vyžádá restart počítače. Stačí kliknout na možnost “Restartovat nyní “. Automaticky se restartuje a umožní vám přihlásit se do systému Windows 10 bez hesla.

Metoda 4. Prolomení hesla správce systému Windows 10/11 pomocí příkazu CMD
Pokud jste profesionál, bude pro vás tato možnost lepší. K prolomení hesla systému Windows 10 můžete použít příkazový řádek, který je vložen na instalačním disku DVD systému Windows. Při použití této metody založené na příkazech postupujte podle následujících kroků.
- Nejprve potřebujete instalační disk DVD systému Windows 10. A ujistěte se, že jste počítač nastavili tak, aby se spouštěl z disku DVD. Secure Boot a UEFI by měly být také vypnuty. Po jejich potvrzení vložte disk do počítače se systémem Windows 10 a spusťte jej. Počítač by se měl spustit z DVD.
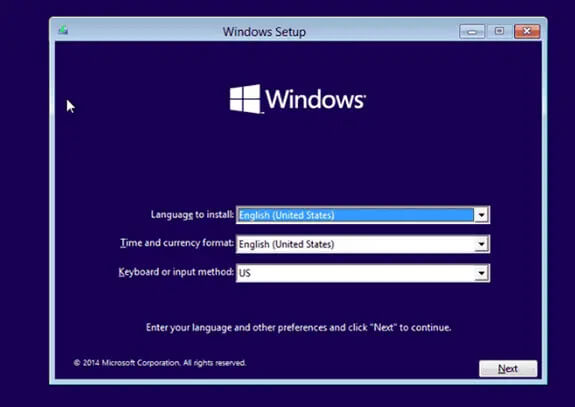
- Spustí se proces instalace. Po vstupu do instalačního rozhraní systému Windows otevřete příkazový řádek stisknutím kláves SHIFT + F10. To vám umožní nahradit aplikaci “Sticky Keys ” (utilman.exe) příkazem (cmd.exe). Stačí provést níže uvedený příkaz;
move d: \ Windows \ system32 \ utilman.exe d: \ Windows \ system32 \ utilman.exe.bak
copy d: \ Windows \ system32 \ cmd.exe d: \ Windows \ system32 \ utilman.exe - Po úspěšném nahrazení souboru ‘utilman.exe’ spusťte příkaz ‘wpeutil’. Tím restartujete počítač se systémem Windows 10.
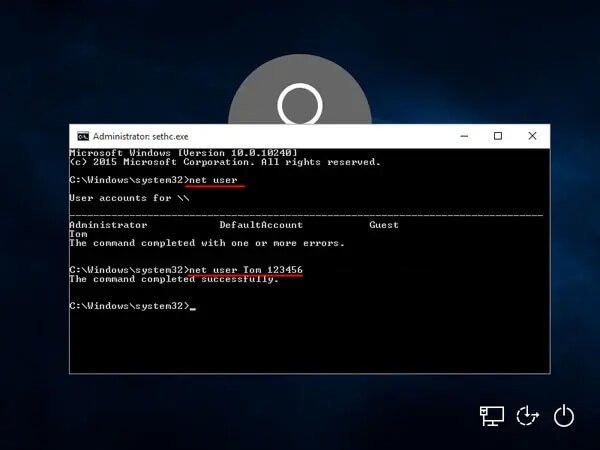
- Po restartování počítače se na přihlašovací obrazovce systému Windows 10 objeví ikona “Správa nástrojů”. Kliknutím na ikonu “Správa nástrojů ” spusťte okno příkazového řádku.
- Poté obnovte heslo systému Windows 10. Tento nový příkaz použijte podle následujícího postupu.
net user {username} {password} - Poté klikněte na obrazovku, aby se zobrazila “Přihlašovací stránka”. Zobrazí se nový účet, který jste přidali dříve.
- Změňte zpět příkaz utilman.exe a nahraďte jej novým příkazem, jak je uvedeno níže.
- Poté zavřete okno příkazového řádkua restartujte počítač. Nyní se můžete pomocí nově vytvořeného hesla přihlásit do systému Windows 10.
Metoda 5. Prolomení hesla správce systému Windows 10/11 obnovením továrního nastavení (ztráta dat)
Systém Windows 10 můžete také obnovit do původního stavu. Nezapomeňte, že dojde ke ztrátě všech dat včetně hesla a umožní vám vytvořit nový účet a heslo.
Krok 1. Chcete-li začít prolamovat hesla systému Windows 10, přejděte do pravého dolního rohu přihlašovací obrazovky. Zkontrolujte možnosti změny nastavení sítě. Zde máte přístup k možnostem přístupu k systému Windows.
Krok 2. Poté podržte klávesu Shift na klávesnici a stiskněte možnost Restartovat pod nabídkou napájení, čímž zahájíte resetování počítače.
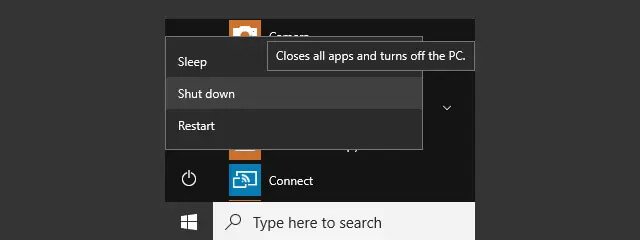
Krok 3 Tím dojde k restartování systému Windows 10 a automaticky se zobrazí nabídka “Možnosti spuštění”. Klikněte na možnost “Troubleshoot” (Řešení problémů) a poté vyberte možnost “Reset this PC” (Resetovat tento počítač ) a pokračujte.
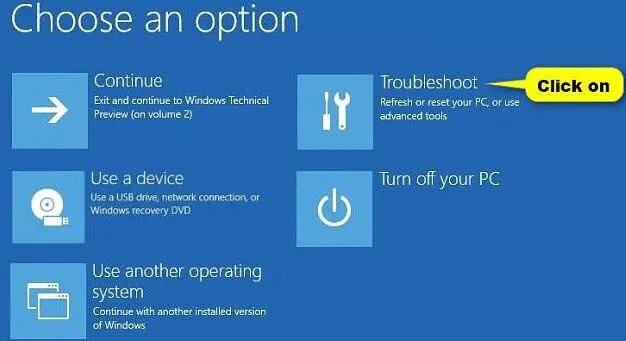
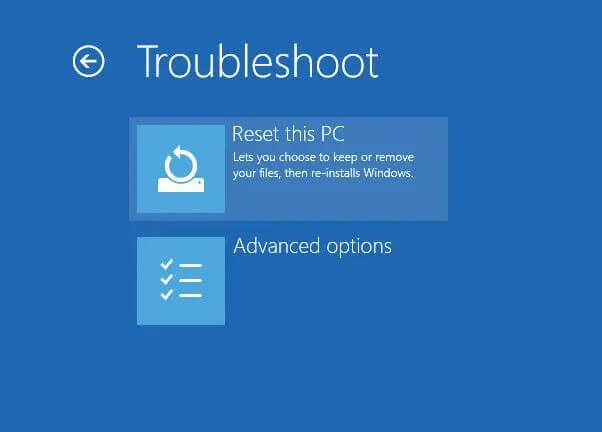
Krok 4 Pokud jste původně data nezálohovali, můžete se rozhodnout, že soubory uložíte. Klikněte na možnost “Uchovat mé soubory”. V opačném případě, pokud jste již data zálohovali, stačí obnovit systém Windows 10 a odstranit všechny soubory a nastavení kliknutím na možnost “Odebrat vše “.
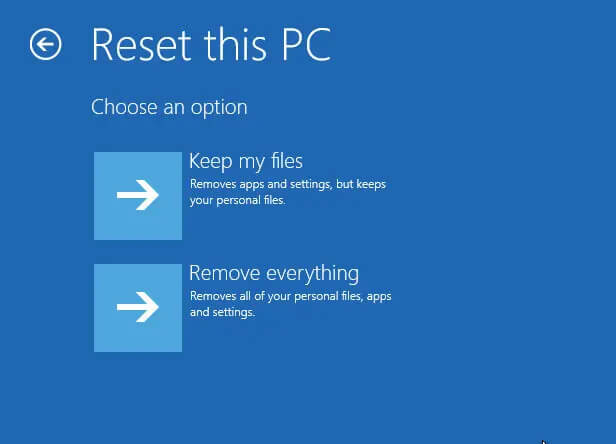
Krok 5. Dohoda je uzavřena. Systém Windows 10 je resetován a nyní můžete nastavit nový uživatelský účet. Pouze obejde předchozí heslo správce a umožní nový vstup.
Závěr
Řešili jsme, jak prolomit hesla správce systému Windows 10/11 pomocí pěti dostupných režimů. Nezáleží na tom, zda jste začínající uživatel, který pohodlně používá stránku pro obnovení hesla společnosti Microsoft, nebo profesionál, který jej dokáže prolomit pomocí příkazového řádku. Možnosti jsou v zátoce. A když se setkáte s pravděpodobnými omezeními, která vyžadují vytvoření disku pro obnovení hesla před ztrátou hesla, je program Windows Password Remover rychlým zachráncem. Snadno odstraní nebo obnoví heslo správce systému Windows 10 během několika minut. Stačí jediné kliknutí a disk pro obnovení hesla systému Windows je vytvořen a připraven k prolomení tolik požadovaného hesla. Vyzkoušejte jej v systému Windows 10/11 a získejte 100% úspěšnost prolomení hesla.



