Jak odstranit přihlašovací heslo v systému Windows 10 s heslem nebo bez něj
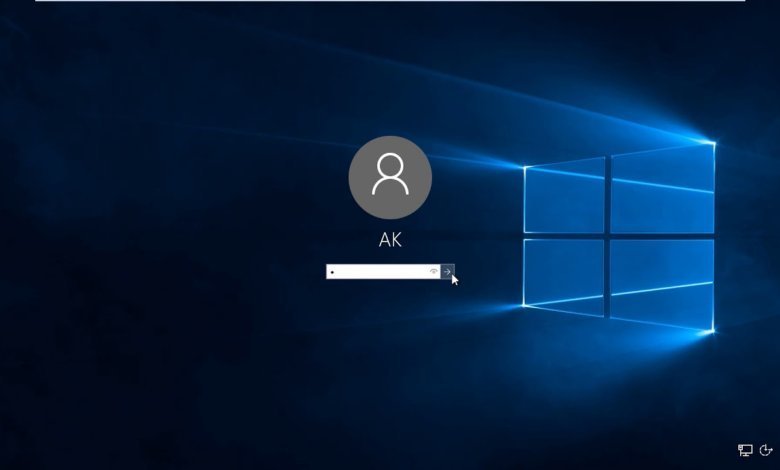
Hesla jsou pro mnoho uživatelů docela zásadním požadavkem na zabezpečení Windows 10. Mnoho počítačů stále postrádá možnosti biometrického přihlášení, což znamená, že hesla jsou stále rozšířenější. Hesla jsou nezbytná pro uživatele, kteří si s sebou berou své notebooky. Někteří uživatelé si tedy mohou myslet, že odstranění přihlašovacích hesel ze svých počítačů s Windows 10 je trochu šílené!
OK, uživatelům, kteří si s sebou berou notebooky nebo sdílejí plochy, se nedoporučuje odstraňovat hesla Windows 10. Hesla však nejsou tak zásadní pro uživatele, kteří nikdy nevezmou svůj počítač mimo své ložnice. Například odstranění přihlašovacích hesel nemusí být tak špatný nápad pro uživatele, kteří primárně využívají stolní počítače se systémem Windows 10 pro hraní her. Pokud tak učiníte, ušetříte jim nutnost zadávat zbytečná hesla při každém spuštění počítače.
Možná tedy není tak špatný nápad odstranit přihlašovací heslo v systému Windows 10, pokud jej nepotřebujete. Pouze vy můžete rozhodnout, zda je toto zabezpečení heslem pro váš stolní počítač nebo notebook skutečně potřeba. Pokud vás unavuje neustále zadávat nepodstatné heslo pro váš počítač, existuje několik způsobů, jak jej pro místní účty odstranit nebo zakázat. Takto lze odstranit přihlašovací hesla pro Windows 10 pomocí pěti alternativních metod.
Možnost 1. Odstraňte přihlašovací heslo v systému Windows 10 pomocí hesla
Jak zakázat heslo Windows 10 pomocí Netplwiz
Netflix je šikovný nástroj pro správu uživatelských účtů. Přihlášení pomocí hesla můžete pomocí tohoto nástroje zakázat zrušením zaškrtnutí políčka „Uživatelé musí zadat uživatelské jméno a heslo“. Zrušením výběru tohoto nastavení neodstraníte heslo Windows 10, ale budete se moci přihlásit bez automatického zadávání čehokoli. Chcete-li deaktivovat hesla ve Windows 10 pomocí netplwiz.exe, postupujte podle následujících kroků.
Krok 1: Nejprve klikněte na tlačítko „Typ here to search“ , které se nachází na levé straně hlavního panelu Windows 10.
Krok 2: Zadejte klíčové slovo ‘netplwiz’ do vyhledávacího pole a vyhledejte daný nástroj.
Krok 3: Klepnutím na Netplwiz otevřete okno ve snímku přímo níže.
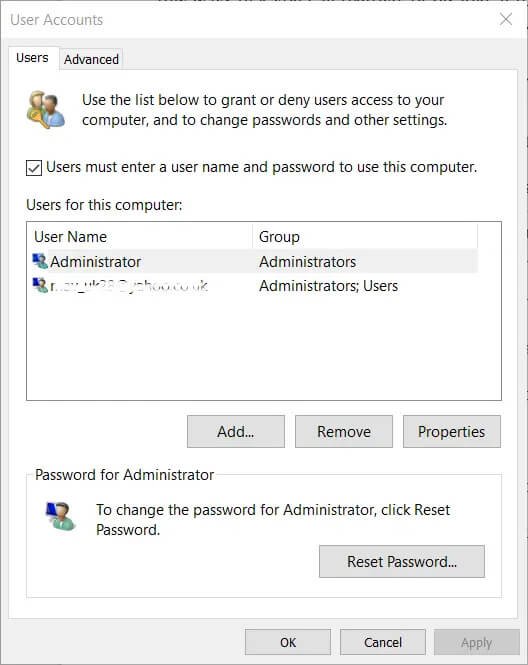
Krok 4: Vyberte uvedený uživatelský účet, pro který chcete deaktivovat heslo.
Krok 5: Nyní zrušte zaškrtnutí možnosti „Uživatelé musí zadat uživatelské jméno a heslo, aby mohli používat tento počítač“ , aby její zaškrtávací políčko již nebylo zaškrtnuté.
Krok 6: Klikněte na tlačítko „Použít“ . Poté se otevře okno Automaticky přihlásit zobrazené přímo níže.
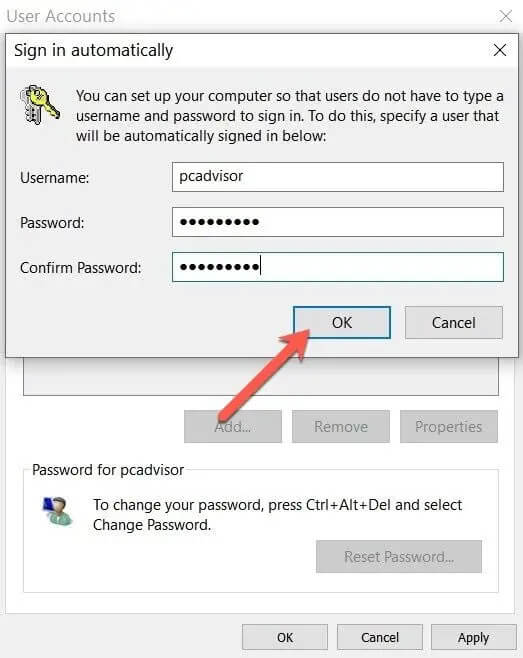
Krok 7: Do prázdných textových polí v okně Automaticky se přihlásit zadejte heslo pro vybraný uživatelský účet.
Krok 8: Stiskněte tlačítko „OK“ v okně Automatické přihlášení.
Krok 9: Poté kliknutím na „OK“ ukončete uživatelské účty.
Jak odstranit heslo Windows 10 z Nastavení
Krok 1: Pokud dáváte přednost odstranění hesla pro Windows 10, místo jednoduchého deaktivace, můžete tak učinit prostřednictvím Nastavení. Klikněte na tlačítko „Start“ na hlavním panelu.
Krok 2: Kliknutím na „Nastavení“ v nabídce Start otevřete toto okno.
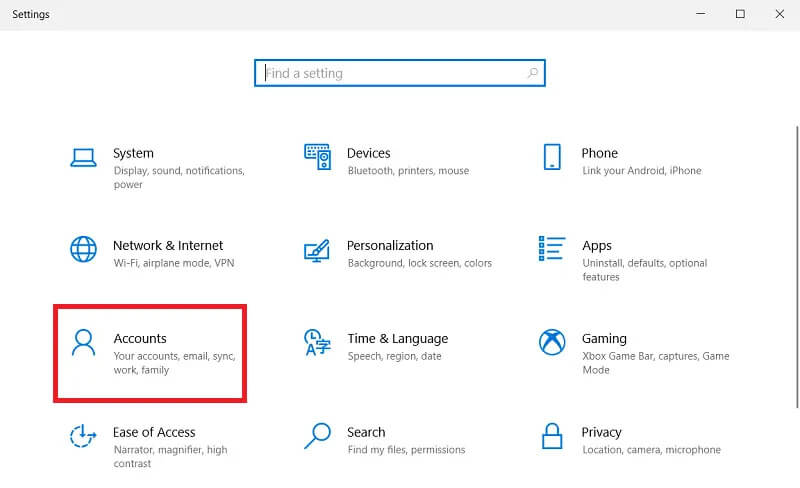
Krok 3: Poté klikněte na „Účty“ v Nastavení.
Krok 4: Klikněte na „Možnosti přihlášení“ na levé straně Nastavení.
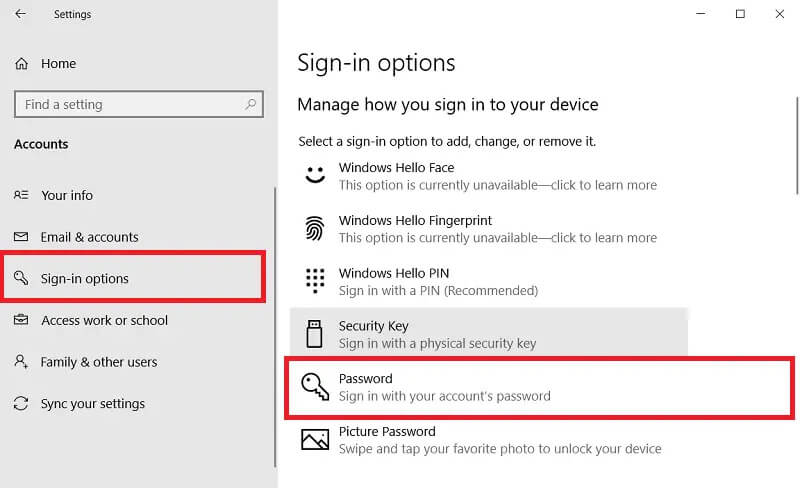
Krok 5: Dále vyberte Heslo ; a stiskněte tlačítko „Změnit“ .
Krok 6: Poté budete muset potvrdit své aktuální heslo zadáním do textového pole a kliknutím na tlačítko „Další“ .
Krok 7: Poté ponechte pole Nové heslo a ostatní textová pole prázdná.
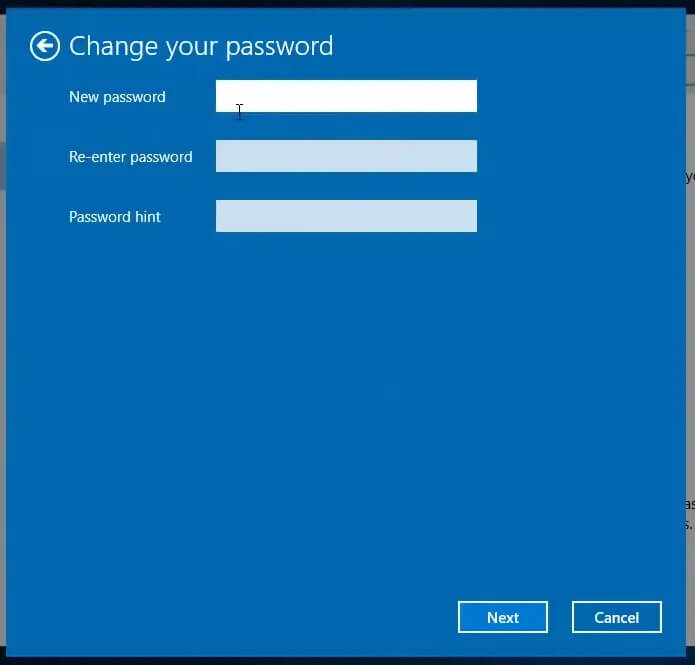
Krok 8: Stiskněte tlačítko „Další“ a poté potvrďte kliknutím na „Dokončit“ .
Mějte na paměti, že výše uvedená metoda slouží k odstranění hesla z místního účtu Windows 10. Pokud se přihlásíte pomocí účtu Microsoft, budete muset přepnout na místní. Chcete-li to provést, klikněte na možnost „Přihlásit se místo toho pomocí místního účtu“ na kartě Vaše informace v Nastavení. Poté ponechte pole hesla pro nový místní účet prázdná, když jej nastavujete.
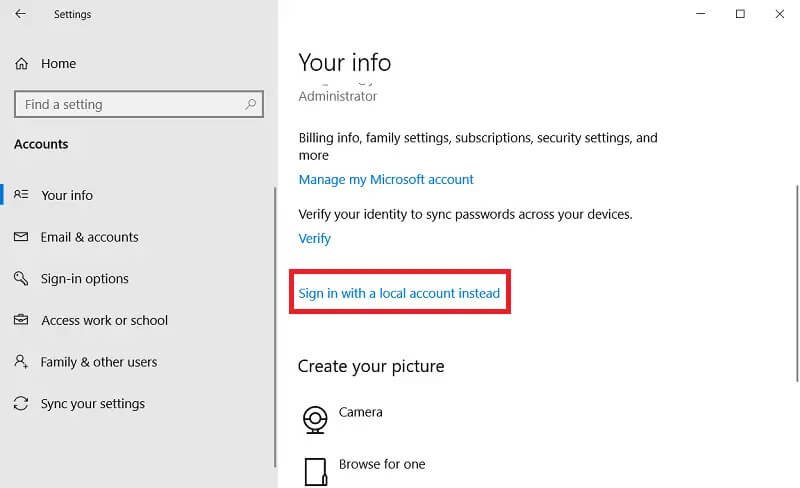
Jak odstranit heslo systému Windows 10 z ovládacího panelu
Krok 1: Otevřete vyhledávací textové pole ve Windows 10 z hlavního panelu.
Krok 2: Do pole Zadejte sem pro vyhledávání zadejte klíčové slovo „Ovládací panely“ .
Krok 3: Kliknutím na Ovládací panely ve výsledcích vyhledávání otevřete okno na snímku obrazovky přímo níže.
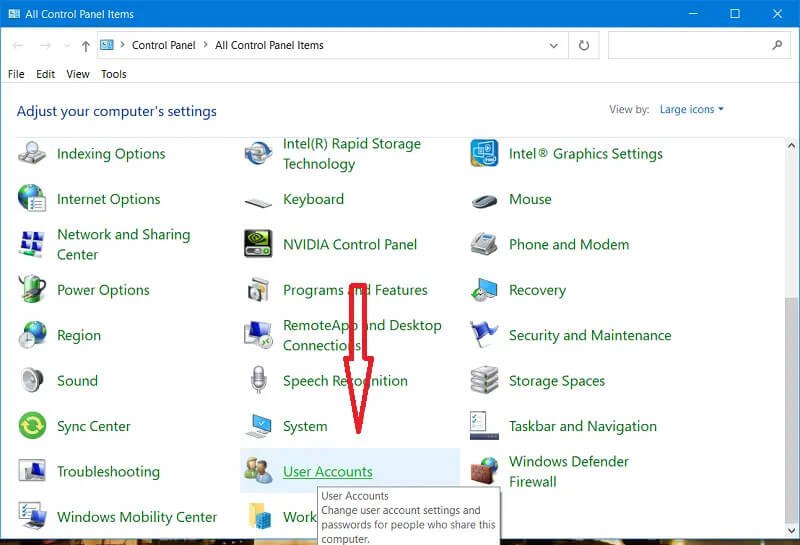
Krok 4: Vyberte „Uživatelské účty“ pro otevření apletu Ovládací panely zobrazené přímo níže.
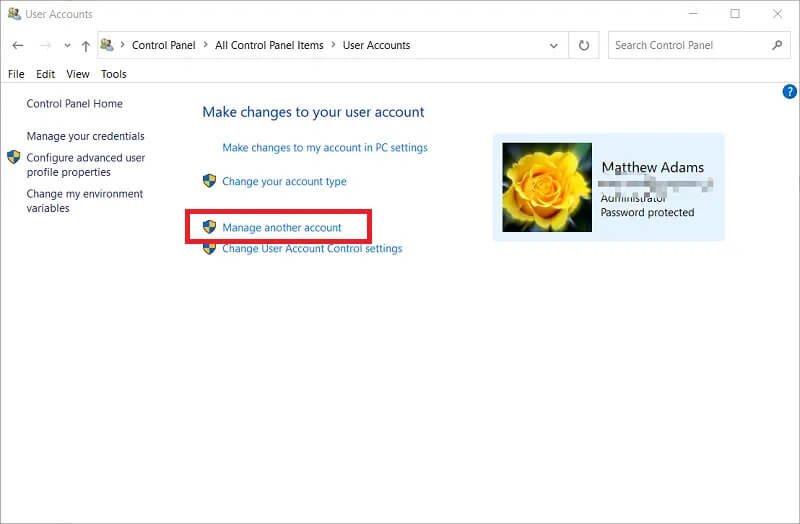
Krok 5: Dále kliknutím na „Spravovat jiný účet“ otevřete okno Správa účtů.
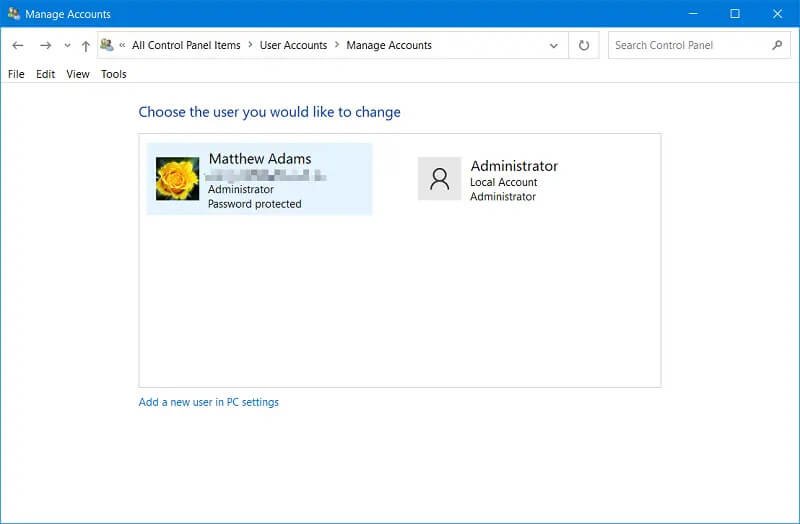
Krok 6: Vyberte svůj uživatelský účet.
Krok 7: Poté klikněte na možnost „Změnit heslo“ .
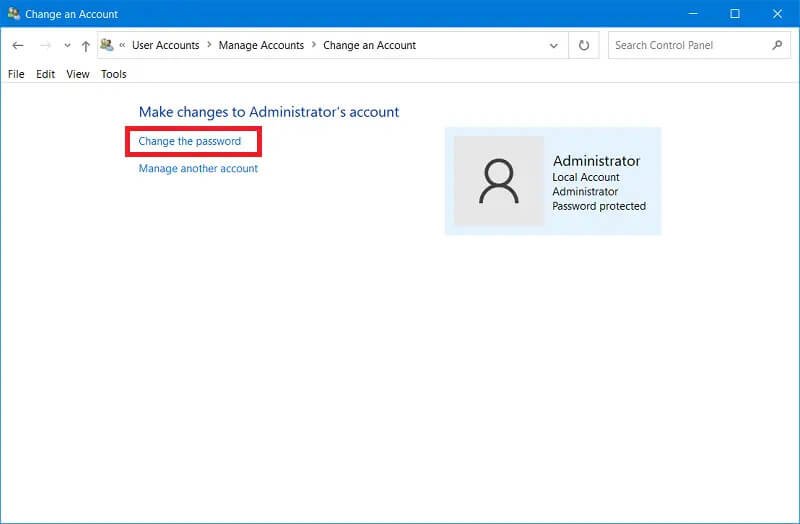
Krok 8: Do prvního textového pole zadejte aktuální heslo účtu.
Krok 9: Textová pole nového hesla ponechte prázdná.
Krok 10: Stiskněte tlačítko „Změnit heslo“ .
Jak odstranit heslo Windows 10 pomocí příkazového řádku
Krok 1: Chcete-li odstranit heslo systému Windows 10 pomocí příkazového řádku, musíte nejprve kliknout na tlačítko na hlavním panelu „Typ here to search“ .
Krok 2: Do textového pole zadejte vyhledávací klíčové slovo „Příkazový řádek“ .
Krok 3: Ve výsledcích vyhledávání vyberte příkazový řádek a klikněte na jeho možnost „Spustit jako správce“ .
Krok 4: Poté zadejtenet user "username" "" v okně příkazového řádku, jak je znázorněno na obrázku přímo níže. Budete muset nahradit uživatelské jméno v tomto příkazu skutečným uživatelským jménem účtu.
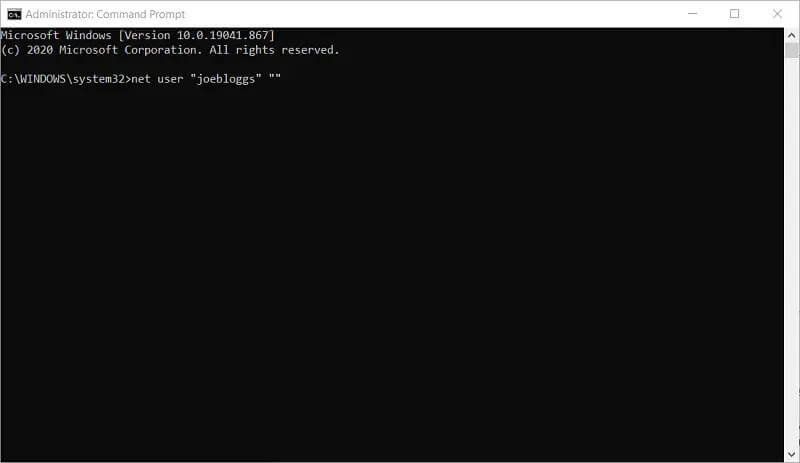
Krok 5: Poté spusťte příkaz stisknutím klávesy Enter .
Jak odstranit heslo Windows 10 pomocí místních uživatelů a skupin
Místní uživatelé a skupiny je modul snap-in pro konzolu Microsoft Management Console pro správu uživatelských účtů. Uživatelé mohou také odstranit přihlašovací hesla Windows 10 pomocí modulu snap-in Místní uživatelé a skupiny. Upozorňujeme však, že místní uživatelé a skupiny nejsou v systému Windows 10 Home k dispozici. Tento modul snap-in tedy můžete využít pouze v rámci edic Windows 10 Pro a Enterprise. Takto lze odstranit hesla ve Windows 10 pomocí tohoto modulu snap-in.
Krok 1: Otevřete vyhledávací nástroj systému Windows 10 kliknutím na tlačítko lupy na hlavním panelu.
Krok 2: Do vyhledávacího pole zadejte „lusrmgr.msc“ .
Krok 3: Dále kliknutím na lusrmgr.msc otevřete okno Správa počítače daného nástroje.
Krok 4: Klikněte na „Systémové nástroje“ v levé části Správa počítače.
Krok 5: Kliknutím na „Místní uživatelé a skupiny“ rozbalte tento modul snap-in.
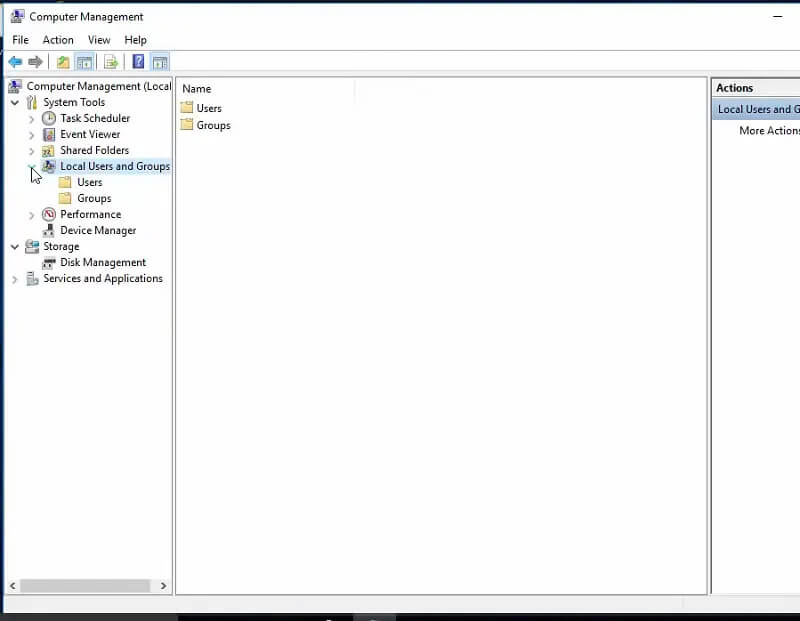
Krok 6: Poté klikněte na „Users“ pro zobrazení seznamu uživatelů vašeho PC.
Krok 7: Vyberte uživatelský účet, ze kterého chcete odebrat heslo.
Krok 8: Klikněte pravým tlačítkem na vybraný uživatelský účet a vyberte možnost „Nastavit heslo“ .
Krok 9: Pro potvrzení klikněte na tlačítko „Pokračovat“ .
Krok 10: Do textových polí Nové heslo nebo Potvrzení hesla nic nezadávejte.
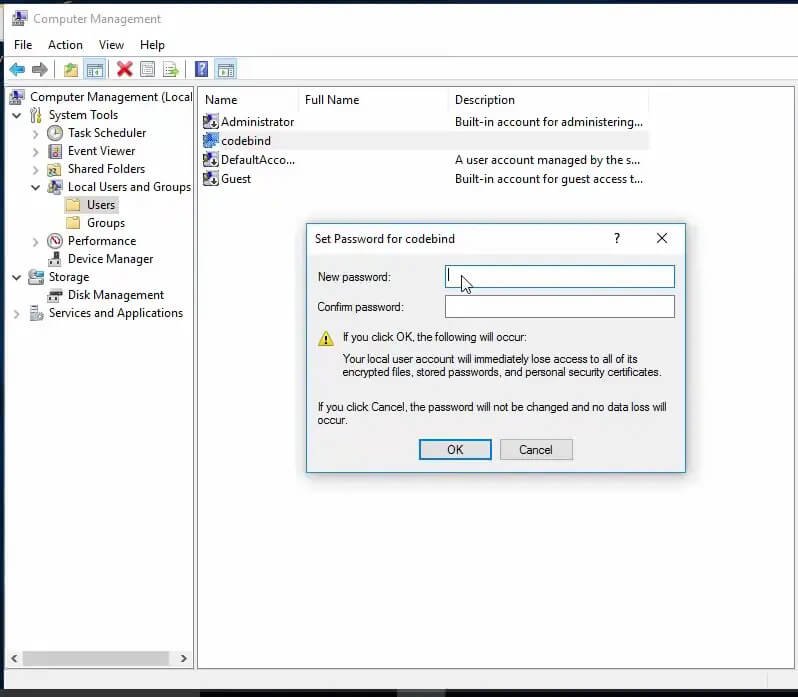
Krok 11: Vyberte možnost „OK“ .
Krok 12: Poté se otevře dialogové okno se zprávou „Heslo nebylo nastaveno“. Klikněte na „OK“ v tomto dialogovém okně.
Možnost 2. Jak odstranit přihlašovací heslo v systému Windows 10 bez znalosti hesla
Všechny výše uvedené metody jsou vhodné pro odstranění přihlašovacího hesla pro Windows 10 – pokud víte, jaké je původní heslo. Pokud nevíte, jaké je původní heslo, nemůžete se přihlásit do Windows 10 a odstranit ho! Za takových okolností je nejlepší vytvořit disketu pro resetování hesla na jiném počítači se softwarem třetí strany.
Windows Password Remover je software pro obnovu hesla pro platformy Windows a Mac, se kterým můžete přesně to udělat. Když jste na USB flash disku pomocí nástroje Windows Password Remover nastavili spouštěcí obnovovací disk, můžete odstranit přihlašovací heslo místního uživatele pro Windows 10 pomocí resetovacího disku. Tento resetovací disk vám také umožní resetovat heslo, nastavit nový účet nebo odstranit uživatelské účty.
Zde je návod, jak odstranit hesla pro Windows 10 pomocí nástroje Windows Password Remover.
Krok 1: Nainstalujte a otevřete Windows Password Remover na počítači, ke kterému se můžete přihlásit.

Krok 2: Vložte prázdný USB klíč do USB slotu na PC.
Krok 3: Vyberte možnost „USB Flash Drive“ .
Krok 4: Klepnutím na tlačítko „Další“ nastavte resetovací disk.
Krok 5: Po nastavení resetovacího disku vložte USB flash disk do počítače, ke kterému se nemůžete přihlásit.
Krok 6: Zapněte počítač.
Krok 7: Poté vyberte platformu Windows 10, kterou potřebujete k odstranění hesla v rozhraní Windows Password Remover. Klikněte na tlačítko „Další“ .

Krok 8: Vyberte možnost „Smazat účet Windows“ .

Krok 9: Stiskněte tlačítko „Další“ .
Krok 10: Poté vyberte možnost „Reboot“ pro restartování počítače nebo notebooku.
Pamatujte, že váš počítač se systémem Windows 10 musí být nakonfigurován tak, aby se spouštěl ze spouštěcího média USB/CD/DVD, aby bylo možné používat resetovací disk Windows Password Remover . Chcete-li to provést, musíte během spouštění systému vstoupit do systému BIOS a vybrat kartu Boot. Poté budete muset vybrat zařízení USB, které bude na začátku spouštěcí sekvence vašeho počítače.
Závěr
Odstraněním přihlašovacího hesla Windows 10 pomocí výše uvedených metod zajistíte, že přihlašovací heslo nikdy nezapomenete. Můžete také okamžitě přejít do Windows 10, aniž byste museli cokoliv zadávat. Pamatujte však, že odstranění hesla ze systému Windows 10 může být spojeno s určitým rizikem. Nedělejte to tedy, pokud si nejste jisti, že vaše heslo skutečně nepotřebujete.



