Cómo anular la contraseña de administrador en Windows 10/11 sin iniciar sesión

La contraseña de administrador (admin) es una característica de seguridad avanzada en el ordenador de Windows destinada a ofrecer suficiente protección y privacidad. Por lo tanto, es vital asegurar su ordenador utilizando esta contraseña de administrador. Ahora, para reforzar la seguridad de su dispositivo informático, es aconsejable cambiarlo de vez en cuando. En el proceso, uno puede olvidar completamente la contraseña del ordenador. Las investigaciones demuestran que el 78% de las personas tienden a olvidar sus contraseñas después de restablecerlas. En gran medida, puede parecer un inconveniente. No tienes que sudar, ya que este artículo describe claramente los mejores métodos para eludir las contraseñas de Windows 11/10/8/8.1/7/Vista/XP.
Método 1. Cómo anular la contraseña de Windows con la cuenta de Microsoft
Esta es una de las formas más fáciles de cómo saltarse las contraseñas de Windows. Para utilizarla, debes recordar el correo electrónico o el número alternativo que habías añadido al establecer la contraseña de administrador.
Aquí están los sencillos pasos sobre cómo saltarse la contraseña de administrador de Windows con una cuenta de Microsoft.
Paso 1. Seleccione «Olvidé mi contraseña».
Visita el sitio de restablecimiento de Microsoft y haz clic en el icono «He olvidado mi contraseña». Suele ser el primero de la lista y, a continuación, pulsa el icono «Siguiente «.
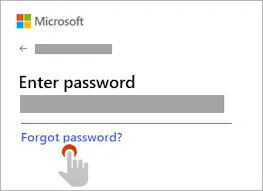
Paso 2. Añade la información de tu cuenta Microsoft
Aquí se le pedirá que introduzca la información de su cuenta de Microsoft: el correo electrónico, el ID de skype o el número de teléfono. A continuación, deberá introducir sus datos de seguridad alternativos. Ya sea el correo electrónico o el número de seguridad.
Pulse el botón «Siguiente » después de introducir la información prevista.
Paso 3. Restablecer la contraseña
Este es el último paso sobre cómo anular las contraseñas de Windows 10/11 con la cuenta de Microsoft. Aquí recibirá un enlace a su correo electrónico alternativo o al número de seguridad. Haga clic en el enlace y ahora restablezca su contraseña.
Ten en cuenta que este método sólo es efectivo cuando recuerdas tu correo electrónico o número alternativo de Microsoft.

Método 2. Cómo evitar la contraseña de administrador de Windows con el disco de restablecimiento de contraseña
Un disco de restablecimiento de contraseña es una función de seguridad que permite acceder a un ordenador local restableciendo la contraseña después de haberla olvidado. Para evitar la contraseña de administrador de Windows utilizando este método, es necesario haber creado un disco de restablecimiento de contraseña antes.
Estos son los sencillos pasos para evitar la contraseña de administrador en Windows 10/11 utilizando un disco de restablecimiento.
Paso 1. Inserte el disco de restablecimiento de contraseña en su PC
En primer lugar, introduzca el disco de restablecimiento de la contraseña en su ordenador con Windows 10/11 bloqueado y, a continuación, reinícielo.
Paso 2. Restablecer la contraseña
Tras reiniciar el ordenador, se abre una nueva página de Windows en la pantalla de inicio de sesión. Pulsa el icono «Restablecer contraseña» y luego haz clic en el botón «Siguiente «.
Paso 3. Seleccione en la unidad con Windows Password Reset Disk
Aquí se abre una nueva página de Windows con múltiples opciones. Seleccione en la unidad con el disco de restablecimiento de la contraseña de Windows. A continuación, pulse el botón «Siguiente «.
Paso 4. Añade tu nueva contraseña
Para evitar la contraseña de administrador de Windows 10/11, es necesario crear una nueva contraseña. Ahora escriba su nueva contraseña, y confirme volviendo a introducirla.
Para facilitar la recuperación de su contraseña, debe añadir una pista con la que esté más familiarizado.
Paso 5. Reinicie su ordenador
Este es el último paso para evitar la contraseña de administrador en Windows 10/11. Cierre la pestaña del asistente de restablecimiento de contraseña y expulse el disco USB. Reinicia tu ordenador.
Método 3. Cómo anular la contraseña de administrador de Windows con el software de recuperación de contraseñas de Windows
A la hora de elegir un método para usar cómo saltarse las contraseñas de Windows, hay que decantarse por uno que garantice la seguridad de los datos. Uno de los programas de recuperación de contraseñas de Windows más fiables para utilizar en la evasión de contraseñas de Windows es Windows Password Remover.
Windows Password Remover es el software más rápido, seguro y fácil de usar para aliviar los problemas de contraseñas de Windows. Es una herramienta profesional premiada que le garantiza un 100% de éxito.
Para evitar la contraseña de Windows en su ordenador bloqueado, necesita tener otro ordenador en funcionamiento que esté desbloqueado.
Estos son los sencillos pasos para utilizar Windows Password Remover:
Paso 1. Descargue el programa Windows Password Remover en su ordenador desbloqueado
Para eludir la contraseña de Windows, primero debe descargar e iniciar Windows Password Remover en su dispositivo informático desbloqueado. Inicie y deje que se ejecute.
Paso 2. Seleccione el medio de arranque
Para saltarse las contraseñas de Windows 11/10/8/7/XP utilizando Windows Password Remover, necesita tener un medio de arranque. Es una unidad USB o un CD/DVD. Haz clic en tu medio de arranque insertado y pulsa el botón «Crear».

Paso 3. Introduzca su disco en el ordenador bloqueado
Inserte el disco de restablecimiento en el ordenador con Windows bloqueado y, a continuación, pulse la tecla de arranque para entrar en el menú de arranque.

Elige el nombre del disco de restablecimiento de contraseña que has introducido en el sistema. Pulse la tecla «Enter » cuando haya terminado. Esto reiniciará su ordenador, permitiéndole arrancar desde el disco de reinicio.

Paso 4. Seleccione el sistema operativo Windows y la cuenta para operar
Entonces se abrirá Windows Password Remover. Aquí, tienes que elegir un sistema y una cuenta de Windows para omitir la contraseña y seleccionar las características. En la página de características, seleccione «Eliminar la contraseña de Windows» y luego pulse el botón «Siguiente».

Paso 5. Reinicie su ordenador
Después de eliminar la contraseña, es necesario reiniciar el sistema. Esto le permite acceder a Windows 10 sin contraseña.

Método 4. Cómo evitar la contraseña de administrador de Windows con el disco de instalación de Windows
Aquí, para evitar la contraseña de Windows, es necesario arrancar desde el disco de instalación de Windows. Es necesario crear un medio de instalación de Windows y luego arrancar desde el disco.
Aquí están los sencillos pasos sobre cómo evitar la contraseña de administrador de Windows 10/11 con el disco de instalación de Windows.
Paso 1. Inyecte el disco de instalación de Windows en su ordenador
En primer lugar, inserte un disco de instalación de Windows en su ordenador.
Paso 2. Arrancar el ordenador
Cambia el orden de arranque de tu ordenador en el menú de arranque o en la BIOS para que arranque desde el USB o el CD/DVD. Después de eso, pulse cualquier botón para iniciar el proceso de arranque.
A continuación, se abrirá una nueva página que le pedirá que inicie la utilidad del símbolo del sistema. Pulse simultáneamente los botones Shift y F10.
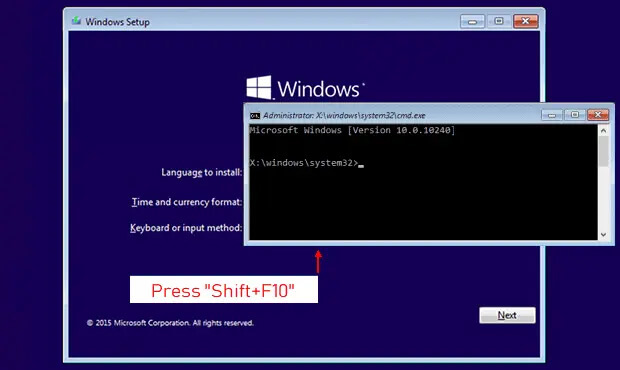
Paso 3. Utilice el símbolo del sistema para reemplazar el gestor de utilidades
Aquí se abrirá una nueva página de Windows. Utilice el símbolo del sistema para sustituir el gestor de utilidades por estos comandos:
move d:\Windows\system\ultiman.exe d:\Windows\system32\utilman.exe.bak
copy d:\Windows\system32\cmd.exe d:\widows\system32\ultiman.exe
Esto permite un fácil acceso a la línea de comandos.
Paso 4: Reiniciar el ordenador
Utiliza el comando wpeutil reboot para reiniciar tu dispositivo informático Windows 10 bloqueado y pulsa ‘Enter’.
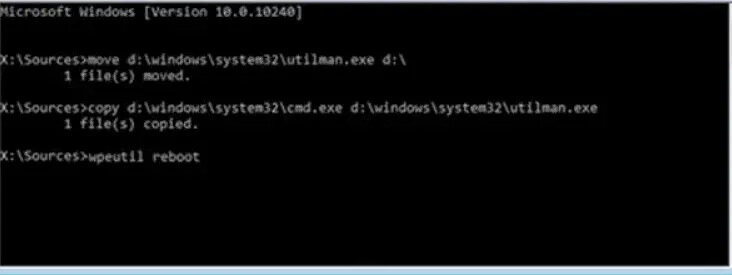
Paso 5. Introduzca el comando net user
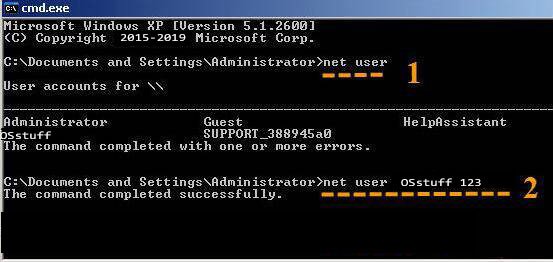
Aquí, debe modificar la contraseña de la cuenta existente. Introduzca el comando net user para comprobar los nombres de las cuentas.
Para modificar las contraseñas de las cuentas existentes, introduzca el comando Net user {username} {new password}
Paso 6. Inicie sesión en su ordenador con Windows
Utiliza tu contraseña recién creada para iniciar sesión en Windows 10/11. Aquí ya habrás restablecido la contraseña de Windows 10/11, y estás listo para eliminar la contraseña de inicio de sesión en Windows.
Método 5. Cómo anular la contraseña de Windows mediante un restablecimiento de fábrica
El restablecimiento de fábrica es una de las formas más sencillas de evitar las contraseñas de Windows. Debes tener en cuenta esto antes de utilizar este método porque borra todos tus datos y devuelve tu ordenador a los valores predeterminados.
Estos son los sencillos pasos para evitar la contraseña de administrador en Windows 10/11.
Paso 1. Reinicie su ordenador
Para empezar a anular la contraseña de administrador de Windows 10/11, pulse simultáneamente el botón «Shift» y el botón «Restart «.

Paso 2. Encienda la función de resolución de problemas
Se abrirá una nueva página con varias opciones de arranque. Haga clic en el icono de solución de problemas.

Paso 3. Reiniciar el ordenador
En el menú de Solución de problemas, pulse la opción «Reiniciar este PC».
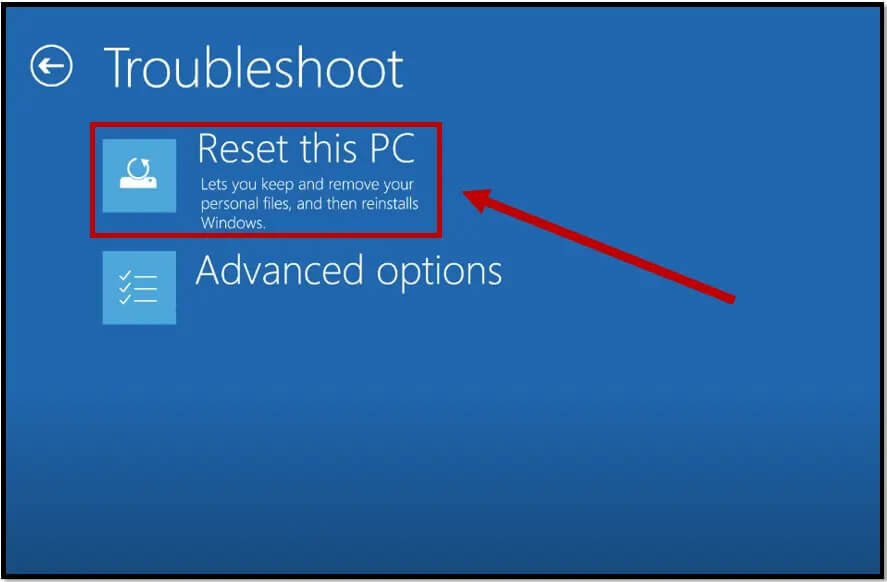
Paso 4. Quitar todo
Aquí se abrirá una nueva página. Si no recuerdas tu contraseña, haz clic en la opción «Eliminar todo». Deja que se reinicie. Dale unos minutos y comenzarás una nueva instalación de Windows. Después de eso, puede iniciar sesión en el ordenador de Windows 10/11 sin una contraseña.

Conclusión
Y eso es todo. Aquí arriba están las cinco formas significativas de cómo saltarse la contraseña de administrador en Windows 11/10/8/7. A la hora de seleccionar el método a utilizar, hay ciertas cosas que debes tener en cuenta: El primer método sólo es eficaz si puedes recordar el correo electrónico o el número alternativo que has añadido. El segundo método es efectivo si ya ha creado un disco de restablecimiento de contraseña de Windows. El inconveniente de utilizar el cuarto método es que necesita un medio de instalación de Windows en una unidad USB. Con el 5º método, hay una pérdida total de datos. El uso de Windows Password Remover, que es el tercer método, es muy fácil de usar, y sólo se necesita una cuestión de segundos para eludir la contraseña de Windows.



