Cómo quitar la contraseña de inicio de sesión en Windows 10 con o sin contraseña
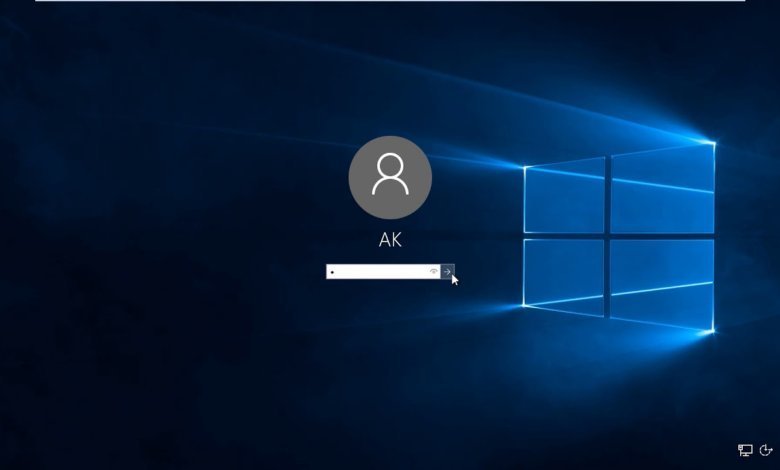
Las contraseñas son un requisito de seguridad de Windows 10 bastante esencial para muchos usuarios. Muchas PC todavía carecen de opciones de inicio de sesión biométricas, lo que significa que las contraseñas siguen estando más extendidas. Las contraseñas son esenciales para los usuarios que llevan consigo sus portátiles. Por lo tanto, algunos usuarios podrían pensar que eliminar las contraseñas de inicio de sesión de sus PC con Windows 10 es un poco loco.
De acuerdo, no se recomienda que los usuarios que se llevan las computadoras portátiles o comparten computadoras de escritorio eliminen las contraseñas de Windows 10. Sin embargo, las contraseñas no son tan esenciales para los usuarios que nunca llevan sus PC más allá de sus dormitorios. Por ejemplo, eliminar las contraseñas de inicio de sesión podría no ser una mala idea para los usuarios que utilizan principalmente sus escritorios con Windows 10 para jugar. Si lo hace, les evitará tener que ingresar contraseñas superfluas cada vez que inicien sus PC.
Entonces, tal vez no sea tan mala idea eliminar su contraseña de inicio de sesión en Windows 10 si no la necesita. Solo usted puede decidir si esa contraseña de seguridad es realmente necesaria para su computadora de escritorio o portátil. Si se está cansando de ingresar una contraseña no esencial para su PC todo el tiempo, hay algunas maneras de eliminarla o deshabilitarla para las cuentas locales. Así es como se eliminan las contraseñas de inicio de sesión de Windows 10 con cinco métodos alternativos.
Opción 1. Eliminar contraseña de inicio de sesión en Windows 10 con contraseña
Cómo deshabilitar la contraseña de Windows 10 con Netplwiz
Netflix es una utilidad útil para administrar cuentas de usuario. Puede deshabilitar el inicio de sesión con contraseña con esa utilidad anulando la selección de la casilla de verificación “Los usuarios deben ingresar un nombre de usuario y una contraseña”. Anular la selección de esa configuración no elimina la contraseña de Windows 10, pero le permitirá iniciar sesión sin ingresar nada automáticamente. Siga los pasos a continuación para deshabilitar las contraseñas en Windows 10 con netplwiz.exe.
Paso 1: Primero, haga clic en el botón “Escriba aquí para buscar” , que se encuentra en el lado izquierdo de la barra de tareas de Windows 10.
Paso 2: Ingrese la palabra clave ‘netplwiz’ en el cuadro de búsqueda para encontrar esa utilidad.
Paso 3: Haga clic en Netplwiz para abrir la ventana en la instantánea directamente debajo.
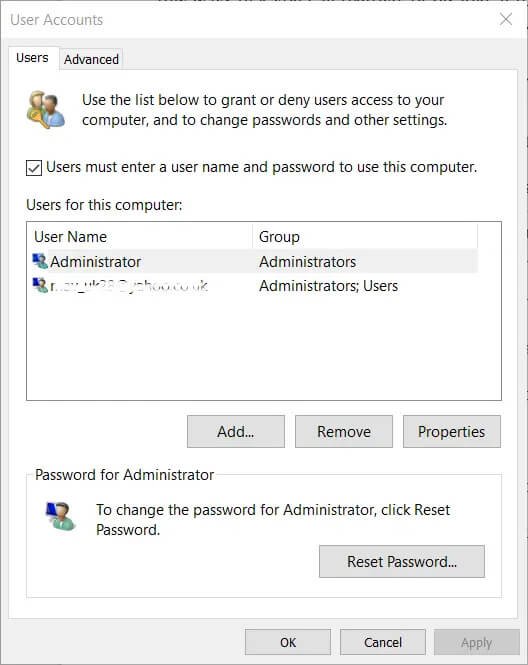
Paso 4: seleccione la cuenta de usuario de la lista para la que desea deshabilitar la contraseña.
Paso 5: ahora anule la selección de la opción “Los usuarios deben ingresar un nombre de usuario y una contraseña para usar esta computadora” para que su casilla de verificación ya no esté marcada.
Paso 6: Haga clic en el botón “Aplicar” . A partir de entonces, se abrirá la ventana Inicio de sesión automático que se muestra directamente a continuación.
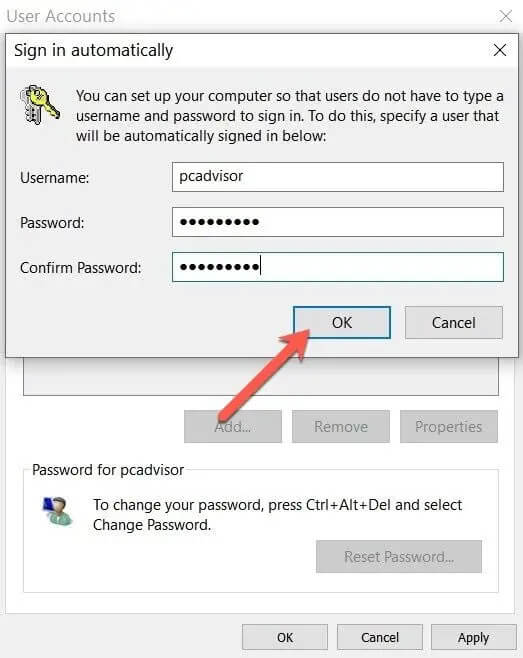
Paso 7: Introduzca la contraseña de la cuenta de usuario seleccionada en los cuadros de texto vacíos de la ventana Inicio de sesión automático.
Paso 8: presione el botón “Aceptar” en la ventana de inicio de sesión automático.
Paso 9: luego haga clic en “Aceptar” para salir de Cuentas de usuario.
Cómo quitar la contraseña de Windows 10 de la configuración
Paso 1: si prefiere eliminar una contraseña de Windows 10, en lugar de simplemente deshabilitarla, puede hacerlo a través de Configuración. Haga clic en el botón “Inicio” en la barra de tareas.
Paso 2: Haga clic en “Configuración” en el menú Inicio para abrir esa ventana.
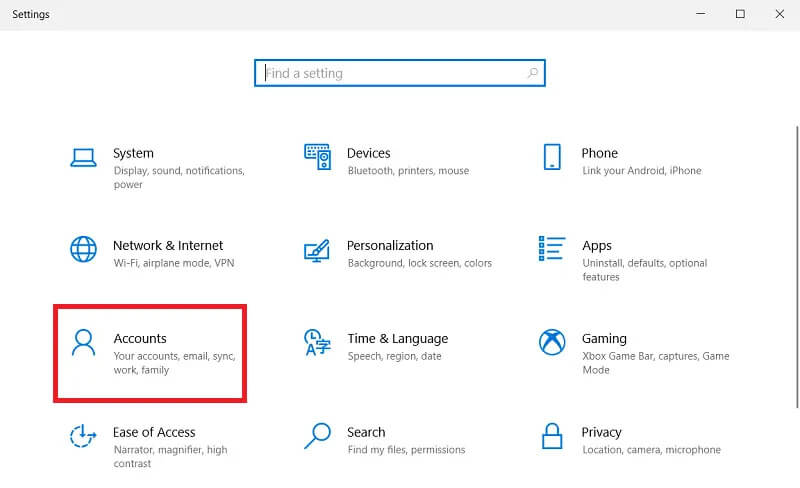
Paso 3: luego haga clic en “Cuentas” en Configuración.
Paso 4: Haga clic en “Opciones de inicio de sesión” en el lado izquierdo de Configuración.
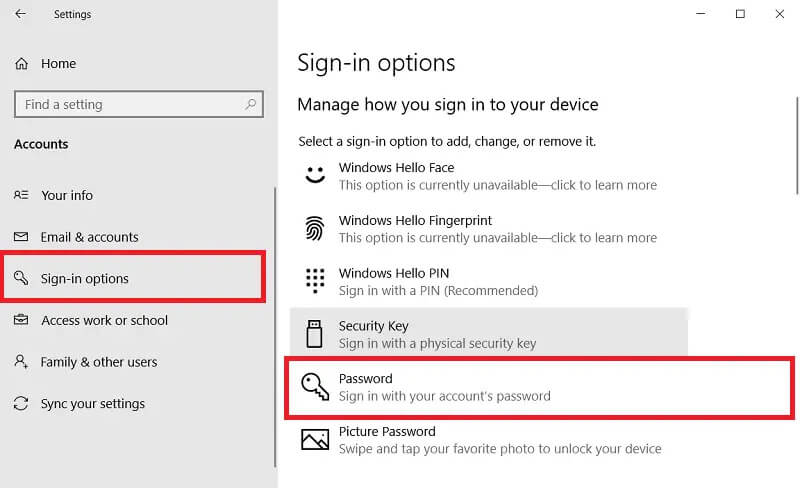
Paso 5: A continuación, seleccione Contraseña ; y presione el botón “Cambiar” .
Paso 6: Luego, deberá confirmar su contraseña actual ingresándola en el cuadro de texto y haciendo clic en el botón “Siguiente” .
Paso 7: A partir de entonces, deje la Nueva contraseña y otros cuadros de texto en blanco.
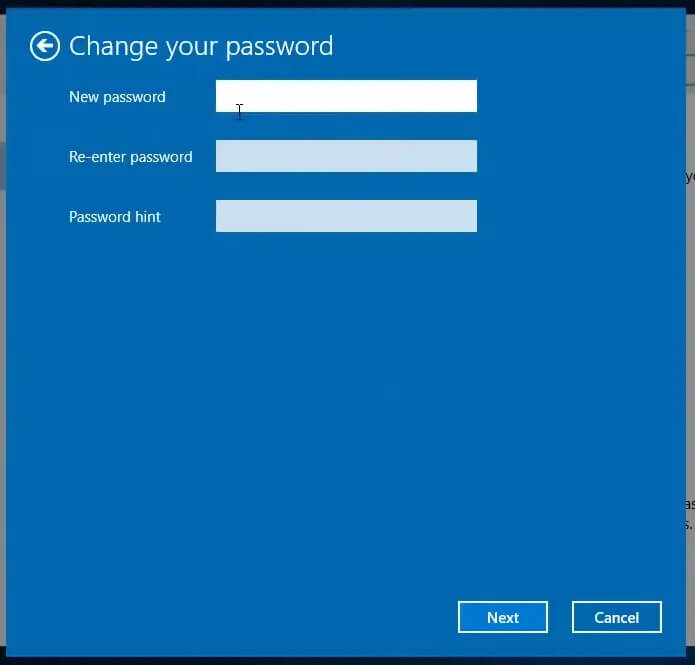
Paso 8: presione el botón “Siguiente” y luego haga clic en “Finalizar” para confirmar.
Tenga en cuenta que el método anterior es para eliminar una contraseña de una cuenta local de Windows 10. Si inicia sesión con una cuenta de Microsoft, deberá cambiar a una local. Para hacer eso, haga clic en la opción “Iniciar sesión con una cuenta local en su lugar” en la pestaña Su información en Configuración. Luego, deje los campos de contraseña en blanco para la nueva cuenta local cuando la esté configurando.
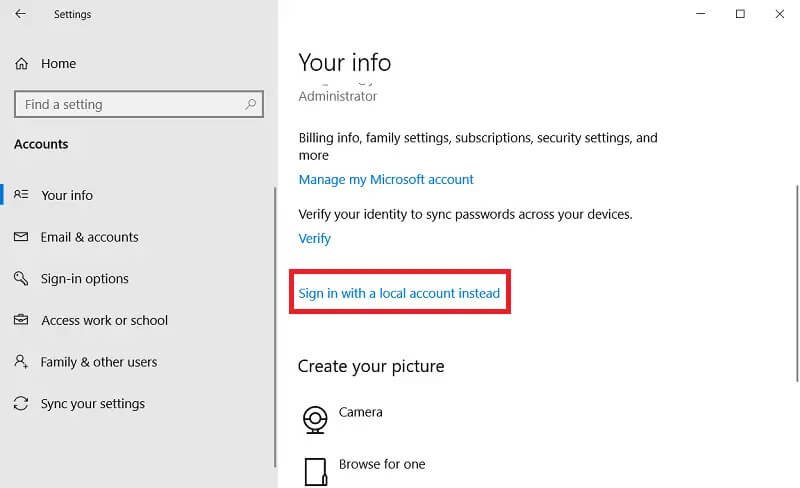
Cómo quitar la contraseña de Windows 10 del panel de control
Paso 1: abra el cuadro de texto de búsqueda en Windows 10 desde la barra de tareas.
Paso 2: Ingrese la palabra clave ‘Panel de control’ en el cuadro Escriba aquí para buscar.
Paso 3: Haga clic en Panel de control en los resultados de búsqueda para abrir la ventana en la captura de pantalla directamente debajo.
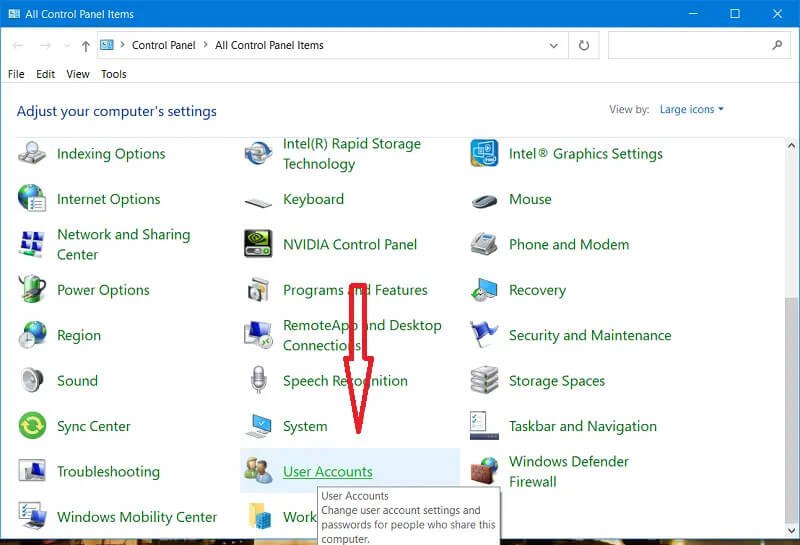
Paso 4: seleccione “Cuentas de usuario” para abrir el subprograma del Panel de control que se muestra directamente a continuación.
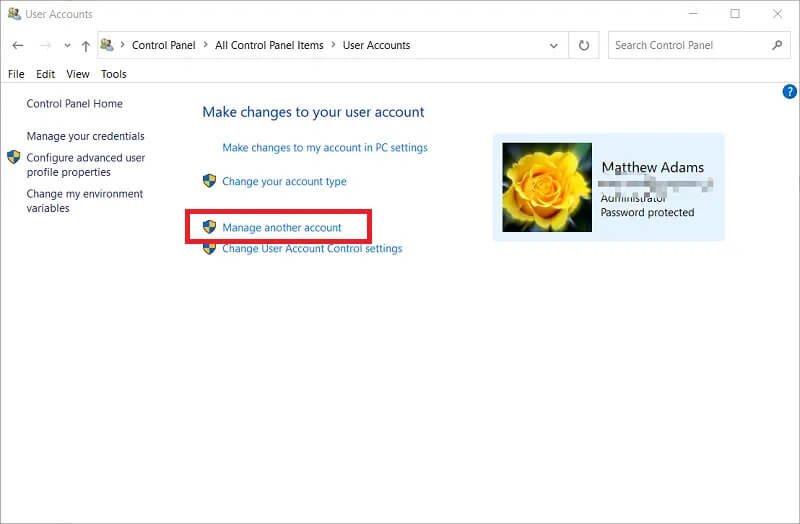
Paso 5: A continuación, haga clic en “Administrar otra cuenta” para abrir una ventana Administrar cuentas.
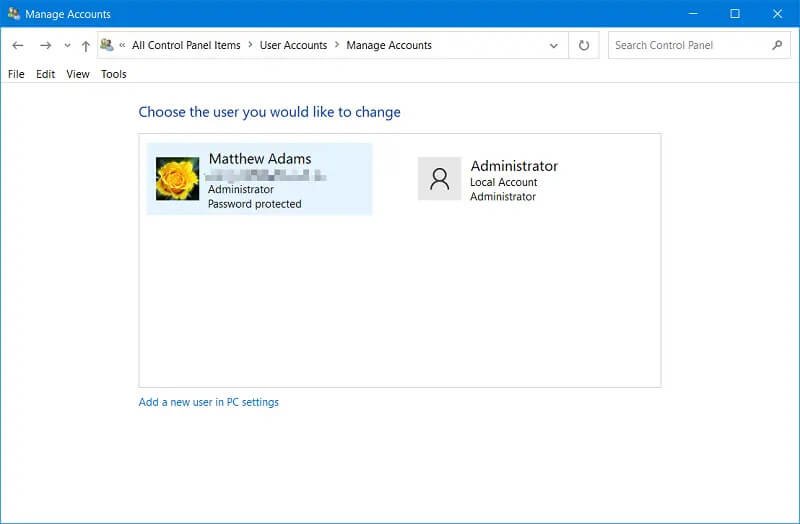
Paso 6: Seleccione su cuenta de usuario.
Paso 7: Luego haga clic en la opción “Cambiar la contraseña” .
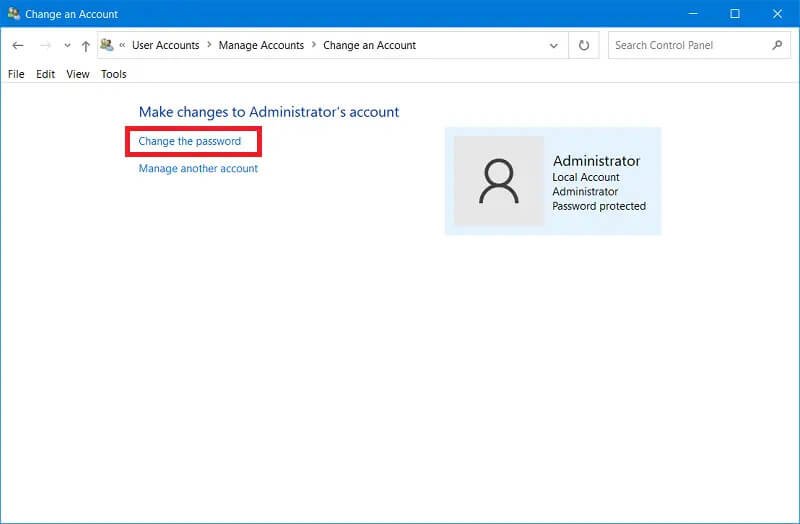
Paso 8: Ingrese la contraseña de su cuenta actual en el primer cuadro de texto.
Paso 9: Deje en blanco los cuadros de texto de la nueva contraseña.
Paso 10: Presiona el botón “Cambiar contraseña” .
Cómo quitar la contraseña de Windows 10 con el símbolo del sistema
Paso 1: para eliminar la contraseña de Windows 10 a través del símbolo del sistema, primero deberá hacer clic en el botón de la barra de tareas “Escriba aquí para buscar” .
Paso 2: Ingrese la palabra clave de búsqueda ‘Símbolo del sistema’ en el cuadro de texto.
Paso 3: seleccione Símbolo del sistema dentro de los resultados de búsqueda y haga clic en su opción “Ejecutar como administrador” .
Paso 4: A partir de entonces, ingresenet user "username" "" dentro de la ventana del símbolo del sistema como se muestra en la imagen directamente debajo. Deberá reemplazar el nombre de usuario en ese comando con el nombre de usuario de su cuenta real.
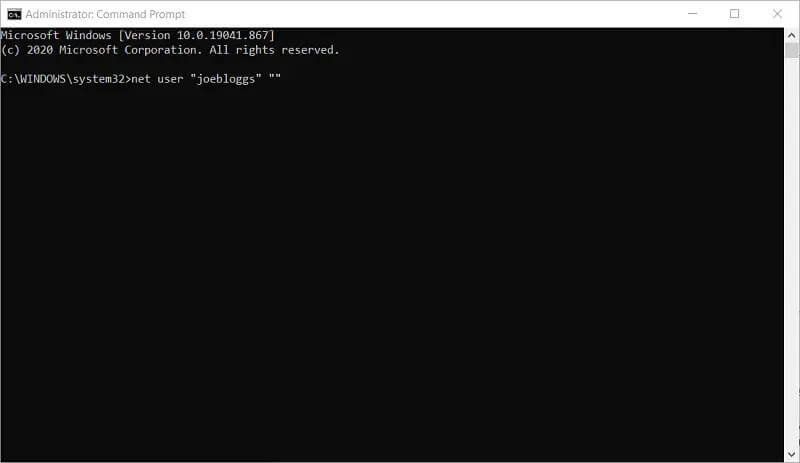
Paso 5: luego presione la tecla Intro del teclado para iniciar el comando.
Cómo quitar la contraseña de Windows 10 con usuarios y grupos locales
Usuarios y grupos locales es un complemento de Microsoft Management Console para administrar cuentas de usuario. Los usuarios también pueden eliminar las contraseñas de inicio de sesión de Windows 10 con el complemento Usuarios y grupos locales. Sin embargo, tenga en cuenta que los usuarios y grupos locales no están disponibles en Windows 10 Home. Por lo tanto, solo puede utilizar ese complemento dentro de las ediciones Windows 10 Pro y Enterprise. Así es como se eliminan las contraseñas en Windows 10 con ese complemento.
Paso 1: abra la utilidad de búsqueda de Windows 10 haciendo clic en el botón de la barra de tareas de la lupa.
Paso 2: Escriba ‘lusrmgr.msc’ en el cuadro de búsqueda.
Paso 3: A continuación, haga clic en lusrmgr.msc para abrir la ventana Administración de equipos de esa utilidad.
Paso 4: Haga clic en “Herramientas del sistema” a la izquierda de Administración de la computadora.
Paso 5: haga clic en “Usuarios y grupos locales” para expandir ese complemento.
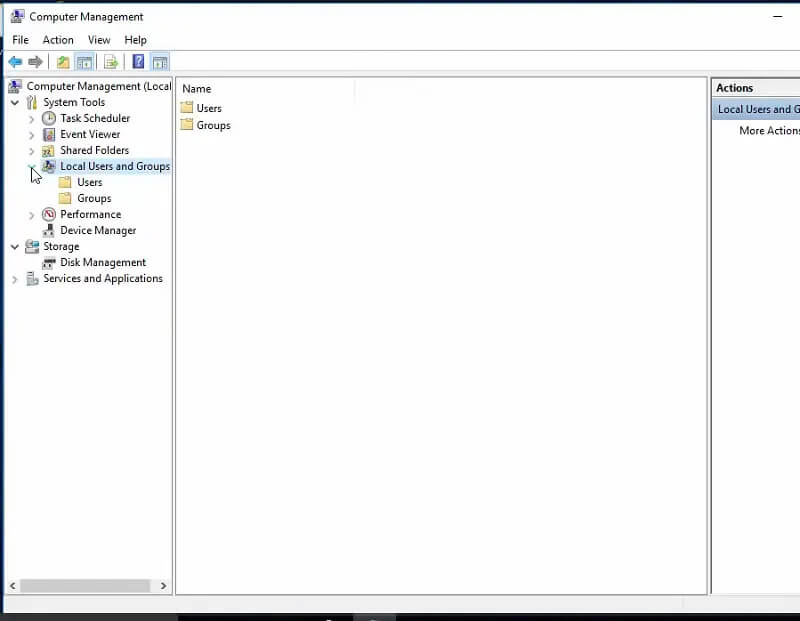
Paso 6: luego haga clic en “Usuarios” para ver una lista de los usuarios de su PC.
Paso 7: seleccione la cuenta de usuario para eliminar una contraseña.
Paso 8: haga clic derecho en la cuenta de usuario seleccionada y elija la opción “Establecer contraseña” .
Paso 9: Haga clic en el botón “Continuar” para confirmar.
Paso 10: No ingrese nada en los cuadros de texto Nueva contraseña o Confirmar contraseña .
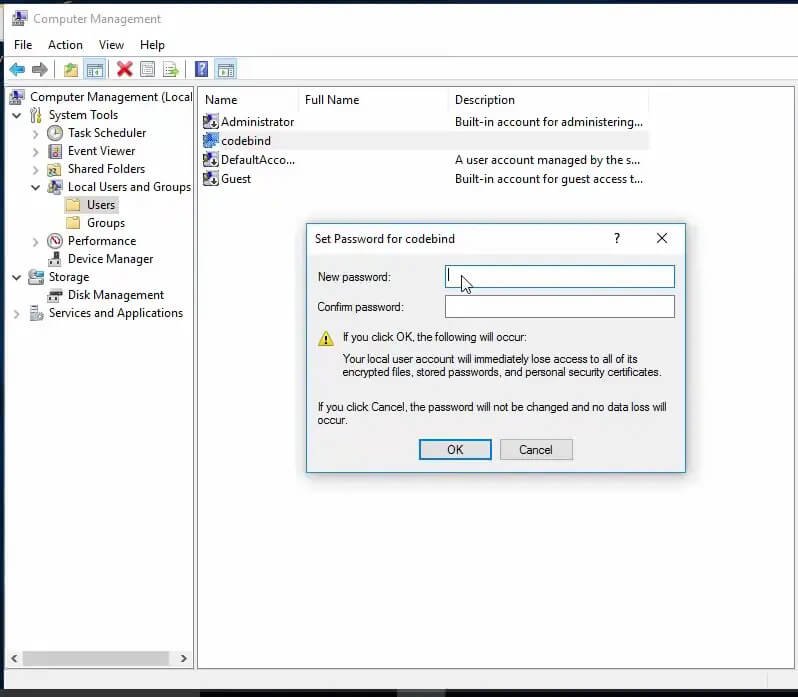
Paso 11: Seleccione la opción “Aceptar” .
Paso 12: se abrirá un cuadro de diálogo que dice: “La contraseña no se ha establecido”. Haga clic en “Aceptar” en esa ventana del cuadro de diálogo.
Opcion 2. Cómo quitar la contraseña de inicio de sesión en Windows 10 sin saber la contraseña
Todos los métodos anteriores están bien para eliminar la contraseña de inicio de sesión de Windows 10, siempre que sepa cuál es la contraseña original. Si no sabe cuál es la contraseña original, ¡no puede iniciar sesión en Windows 10 para eliminarla! En tales circunstancias, su mejor opción es crear un disco de restablecimiento de contraseña en otra computadora con software de terceros.
Windows Password Remover es un software de recuperación de contraseñas para plataformas Windows y Mac con el que puedes hacer exactamente eso. Cuando haya configurado un disco de recuperación de arranque en una unidad flash USB con Windows Password Remover, puede eliminar una contraseña de inicio de sesión de usuario local para Windows 10 con el disco de reinicio. Ese disco de restablecimiento también le permitirá restablecer una contraseña, configurar una nueva cuenta o eliminar cuentas de usuario.
Así es como se eliminan las contraseñas de Windows 10 con Windows Password Remover.
Paso 1: Instale y abra Windows Password Remover en una PC en la que pueda iniciar sesión.

Paso 2: inserte una memoria USB vacía en una ranura USB de la PC.
Paso 3: Seleccione la opción “Unidad flash USB” .
Paso 4: Haga clic en el botón “Siguiente” para configurar el disco de reinicio.
Paso 5: cuando haya configurado el disco de reinicio, inserte esa unidad flash USB en la PC en la que no puede iniciar sesión.
Paso 6: Encienda la PC.
Paso 7: luego seleccione la plataforma Windows 10 que necesita para eliminar la contraseña dentro de la interfaz de Windows Password Remover. Haga clic en el botón “Siguiente” .

Paso 8: Seleccione la opción “Eliminar cuenta de Windows” .

Paso 9: Presiona el botón “Siguiente” .
Paso 10: luego seleccione la opción “Reiniciar” para reiniciar su computadora de escritorio o portátil.
Tenga en cuenta que su PC con Windows 10 debe estar configurada para iniciarse desde un medio de inicio USB/CD/DVD para utilizar un disco de restablecimiento del eliminador de contraseña de Windows . Para hacer eso, deberá ingresar al BIOS durante el inicio del sistema y seleccionar la pestaña Arranque. Luego, deberá seleccionar el dispositivo USB para que esté en la parte superior de la secuencia de arranque de su PC.
Conclusión
Eliminar la contraseña de inicio de sesión de Windows 10 con los métodos anteriores asegurará que nunca olvide una contraseña de inicio de sesión. También puede saltar a Windows 10 de inmediato sin necesidad de ingresar nada. Sin embargo, recuerde que eliminar su contraseña de Windows 10 puede conllevar cierto riesgo. Por lo tanto, no lo haga a menos que esté seguro de que su contraseña no es realmente necesaria.



