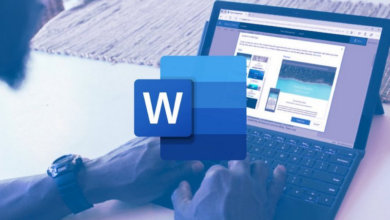Cómo quitar la contraseña de un documento de Word
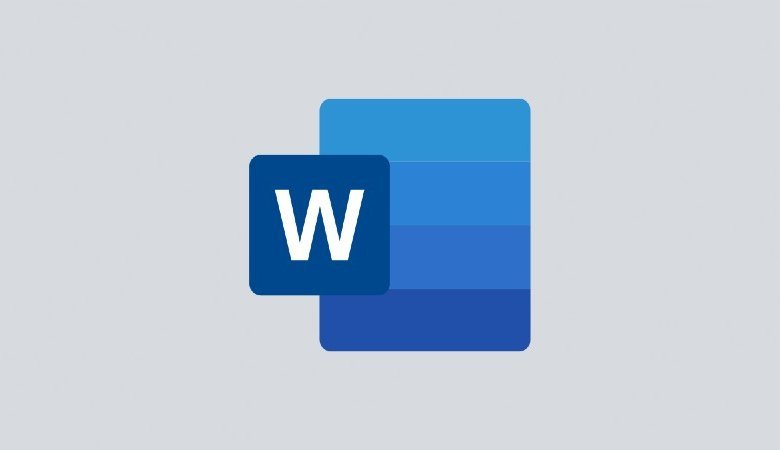
Antes de profundizar para eliminar las contraseñas de los documentos de Word, aquí hay algunas ideas sobre MS Word. Al igual que otros servicios destacados de Microsoft, MS Word lo facilita con sus características sobresalientes. Le permite trabajar en documentos profesionales, informes, cartas y currículos. Además de todas las instalaciones de primer nivel, MS-Word presenta otra característica para mantenerse al día con la seguridad de los archivos/documentos. Usar protección con contraseña para asegurar el contenido es la forma más fácil. Le permite obtener los archivos y documentos encriptados de extremo a extremo.
Pero, ¿y si olvida la contraseña del documento de Word? Comúnmente, los usuarios intentan ingresar diferentes contraseñas que no coinciden, lo que hace que el documento de Word sea aún más inaccesible. Bueno, no puedes romperlo; en su lugar, puede eliminar la contraseña de Word. Este artículo lo ayudará a obtener respuestas sobre cómo eliminar una contraseña de un documento de Word. Aquí hay algunas soluciones eficientes para eliminar contraseñas de documentos de Word .
Parte 1. Cómo quitar la protección con contraseña de un documento de Word con contraseña
Como se mencionó anteriormente, si está buscando formas de eliminar contraseñas de documentos de Word, aquí hay un procedimiento paso a paso. Puede seguir los pasos si ya conoce la contraseña. Le ayuda a desproteger el documento de Word y descifrarlo.
En el caso de Word 2010/2013/2016
Paso 1: Haga clic en abrir el archivo de Word protegido por contraseña. Para abrir el archivo, necesita la contraseña correcta. Introduzca la contraseña para acceder al contenido del archivo.
Paso 2: Ahora, en la cinta superior, seleccione la opción Archivo y, en la siguiente ventana, seleccione Proteger documento .
Paso 3: En el menú desplegable, seleccione la opción Cifrar con contraseña .
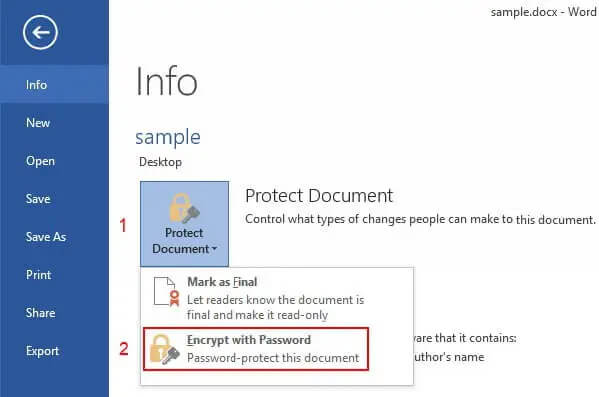
Paso 4: como el archivo de Word está protegido mediante contraseña, aparecerá un cuadro de diálogo en la pantalla con la contraseña correcta. Elimine la contraseña del cuadro de texto y haga clic en Aceptar para completar la acción.
En el caso de Word 2007
Si está utilizando Word 2007, debe seguir los siguientes pasos:
Paso 1: Inicie el documento de Word protegido por contraseña ingresando la contraseña.
Paso 2: ahora haga clic en el icono superior derecho del documento y, en el menú desplegable, seleccione la opción Preparar .
Paso 3: en la siguiente lista de opciones, seleccione Cifrar documento .
Paso 4: Aparecerá un cuadro de diálogo en la pantalla con una contraseña. Elimine la contraseña y haga clic en Aceptar para continuar.
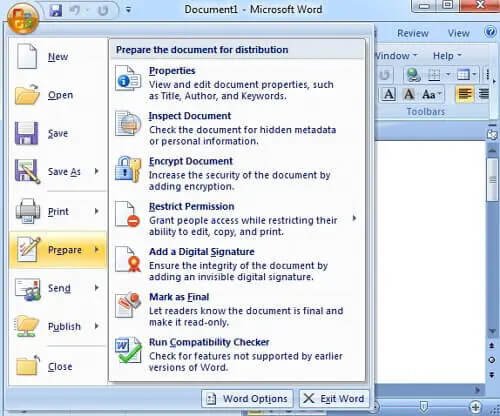
En el caso de Word 2003
Para todos aquellos que usan Word 2003, sigan esta guía para eliminar las contraseñas de los documentos de Word.
Paso 1: abra el archivo de Word ingresando la contraseña correcta.
Paso 2: desde la cinta superior, seleccione la opción Archivo y luego seleccione Guardar como en la siguiente ventana.
Paso 3: en la ventana de la opción Guardar , haga clic en Herramientas y luego seleccione las opciones de Seguridad .
Paso 4: Aparecerá un nuevo cuadro de diálogo con la opción Seguridad. Elimine la contraseña de Contraseña para abrir el cuadro de texto y haga clic en Aceptar para guardar los cambios.
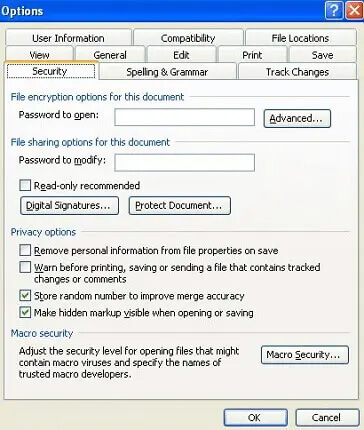
Una vez que se completa el procedimiento, puede eliminar la contraseña del documento de Word.
Parte 2. Cómo quitar la contraseña de un documento de Word sin contraseña
¿Atrapado en una situación en la que no puede acceder al documento de Word porque olvidó la contraseña del archivo de Word? Hay cuatro métodos para eliminar contraseñas de archivos de Word sin contraseñas.
Método 1. Cómo quitar la contraseña de un archivo de Word con Word Password Remover
Utilizar software de aplicación de terceros para eliminar contraseñas de Word es el enfoque más directo. Puede realizar ambas tareas, es decir, recuperar las contraseñas olvidadas y eliminar las contraseñas para acceder a los documentos de Word. En este sentido, una de las mejores herramientas de recuperación de contraseñas para MS Word es Word Password Remover . Si se pregunta cómo quitar una contraseña de un documento de Word con Word Password Remover, estos son los pasos a seguir.
Paso 1: Descargue e instale Word Password Remover en su PC. Una vez que el software se haya instalado correctamente, inícielo.
Paso 2: en el menú principal, haga clic en Agregar para seleccionar el documento de Word protegido por contraseña.
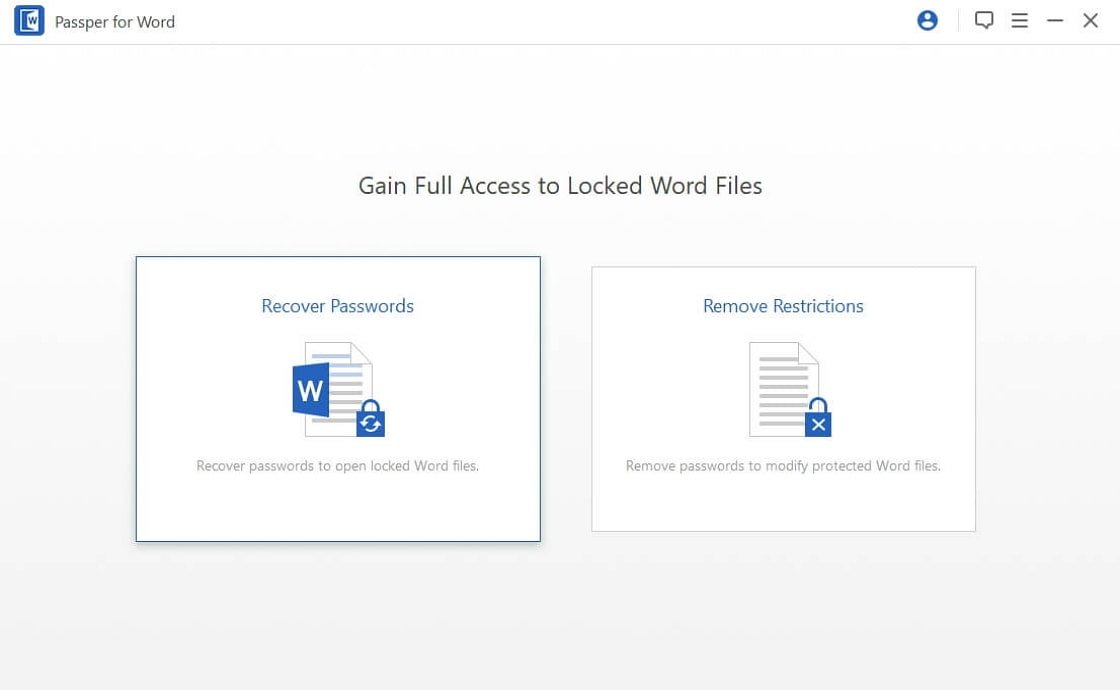
Paso 3: Una vez seleccionado el archivo, haga clic en Abrir para continuar.
Paso 4: A medida que se agrega el archivo de Word, ahora seleccione el modo, es decir, seleccione ataque de diccionario para recuperar la contraseña de un diccionario existente o seleccione Fuerza bruta con ataque de máscara en caso de que recuerde algunos elementos de su contraseña. El tercer modo, Ataque de fuerza bruta, se elige cuando no tiene pistas para la contraseña.
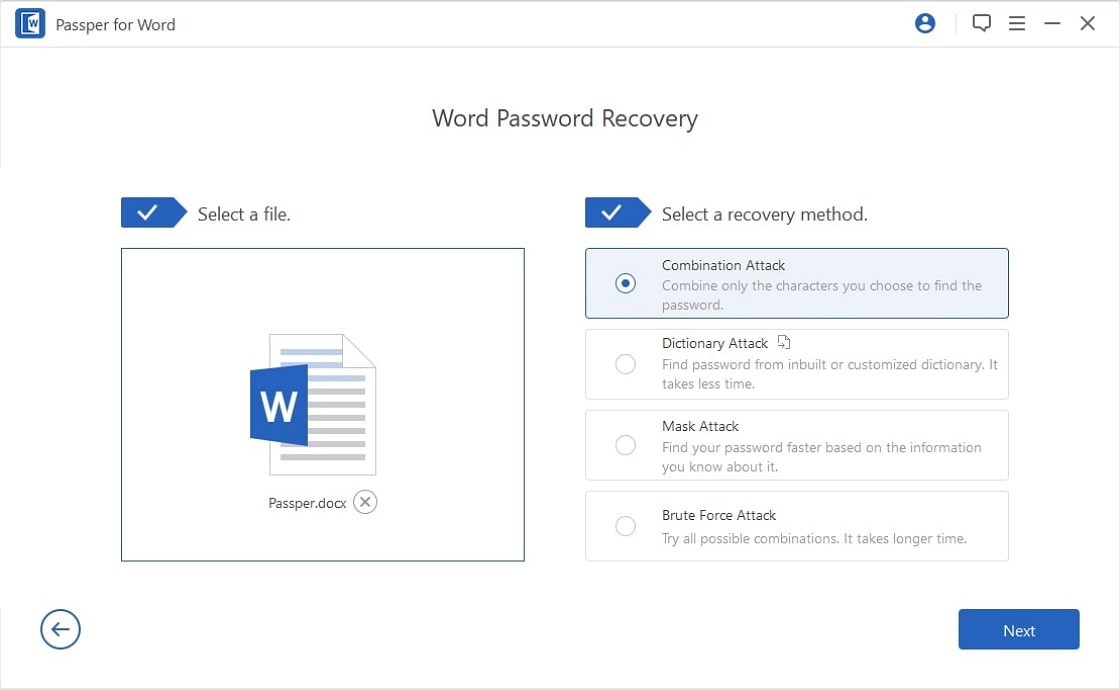
Paso 5: Seleccione el modo apropiado y haga clic en Siguiente para continuar.
Paso 6: Tan pronto como se recupere la contraseña, cópiela para desbloquear el archivo de Word.
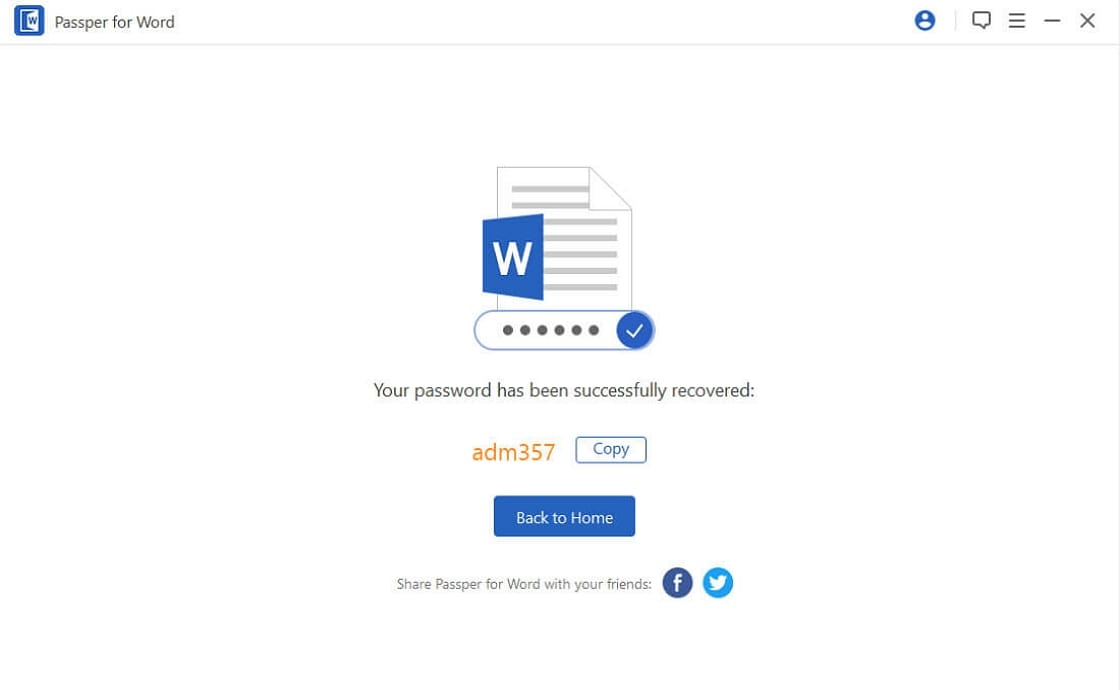
Una vez que se recupera la contraseña, el siguiente paso que se puede realizar es eliminar la contraseña de un documento de Word con la contraseña conocida. Siga los pasos mencionados en la Parte 1 para eliminar contraseñas del documento de Word de destino.
Método 2. Cómo quitar la contraseña de un archivo de Word cambiando el nombre de la extensión del archivo de Word
Otra posible respuesta sobre cómo eliminar las contraseñas de los archivos de Word es cambiar el nombre de la extensión del archivo de Word. Sin embargo, es algo complicado, ya que, de forma predeterminada, Windows oculta las extensiones de archivo, por lo que para cambiar la extensión de archivo, primero debe mostrarla. Además, cambiar de una extensión a otra requiere mucho tiempo. Cualquier error en el proceso puede hacer que el documento original sea inaccesible. Así es como puedes progresar:
Paso 1: Cambie el nombre de la extensión .doc o .docx a .zip. Se puede hacer bajo la opción de ‘cambiar nombre’ en la cinta superior. Haga clic en Sí para continuar.
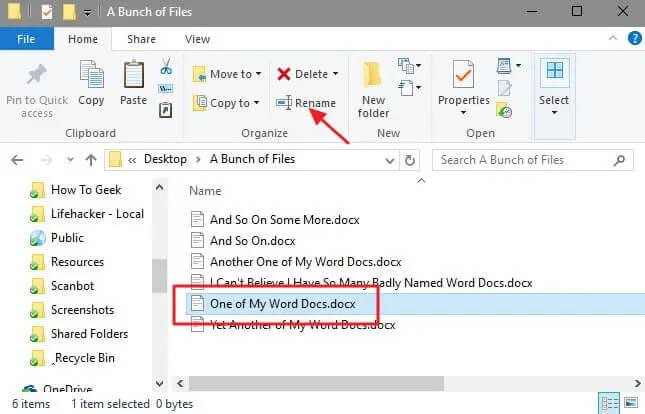
Paso 2: El siguiente paso es iniciar el archivo Zip en el explorador de Windows.
Paso 3: Ahora abra la carpeta de palabras y navegue hasta la opción de configuración.xml. Eliminar de la lista.
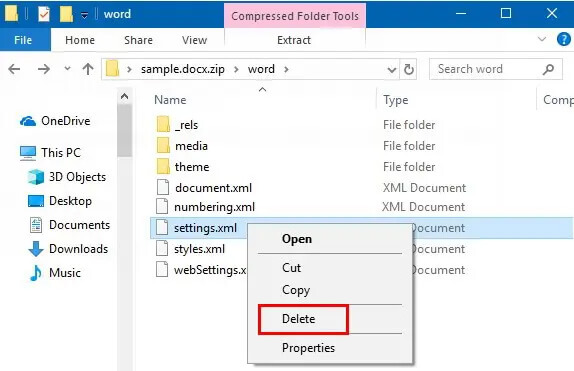
Paso 4: Una vez hecho esto, cambie el nombre del archivo a la extensión .doc. Habilitaría la edición en el archivo de Word.
Método 3. Elimine la contraseña del archivo de Word guardándolo como formato de texto enriquecido
Si no recuerda la contraseña de su documento de Word, no se preocupe. Aquí hay otra solución eficiente para eliminar contraseñas de archivos de Word. Cambiar el formato de archivo puede ayudarte. Hará que el archivo de Word sea accesible. El formato RTF sirve mejor para la búsqueda. Es un formato ampliamente legible por diferentes procesadores y programas y guarda el archivo en un tamaño más pequeño.
Así es como puede guardar el archivo de Word en formato RTF para eliminar la contraseña:
Paso 1: inicie el documento de Word protegido con contraseña y haga clic en el icono de Microsoft en la esquina superior izquierda.
Paso 2: El siguiente paso es guardar el documento en formato de texto enriquecido. Haga clic en la opción Guardar como una opción y seleccione *.rtf., como formato de archivo.
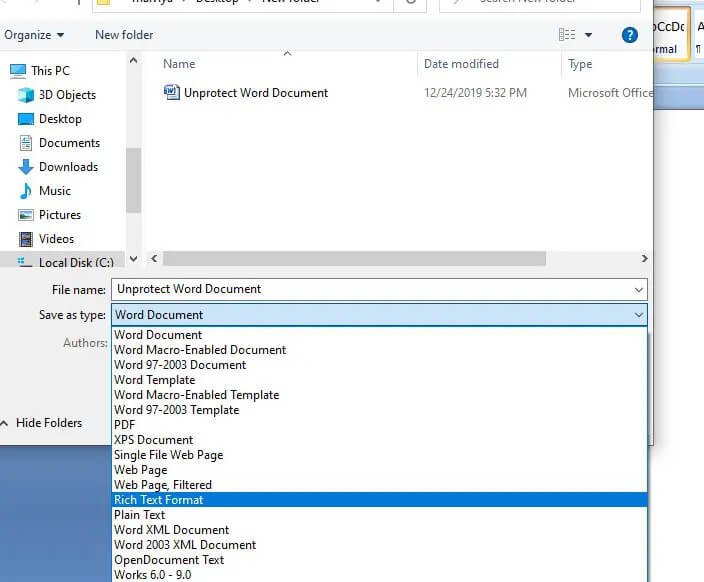
Paso 3: en el siguiente paso, vuelva a abrir el documento en formato de texto enriquecido en el bloc de notas.
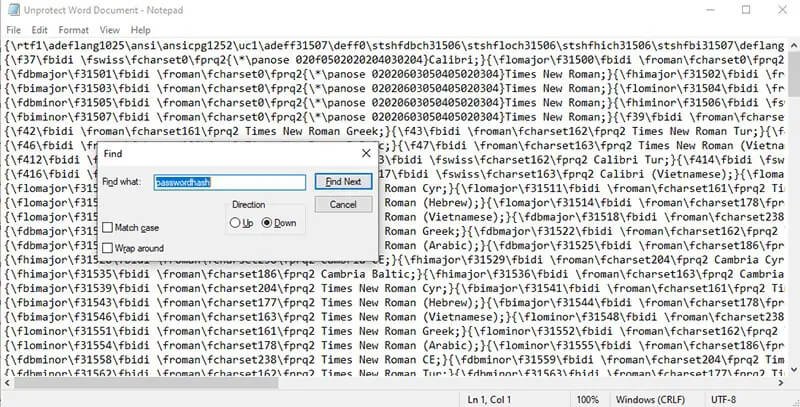
Paso 4: en el bloc de notas, presione Ctrl+F para iniciar el indicador Buscar . En el cuadro, escriba ‘hash de contraseña’.
Paso 5: Una vez que lo encuentre, reemplácelo con ‘sin contraseña. ‘ Guardar cambios y salir del bloc de notas.
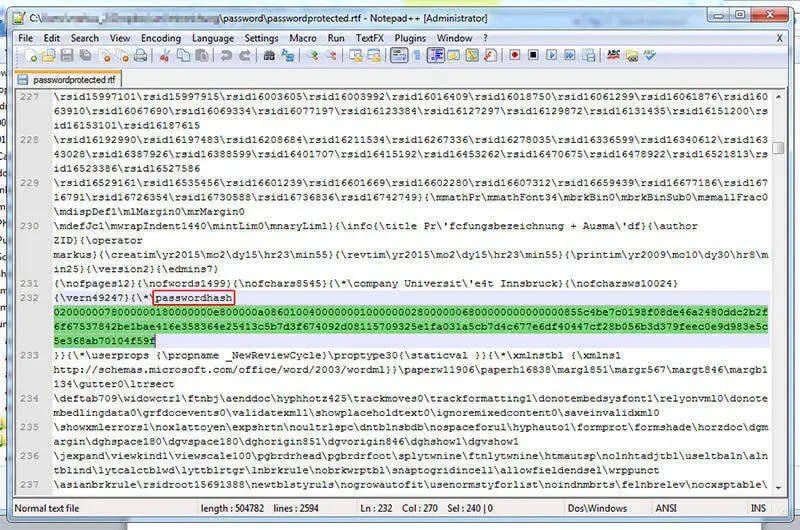
Paso 6: Vuelva a iniciar el archivo RTF en MS Word y haga clic en la opción Revisar .
Paso 7: en la opción Revisar, seleccione la opción Restringir edición y luego seleccione Restringir formateo y edición .
Paso 8: Desmarque las opciones, es decir, Restricciones de formato y Restricciones de edición .
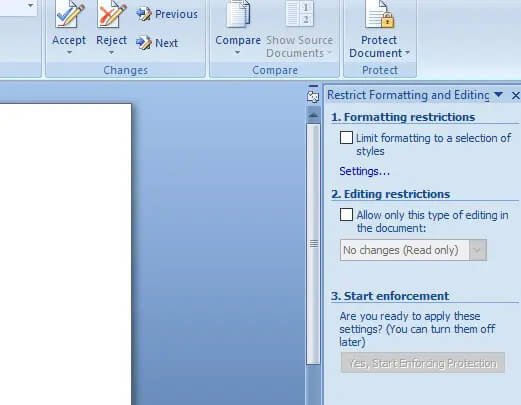
Método 4. Eliminar la contraseña del documento de Word en línea
Si ninguno de los métodos funciona para eliminar las contraseñas de los documentos de Word, entonces la única forma que queda es buscar las plataformas en línea. El sitio web en línea le permite utilizar la función libremente. Algunos de ellos ofrecerán servicio gratuito. Todo lo que tiene que hacer es seleccionar el documento de Word de destino o arrastrar y soltar el archivo y hacer clic en Inicio. El software/sitio web eliminará/desbloqueará la contraseña de su documento de Word.
Aspose es un desbloqueador de contraseñas de documentos de Word en línea gratuito que desbloquea los archivos en varios formatos, como DOTX, PDF, DOC y ODT. Además, puede guardar los archivos/documentos desbloqueados en los formatos deseados. Esta plataforma en línea le permite desbloquear múltiples archivos simultáneamente. Estos son los pasos a seguir:
Paso 1: Inicie el proceso haciendo clic en el área de colocación de archivos para cargar el documento de Word de destino o arrastrar y soltar el archivo.
Paso 2: Tan pronto como se cargue el archivo, el proceso de desbloqueo comenzará automáticamente.
Paso 3: mientras el proceso está en progreso, puede verificar la relación de progreso.
Paso 4: Una vez que el archivo esté desbloqueado, aparecerá un enlace descargable en la pantalla. Haga clic en el enlace para descargar el documento de Word desbloqueado.
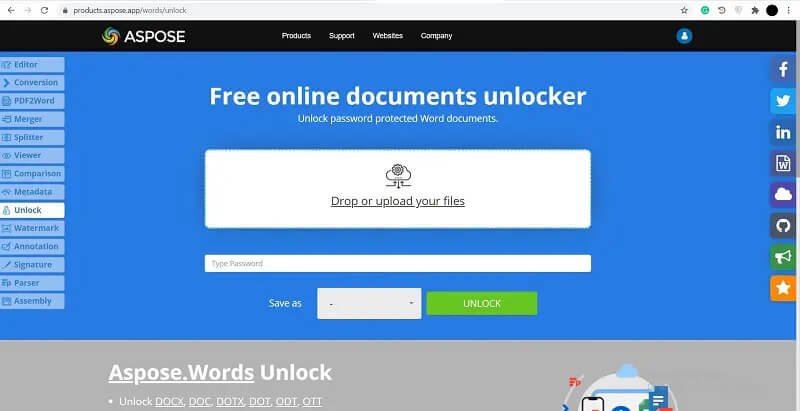
Conclusión
Este artículo le presenta todas las soluciones sobre cómo eliminar contraseñas de archivos de Word, con o sin contraseñas. Aquí obtiene una recomendación para un software de aplicación de terceros diseñado para recuperar contraseñas para Word. Además, cambiar el nombre de la extensión del archivo de Word, guardar los archivos de Word en formato de texto enriquecido o eliminar las contraseñas en línea son otras formas que pueden ayudar a eliminar las contraseñas de los documentos de Word.