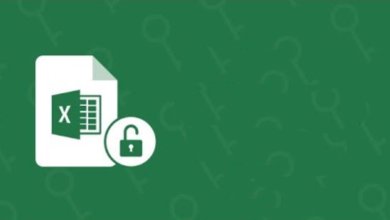Cómo desproteger una hoja de Excel sin contraseña
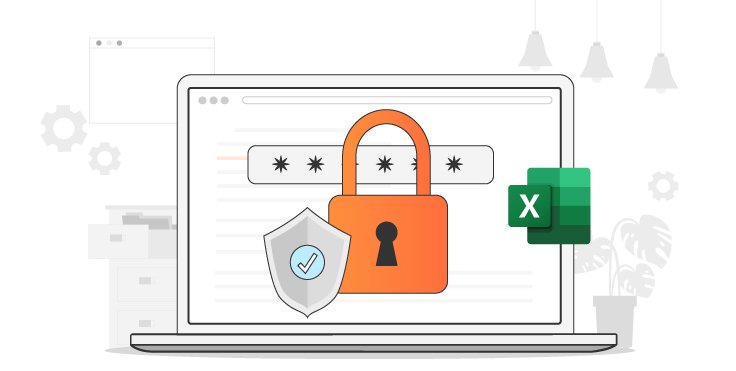
La hoja de cálculo Excel es propensa a contener información muy vital sobre la empresa. Es donde se guarda toda la aritmética y los posibles estados financieros. Por ello, muchas organizaciones toman muchas precauciones a la hora de manipular estas hojas. Se esfuerzan por evitar compartir información con usuarios no autorizados. Y todo por las buenas: para evitar posibles borrados o añadidos de información. De ahí el bloqueo de una hoja o la aplicación de la protección por contraseña. Todo esto es bueno hasta que ocurre lo inimaginable. ¿Qué ocurre si olvida la contraseña que acaba de utilizar para bloquear una hoja o un libro de Excel de importancia crítica? Debes encontrar una solución rápida sobre cómo desproteger una hoja de Excel sin contraseña. Desplácese para ver las posibles formas de salir del gancho.
Método 1. La mejor manera de desproteger una hoja de Excel sin contraseña
La mejor solución para desproteger las hojas de Excel sin contraseña es a través de Excel Password Remover. Esta sencilla solución le permite recuperar cualquier contraseña olvidada de Excel en sencillos pasos. Recuperará sin pérdidas su contraseña en numerosos escenarios. Utilícela cuando su libro de Excel esté bloqueado, cuando no pueda editar una hoja de Excel en la que esté trabajando actualmente o si no puede imprimir su libro u hoja de Excel.
Y la cosa no acaba ahí.
Excel Password Remover es uno de los mejores software de recuperación de contraseñas de Excel, que ofrece tres tipos de ataque a las contraseñas: ataque de diccionario, fuerza bruta con ataque de máscara y ataque de fuerza bruta. Siga estos pasos para desproteger los archivos de Excel sin contraseña.
Paso 1. Ejecutar Excel Password Remover
En primer lugar, ejecute Excel Password Remover en su ordenador y seleccione la opción «Eliminar restricciones » para desproteger su archivo de Excel. Esto le permitirá leer cualquier contenido en los archivos de Excel protegidos por contraseña, cuando haya perdido la contraseña de su documento de Excel, o cuando la contraseña de su hoja de cálculo de Excel no funcione.
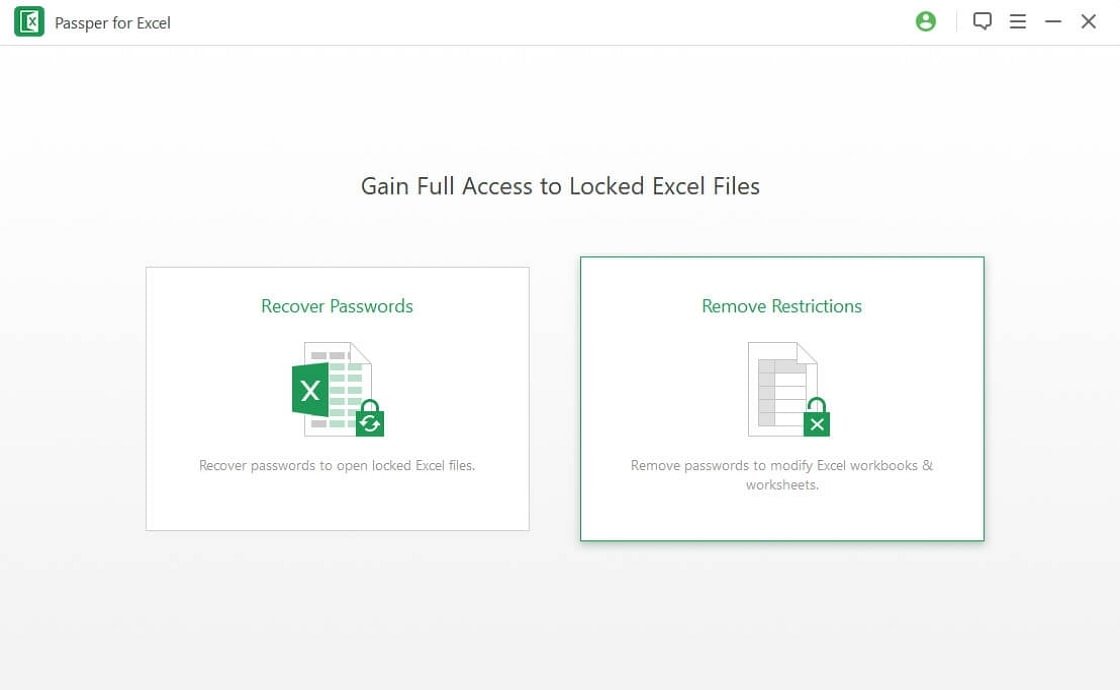
Paso 2. Importar un archivo Excel bloqueado
Seleccione el archivo de Excel con la contraseña protegida para desbloquearlo. Sólo tienes que hacer clic en el signo «+ » para añadir tus archivos al programa. A continuación, pulse el botón «Eliminar» para que el programa comience el proceso de eliminación de la contraseña.
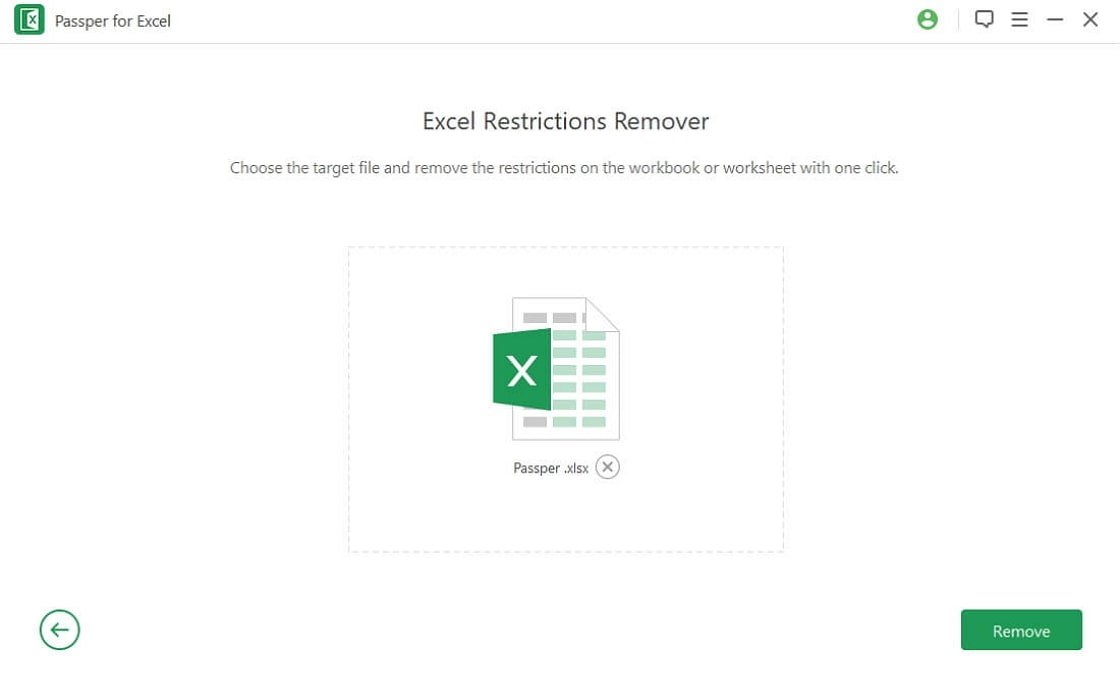
Paso 3. Eliminar la contraseña de restricción
El último paso es que el programa se ejecute y elimine la contraseña de restricción. Sólo tienes que hacer clic en la opción «Abrir carpeta » para localizar tu archivo de Excel sin restricción de contraseña. Ahora puede acceder al archivo de Excel sin contraseña.
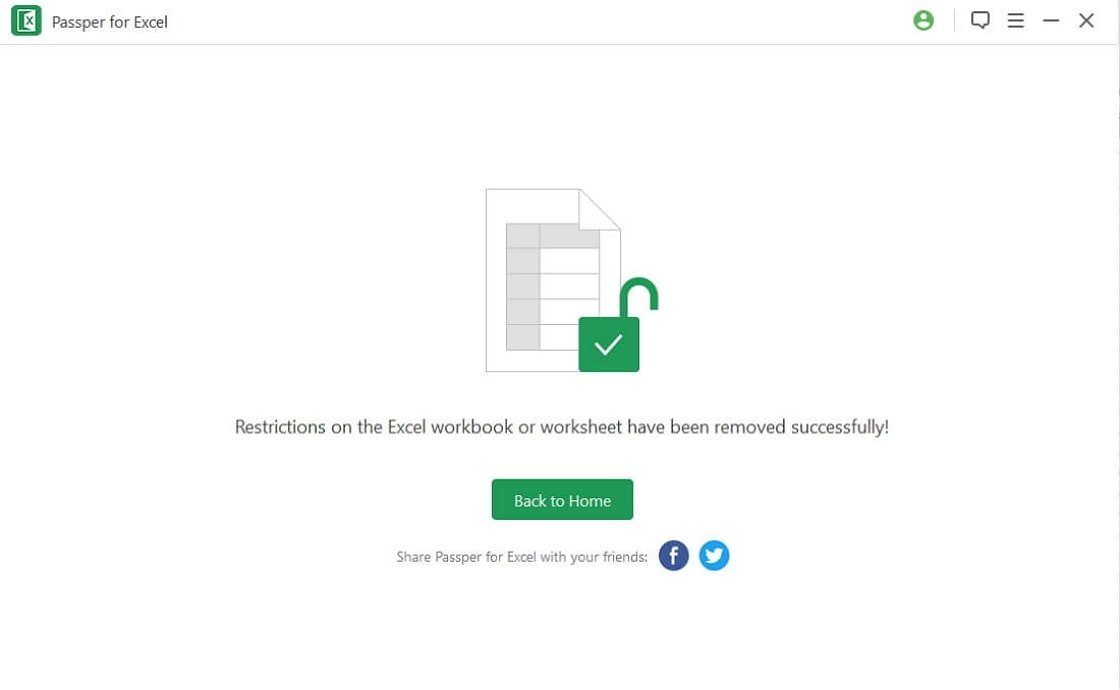
Método 2. Cómo desproteger una hoja de Excel sin contraseña mediante un código VBA
Las versiones posteriores de MS Excel permiten desproteger las hojas de Excel sin contraseña en el código de la aplicación Visual Basic.
Paso 1. Identifique la hoja de Excel que está protegida por contraseña y ábrala. A continuación, pulse Alt+F11 para abrir el Editor de Visual Basic.
Paso 2. A continuación, vaya al panel izquierdo y haga clic con el botón derecho del ratón en el panel Proyecto-VBAProject – nombre del libro de trabajo. Mientras está abierto, vaya al menú ‘Contexto ‘ y haga clic en la opción ‘Insertar’ > ‘Módulo’.
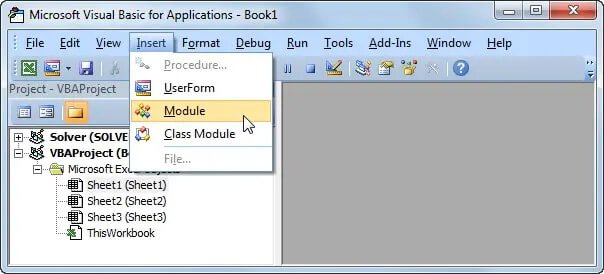
Paso 3. Inmediatamente serás redirigido a una ventana abierta que requiere un código. Escriba el siguiente código en la ventana y haga clic en la opción «Ejecutar».
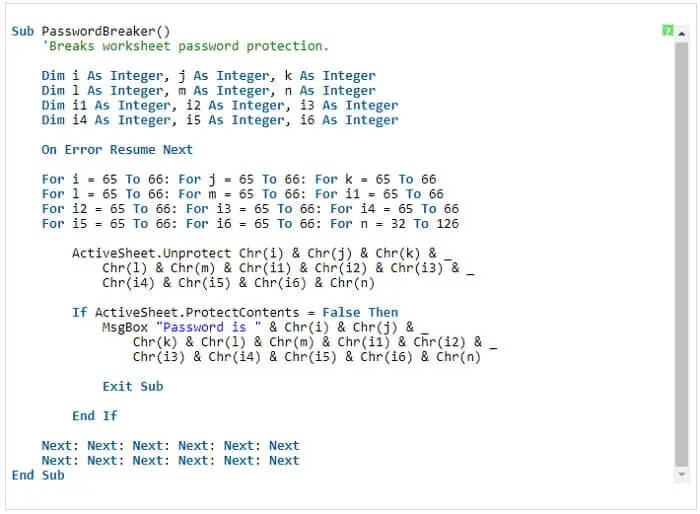
Dale a la macro unos minutos para generar una nueva contraseña. Y no está en absoluto relacionado con la contraseña original. Es sólo para abrir la hoja de Excel protegida. Haz clic en la opción «Aceptar » y accede a tu archivo de Excel.
Nota: Recuerde que cada hoja de Excel requiere la ejecución de una macro VBA independiente. Asimismo, guarde su archivo como un libro de Excel 2003 con extensión ‘xls ‘ antes de ejecutar la macro. Una vez desprotegido, guarde su archivo con la extensión .xlsx.
Método 3. Cómo desproteger archivos de Excel sin contraseña usando ZIP
Zip le ofrece otra forma rápida de desproteger Excel sin contraseña. Sin embargo, sólo es eficaz para los archivos de Excel guardados en el formato ‘.xlsx’.
Paso 1. Comience por cambiar su archivo Excel protegido de extensión ‘.xlsx’ a ‘.zip’.
Paso 2. A continuación, utilice el programa 7Zip para abrir el archivo «ZIP «. Busque la carpeta ‘xl-> worksheets’ y ábrala para acceder a los archivos nombrados en varias hojas. Suelen llevar la extensión ‘.xml ‘, como hoja1.xml, hoja2.xml, etc. Elimina la etiqueta que empieza y termina con ‘sheetProtection’.
Paso 3. Por último, cambie la extensión del archivo a .xlsx. Con esto, el archivo de Excel protegido habría sido desprotegido, y ahora puede editar libremente su hoja de Excel.
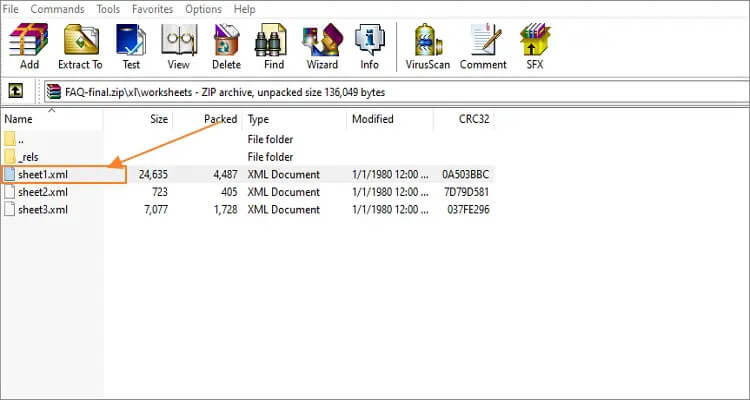
Método 4. Cómo desproteger Excel sin contraseña usando Google Sheet
Necesitarás una cuenta de Google Drive para utilizar esta opción. Pero de nuevo, le ofrece una manera rápida de desproteger su hoja de cálculo de Excel en pocos pasos como a continuación.
Paso 1. Abre tu Google Drive y crea una nueva hoja de cálculo de Google. También puedes registrarte para obtener una nueva cuenta si aún no tienes una.
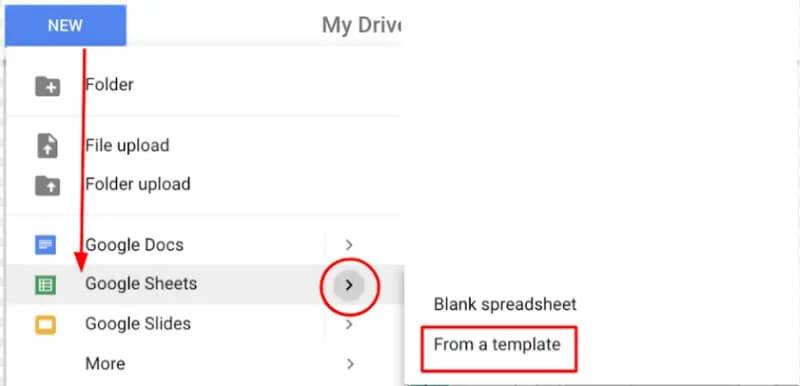
Paso 2. Una vez que haya iniciado sesión, haga clic en el menú «Archivo» > opción «Importar».
Paso 3. Marque la casilla «Importar archivo» y seleccione la opción «Cargar».
Paso 4. Pulsa la pestaña «Selecciona un archivo de tu dispositivo «.
Paso 5. A continuación, busque entre sus archivos de Excel y seleccione la hoja de Excel protegida que desea desproteger. A continuación, haz clic en la pestaña «Abrir».
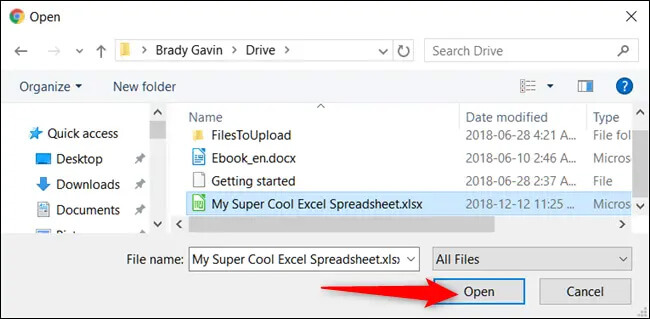
Paso 6. Serás redirigido a la ventana «Importar archivo», elige la opción «Reemplazar hoja de cálculo» y selecciona la opción «Importar datos «. Su hoja de Excel se importará automáticamente a la «Hoja de cálculo de Google «. La buena noticia es que ahora estará ‘Desprotegida’; por lo tanto, puede seguir adelante y editar el archivo de Excel utilizando Google Sheet o descargarlo en su PC.
Método 5. Cómo desproteger una hoja de Excel sin contraseña en línea
La otra forma de desproteger los archivos excel sin contraseña es online. LostMyPass puede eliminar la contraseña de su hoja de Excel en unos pocos pasos.
Sólo tiene que visitar la página de recuperación de la contraseña de MS Excel de LostMyPass y cargar la hoja de Excel protegida.
Espera unos días, y ¡boom! Su hoja de Excel estará desprotegida.
Siga adelante y haga cualquier cambio, ya que el archivo de Excel estará sin ninguna protección de contraseña.
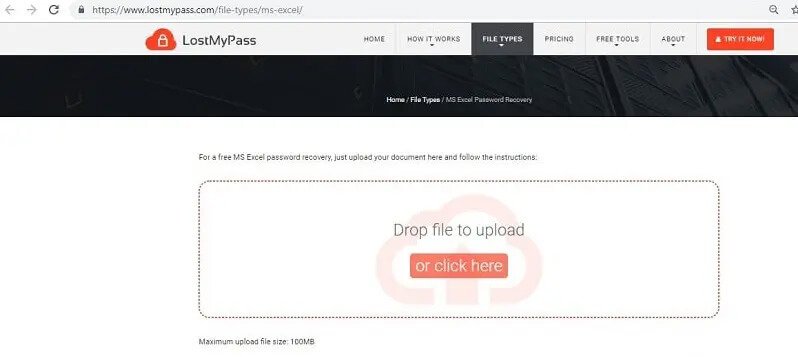
Consejos adicionales: Cómo desproteger una hoja de Excel con contraseña
Es probable que conozca la contraseña de su hoja de Excel y desee eliminar la protección. Asimismo, es posible que haya recuperado su contraseña desde otros servicios o herramientas. Si es así, puedes desproteger fácilmente tu hoja de Excel con contraseña mediante estos pasos.
Paso 1. Abra su hoja de Excel protegida, introduzca la contraseña y haga clic en el botón «Aceptar «.
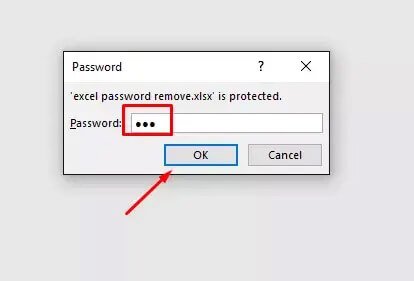
Paso 2. A continuación, haga clic en la pestaña «Archivo» > opción «Información».
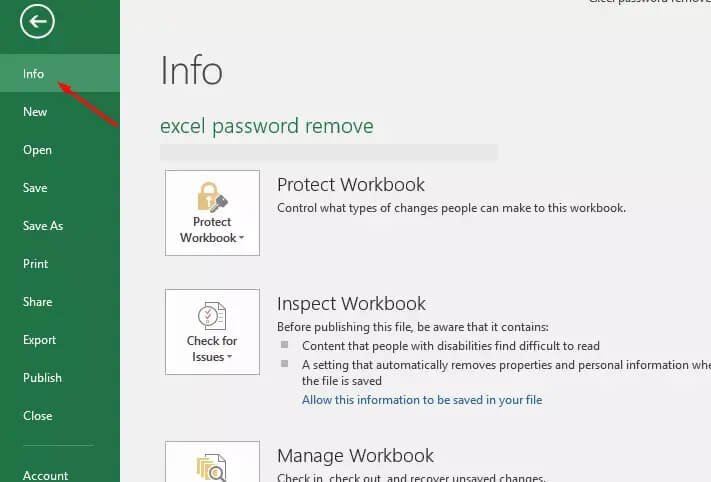
Paso 3. Diríjase al icono «Proteger el libro de trabajo «.
Paso 4. A continuación, haga clic en la opción «Cifrar con contraseña». Por último, elimine la contraseña y haga clic en «Aceptar».
Paso 5. Ahora puede editar, guardar y hacer otros cambios en el archivo de Excel sin contraseña.
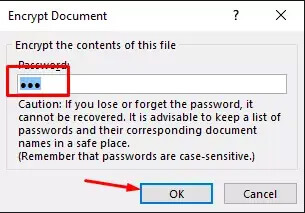
Conclusión
Estos métodos son una forma rápida de desproteger los archivos de Excel sin contraseñas. La mayoría de los archivos de Excel contienen asuntos confidenciales que no desearía compartir con fuentes en línea. Ahí es donde entra Excel Password Remover. Es eficiente, con tres modos de protección para la eliminación rápida de la contraseña. Utilícelo para varios escenarios como cuando su libro de Excel está bloqueado o cuando no puede editar su hoja de cálculo de Excel.