Cómo restablecer la contraseña olvidada de Windows 11
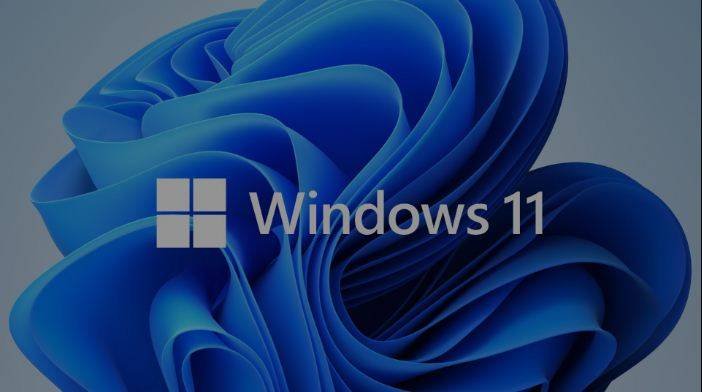
Esto nos ha pasado a muchos. Te sientas pensando en iniciar la sesión de tu cuenta de Windows 11, e incluso después de probar varias permutaciones y combinaciones, no hay suerte, y sigues sin poder iniciar la sesión. Ahora, piensas: “¿Qué debo hacer? He olvidado mi contraseña de Windows 11”. No es el momento de perder la calma, ya que es muy fácil restablecer las contraseñas olvidadas de Windows 11 y se puede hacer en unos pocos pasos.
Los siguientes métodos pueden ayudarle en caso de que usted está pensando, acerca de por qué he olvidado mi contraseña de Windows 11.
Método 1. La mejor manera de restablecer la contraseña olvidada de Windows 11 si no sabes nada de la contraseña
Windows Password Remover es la mejor solución si lo que busca es restablecer las contraseñas olvidadas de Windows 11 en 2022. Es una de las mejores herramientas para restablecer la contraseña de Windows 11/10 y nos permite restablecer las contraseñas de Windows con un procedimiento sin esfuerzo. No hace falta ser un friki de la tecnología para utilizar este software, y te sorprenderá ver lo rápido que puedes restablecer tu contraseña de Windows 11/10.
Para restablecer la contraseña olvidada de Windows 11 con Windows Password Remover, siga los pasos indicados a continuación.
Paso 1. Utilice otro ordenador para descargar, instalar y ejecutar Windows Password Remover.
Paso 2. Seleccione un medio de arranque y haga clic en Siguiente.

Paso 3. En la ventana Siguiente, vuelva a hacer clic en Siguiente y su CD, DVD o USB se grabará.

Paso 4. Inserte el USB, CD o DVD de arranque en el portátil u ordenador para el que desea restablecer la contraseña olvidada de Windows 11.
Paso 5. Reinicie el ordenador y pulse “F12 ” o “ESC”.
Paso 6. Al entrar en el menú de arranque, busque su disco insertado en la lista de opciones de arranque. Seleccione su elección y pulse Enter.

Paso 7. Aquí, su ordenador se iniciará de nuevo. Aquí, debe seleccionar un sistema operativo adecuado y hacer clic en Siguiente.

Paso 8. Ahora, seleccione una cuenta de administrador adecuada y seleccione “Restablecer la contraseña de Windows”.

Paso 9. En la siguiente pantalla, introduzca su nueva contraseña y haga clic en Reiniciar.

Paso 10. Todo el proceso se habrá completado, y podrás reiniciar tu ordenador e iniciar sesión después de haber restablecido la contraseña de Windows 11/10.

Método 2. Cómo restablecer la contraseña olvidada de Windows 11 con el disco de restablecimiento de contraseña
Puede utilizar el Disco de Restablecimiento de Contraseña si ha olvidado su contraseña de administrador de Windows. Sin embargo, este método sólo se puede utilizar si ya ha creado un disco de restablecimiento de contraseña. Sin embargo, si no habías creado un disco de restablecimiento de contraseña antes de olvidar la contraseña, no puedes crear uno ahora ya que Windows 11 está bloqueado.
Si ya has creado un disco de restablecimiento de contraseña, puedes utilizar este método siempre que creas que has olvidado la contraseña de administrador de Windows 11. Para ello, siga los pasos que se indican a continuación.
Paso 1. Conecte su disco de restablecimiento de contraseña. En la pantalla de inicio de sesión, intente iniciar la sesión utilizando incluso una contraseña incorrecta. Aparecerá un enlace “Restablecer contraseña” debajo del cuadro de inicio de sesión.

Paso 2. Haga clic en el enlace “Restablecer contraseña”, y se abrirá un asistente para restablecer la contraseña. Haga clic en Siguiente.

Paso 3. Ahora, seleccione el disco de restablecimiento de contraseña correcto antes de hacer clic en Siguiente.

Paso 4. En la siguiente pantalla, escriba la nueva contraseña y una nueva pista de contraseña y haga clic en Siguiente.

Paso 5. Se restablecerá su contraseña. Para cerrar el asistente, haga clic en Finalizar.

Método 3. Cómo restablecer la contraseña olvidada de Windows 11 desde la página de restablecimiento de cuentas de Microsoft
Puedes utilizar una cuenta de Microsoft para iniciar sesión en Windows 11. Sin embargo, este método necesita que tengas acceso a la cuenta de correo electrónico alternativa o al número de teléfono que utilizaste para registrarte en la cuenta de Microsoft, y sin estos detalles, no puedes utilizar este método. Si quieres restablecer la contraseña de Windows 11 con tu cuenta de Microsoft, sigue los pasos que se indican a continuación.
Paso 1. Tienes que empezar por utilizar otro ordenador y visitar https://account.live.com/password/reset.
Paso 2. Aquí encontrará tres opciones. Debe seleccionar la primera opción, que es “He olvidado mi contraseña”.

Paso 3. En la siguiente pantalla, introduzca la cuenta de Microsoft y los caracteres que ve en la pantalla y haga clic en Siguiente.

Paso 4. A continuación, te aparecerán las opciones para obtener el código de seguridad. Si has registrado un correo electrónico o un número de teléfono externos, debes seleccionarlos y recibirás un código en ellos.

Paso 5. Introduzca el código en la siguiente pantalla. Introduce la nueva contraseña y podrás restablecer tu contraseña de Windows 11.
En caso de que no tengas acceso a tu dirección de correo electrónico o número de teléfono alternativos cuando se te pida un código, puedes elegir No tengo ninguno de ellos. A continuación, se le pedirá que introduzca la dirección de correo electrónico donde desea obtener el código de seguridad. Además, se le pedirá que introduzca los caracteres que ve en la pantalla antes de hacer clic en Siguiente. Ahora, comprueba la dirección de correo electrónico que has introducido en el paso anterior. Habrás recibido el código de seguridad de tu cuenta Microsoft. Introduzca este código en el campo requerido y haga clic en Verificar. Ahora se abrirá una página en la que tendrás que responder a algunas preguntas sobre tu cuenta. Responda a estas preguntas y haga clic en Siguiente.
El equipo de Microsoft revisará estos datos y, si son suficientes, recibirás un correo electrónico con instrucciones para restablecer tu contraseña de Windows 11.
Método 4. Cómo restablecer la contraseña olvidada de Windows 11 usando CMD
En caso de que haya olvidado la contraseña de Windows 11, puede utilizar el Símbolo del sistema para restablecer la contraseña de Windows. Este método se puede utilizar cuando el ordenador con Windows 11 está bloqueado. Para utilizar este método, necesitará la ayuda de un disco de instalación de Windows.
Siga los pasos indicados a continuación para restablecer la contraseña de Windows 11 mediante el símbolo del sistema.
Paso 1. Prepare el disco de instalación de Windows 11. En caso de que no tengas un disco de instalación de Windows 11, no hay problema porque puedes crearlo con una herramienta de creación de medios en algún otro pc. Para ello, tienes que descargar la herramienta de creación de medios de https://www.microsoft.com/en-in/software-download/Windows10 y ejecutarla.
Paso 2. Introduzca el disco en el ordenador en el que desea restablecer la contraseña olvidada de Windows 11. Ahora, reinicie su ordenador y pulse la tecla de opción de arranque constantemente hasta que aparezca el menú de opciones de arranque en la pantalla. Desde aquí, elija el Disco USB.

Paso 3. Ahora, al arrancar el ordenador, verás la pantalla de configuración de Windows. Aquí, presione Shift + F10, y se abrirá una ventana de símbolo del sistema.

Paso 4. A continuación, ejecute el comando que se indica a continuación y sustituya el gestor de utilidades por el símbolo del sistema.
move d:\Windows\system32\utilman.exe d:\
copy d:\Windows\system32\cmd.exe d:\Windows\system32\utilman.exe

Paso 5. Después de que los comandos se ejecuten correctamente, reinicie el ordenador tras extraer el disco de instalación.
Paso 6. Después de que el ordenador se reinicie y aparezca la pantalla de inicio de sesión, haga clic en el icono de Facilidad de acceso situado junto al botón de encendido. Esto hará que aparezca el prompt de comandos en la pantalla.

Paso 7. Aquí, escribe el comando de restablecimiento de contraseña: net user {username} {password} y pulsa Enter. Esto establecerá una nueva contraseña de administrador local de Windows 11.
Paso 8. A continuación, cierre el símbolo del sistema y podrá iniciar sesión con la nueva contraseña.
Paso 9. De nuevo, inserte el disco de instalación en el ordenador con Windows 11, haga clic en el icono de encendido y seleccione Reiniciar.
Paso 10. Al arrancar el ordenador, verá la pantalla de configuración de Windows. Aquí, presione Shift + F10, y se abrirá una ventana de símbolo del sistema.
Paso 11. Escriba el comando copy d:\utilman.exe d:\Windows\system32\utilman.exe. Pulse Enter y escriba Yes para restaurar el Gestor de Utilidades.

Paso 12. A continuación, cierre el símbolo del sistema. Retire el disco de instalación de Windows 11 antes de reiniciar el ordenador.
Ahora, puedes iniciar sesión con éxito en Windows 11.
Método 5. Restablecimiento de fábrica para restablecer la contraseña olvidada de Windows 11
En caso de que haya olvidado su contraseña de administrador de Windows 11, puede restablecer su PC a la configuración de fábrica para restablecer su contraseña de Windows 11. Sin embargo, al utilizar este proceso se perderán todos los datos guardados en el disco duro de su ordenador.
Para restablecer la contraseña de Windows 11 mediante un restablecimiento de fábrica, siga los pasos que se indican a continuación:
Paso 1. Llegar a la pantalla de inicio de sesión de Windows.

Paso 2. En la parte inferior derecha de la pantalla, encontrará el icono de encendido. Haga clic en este icono y seleccione Reiniciar. Y, al mismo tiempo, mantén pulsada la tecla “Shift” de tu teclado.

Paso 3. Esto hará que su Windows 11 se reinicie; sin embargo, el sistema operativo no se cargará de forma normal, y encontrará un menú de opciones de arranque. Aquí, elija la opción Troubleshoot y pulse Enter.

Paso 4. En la siguiente pantalla, elija la opción Reiniciar este PC y pulse Intro.

Paso 5. En la siguiente pantalla, elige “Eliminar todo “. Recuerda que si eliges la opción “Conservar mis archivos” para guardar tus archivos, te pedirá la contraseña de tu cuenta, que no tienes, así que es mejor elegir “Eliminar todo “. Esto eliminará todos los archivos y configuraciones.

Paso 6. Después de hacer la selección, el ordenador empezará a reiniciarse, y después, tendrá la opción de reiniciar el PC. Puede elegir la opción que mejor se adapte a sus necesidades.

Una vez completado todo el proceso, puedes configurar el PC con Windows 11 con una nueva cuenta de usuario.
Conclusión
Al final, se puede decir que no es un gran problema si ha olvidado su contraseña de administrador de Windows 11/10 ya que varios métodos pueden ayudarle a restablecer su contraseña de Windows 11/10. Sin embargo, ninguno de estos métodos es tan eficaz y tan fácil como usar Windows Password Remover, que es de los mejores del mercado. Es una solución recomendada, que le ayuda a restablecer la contraseña sin esfuerzo y convenientemente.



