Comment réinitialiser un ordinateur portable Lenovo vers les paramètres d’usine sans mot de passe ?

Beaucoup aiment le design et la qualité des ordinateurs portables de Lenovo, mais que faire si vous êtes attaqué par des virus, si Windows ne peut pas démarrer, si vous êtes bloqué devant un écran bleu/noir ou si vous avez oublié le mot de passe ? Ces problèmes inattendues peuvent casser votre morale et vos efforts. Si vous essayez de réinitialiser un ordinateur Lenovo vers les paramètres d’usine sans mot de passe, alors continuez à lire. Nous avons fait une liste des méthodes les plus efficaces et les plus rapides sur comment réinitialiser un ordinateur portable Lenovo marchant sur Windows 11/10/8/7 sans mot de passe.
Méthode 1 : Comment réinitialiser un ordinateur portable Lenovo vers les paramètres d’usine sans mot de passe au démarrage ?
Essayez de réinitialiser un ordinateur portable peut vraiment être frustrant. Il nous est tous arriver de rechercher sur Internet comment réinitialiser un ordinateur portable Lenovo sans mot de passe, mais sans trouver de solutions efficaces. Mais ne perdez pas espoir, il est possible de résoudre ces problèmes en effectuant une réinitialisation sans l’aide d’expert.
Comment réinitialiser un ordinateur portable Lenovo Windows 11/10/8 sans mot de passe ?
Si vous voulez savoir comment réinitialiser un ordinateur portable Lenovo marchant sur Windows 11/10/8 vers les paramètres d’usine sans mot de passe, alors suivez les étapes ci-dessous.
Étape 1 : Redémarrage
Démarrez votre ordinateur portable Lenovo. Une fois devant l’écran de connexion, cliquez sur le petit icône d’alimentation. Cliquez ensuite sur le bouton « Redémarrer » tout en appuyant sur la touche « Shift ».
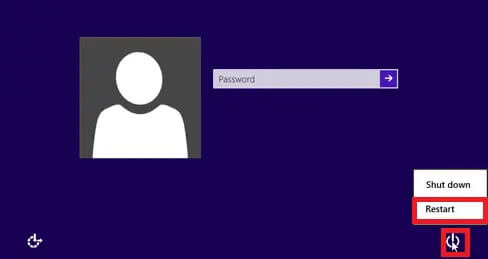
Étape 2 : Dépannage
Votre ordinateur Lenovo redémarrera ensuite. Vous verrez alors différentes options s’afficher à l’écran. Utilisez les touches de direction pour choisir l’option « Dépannage », puis appuyez sur la touche « Entrée ».
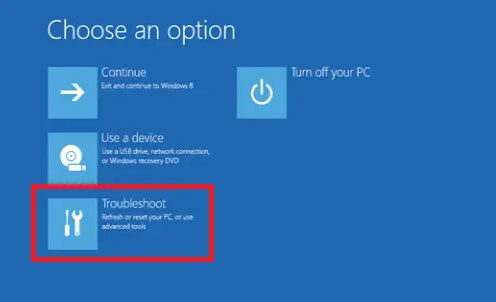
Étape 3 : Réinitialisation
Sélectionnez l’option « Réinitialiser votre ordinateur ». Cette option supprimera tous les fichiers de votre ordinateur portable Lenovo, vous permettant alors de le réinitialiser. Appuyez sur la touché « Entrée ». Sélectionnez maintenant l’option « Réinitialiser ce PC » et appuyez sur la touche « Entrée ».
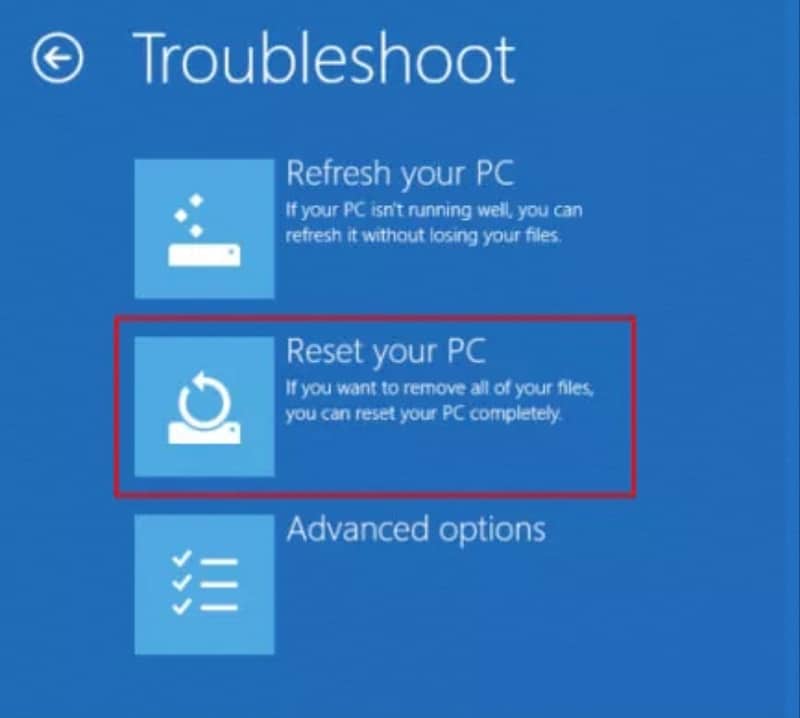
Patientez jusqu’à ce que le processus soit complété. Après la réinitialisation vers les paramètres d’usine, vous pourrez créer un nouveau compte sur votre ordinateur portable.
Comment réinitialiser un ordinateur portable Windows 7 vers les paramètres d’usine sans mot de passe ?
Si vous souhaitez savoir comment réinitialiser un ordinateur portable Lenovo marchant sur Windows 7 sans mot de passe, alors utilisez un CD amorçable pour effacer le mot de passe de votre ordinateur portable. Si vous n’avez pas de CD alors vous pouvez faire une réinitialisation du mot de passe du disque sur un autre ordinateur fonctionnel. Après la suppression du mot de passe, vous pourrez utiliser votre ordinateur Windows 7 sans mot de passe. Pour réinitialiser un ordinateur portable Lenovo sans mot de passe, suivez les étapes ci-dessous :
Étape 1 : Option de démarrage avancée
Démarrez votre ordinateur portable Lenovo, lorsque vous verrez son logo s’afficher à l’écran, appuyez aussitôt sur la touche « F8 » à plusieurs reprises, jusqu’à ce que vous voyez le menu « Options de démarrage avancées ».
Étape 2 : Réparation
Sélectionnez l’option « Réparer l’ordinateur », puis appuyez sur la touche « Entrée ».
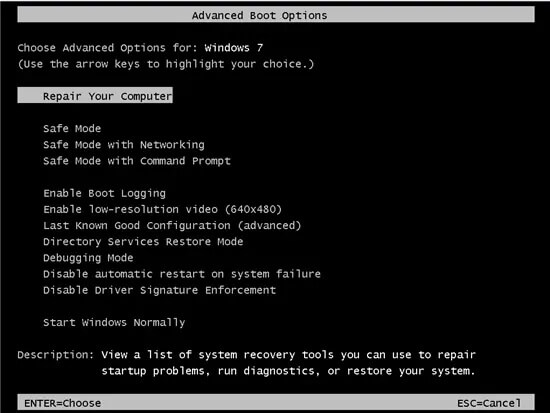
Vous verrez ensuite les « Options de récupération du système » s’afficher à l’écran. Cliquez sur le bouton « Suivant » après avoir sélectionné la disposition de votre clavier.
Étape 3 : Saisie du nom d’utilisateur et du mot de passe
Une nouvelle fenêtre s’affichera pour vous demander d’entrer le nom d’utilisateur et le mot de passe administrateur. Si vous connaissez le mot de passe, alors veuillez l’entrer dans le champ correspondant. Mais si vous avez supprimé le mot de passe, alors laissez ce champ blanc.
Étape 4 : Réinitialisation de l’ordinateur
Sélectionnez l’option « Réinitialiser ce PC » à partir de la liste d’options du menu de récupération du système. Suivez les indications affichées à l’écran pour réinitialiser votre ordinateur portable Lenovo vers les paramètres d’usine.
Méthode 2 : Supprimer un mot de passe Windows 11/10/8/7 pour la réinitialisation vers les paramètres d’usine d’un ordinateur portable Lenovo
Si vous êtes à la recherche d’une méthode rapide et efficace pour supprimer le mot de passe et pour réinitialiser un ordinateur portable Lenovo marchant sur Windows 11/10/8/7, alors vous pouvez utiliser la méthode suivante :
Supprimer le mot de passe d’un ordinateur portable Lenovo avec un outil de récupération de mot de passe
Les méthodes gratuites mentionnées ci-dessus présentent de nombreuses limites et ne peuvent pas être utilisées par tout le monde. Suppresseur de mot de passe Windows par contre est l’un des meilleurs outils de récupération de mot de passe Windows les plus sécurisés et ayant obtenu le prix du meilleur logiciel dans ce domaine. Avec ce logiciel, vous pouvez créer ou supprimer des comptes Windows et réinitialiser ou supprimer des mots de passe de comptes administrateur ou locaux. Vous pouvez donc utiliser facilement Suppresseur de mot de passe Windows sur n’importe quel ordinateur Lenovo marchant sur Windows Vista/10/XP/8.1/7/8 et Server 2019.
Pour savoir comment réinitialiser un ordinateur portable Lenovo vers les paramètres d’usine sans mot de passe, suivez les étapes ci-dessous.
Étape 1 : Téléchargement et installation
Téléchargez et installez Suppresseur de mot de passe Windows sur votre ordinateur en suivant les indications affichées à l’écran.
Étape 2 : Sélection du support de démarrage
Démarrez Suppresseur de mot de passe Windows. Sélectionnez le média amorçable à partir d’une clé USB ou d’un CD/DVD, puis cliquez sur « Next ». Vous verrez alors un message s’afficher à l’écran pour vous prévenir que vous allez perdre toutes vos données durant le processus de formatage. Cliquez sur « Next » pour continuer.
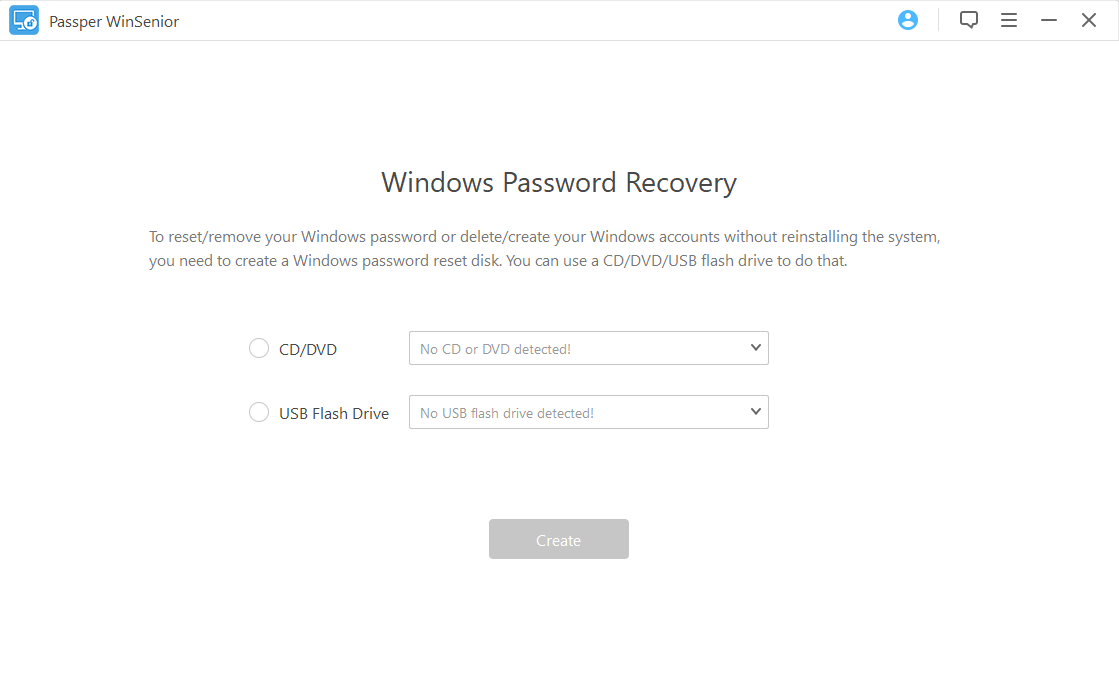
Vous aurez juste besoin de quelques minutes pour réussir la gravure de votre disque, vous pourrez ensuite utiliser ce CD/DVD pour réinitialiser le mot de passe de votre ordinateur portable Lenovo.
Étape 3 : Entrée dans le menu de démarrage
Insérez la clé USB ou le CD/DVD amorçable dans votre ordinateur portable Lenovo verrouillé. Pour entrer dans l’interface du menu amorçable, redémarrez votre ordinateur et appuyez sur la touche « F12 ». Sélectionnez le nom du disque inséré en utilisant les touches de direction et en appuyant sur la touche « Entrée ».
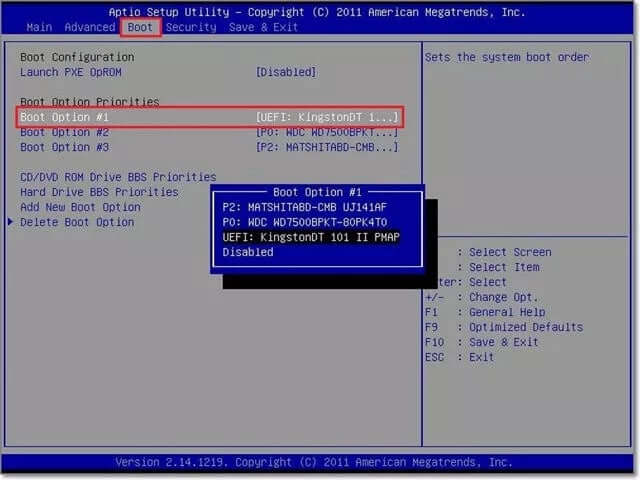
Étape 4 : Sélection du système d’exploitation Windows
Après être sorti du BIOS, redémarrez votre ordinateur portable. L’interface de Suppresseur de mot de passe Windows apparaîtra sur votre écran. Cliquez sur le bouton « Next » après la sélection du système d’exploitation Windows.
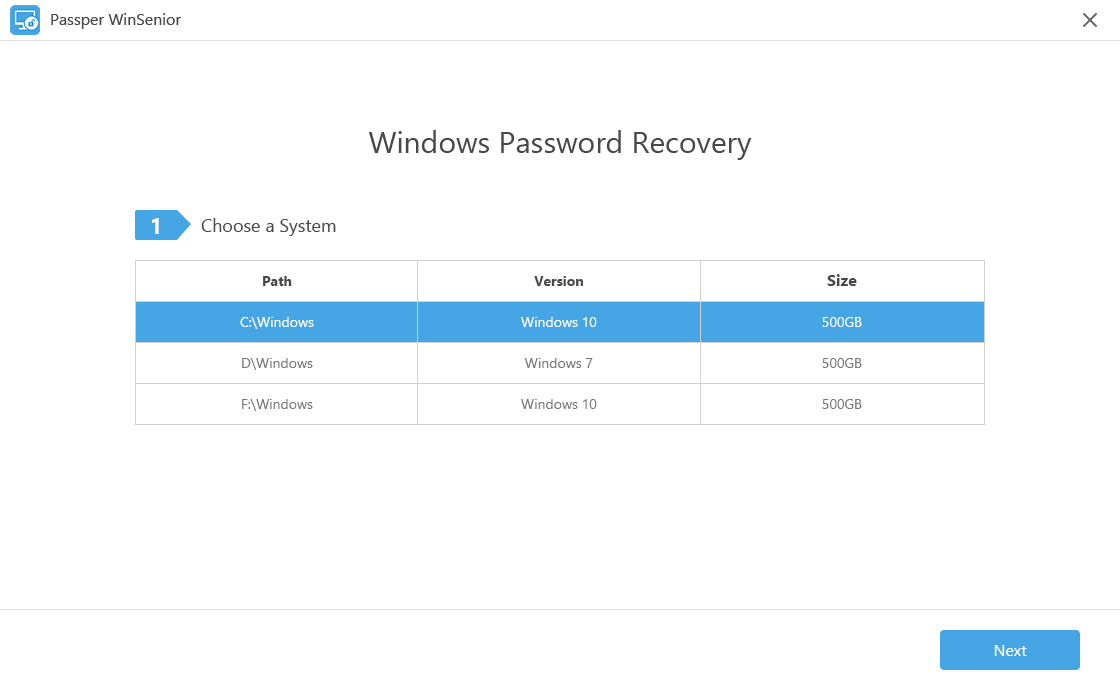
Étape 5 : Sélection de l’utilisateur et de la fonctionnalité
Dans la boîte du nom d’utilisateur, sélectionnez le compte que vous souhaitez déverrouiller.
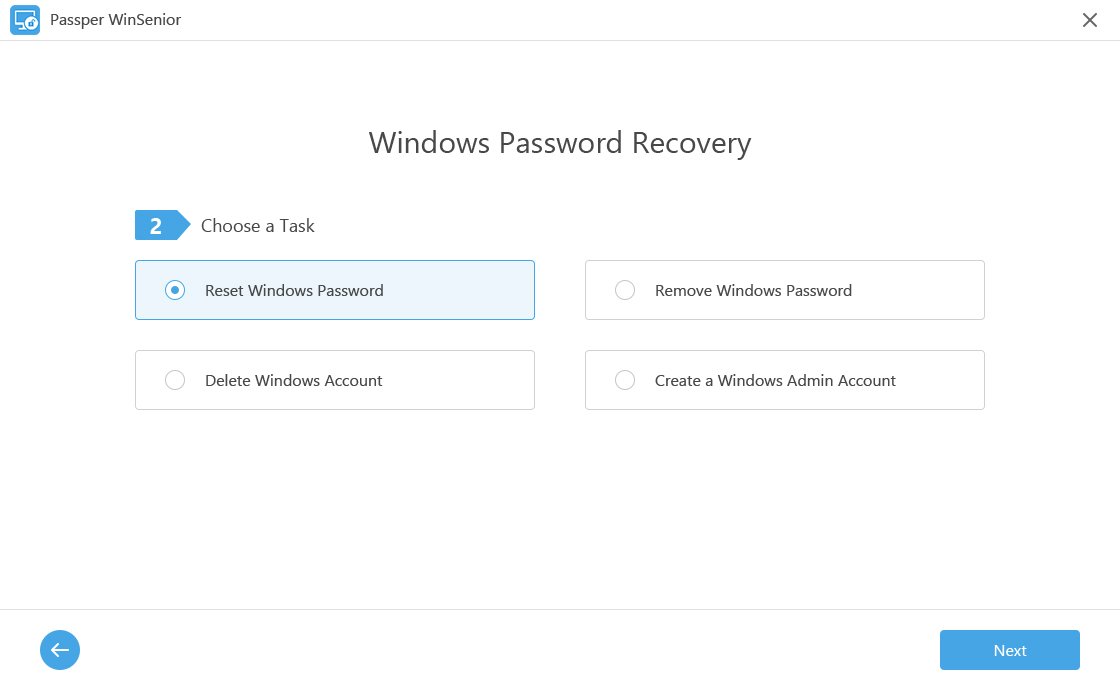
Sélectionnez l’option « Reset Windows Password ». Cliquez sur le bouton « Next ». Après quelques secondes, vous pourrez réinitialiser votre ordinateur portable Lenovo sans mot de passe. Entrez le nouveau mot de passe et cliquez sur l’option « Reset ».
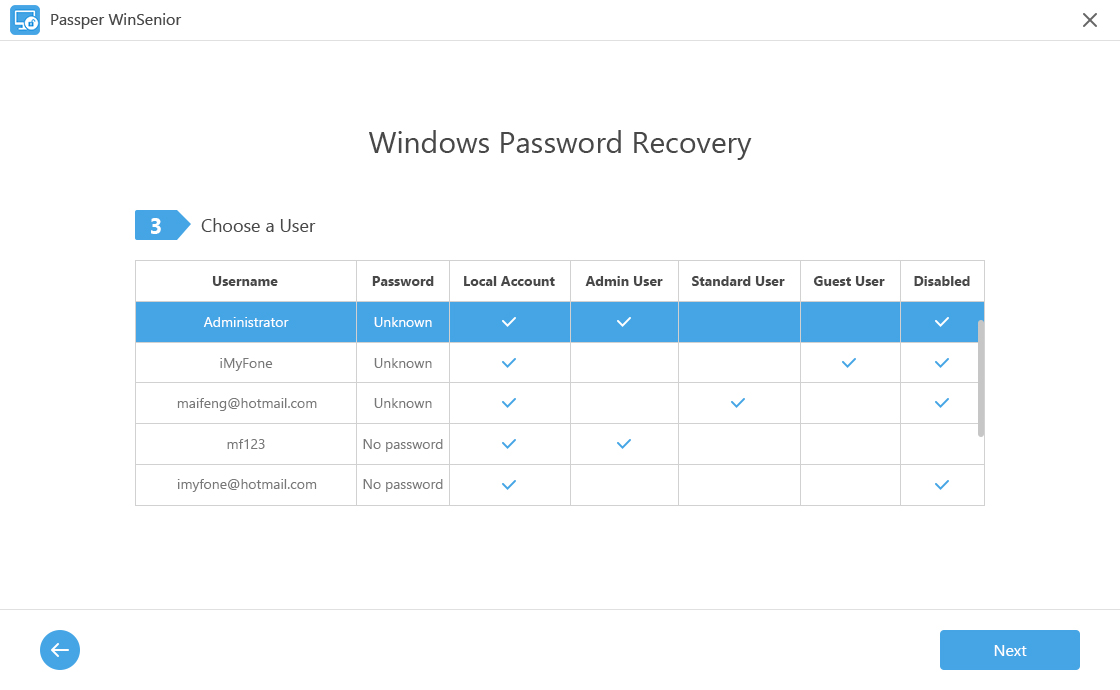
Cliquez sur le bouton « Reboot » pour redémarrer votre ordinateur portable Lenovo.
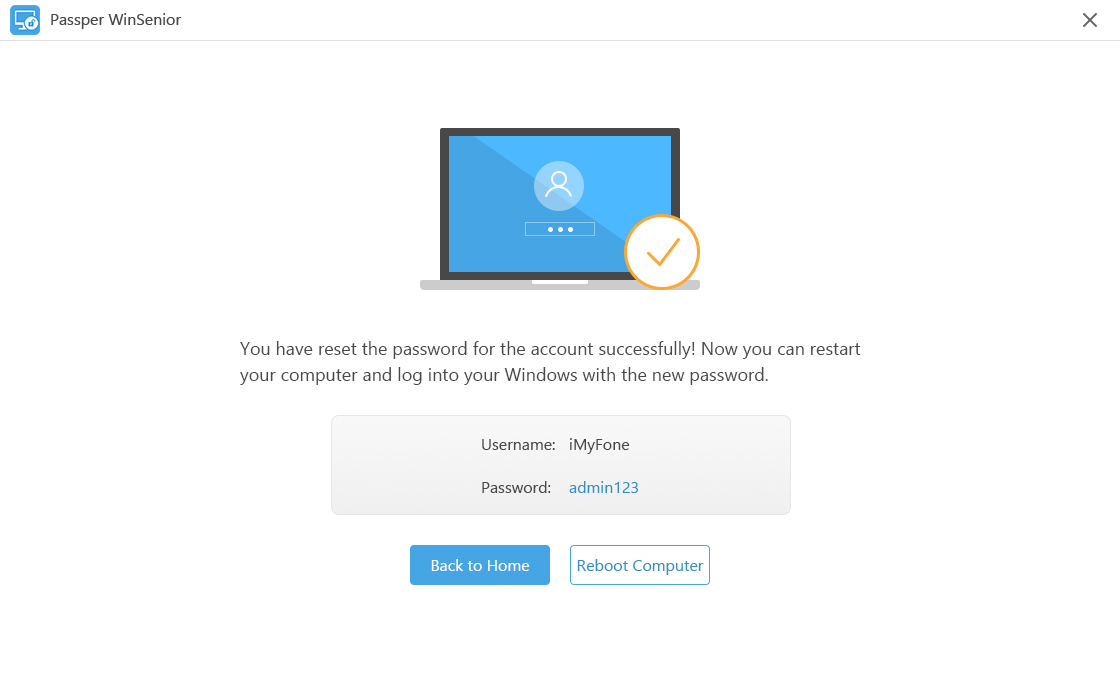
Réinitialiser un ordinateur portable Lenovo à partir des Paramètres
Pour réinitialiser votre ordinateur portable Lenovo à partir des Paramètres, juste après votre connexion, suivez les étapes ci-dessous.
Étape 1 : Ouverture des Paramètres
Ouvrez le menu « Démarrer », en cliquant sur l’icône de fenêtre de votre ordinateur portable Lenovo. Cliquez sur l’icône de rouage pour ouvrir les « Paramètres ».
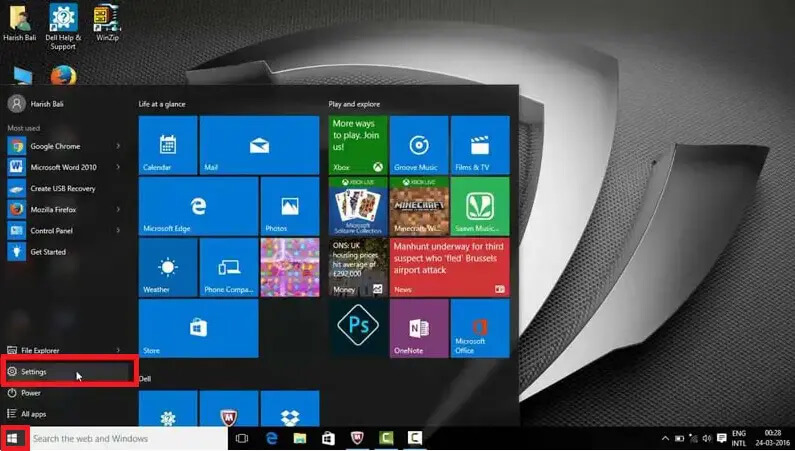
Étape 2 : Mise à jour et sécurité
Une fois dans les Paramètres, vous pourrez modifier la configuration et les paramètres de votre ordinateur portable. Cliquez sur l’option « Mise à jour et sécurité ».
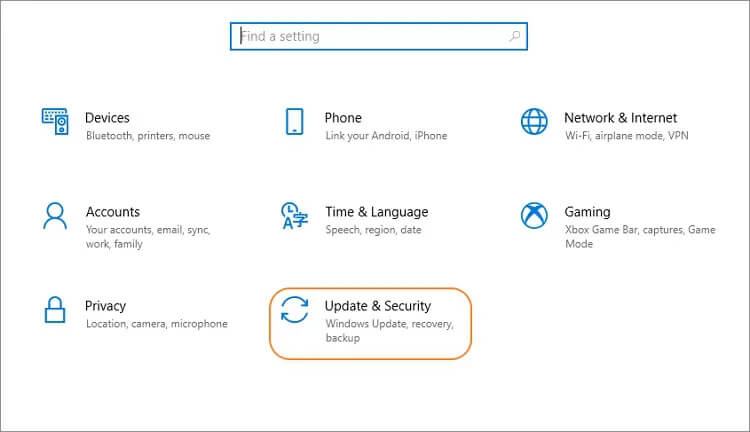
Étape 3 : Récupération
Sélectionnez l’option « Récupération » à partir de menu latéral gauche. Sous la section « Réinitialiser ce PC », vous verrez l’option « Commencer », veuillez cliquer dessus.
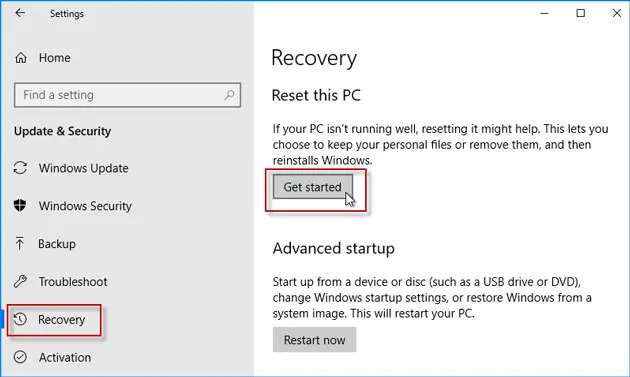
Étape 4 : Sélection du type de récupération
On vous demandera ensuite de sélectionner l’une des deux options ci-dessous :
- Conserver mes fichiers : Cette option conservera vos fichiers à l’abri, puis supprimera tous les paramètres et applications.
- Supprimer tout : Cette option supprimera tous les paramètres, les applications et les fichiers personnels.
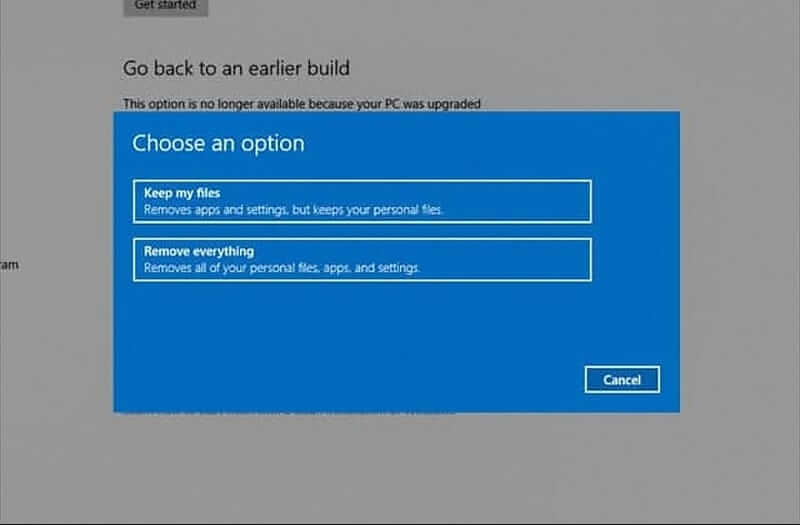
Choisissez l’option correspondant à vos besoins. Ici, nous choisirons l’option « Conserver mes fichiers ».
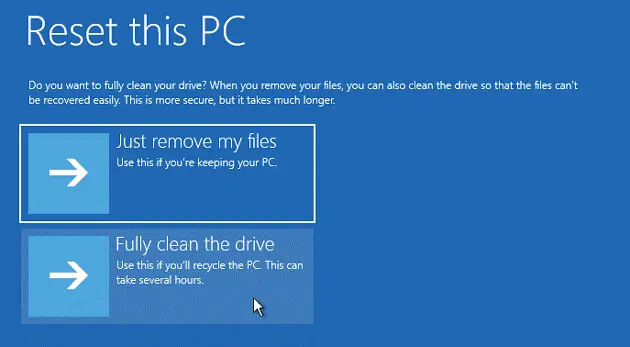
Une nouvelle fenêtre s’affichera à l’écran pour vous demander de choisir entre l’une de ces deux options : « Conserver mes fichiers » et « Supprimer tout ». Si vous souhaitez nettoyer complètement votre ordinateur portable Lenovo, alors sélectionnez l’option « Supprimer tout ». Mais si vous voulez continuer d’utiliser votre ordinateur comme avant, alors sélectionnez l’option « Conserver mes fichiers ».
Après avoir choisi « Conserver mes fichiers », vous recevrez un message d’alerte disant que vous ne pourrez pas revenir vers l’ancienne version de Windows après cette action. Veuillez cliquer sur « Suivant ».
Étape 5 : Réinitialisation
Cliquez sur le bouton « Réinitialiser ».
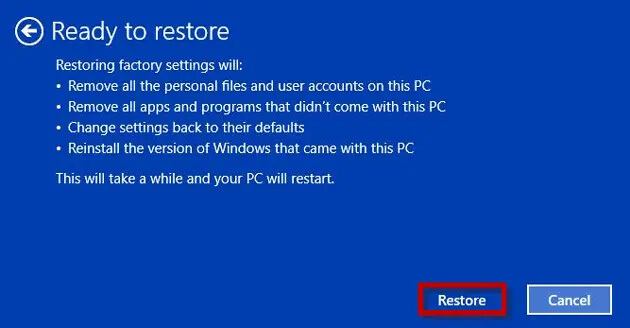
Le processus de réinitialisation peut prendre un certain temps, veuillez donc patienter.
Méthode 3 : Réinitialiser un ordinateur portable ou de bureau Lenovo vers les paramètres d’usine en utilisant la récupération OneKey
Les ordinateurs portables Lenovo IdeaPad/YOGA/ThinkPad disposent d’un bouton de récupération appelée la touche Novo. Cette touche de récupération se trouve juste à la droite du bouton d’alimentation, au-dessus du clavier du côté gauche/droit de l’ordinateur portable. Si vous souhaitez réinitialiser votre ordinateur portable Lenovo sans mot de passe avec la récupération OneKey, alors recherchez ce bouton. La réinitialisation vers les paramètres d’usine de Lenovo sans mot de passe peut se faire en un clin d’œil en suivant les étapes ci-dessous :
Étape 1 : Extinction de l’ordinateur
Appuyez sur le bouton d’alimentation ou retirez la batterie de votre ordinateur portable Lenovo pour l’éteindre.
Étape 2 : Appuie sur la touche Novo
Réinsérez la batterie à l’ordinateur et connectez votre ordinateur Lenovo à une source d’énergie. Appuyez sur la touche Novo et maintenez-là pendant quelques secondes.

Étape 3 : Récupération du système
Le menu du bouton Novo s’affichera à l’écran.
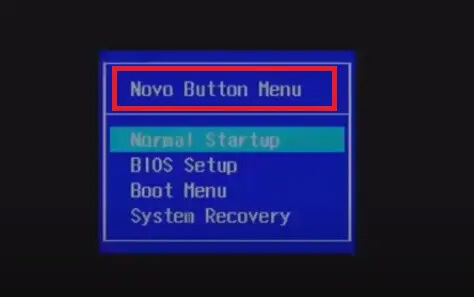
Sélectionnez l’option « System Recovery » en utilisant les touches de direction. Pour entrer dans le mode de récupération, appuyez sur la touche « Entrée ».
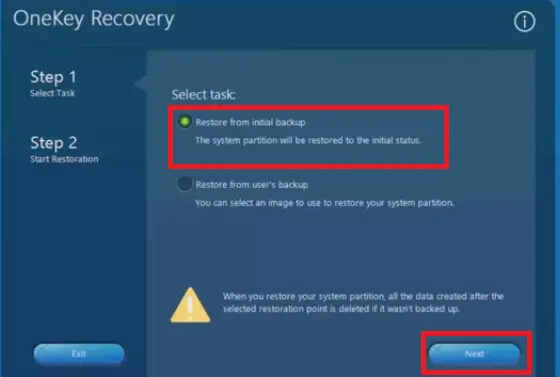
Étape 4 : Restauration
Patientez pendant quelques secondes. Lorsque vous serez dans l’interface principale de OneKey Recovery, sélectionnez l’option « Restore from initial backup ». Cliquez ensuite sur le bouton « Next ».
Étape 5 : Démarrage de la restauration du système
Pour démarrer le processus de restauration du système, cliquez sur le bouton « Démarrer ». Cliquez ensuite sur le bouton « Yes » de la nouvelle fenêtre.
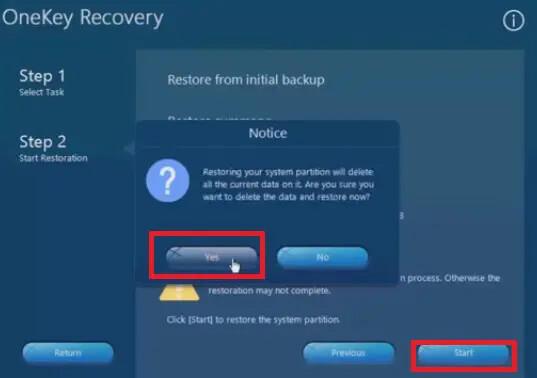
Étape 6 : Fin du processus et configuration
Veuillez patienter jusqu’à la fin du processus. Cliquez sur le bouton « OK » pour compléter le processus de récupération du système.
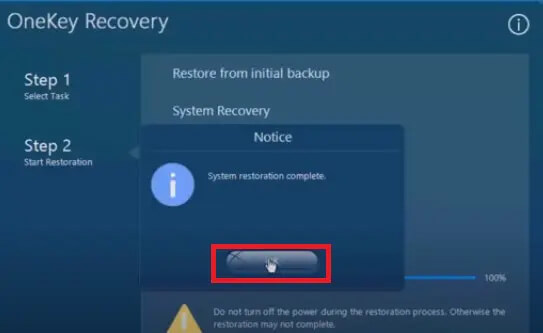
Vous pouvez configurer les paramètres de votre ordinateur Lenovo selon vos préférences en suivant les indications à l’écran.
Conclusion
Si vous recherchez une manière de réinitialiser votre ordinateur portable Lenovo vers les paramètres d’usine sans mot de passe, alors vous pouvez appliquer les astuces ci-dessus. Mais nous vous recommandons d’utiliser un outil de récupération de mot de passe, comme Suppresseur de mot de passe Windows pour bénéficier d’un processus plus efficace et sécurisé. Vous pouvez réinitialiser votre ordinateur portable Lenovo juste en l’espace de quelques minutes et sans aucune perte de données.



