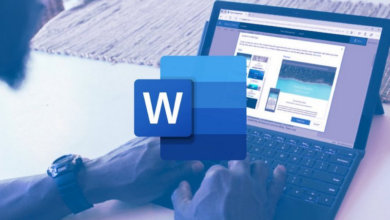Comment supprimer le mot de passe d’un document Word ?
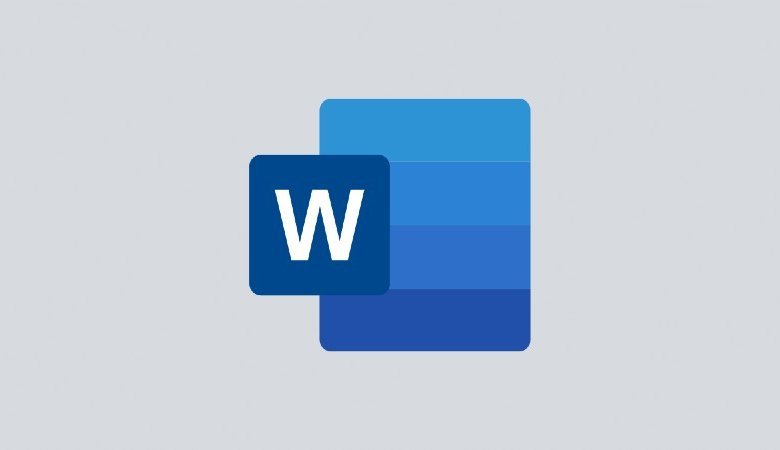
Avant passer à la suppression du mot de passe d’un document Word de manière détaillées, parlons d’abord un peu plus de Microsoft Word. Tout comme d’autres services particuliers de Microsoft, Microsoft Word peut vous faciliter les choses grâce à ses caractéristiques exceptionnelles. Il vous permet de travailler sur des documents professionnels, des rapports, des lettres et des CV. En plus de toutes les fonctionnalités de premier ordre, Microsoft Word offre une autre fonction permettant d’assurer la sécurité des fichiers/documents. L’utilisation de la protection par mot de passe pour sécuriser un contenu est l’une des méthodes les plus simples qui soient. De plus, cette solution vous permet de chiffrer des fichiers et des documents de bout en bout.
Que faire si vous oubliez le mot de passe d’un document Word ? Les utilisateurs tentent souvent d’entrer différents mots de passe incorrects qui finissent par rendre inaccessible le document Word. Même si vous ne pouvez pas « fracasser » le document pour l’ouvrir, vous pouvez toujours supprimer le mot de passe Word pour retrouver l’accès à son contenu. Cet article vous aidera à savoir comment faire pour supprimer le mot de passe d’un document Word. Voici des solutions efficaces permettant de supprimer le mot de passe d’un document Word.
Partie 1 : Comment supprimer la protection par mot de passe d’un document Word sans mot de passe ?
Comme nous l’avons déjà mentionné plus haut, si vous recherchez un moyen de supprimer le mot de passe d’un document Word, alors il vous suffira juste de suivre une procédure étape par étape. Si vous connaissez le mot de passe du document, alors suivez les étapes ci-dessous. Ces étapes vous aideront à supprimer la protection d’un document Word et de le déchiffrer.
Pour Word 2010/2013/2016
Étape 1 : Faites un clic double sur le fichier Word protégé par mot de passe pour l’ouvrir. Pour accéder au contenu fichier, vous aurez besoin d’entrer le bon mot de passe.
Étape 2 : À partir de la bande supérieure, sélectionnez l’option « Fichier », puis cliquez sur « Protéger le document ».
Étape 3 : Dans le menu déroulant, sélectionnez l’option « Chiffrer avec mot de passe ».
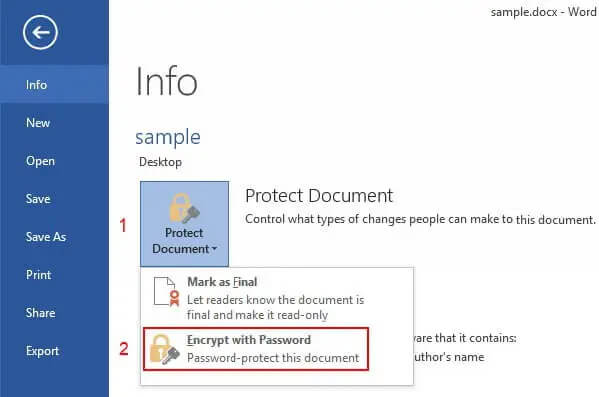
Étape 4 : Comme le fichier Word est déjà protégé par un mot de passe, une nouvelle fenêtre contenant le mot de passe du fichier s’affichera à l’écran. Supprimez le mot de passe du champ et cliquez sur le bouton « OK » pour compléter l’action.
Pour Word 2007
Si vous utilisez Word 2007, alors veuillez suivre les étapes ci-dessous :
Étape 1 : Ouvrez le document Word protégé et entrez le mot de passe.
Étape 2 : Cliquez sur l’icône se trouvant dans le coin en haut à droite du document pour ouvrir le menu déroulant, sélectionnez ensuite l’option « Préparer ».
Étape 3 : Sélectionnez « Chiffrer le document » à partir de la liste d’options.
Étape 4 : Une boîte de dialogue apparaîtra à l’écran avec un mot de passe. Supprimez le mot de passe et cliquez sur le bouton « OK » pour continuer.
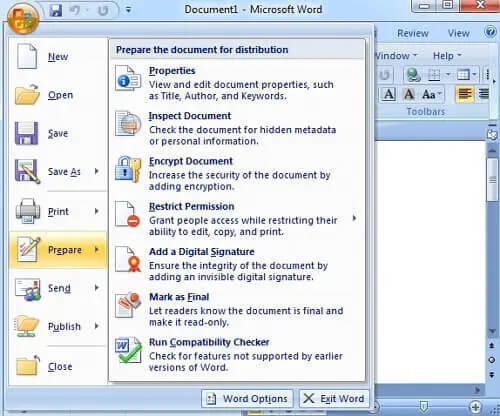
Pour Word 2003
Si vous utilisez Word 2003, alors veuillez suivre le guide ci-dessous pour supprimer le mot de passe d’un document Word.
Étape 1 : Ouvrez le fichier Word en entrant le bon mot de passe.
Étape 2 : Sélectionnez l’option « Fichier » à partir de la bande supérieure, puis sélectionnez l’option « Enregistrer sous » dans la nouvelle fenêtre.
Étape 3 : Dans la fenêtre de l’option « Enregistrer », cliquez sur « Outils » et sélectionnez ensuite l’option « Sécurité ».
Étape 4 : Une nouvelle boîte de dialogue s’affichera à l’écran avec l’option « Sécurité ». Supprimez le mot de passe se trouvant dans le champ « Mot de passe d’ouverture », puis cliquez sur le bouton « OK » pour enregistrer les modifications.
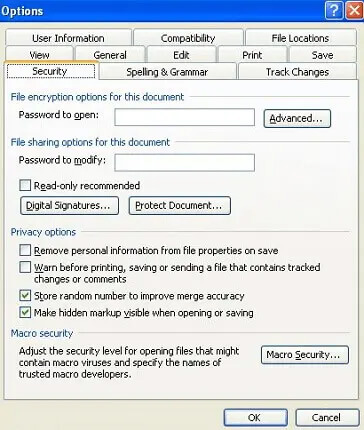
Lorsque le processus sera terminé, le mot de passe du document Word sera enfin supprimé.
Partie 2 : Comment supprimer le mot de passe d’un document Word sans mot de passe ?
Impossible d’accéder à votre document Word parce que vous en avez oublié le mot de passe ? Découvrez ici 4 méthodes de suppression de mot de passe de fichiers Word sans mot de passe.
Méthode 1 : Supprimer le mot de passe d’un fichier Word avec un outil de suppression de mot de passe Word
Supprimer un mot de passe Word à l’aide d’un logiciel tiers est l’approche la plus directe. Vous pourrez retrouver l’accès à votre document Word en récupérant le mot de passe oublié ou en supprimant le mot de passe. L’un des meilleurs outils de récupération de mot de passe de fichiers Microsoft Word est Passper pour Word. Si vous vous demandez comment faire pour supprimer le mot de passe d’un document Word avec Passper pour Word, alors veuillez suivre les étapes ci-dessous :
Étape 1 : Téléchargez et installez Passper pour Word sur votre ordinateur. Une fois que le logiciel sera bien installé, démarrez-le.
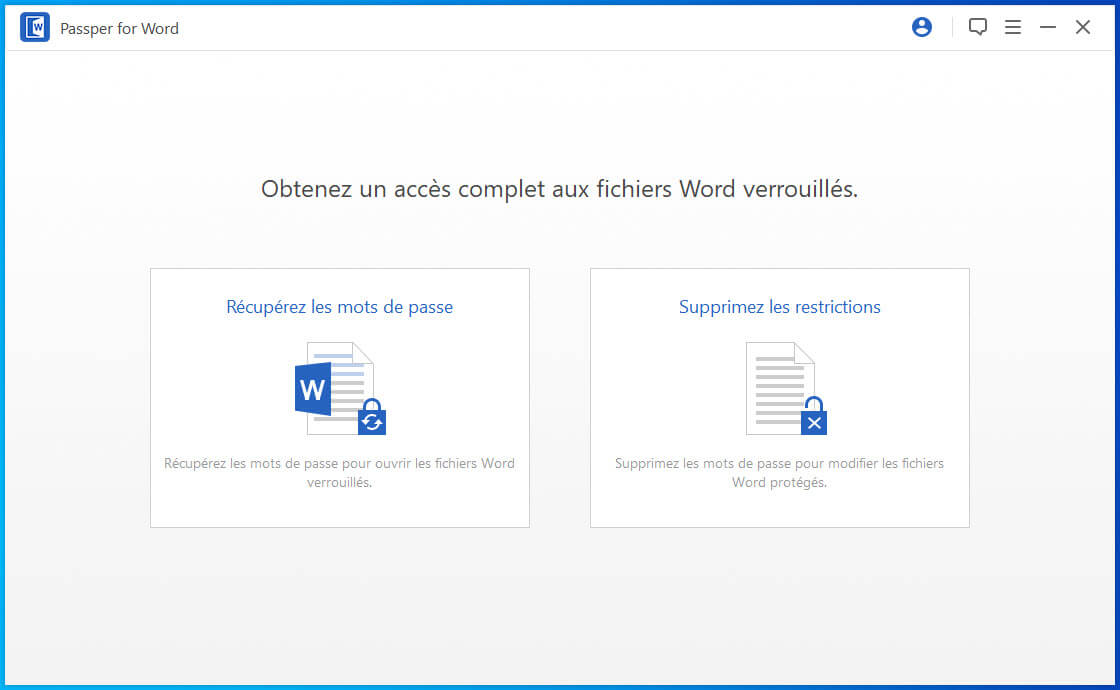
Étape 2 : Dans le menu principal, cliquez sur le bouton d’ajouter et sélectionnez le document Word protégé par mot de passe.
Étape 3 : Une fois que le fichier sera sélectionné, cliquez sur le bouton « Ouvrir » pour continuer.
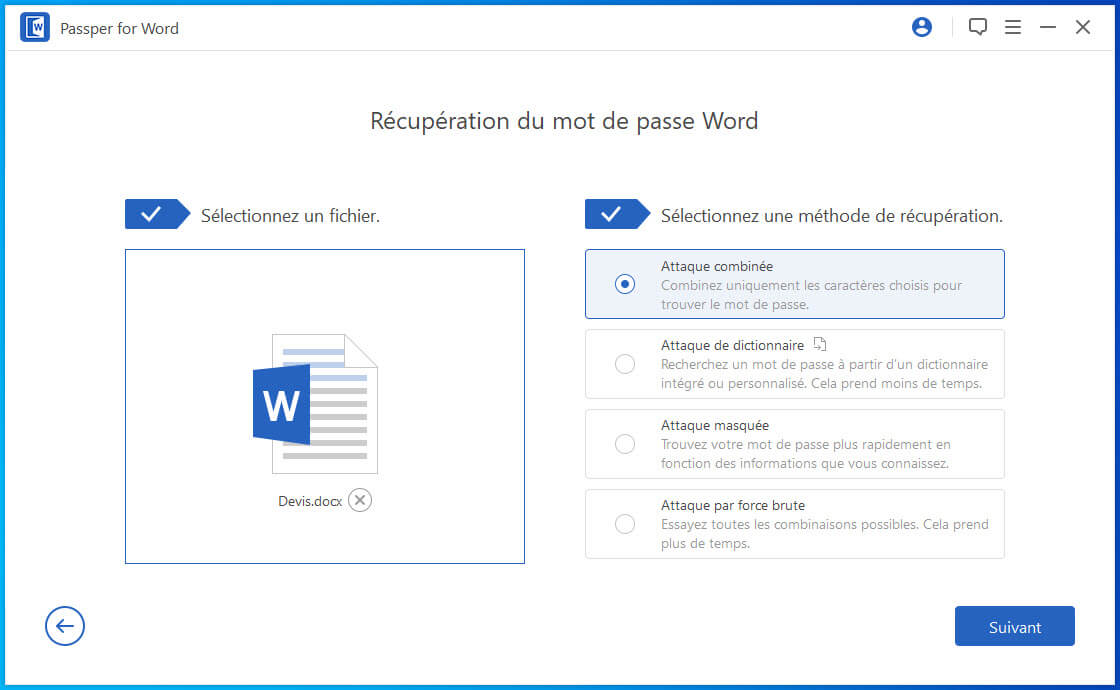
Étape 4 : Après l’ajout du fichier Word, sélectionnez le mode d’attaque que vous souhaitez utiliser (par exemple, sélectionnez l’Attaque de dictionnaire pour récupérer un mot de passe à partir d’un dictionnaire existant ou sélectionnez « Attaque masqué » si vous connaissez certains éléments du mot de passe, ou si vous n’avez aucune idée du mot de passe du fichier, alors sélectionnez l’Attaque par force brute).
Étape 5 : Sélectionnez le mode d’attaque approprié, puis cliquez sur le bouton « Démarrer » pour continuer.
Étape 6 : Lorsque le mot de passe sera récupéré, copiez le mot de passe affiché à l’écran pour déverrouiller votre fichier Word.
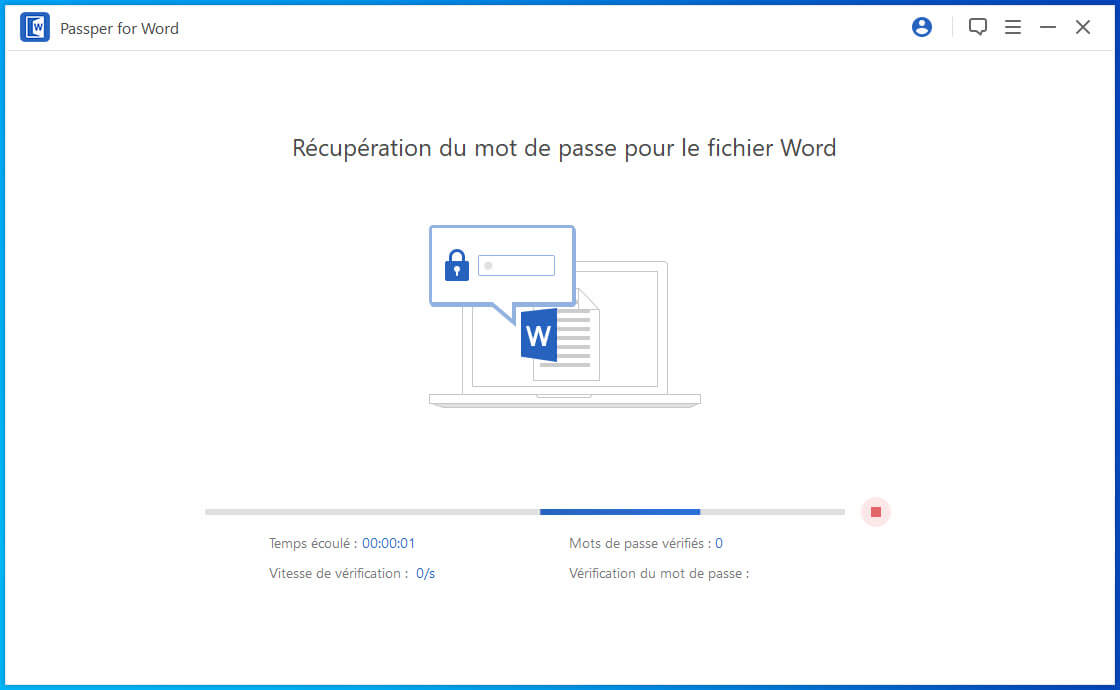
Méthode 2 : Supprimer le mot de passe d’un fichier Word en renommant l’extension du fichier Word
Vous pouvez également supprimer le mot de passe d’un fichier Word en renommant l’extension du fichier Word. Néanmoins, cela peut être quelque peu compliqué. Par défaut, Windows masque l’extension du fichier, alors pour modifier l’extension d’un fichier, vous aurez besoin de commencer par l’afficher. Il faut aussi savoir que passer d’une extension à une autre peut prendre du temps et toute erreur dans le processus pourrait rendre le document original totalement inaccessible. Voici comment procéder.
Étape 1 : Renommez l’extension .doc ou .docx en .zip. Vous pouvez le faire via la fonction « Renommer » que vous pouvez trouver dans la bande de menu supérieure. Cliquez sur « Oui » pour continuer.
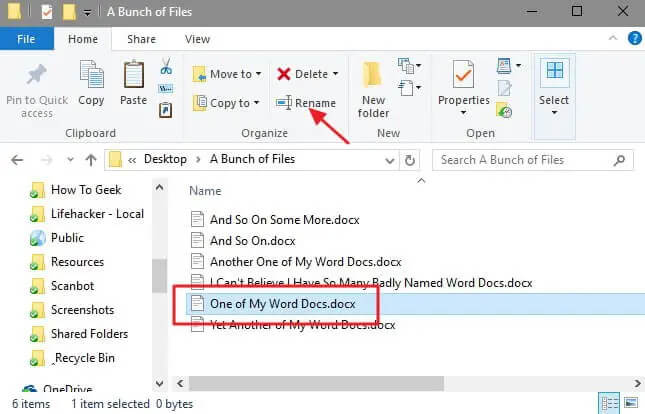
Étape 2 : Démarrez ensuite le fichier ZIP dans la fenêtre de l’Explorateur de fichiers Windows.
Étape 3 : Ouvrez le dossier Word, recherchez le fichier « settings.xml » et supprimez-le de la liste.
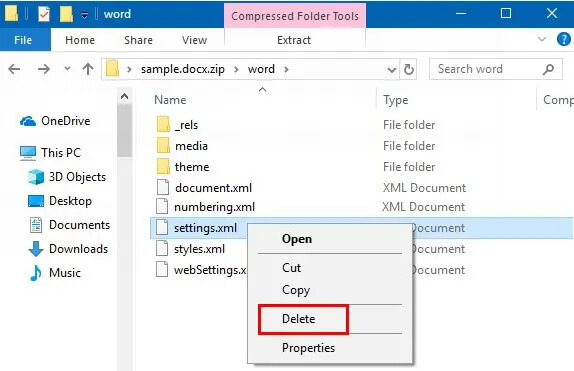
Étape 4 : Une fois que ce sera fait, renommez le fichier vers son extension .doc d’origine. Vous devriez ensuite enfin avoir la possibilité d’éditer le fichier Word.
Méthode 3 : Supprimer le mot de passe d’un fichier Word en le sauvegardant sous le format RTF
Si vous n’arrivez pas à vous rappeler du mot de passe du document Word, ne vous inquiétez pas. Il existe une autre solution efficace qui vous permettra de supprimer le mot de passe du fichier Word. Modifiez le format du fichier peut vous être utile. Cela peut rendre le fichier Word accessible. Le format RTF est la meilleure solution ici. C’est un format de fichier qui peut être lu par différents processeurs et programmes. De plus, il peut sauvegarder le fichier vers une taille beaucoup plus réduite.
Découvrez ici comment convertir un fichier Word vers le format RTF pour en supprimer le mot de passe.
Étape 1 : Démarrez le document Word protégé par mot de passe et cliquez sur l’icône Microsoft se trouvant dans le coin en haut à gauche de l’écran.
Étape 2 : Ensuite, sauvegardez le document vers le format de fichier Rich. Cliquez sur l’option « Enregistrer en tant que » et sélectionnez le format de fichier « .rtf ».
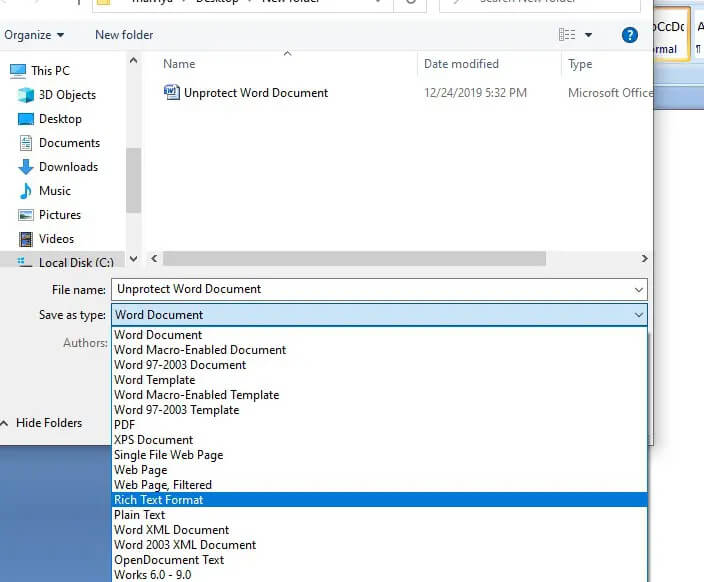
Étape 3 : Puis, ouvrez le document au format RTF avec le Bloc-notes.
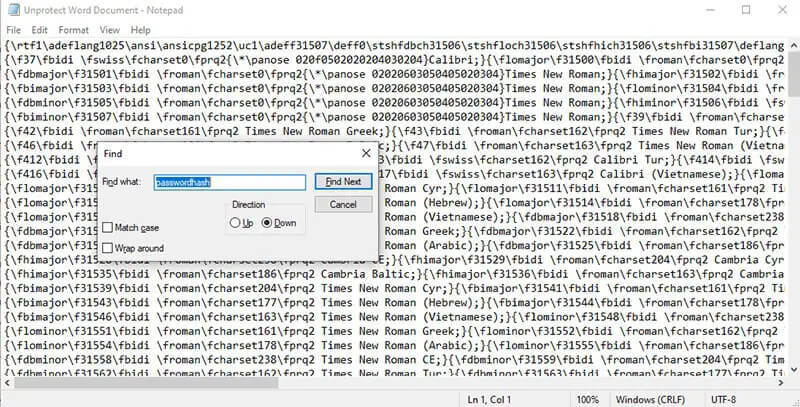
Étape 4 : Une fois dans le Bloc-notes, appuyez sur les touches « Ctrl » + « F » pour lancer la fonction de recherche du programme. Dans la boîte de recherche, appuyez sur « passwordhash ».
Étape 5 : Une fois que ce sera fait, remplacez-le par « withoutpassword ». Sauvegardez les modifications, puis quittez le Bloc-notes.
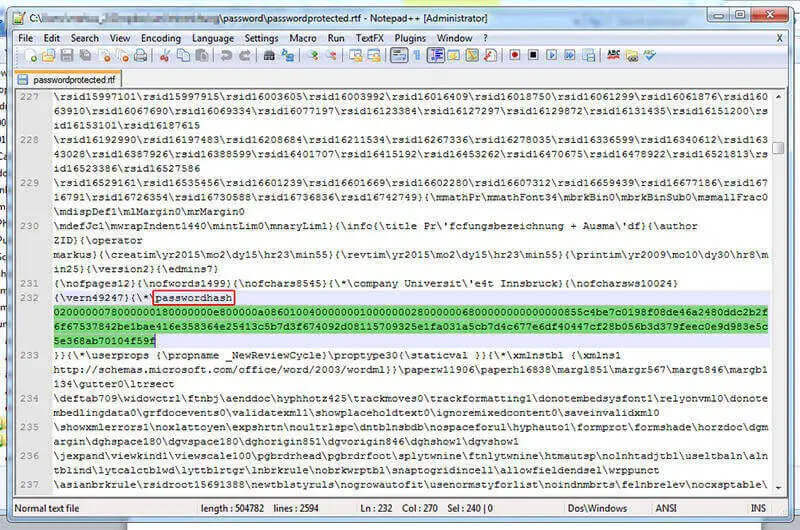
Étape 6 : Relancez le fichier RTF dans Microsoft Word et cliquez sur l’onglet « Révision ».
Étape 7 : Dans l’onglet « Révision », sélectionnez l’option « Restreindre la modification », puis « Restreindre la mise en forme et la modification ».
Étape 8 : Décochez les options, telles que « Restrictions de mise en forme » et « Restrictions de modifications ».
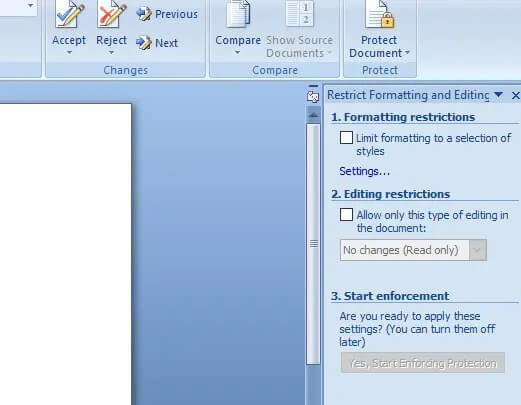
Méthode 4 : Supprimer le mot de passe d’un fichier Word en ligne
Si aucune des méthodes ci-dessus n’ont pu vous aider à supprimer le mot de passe de votre document Word, alors le seul moyen de résoudre votre problème serait de passer par une plateforme en ligne. Un site web en ligne vous permettra d’utiliser librement des fonctions. Certains d’entre eux offre même un service gratuit. Tout ce dont vous aurez besoin de faire est juste de sélectionner votre document Word, de le faire glisser vers sur la plateforme et de cliquer sur le bouton « Démarrer ». Le site web supprimera alors le mot de passe du document Word.
Aspose est un déverrouilleur de document Word protégé par mot de passe disponible en ligne, il permet de déverrouiller les fichiers de différents formats, comme DOTX, PDF, DOC et ODT. De plus, il donne la possibilité de sauvegarder des fichiers/documents verrouillés vers les formats désirés. Cette plateforme en ligne vous permet de déverrouiller simultanément plusieurs fichiers. Voici les étapes à suivre :
Étape 1 : Démarrez le processus en cliquant sur la zone d’ajout de fichier pour téléverser votre document Word dans l’outil ou faites l’ajout par un simple glisser-déposer du fichier.
Étape 2 : Après le chargement du fichier, le processus de déverrouillage du fichier démarrera aussitôt.
Étape 3 : Vous verrez la progression du processus via une barre de progression affichée à l’écran.
Étape 4 : Après le déverrouillage du fichier, un lien de téléchargement s’affichera à l’écran. Cliquez sur ce lien pour télécharger votre document Word déverrouillé.
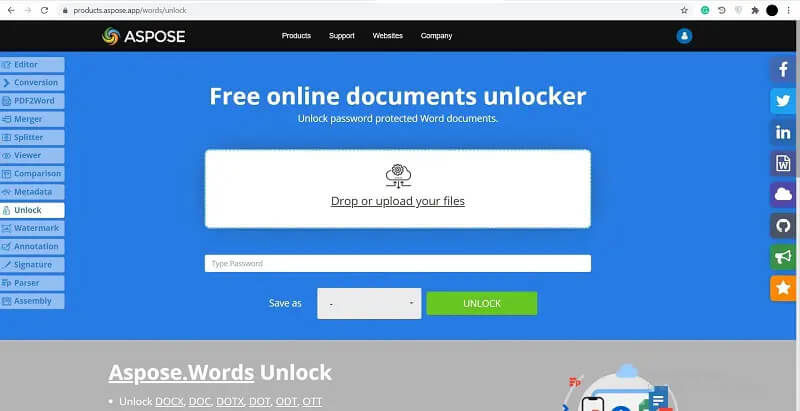
Conclusion
Cet article vous présente toutes les solutions répondant à la question comment supprimer le mot de passe d’un fichier Word, avec ou sans mot de passe. Ici, nous vous recommandons l’utilisation d’un logiciel tiers spécialisé dans la récupération de mot de passe Word. Nous avons également vu qu’il est possible de supprimer le mot de passe d’un document Word en renommant l’extension du fichier Word, en sauvegardant le fichier vers le format RTF, en utilisant un service de suppression de mot de passe en ligne ou en ayant recours à d’autres méthodes.