Comment supprimer un mot de passe de connexion sur Windows 10 avec/sans le mot de passe ?
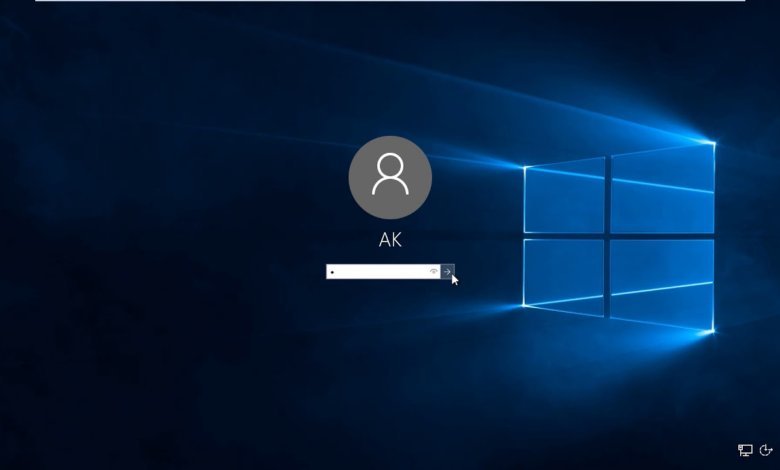
Le mot de passe est une exigence de sécurité importante de Windows pour de nombreux utilisateurs. Mais aujourd’hui, beaucoup d’ordinateurs ne présentent encore aucune option de connexion biométrique, les mots de passe sont donc plus répandus. Le mot de passe peut aussi être très important pour les utilisateurs qui doivent emporter leur ordinateur portable avec eux. Certains utilisateurs pourraient donc penser qu’essayer de supprimer le mot de passe de connexion de leur PC Windows 10 serait vraiment quelque chose de fou !
C’est vrai, il n’est pas recommandé aux utilisateurs d’ordinateurs portables et aux personnes partageant un ordinateur de bureau de supprimer le mot de passe de Windows 10. Mais pour les utilisateurs qui ne se baladent pas avec leur ordinateur et qui se limitent juste à une utilisation dans la chambre, il n’est vraiment pas important d’avoir un mot de passe. Par exemple, pour les utilisateurs qui utilisent principalement leur ordinateur Windows 10 pour des jeux vidéos, ce ne serait pas une si mauvaise idée de supprimer le mot de passe de connexion. Cela leur évitera d’avoir à saisir le mot de passe de connexion à chaque démarrage du PC.
Alors si vous n’avez pas besoin de votre mot de passe de connexion, ce ne serait pas une si mauvaise idée de le supprimer de votre Windows 10. En tout cas, vous êtes le seul à pouvoir décider s’il est vraiment nécessaire ou non d’avoir un mot de passe sur son ordinateur fixe ou portable. Si vous en avez marre de saisir le mot de passe à chaque démarrage de votre ordinateur, alors vous pouvez supprimer le mot de passe ou désactiver le mot de passe d’un compte local. Découvrez ici comment supprimer un mot de passe de connexion sur Windows 10 avec 5 méthodes alternatives.
Option 1 : Comment supprimer un mot de passe de connexion de Windows 10 avec un mot de passe ?
Comment désactiver un mot de passe de Windows 10 avec Netplwiz ?
Netplwiz est un utilitaire pratique permettant de gérer les comptes utilisateurs. Avec son aide, vous pourrez désactiver la connexion par mot de passe, juste en décochant la case « Les utilisateurs doivent entrer un nom d’utilisateur et un mot de passe pour utiliser cet ordinateur ». Décochez ce paramètre ne supprimera pas le mot de passe de Windows 10, mais il vous permettra de vous connecter sans avoir à saisir quoi que ce soit. Suivez donc les étapes ci-dessous pour pouvoir désactiver le mot de passe de Windows 10 avec netplwiz.exe.
Étape 1 : Pour commencer, cliquez sur la barre de recherche de Windows 10, qui se trouve juste dans le coin en bas à gauche de l’écran.
Étape 2 : Tapez le mot clé « netplwiz » dans la boîte de recherche.
Étape 3 : Cliquez sur « Netplwiz » pour ouvrir la fenêtre, que vous voyez dans l’image ci-dessous.
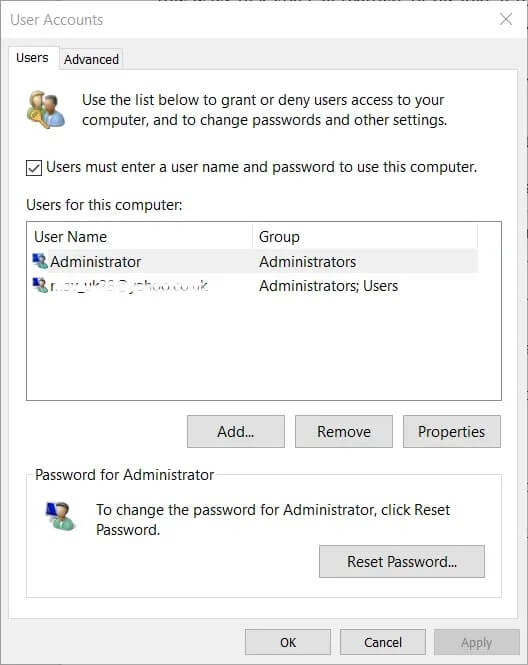
Étape 4 : Dans la liste qui s’affichera, sélectionnez le compte utilisateur dont vous voulez en désactiver le mot de passe.
Étape 5 : Décochez ensuite la case « Les utilisateurs doivent entrer un nom d’utilisateur et un mot de passe pour utiliser cet ordinateur ».
Étape 6 : Cliquez sur le bouton « Appliquer ». Puis, vous verrez une fenêtre de connexion automatique s’afficher à l’écran.
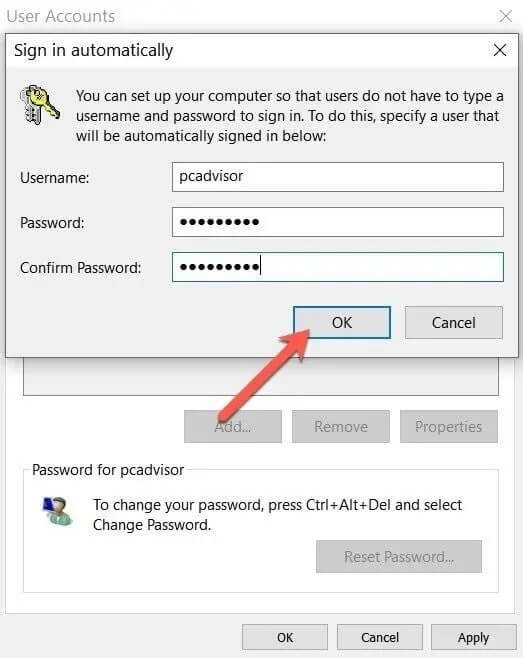
Étape 7 : Tapez le mot de passe du compte utilisateur sélectionné dans la boîte correspondante dans la fenêtre de connexion automatique.
Étape 8 : Cliquez sur le bouton « OK » de la fenêtre de connexion automatique.
Étape 9 : Puis, cliquez sur le bouton « OK » pour quitter les Comptes Utilisateurs.
Comment supprimer un mot de passe de Windows 10 à partir des Paramètres ?
Étape 1 : Si vous préférez supprimer le mot de passe de votre Windows 10, au lieu de le désactiver, vous aurez besoin d’aller dans les Paramètres pour vous en débarrasser. Cliquez sur le bouton « Démarrer » à partir de la barre des tâches.
Étape 2 : Dans le menu « Démarrer », cliquez sur les « Paramètres ».
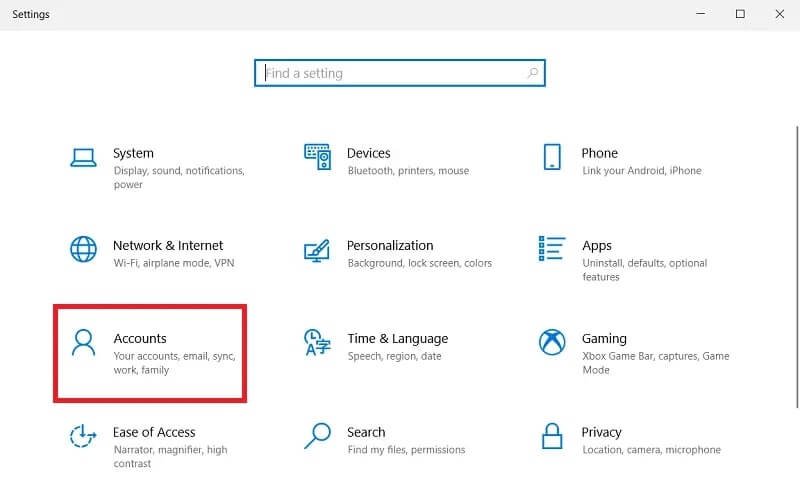
Étape 3 : Une fois dans les « Paramètres », cliquez sur « Comptes ».
Étape 4 : Cliquez sur « Options de connexion » à partir de la barre latérale gauche des « Paramètres ».
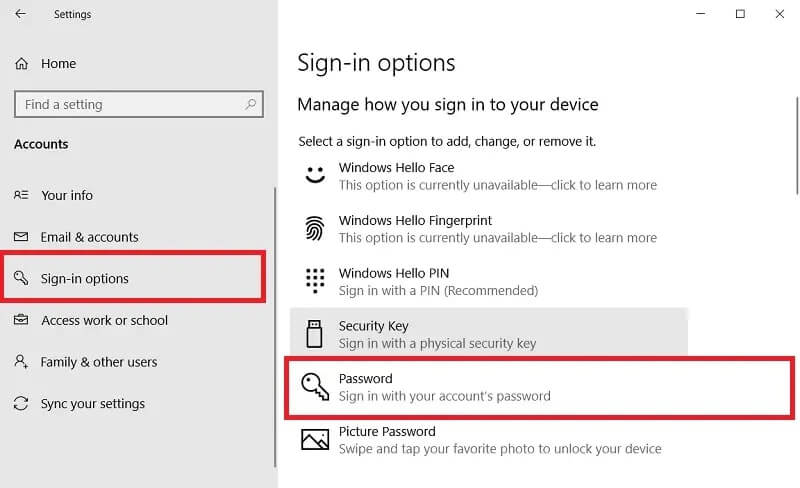
Étape 5 : Sélectionnez « Mot de passe » et cliquez sur le bouton « Modifier ».
Étape 6 : Vous aurez ensuite besoin de confirmer votre mot de passe actuel en le saisissant deux fois. Cliquez ensuite sur le bouton « Suivant ».
Étape 7 : Ne tapez aucun caractère dans la case du nouveau mot de passe, laissez-le vide.
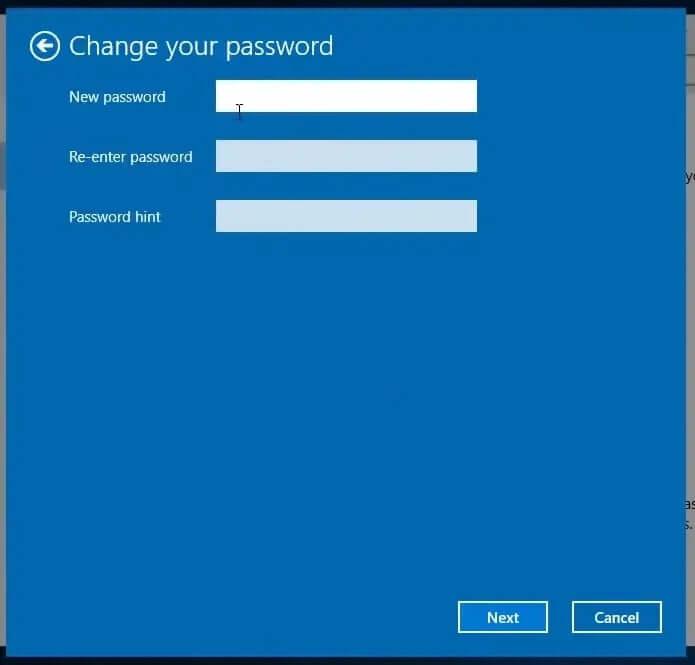
Étape 8 : Appuyez sur le bouton « Suivant » et cliquez sur le bouton « Terminer » pour confirmer le tout.
Veuillez garder à l’esprit que cette méthode sert à supprimer le mot de passe d’un compte local de Windows 10. Si vous avez l’habitude de vous connectez avec un compte Microsoft, alors vous aurez besoin de passer à un compte local. Pour cela, cliquez sur l’option « Se connecter avec un compte local », à partir de l’onglet « Vos informations » dans les « Paramètres ». Puis, lorsque vous règlerez les paramètres du nouveau compte local, laissez le champ du mot de passe vide.
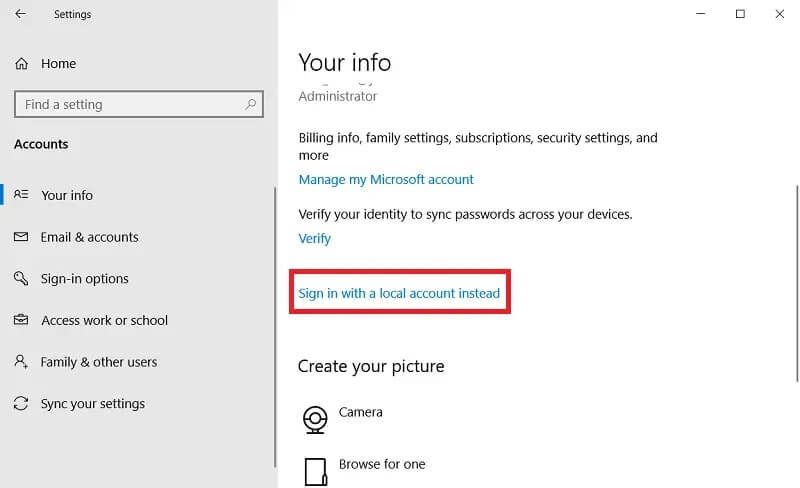
Comment supprimer un mot de passe de Windows 10 à partir du panneau de contrôle ?
Étape 1 : Ouvrez la barre de recherche Windows 10 à partir de la barre de tâche.
Étape 2 : Tapez « Panneau de contrôle » dans la barre de recherche.
Étape 3 : Dans les résultats de recherche, cliquez sur « Panneau de contrôle » pour ouvrir la fenêtre que vous voyez dans l’image ci-dessous.
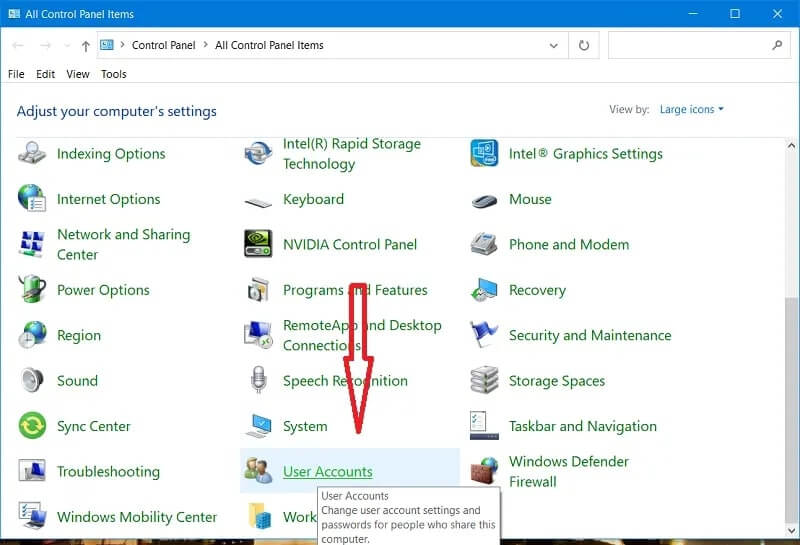
Étape 4 : Sélectionnez « Comptes utilisateurs » et vous verrez la fenêtre ci-dessous.
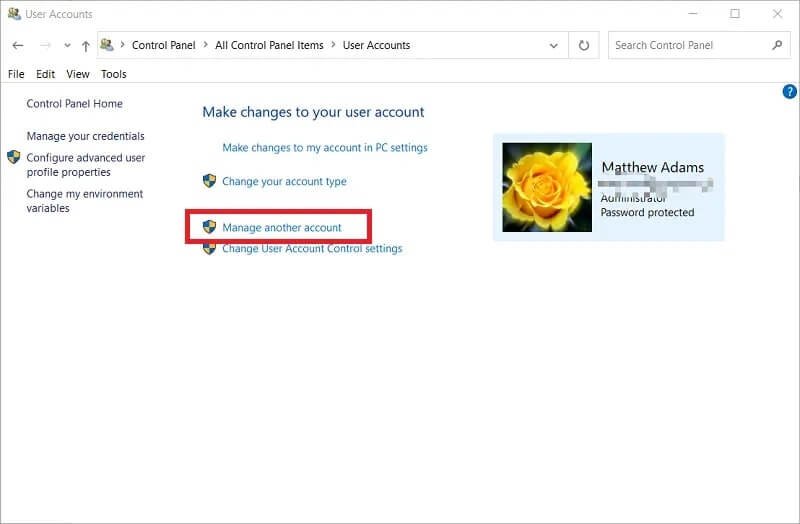
Étape 5 : Ensuite, cliquez sur « Gérer un autre compte » pour ouvrir la fenêtre de gestion de compte.
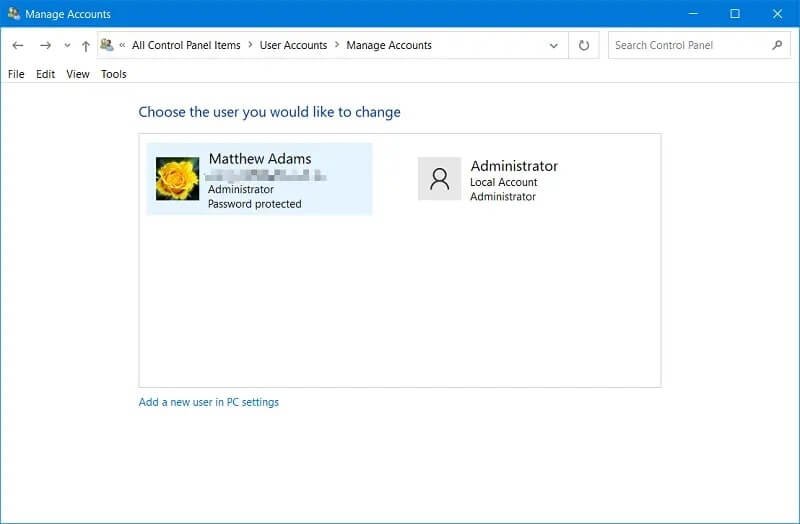
Étape 6 : Sélectionnez votre compte utilisateur.
Étape 7 : Cliquez sur l’option « Modifier le mot de passe ».
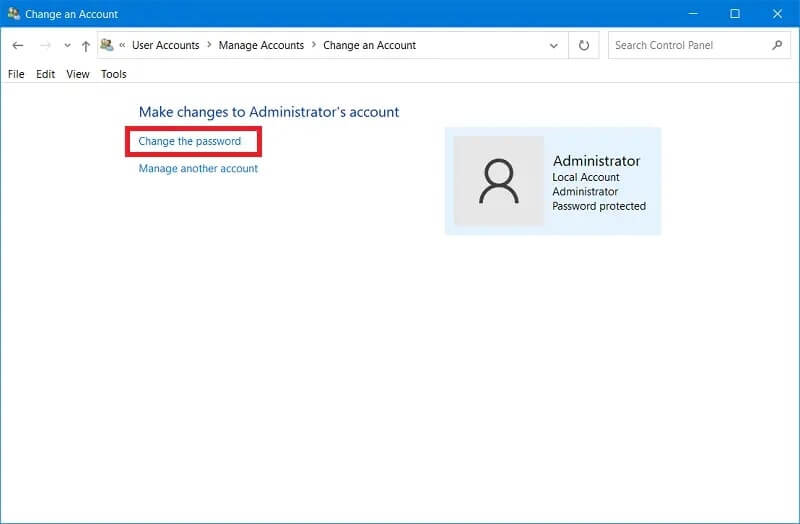
Étape 8 : Entrez le mot de passe de votre compte dans le premier champ.
Étape 9 : Laissez le champ du nouveau mot de passe vide.
Étape 10 : Cliquez sur le bouton « Modifier le mot de passe ».
Comment supprimer le mot de passe Windows 10 avec l’Invite de commande ?
Étape 1 : Pour supprimer le mot de passe de Windows 10 avec l’Invite de commande, vous aurez besoin de commencer par cliquer sur la barre de recherche de votre ordinateur Windows.
Étape 2 : Tapez le mot clé « Invite de commande » dans la barre de recherche.
Étape 3 : Dans les résultats de recherche, faites un clic droit sur « Invite de commande » et sélectionnez l’option « Exécuter en tant qu’administrateur ».
Étape 4 : Dans la fenêtre de l’Invite de commande, tapez : net user « username » « », comme c’est présenté dans l’image ci-dessous. Notez qu’il faudra modifier « username » par le nom de votre compte utilisateur.
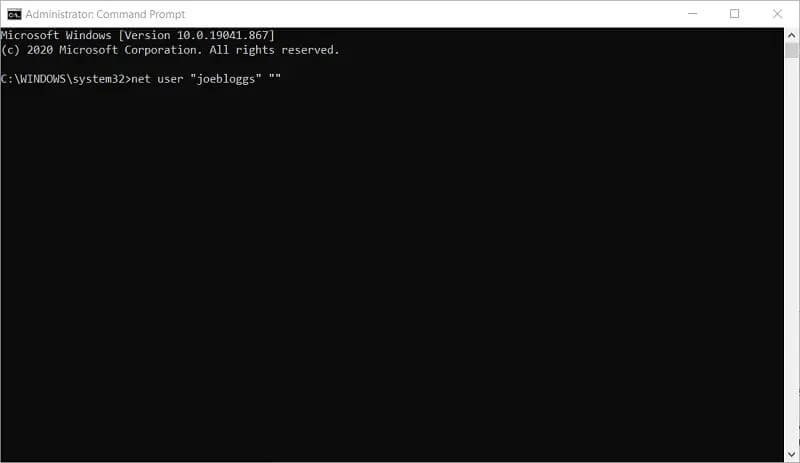
Étape 5 : Appuyez ensuite sur la touche « Entrée » de votre clavier pour exécuter la commande.
Comment supprimer le mot de passe de Windows 10 avec les utilisateurs et les groupes locaux ?
Utilisateurs et groupes locaux est un composant logiciel enfichable permettant à la console de gestion Microsoft de gérer les comptes utilisateurs de l’ordinateur. Les utilisateurs peuvent alors supprimer les mots de passe de connexion Windows 10 avec le composant logiciel enfichable Utilisateurs et groupes locaux. Notez toutefois que Utilisateurs et groupes locaux ne sont pas disponibles dans Windows 10 Home. Vous pourrez utiliser ce composant logiciel enfichable uniquement dans les versions Windows 10 Pro et Entreprise. Découvrez ici comment supprimer un mot de passe de Windows 10 avec ce composant logiciel enfichable.
Étape 1 : Ouvrez l’utilitaire de recherche Windows 10 qui se trouve dans la barre de recherche.
Étape 2 : Tapez « lusrmgr.msc » dans la barre de recherche.
Étape 3 : Cliquez ensuite sur « lusrmgr.msc » pour ouvrir la fenêtre de l’utilitaire de gestion de l’ordinateur.
Étape 4 : Dans le menu latéral gauche du gestionnaire de l’ordinateur, cliquez sur « Outils du système ».
Étape 5 : Cliquez sur « Utilisateurs et groupes locaux » pour développer le composant logiciel enfichable.
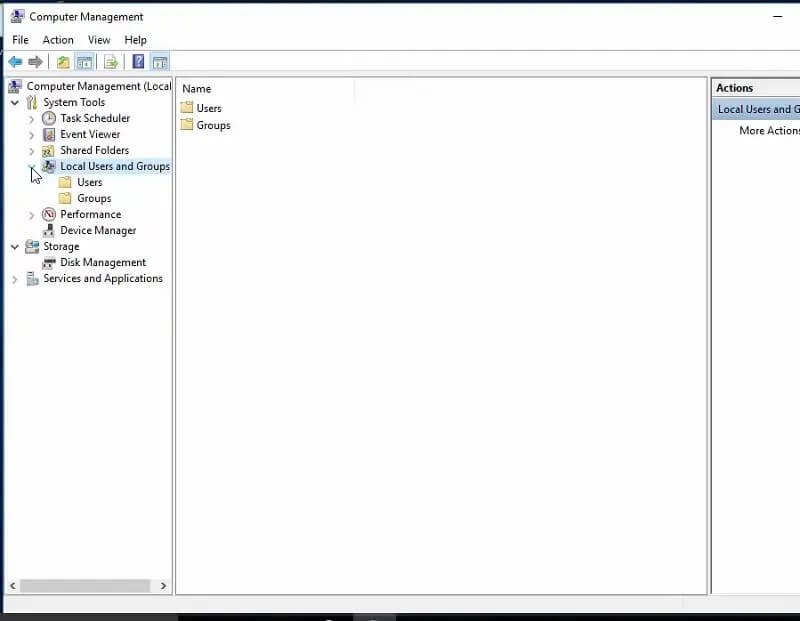
Étape 6 : Cliquez ensuite sur « Utilisateurs » pour visualiser la liste des utilisateurs de l’ordinateur.
Étape 7 : Sélectionnez le compte utilisateur dont vous voulez supprimer le mot de passe.
Étape 8 : Faites un clic droit sur le compte utilisateur sélectionné et choisissez l’option « Configurer un mot de passe ».
Étape 9 : Pour confirmer, cliquez sur le bouton « Procéder ».
Étape 10 : Laissez les champs « Nouveau mot de passe » et « Confirmer le mot de passe » vides.
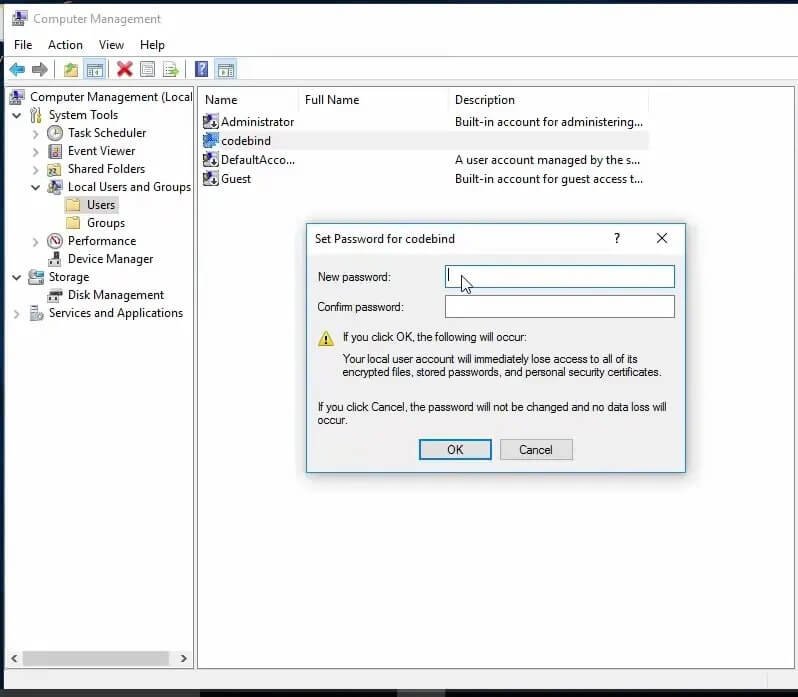
Étape 11 : Cliquez sur le bouton « OK ».
Étape 12 : Une nouvelle fenêtre s’affichera pour dire que « Le mot de passe n’a pas été configuré », cliquez alors sur le bouton « OK ».
Option 2 : Comment supprimer un mot de passe de connexion de Windows 10 sans en connaître le mot de passe ?
Toutes les méthodes mentionnées ci-dessus peuvent vous aider à supprimer le mot de passe de connexion de Windows 10 dans le cas où vous connaissez le mot de passe. Mais si vous ne connaissez pas le mot de passe de connexion d’origine, alors vous ne pourrez pas vous connecter à Windows 10 pour le supprimer. Dans ce cas, la meilleure chose à faire serait de créer un disque de réinitialisation de mot de passe sur un autre ordinateur à l’aide d’un logiciel tiers.
Suppresseur de mot de passe Windows, un logiciel de récupération de mot de passe conçu pour Windows et Mac, est la solution parfaite qui puisse vous aider dans cette situation. Si vous avez configuré un disque de récupération amorçable sur une clé USB avec Suppresseur de mot de passe Windows, alors vous pourrez supprimer le mot de passe de connexion d’un compte utilisateur local de Windows 10 avec le disque de réinitialisation. Le disque de réinitialisation vous permettra également de réinitialiser un mot de passe, de créer un nouveau compte ou encore de supprimer des comptes utilisateurs.
Voici comment faire pour supprimer un mot de passe de Windows 10 avec Suppresseur de mot de passe Windows.
Étape 1 : Installez et démarrez Suppresseur de mot de passe Windows sur votre ordinateur.
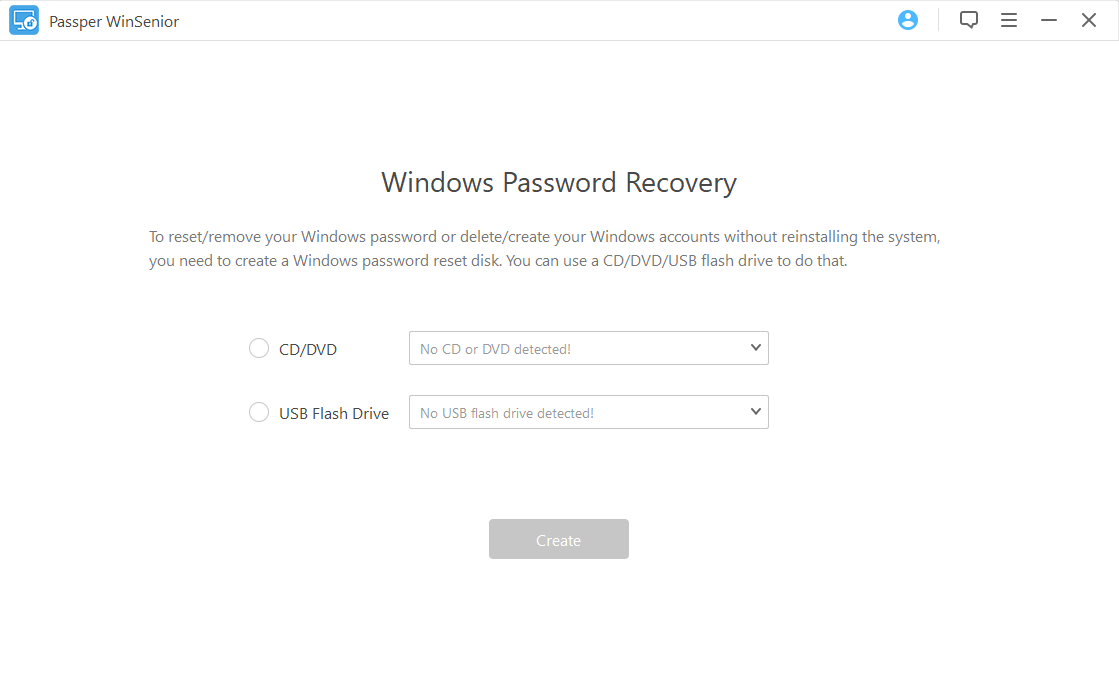
Étape 2 : Branchez une clé USB vide à votre ordinateur.
Étape 3 : Sélectionnez l’option « USB Flash Drive ».
Étape 4 : Cliquez ensuite sur le bouton « Suivant » pour configurer la réinitialisation du disque.
Étape 5 : Une fois que vous aurez configuré la réinitialisation du disque, branchez une clé USB à l’ordinateur.
Étape 6 : Démarrez le PC.
Étape 7 : Dans l’interface de Suppresseur de mot de passe Windows, sélectionnez la plateforme Windows 10 dont vous voulez en supprimer le mot de passe. Puis, cliquez sur le bouton « Next ».
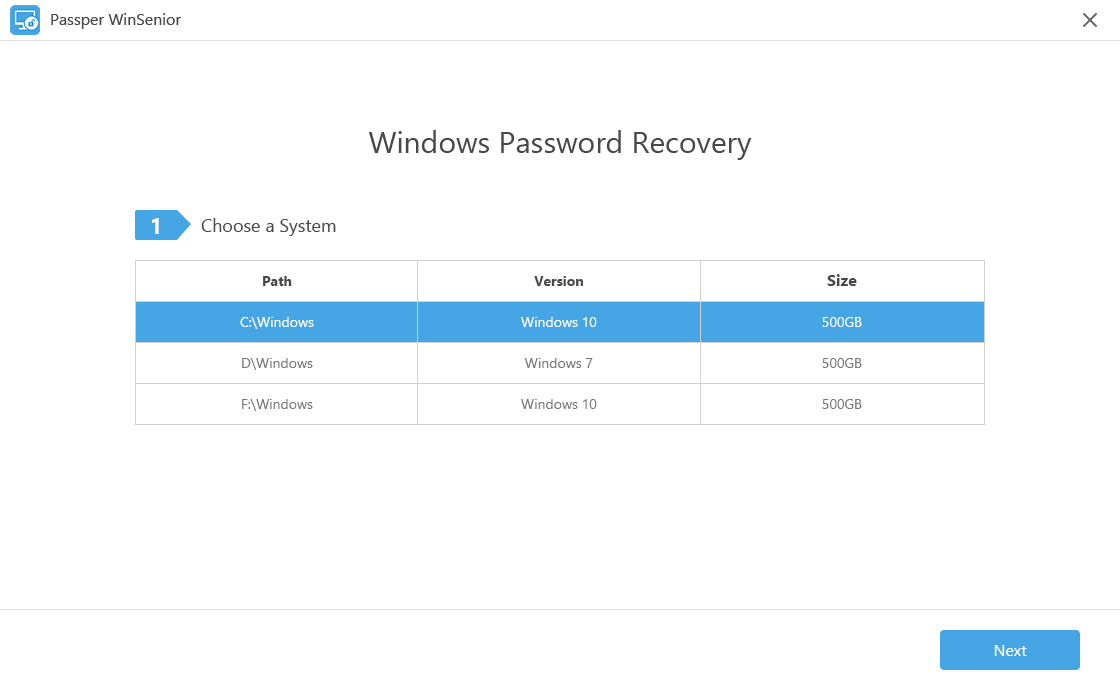
Étape 8 : Sélectionnez l’option de suppression de mot de passe « Remove Windows Password ».
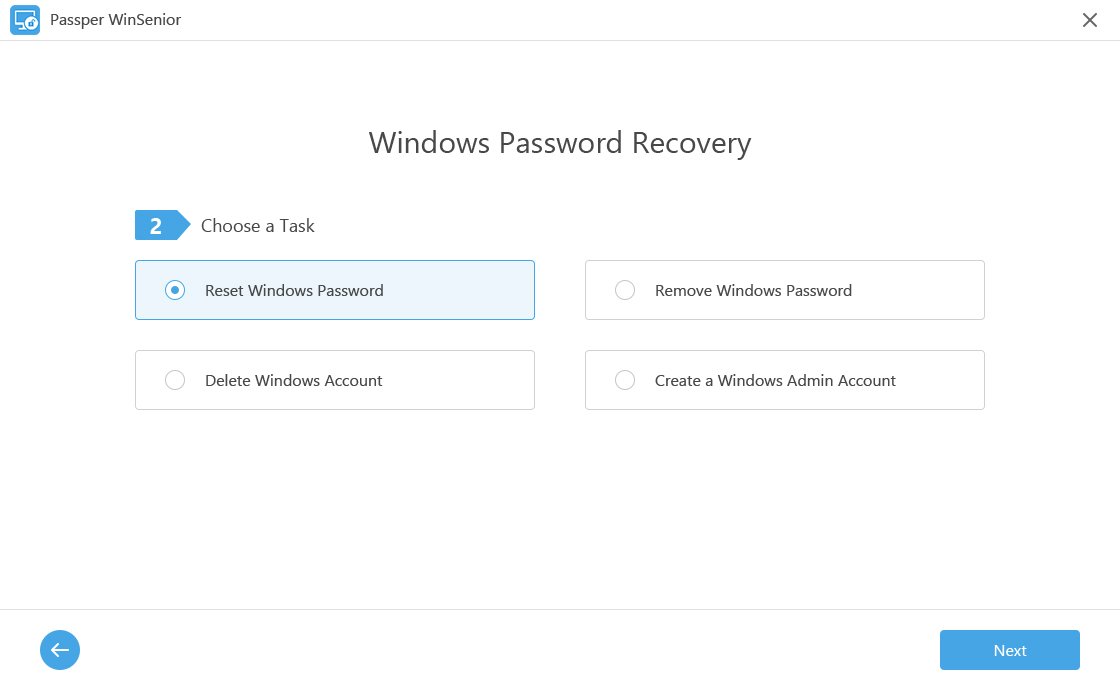
Étape 9 : Cliquez sur le bouton « Next ».
Étape 10 : Enfin, cliquez sur le bouton « Reboot » pour redémarrer votre ordinateur.
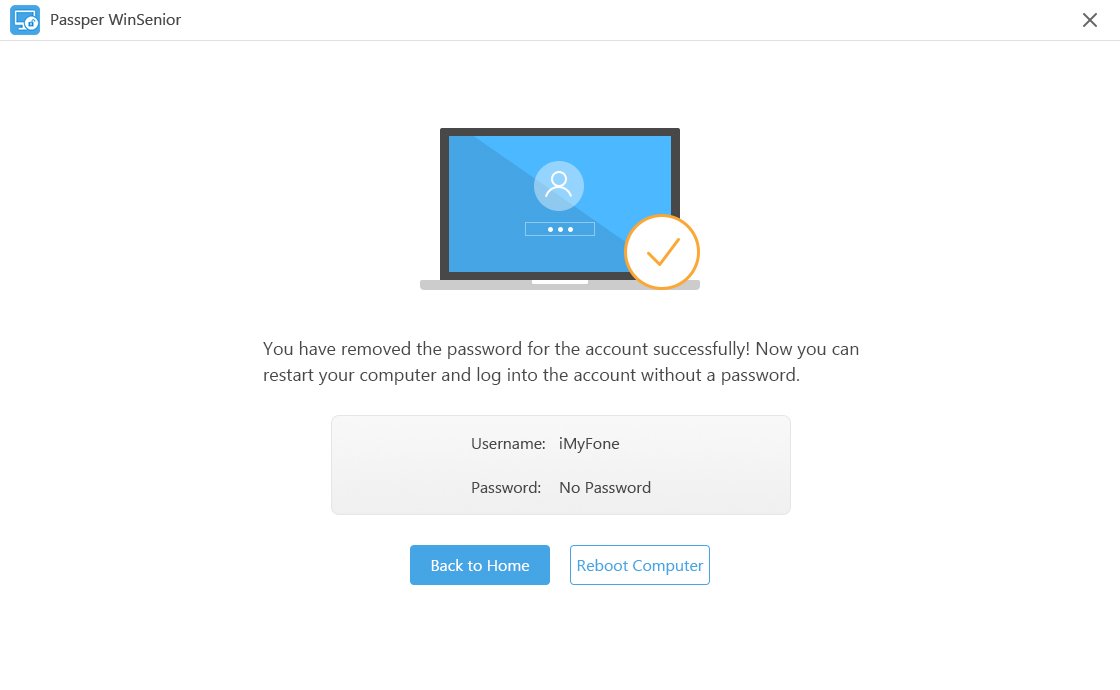
Notez que votre ordinateur Windows 10 devrait être configuré de manière à pouvoir démarrer à partir d’un support de démarrage USB/CD/DVD pour utiliser un disque de réinitialisation Suppresseur de mot de passe Windows. Pour cela, vous aurez besoin d’entrer dans le BIOS lors du démarrage du système et sélectionner l’onglet « Boot ». Sélectionnez ensuite le périphérique USB pour être en haut de la séquence de démarrage de votre ordinateur.
Conclusion
En supprimant le mot de passe de connexion de Windows 10, il est certain que vous n’aurez pas à être confronté au problème d’oubli de mot de passe de connexion de Windows 10. Vous pourrez même accéder directement à Windows 10 sans avoir à saisir quoi que ce soit au démarrage. N’oubliez pas non plus que la suppression du mot de passe de connexion de votre ordinateur Windows 10 peut comporter des risques. Alors ne le faites surtout pas, à moins que vous ne soyez complètement sûr de ne pas avoir besoin de mot de passe.



