Come resettare il computer portatile Asus senza password

I computer Asustek – Asus, sono i più versatili e disponibili in un’ampia gamma di modelli. Questa caratteristica spiega perché i computer portatili Asus sono ampiamente utilizzati sia dalle giovani che dalle vecchie generazioni. Inoltre, comprendono forti meccanismi di sicurezza. Quindi, quando si aggiunge una password, non è facile da decifrare. Non ci sono scuse quando si dimentica la password: bisogna prima reimpostarla. È qui che il ripristino del computer portatile rappresenta un rimedio. Scopri come ripristinare le impostazioni di fabbrica del computer portatile Asus senza password.
Metodo 1. Come ripristinare le impostazioni di fabbrica del computer portatile Asus senza effettuare il login
Non sono necessarie credenziali di accesso per ripristinare il computer portatile Asus con questo metodo. Controllate i passaggi.
Passo 1. Fare clic sull’icona di alimentazione dalla schermata di accesso
Per prima cosa, accedere alla “schermata di accesso di Windows 10” e fare clic sul pulsante “Alimentazione”.
Passo 2. Tenete premuto il tasto “Shift” mentre fate clic sull’opzione “Riavvia”.
Fare quindi clic sull’opzione “Riavvia” tenendo premuto il tasto “Maiusc” sulla tastiera.

Passaggio 3. Fare clic su “Risoluzione dei problemi”.
Quando si viene reindirizzati alla schermata “Scegliere un’opzione”, selezionare l’opzione “Risoluzione dei problemi”.

Passaggio 4. Selezionare “Ripristina il PC”.
Premete l’opzione “Ripristina questo PC”. Qui è possibile scegliere se conservare o rimuovere i file prima della reinstallazione di Windows.
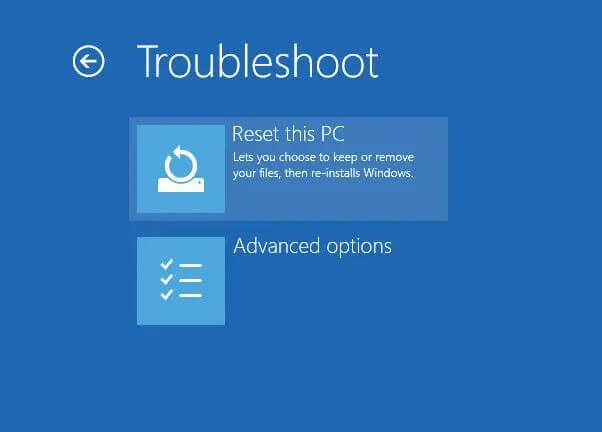
Passaggio 5. Fare clic su “Rimuovi tutto”.
In questo modo verranno rimossi tutti i file, le applicazioni e le impostazioni dal portatile Asus.
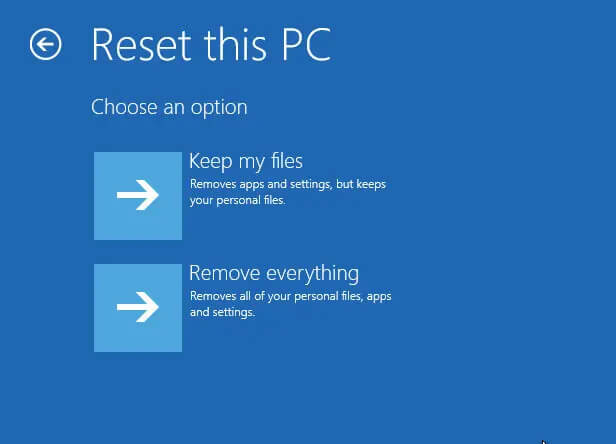
Passaggio 6. Pulire completamente l’unità
Non si vuole correre alcun rischio. Assicurarsi che l’unità sia completamente pulita in questa fase. Colpisci la didascalia.

Passaggio 7. Ripristino del computer portatile Asus
L’ultimo passo consiste nel resettare il portatile Asus. Fare clic sull’opzione “Ripristina” e attendere il completamento del processo. Non spegnere il portatile fino al termine del processo di ripristino dei dati di fabbrica. Tutto, compresa la password, verrà cancellato. In questo modo, è possibile accedere al computer portatile Asus senza alcuna password.
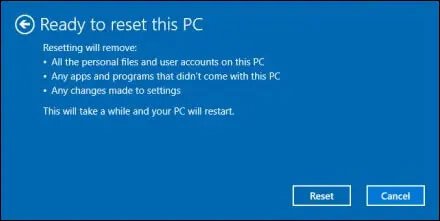
Metodo 2. Come resettare in fabbrica il portatile Asus senza password di accesso
Poiché il metodo precedente non richiede l’accesso, è possibile accedere anche senza password e ripristinare il computer portatile Asus utilizzando il nostro secondo metodo.
Ripristino della password del computer portatile Asus
Un modo rapido per reimpostare la password del portatile Asus senza alcuna password è utilizzare Windows Password Remover.
Con questo strumento di recupero della password di Windows, potrete recuperare rapidamente la password e sbloccare il dispositivo in pochi istanti. È in grado di reimpostare istantaneamente le password di Microsoft, dell’amministratore e di altri utenti guest con una percentuale di successo del 100%. Ha anche un alto tasso di compatibilità e funziona bene su Windows 10/8.1/8/Vista, oltre a molti altri. Quindi, è necessario prima reimpostare la password di accesso del computer portatile Asus Windows 7/8/10/11 e poi impostare una password di accesso. Seguire questi passaggi per reimpostare la password.
Passo 1. Creare prima un disco
Questo è il disco da utilizzare per rimuovere le password di Windows. Innanzitutto, eseguire Windows Password Remover e selezionare un supporto di avvio come un CD o un’unità flash USB.

Quindi selezionare l’opzione “Avanti” e il software avvierà il processo di masterizzazione del disco di avvio.

Passo 2. Avviare il portatile Asus Windows 8/10 utilizzando il disco creato in precedenza.
Inserire il disco masterizzato nel portatile Asus e avviare Windows. A tal fine, toccare ‘F12’ per accedere al menu di avvio. Quindi, fare clic sull’USB e premere “Invio”. Il portatile Asus verrà avviato dal disco e riavvierà il computer.


Passaggio 3. Ripristino della password del computer portatile Asus
Qui, scegliete la versione del vostro sistema operativo Windows. Fate clic su “Rimuovi password di Windows” e poi sul pulsante “Avanti”. La password verrà rimossa.

Quindi premere il pulsante “Riavvia”. A questo punto il computer si riavvia.

A questo punto, accedere e ripristinare il computer portatile Asus senza password.
Ripristino di fabbrica del portatile Asus Windows 11/10/8 dalle impostazioni
Vediamo come resettare il computer portatile Asus dopo l’accesso.
Sul portatile Asus, accedere all’opzione “Impostazioni”. Scegliere “Aggiornamento e sicurezza ” > “Ripristino”. Quindi fare clic su “Ripristino di questo PC”. Sotto di esso, fate clic sull’opzione “Inizia”.

Viene visualizzata una schermata denominata “Scegliere un’opzione”. Controllare le opzioni e fare clic su “Ripristina impostazioni di fabbrica”.
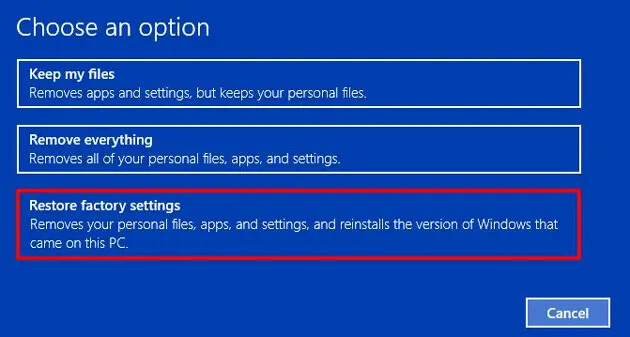
È possibile rimuovere i file da dove è installato Windows o rimuovere tutte le unità. Scegliere l’opzione preferita e fare clic sul pulsante “Ripristina”.

Metodo 3. Come resettare il computer portatile Asus senza password utilizzando la partizione di ripristino
Con questo metodo, vedremo come resettare il computer portatile Asus senza password utilizzando la partizione di ripristino. I portatili più recenti sono dotati di una partizione di ripristino preinstallata. In questo modo è facile dare il via al processo.
Passo 1. Per iniziare, accendere il portatile Asus, quindi premere continuamente “F12” finché non appare il logo Asus. Verrà visualizzata un’altra finestra dalla quale è possibile selezionare il dispositivo di avvio.
Passo 2. Accedere a “Windows Boot Manager” e scegliere la lingua preferita tra le opzioni. Fare quindi clic sull’opzione “Enter Setup” per selezionare il dispositivo di avvio.
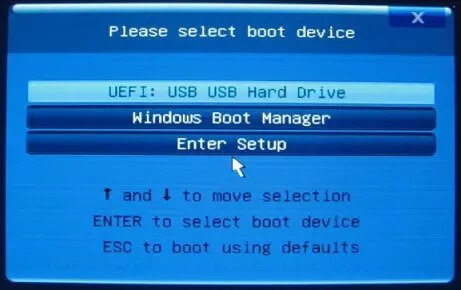
Passaggio 3. Verrà visualizzata la procedura guidata di precaricamento di Asus e saranno disponibili due opzioni. Selezionare l’opzione “RecoverOS to the Default Partition”, quindi fare clic sul pulsante “Next”.
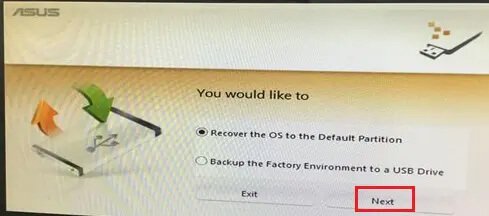
Passaggio 4. Scegliete la partizione in cui recuperare il sistema operativo e fate clic sul pulsante “Avanti”.
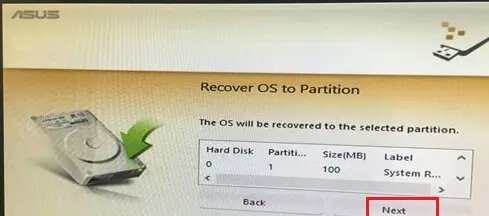
Passaggio 5. Premete il pulsante “Recupera” e lasciate che il processo di ripristino abbia inizio.
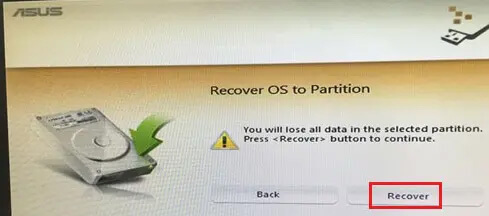
Quando si ripristina Windows sull’intero disco rigido, la partizione cancellerà l’intero disco rigido.
Conclusione
Questi tre metodi hanno indicato come ripristinare le impostazioni di fabbrica del portatile Asus senza password. Non c’è bisogno di rimanere a piedi la prossima volta che si vuole fare un rapido reset di fabbrica. Forse state vendendo o dismettendo il vostro portatile Asus e, come di consueto, non volete che i vostri dati siano sparsi ovunque. E se avete appena acquistato un portatile Asus da fonti online, siete appena stati coperti da queste opzioni di ripristino di fabbrica fai-da-te. Non è necessario essere esperti di tecnologia, basta provare una dopo l’altra finché non si riesce. Meglio ancora, scegliete Windows Password Remover e resettate la password del vostro portatile Asus senza alcuna complessità. È facile da usare e altamente compatibile con la maggior parte delle versioni del sistema operativo Windows.



