Come rimuovere la password di accesso in Windows 10 con o senza password
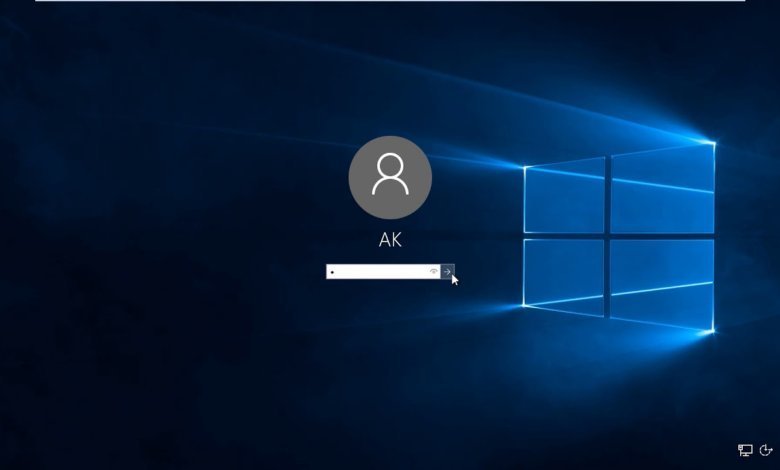
Le password sono un requisito di sicurezza di Windows 10 piuttosto essenziale per molti utenti. Molti PC mancano ancora di opzioni di accesso biometriche, il che significa che le password rimangono più diffuse. Le password sono essenziali per gli utenti che portano con sé i propri laptop. Quindi, alcuni utenti potrebbero pensare che rimuovere le password di accesso dai loro PC Windows 10 sia un po’ folle!
OK, non è consigliabile per gli utenti che portano con sé laptop o condividono desktop per rimuovere le password di Windows 10. Tuttavia, le password non sono così essenziali per gli utenti che non portano mai i loro PC fuori dalle loro camere da letto. Ad esempio, la rimozione delle password di accesso potrebbe non essere una cattiva idea per gli utenti che utilizzano principalmente i desktop Windows 10 per i giochi. In questo modo eviterai di dover inserire password superflue ogni volta che avviano i loro PC.
Quindi, forse non è una cattiva idea rimuovere la password di accesso su Windows 10 se non ne hai bisogno. Solo tu puoi decidere se la sicurezza della password è davvero necessaria per il tuo desktop o laptop. Se ti stai stancando di inserire una password non essenziale per il tuo PC per tutto il tempo, ci sono alcuni modi per rimuoverla o disabilitarla per gli account locali. Ecco come rimuovere le password di accesso per Windows 10 con cinque metodi alternativi.
Opzione 1. Rimuovi la password di accesso su Windows 10 con password
Come disabilitare la password di Windows 10 con Netplwiz
Netflix è una pratica utility per la gestione degli account utente. Puoi disabilitare l’accesso con password con quell’utilità deselezionando la sua casella di controllo “Gli utenti devono inserire un nome utente e una password”. La deselezione di tale impostazione non rimuove la password di Windows 10, ma ti consentirà di accedere senza inserire nulla automaticamente. Segui i passaggi seguenti per disabilitare le password in Windows 10 con netplwiz.exe.
Passaggio 1: per prima cosa, fai clic sul pulsante “Digita qui per cercare” , che si trova sul lato sinistro della barra delle applicazioni di Windows 10.
Passaggio 2: inserisci la parola chiave “netplwiz” nella casella di ricerca per trovare quell’utilità.
Passaggio 3: fare clic su Netplwiz per aprire la finestra nell’istantanea direttamente sotto.
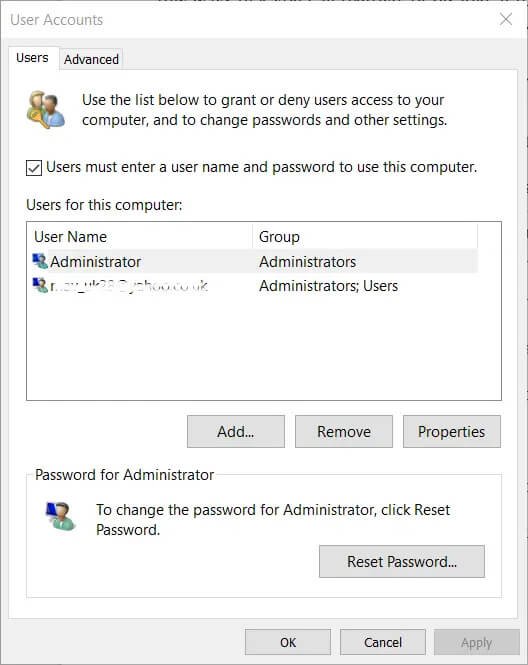
Passaggio 4: seleziona l’account utente elencato per il quale desideri disabilitare la password.
Passaggio 5: ora deseleziona l’opzione “Gli utenti devono inserire un nome utente e una password per utilizzare questo computer” in modo che la sua casella di controllo non sia più spuntata.
Passaggio 6: fare clic sul pulsante “Applica” . Successivamente, si aprirà la finestra di accesso automatico mostrata direttamente di seguito.
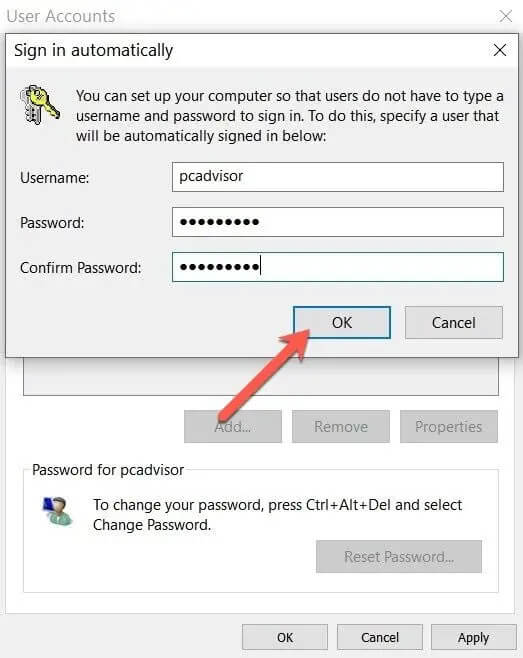
Passaggio 7: immettere la password per l’account utente selezionato nelle caselle di testo vuote nella finestra Accesso automatico.
Passaggio 8: premere il pulsante “OK” nella finestra di accesso automatico.
Passaggio 9: quindi fare clic su “OK” per uscire dagli account utente.
Come rimuovere la password di Windows 10 dalle impostazioni
Passaggio 1: se preferisci rimuovere una password di Windows 10, invece di disabilitarla semplicemente, puoi farlo tramite Impostazioni. Fare clic sul pulsante “Start” sulla barra delle applicazioni.
Passaggio 2: fai clic su “Impostazioni” nel menu Start per aprire quella finestra.
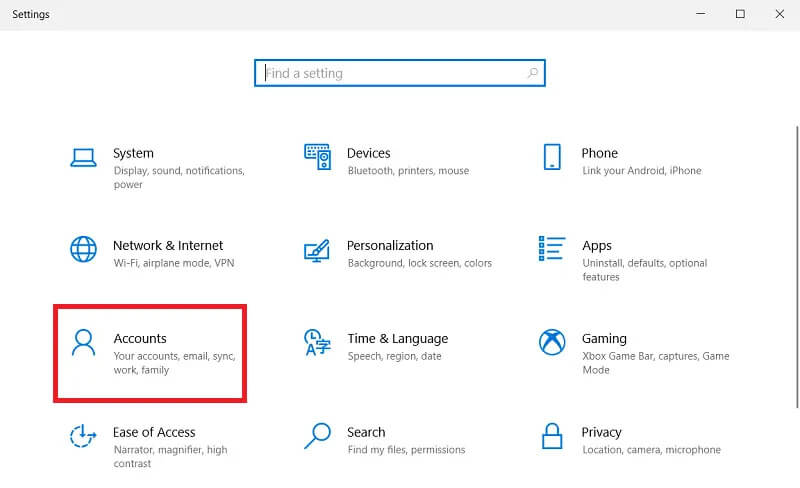
Passaggio 3: quindi fare clic su “Account” in Impostazioni.
Passaggio 4: fai clic su “Opzioni di accesso” sul lato sinistro di Impostazioni.
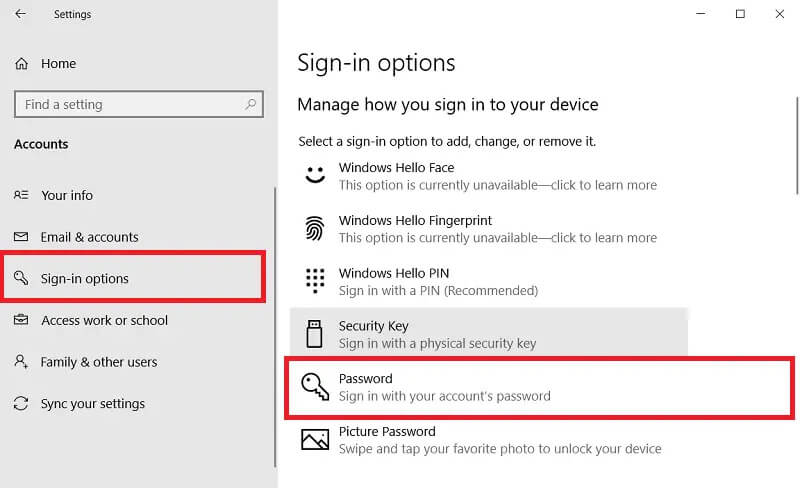
Passaggio 5: quindi, seleziona Password ; e premere il pulsante “Cambia” .
Passaggio 6: Quindi, dovrai confermare la tua password attuale inserendola nella casella di testo e facendo clic sul pulsante “Avanti” .
Passaggio 7: Successivamente, lascia vuote le caselle Nuova password e altre caselle di testo.
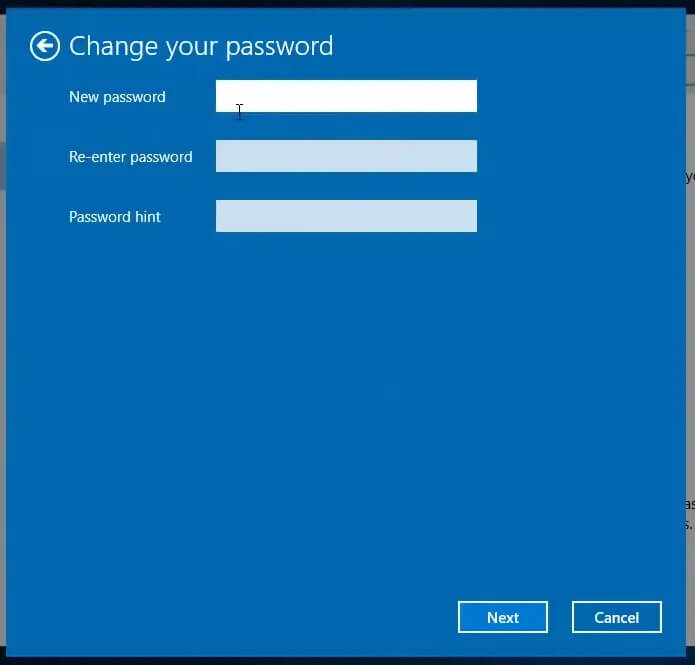
Passaggio 8: premere il pulsante “Avanti” , quindi fare clic su “Fine” per confermare.
Tieni presente che il metodo sopra è per rimuovere una password da un account locale di Windows 10. Se accedi con un account Microsoft, dovrai passare a uno locale. Per farlo, fai clic sull’opzione “Accedi invece con un account locale” nella scheda Le tue informazioni in Impostazioni. Quindi lascia vuoti i campi della password per il nuovo account locale durante la configurazione.
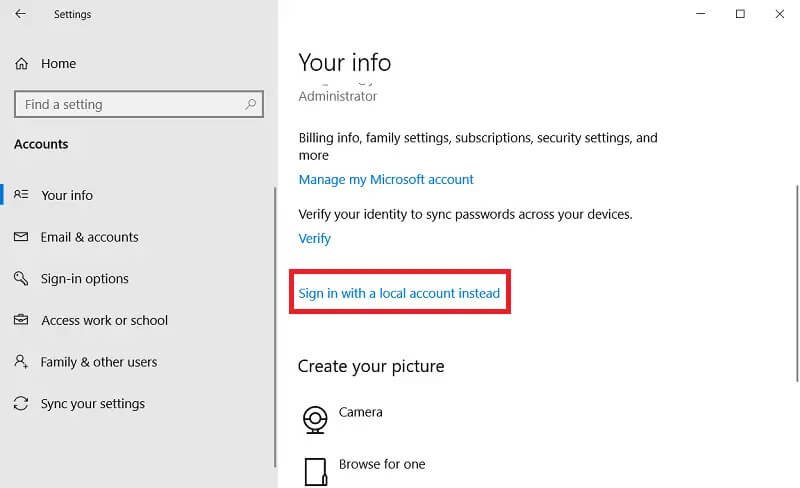
Come rimuovere la password di Windows 10 dal pannello di controllo
Passaggio 1: apri la casella di testo di ricerca in Windows 10 dalla barra delle applicazioni.
Passaggio 2: inserisci la parola chiave “Pannello di controllo” nella casella Digita qui per cercare.
Passaggio 3: fai clic su Pannello di controllo nei risultati della ricerca per aprire la finestra nello screenshot direttamente sotto.
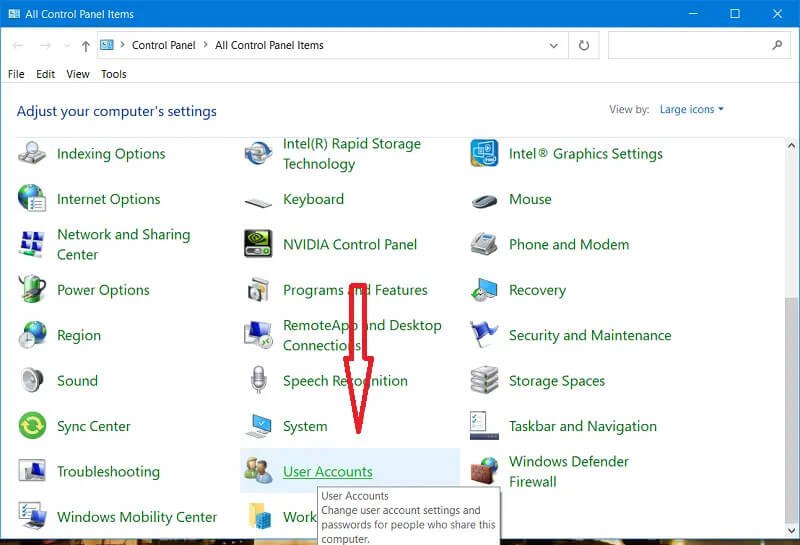
Passaggio 4: seleziona “Account utente” per aprire l’applet del Pannello di controllo mostrata direttamente di seguito.
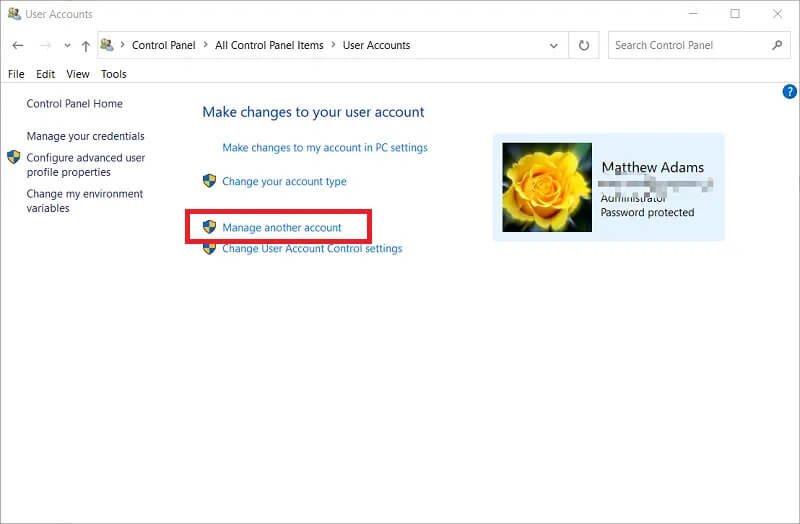
Passaggio 5: quindi, fai clic su “Gestisci un altro account” per aprire una finestra Gestisci account.
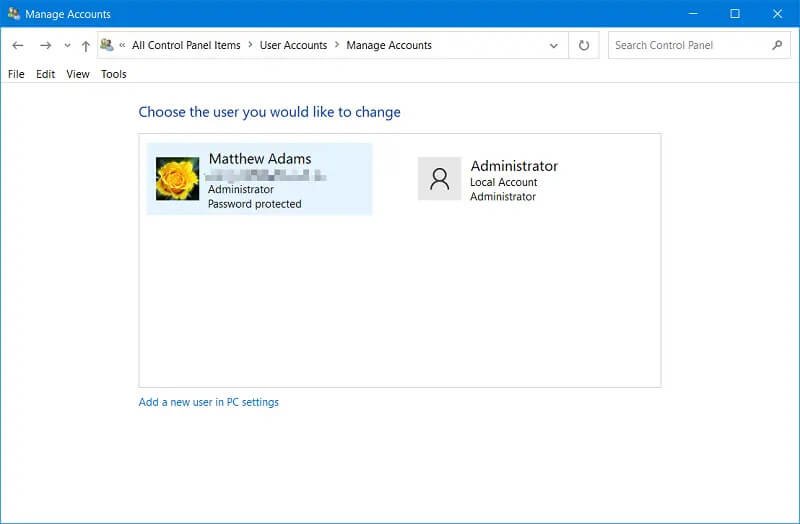
Passaggio 6: seleziona il tuo account utente.
Passaggio 7: quindi fare clic sull’opzione “Cambia la password” .
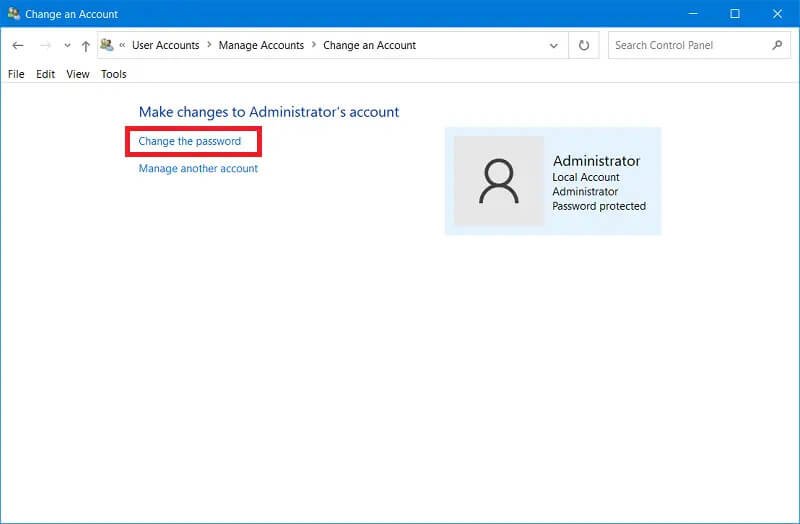
Passaggio 8: inserisci la password dell’account corrente nella prima casella di testo.
Passaggio 9: lascia vuote le caselle di testo della nuova password.
Passaggio 10: premere il pulsante “Cambia password” .
Come rimuovere la password di Windows 10 con il prompt dei comandi
Passaggio 1: per rimuovere la password di Windows 10 tramite il prompt dei comandi, devi prima fare clic sul pulsante della barra delle applicazioni “Digita qui per cercare” .
Passaggio 2: inserisci la parola chiave di ricerca “Prompt dei comandi” nella casella di testo.
Passaggio 3: seleziona Prompt dei comandi nei risultati della ricerca e fai clic sull’opzione “Esegui come amministratore” .
Passaggio 4: Successivamente, inseriscinet user "username" "" all’interno della finestra del prompt dei comandi come mostrato nell’immagine direttamente sotto. Dovrai sostituire il nome utente in quel comando con il nome utente dell’account effettivo.
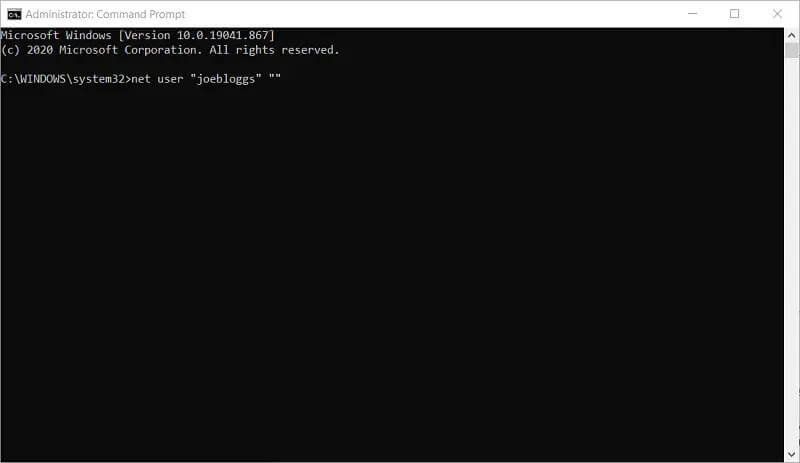
Passaggio 5: quindi premere il tasto Invio della tastiera per avviare il comando.
Come rimuovere la password di Windows 10 con utenti e gruppi locali
Utenti e gruppi locali è uno snap-in per Microsoft Management Console per la gestione degli account utente. Gli utenti possono anche rimuovere le password di accesso di Windows 10 con lo snap-in Utenti e gruppi locali. Tuttavia, tieni presente che gli utenti e i gruppi locali non sono disponibili in Windows 10 Home. Pertanto, puoi utilizzare quello snap-in solo all’interno delle edizioni Windows 10 Pro ed Enterprise. Ecco come eliminare le password in Windows 10 con quello snap-in.
Passaggio 1: apri l’utilità di ricerca di Windows 10 facendo clic sul pulsante della barra delle applicazioni della lente d’ingrandimento.
Passaggio 2: digita “lusrmgr.msc” nella casella di ricerca.
Passaggio 3: quindi, fare clic su lusrmgr.msc per aprire la finestra Gestione computer dell’utilità.
Passaggio 4: fare clic su “Strumenti di sistema” a sinistra di Gestione computer.
Passaggio 5: fai clic su “Utenti e gruppi locali” per espandere lo snap-in.
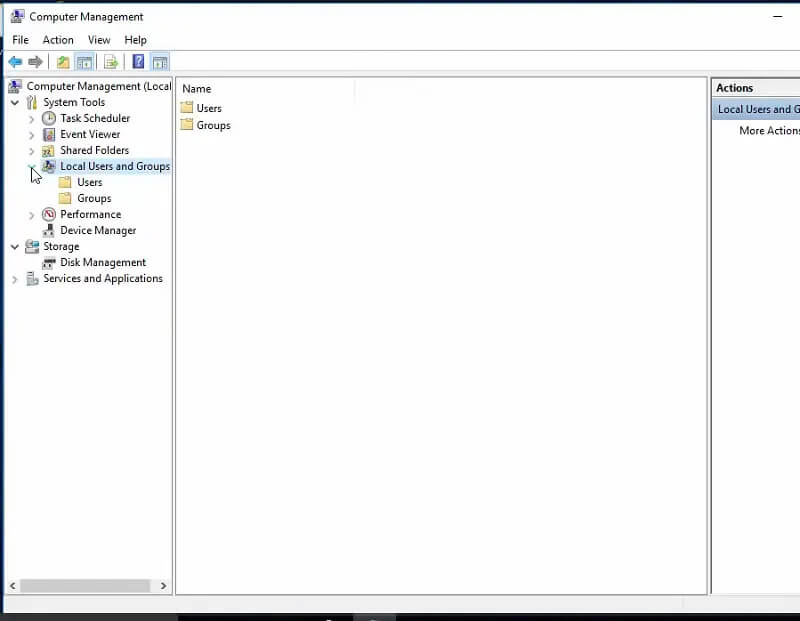
Passaggio 6: quindi fai clic su “Utenti” per visualizzare un elenco degli utenti del tuo PC.
Passaggio 7: seleziona l’account utente da cui rimuovere una password.
Passaggio 8: fare clic con il pulsante destro del mouse sull’account utente selezionato e scegliere l’opzione “Imposta password” .
Passaggio 9: fare clic sul pulsante “Procedi” per confermare.
Passaggio 10: non inserire nulla nelle caselle di testo Nuova password o Conferma password .
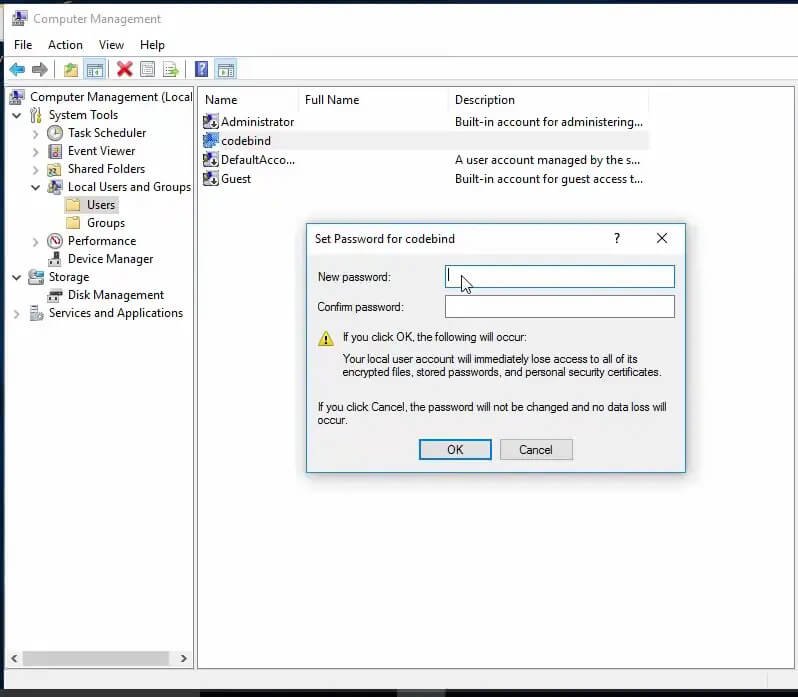
Passaggio 11: seleziona l’opzione “OK” .
Passaggio 12: si aprirà una finestra di dialogo che dice “La password non è stata impostata”. Fare clic su “OK” in quella finestra di dialogo.
Opzione 2. Come rimuovere la password di accesso su Windows 10 senza conoscere la password
Tutti i metodi di cui sopra vanno bene per rimuovere la password di accesso per Windows 10, purché tu sappia qual è la password originale. Se non sai qual è la password originale, non puoi accedere a Windows 10 per rimuoverla! In tali circostanze, la soluzione migliore è creare un disco di reimpostazione della password su un altro computer con software di terze parti.
Windows Password Remover è un software di recupero password per piattaforme Windows e Mac con cui puoi fare esattamente questo. Dopo aver configurato un disco di ripristino avviabile su un’unità flash USB con Windows Password Remover, puoi rimuovere una password di accesso utente locale per Windows 10 con il disco di ripristino. Quel disco di ripristino ti consentirà anche di reimpostare una password, configurare un nuovo account o eliminare account utente.
Ecco come eliminare le password per Windows 10 con Windows Password Remover.
Passaggio 1: installa e apri Windows Password Remover su un PC a cui puoi accedere.

Passaggio 2: inserire una chiavetta USB vuota in uno slot USB del PC.
Passaggio 3: seleziona l’opzione “Unità flash USB” .
Passaggio 4: fare clic sul pulsante “Avanti” per configurare il disco di ripristino.
Passaggio 5: dopo aver configurato il disco di ripristino, inserire l’unità flash USB nel PC a cui non è possibile accedere.
Passaggio 6: accendi il PC.
Passaggio 7: quindi seleziona la piattaforma Windows 10 necessaria per rimuovere la password nell’interfaccia di Windows Password Remover. Fare clic sul pulsante “Avanti” .

Passaggio 8: seleziona l’opzione “Elimina account Windows” .

Passaggio 9: premere il pulsante “Avanti” .
Passaggio 10: quindi seleziona l’opzione “Riavvia” per riavviare il desktop o laptop.
Tieni presente che il tuo PC Windows 10 deve essere configurato per l’avvio da un supporto di avvio USB/CD/DVD per utilizzare un disco di ripristino di Windows Password Remover . Per farlo, dovrai accedere al BIOS durante l’avvio del sistema e selezionare la scheda Boot. Quindi dovrai selezionare il dispositivo USB in modo che sia in cima alla sequenza di avvio del tuo PC.
Conclusione
La rimozione della password di accesso di Windows 10 con i metodi precedenti ti assicurerà di non dimenticare mai una password di accesso. Puoi anche passare subito a Windows 10 senza dover inserire nulla. Ricorda, tuttavia, che la rimozione della password da Windows 10 potrebbe comportare dei rischi. Quindi, non farlo a meno che tu non sia sicuro che la tua password non sia davvero necessaria.



