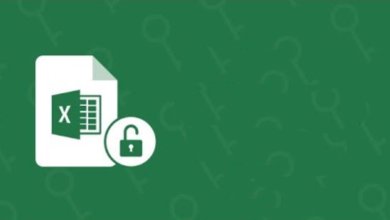Come sproteggere un foglio di Excel senza password
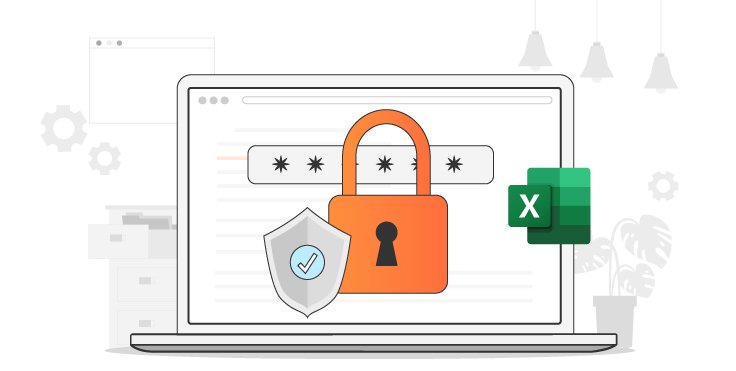
Il foglio di lavoro Excel è in grado di contenere informazioni molto importanti sull’azienda. È il luogo in cui vengono conservati tutti i dati aritmetici e gli eventuali rendiconti finanziari. Per questo motivo, molte organizzazioni adottano molte precauzioni nel maneggiare questi fogli. Si cerca di evitare la condivisione di informazioni con utenti non autorizzati. E tutto questo per una buona ragione: evitare possibili cancellazioni o aggiunte di informazioni. Da qui il blocco di un foglio o l’applicazione di una password di protezione. Tutto questo è positivo finché non accade l’inimmaginabile. Cosa succede se si dimentica la password appena utilizzata per bloccare un foglio di lavoro o una cartella di lavoro Excel di importanza critica? È necessario trovare una soluzione rapida su come sproteggere un foglio Excel senza password. Scorri per scoprire i possibili modi per uscire dal gancio.
Metodo 1. Il modo migliore per sproteggere un foglio Excel senza password
La soluzione migliore per sproteggere i fogli Excel senza password è Excel Password Remover. Questa soluzione facile permette di recuperare qualsiasi password di Excel dimenticata in semplici passi. Recupera la password senza perdite in numerosi scenari. Utilizzatelo quando la cartella di lavoro di Excel è bloccata, quando non potete modificare un foglio di lavoro di Excel su cui state lavorando o se non riuscite a stampare la cartella di lavoro o il foglio di lavoro di Excel.
E non finisce qui!
Excel Password Remover è uno dei migliori software per il recupero delle password di Excel, che offre tre tipi di attacco alle password: attacco del dizionario, attacco della forza bruta con maschera e attacco della forza bruta. Seguite questi passaggi per sproteggere i file Excel senza password.
Passo 1. Eseguite Excel Password Remover
Per prima cosa, avviate Excel Password Remover sul computer e selezionate l’opzione “Rimuovi restrizione” per sproteggere il vostro file Excel. Questo vi permetterà di leggere qualsiasi contenuto dei file Excel protetti da password, quando avete perso la password del documento Excel o quando la password del foglio di lavoro Excel non funziona.
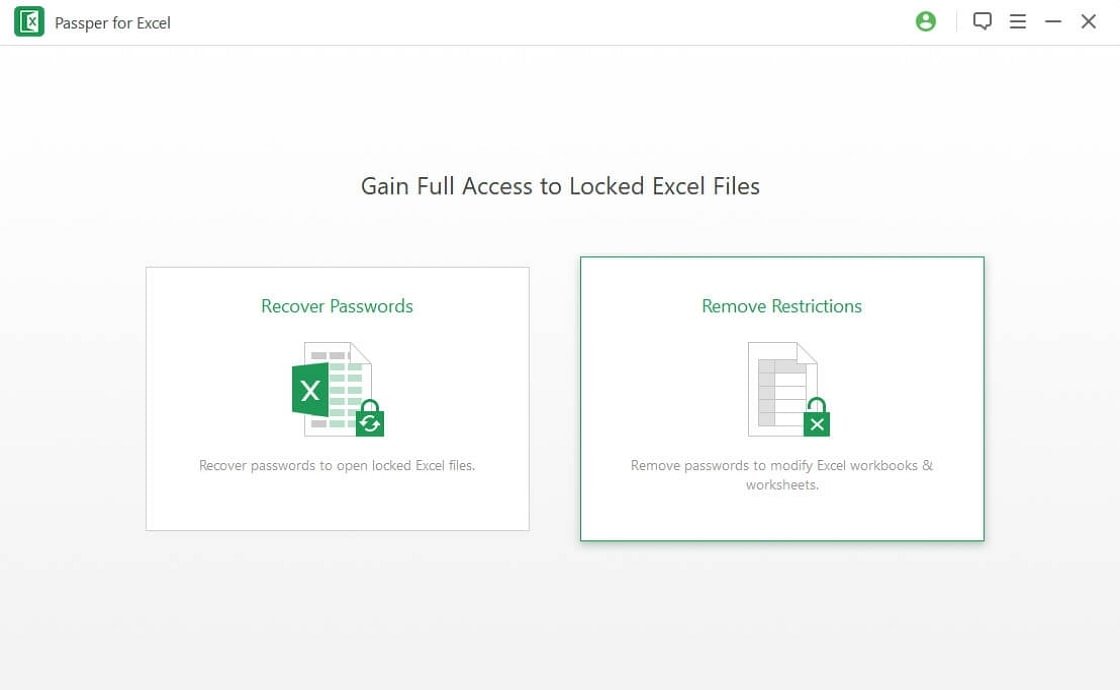
Passo 2. Importazione di un file Excel bloccato
Selezionate il file Excel con la password protetta da sbloccare. Basta fare clic sul segno “+” per aggiungere i file al programma. Quindi, premere il pulsante “Rimuovi” per avviare il processo di rimozione della password.
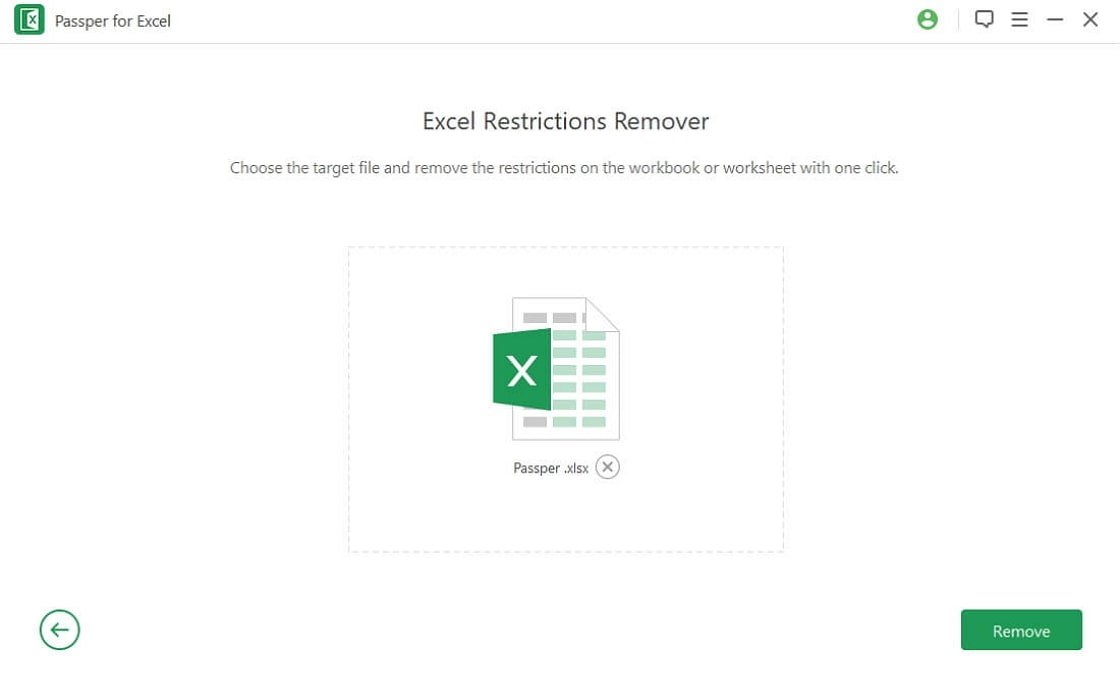
Passaggio 3. Rimuovere la password di restrizione
La fase finale consiste nell’esecuzione del programma e nella rimozione della password di restrizione. È sufficiente fare clic sull’opzione “Apri cartella” per individuare il file Excel senza restrizioni di password. Ora è possibile accedere al file Excel senza password.
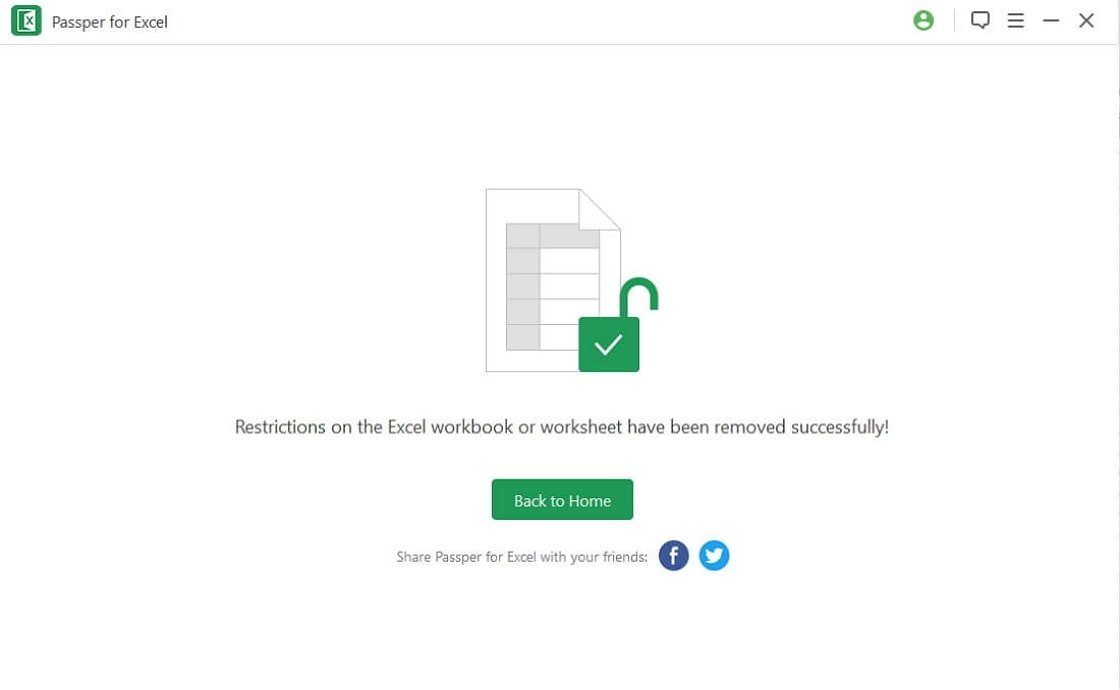
Metodo 2. Come togliere la protezione al foglio Excel senza password tramite codice VBA
Le versioni successive di MS Excel consentono di sproteggere i fogli Excel senza password nel codice dell’applicazione Visual Basic.
Passo 1. Identificate il foglio Excel protetto da password e apritelo. Quindi premere Alt+F11 per aprire l’editor di Visual Basic.
Passo 2. Quindi, passare al riquadro sinistro e fare clic con il pulsante destro del mouse sul riquadro Progetto-VBAProject – nome cartella di lavoro. Una volta aperto, accedere al menu ‘Contesto’ e fare clic sull’opzione ‘Inserisci’> ‘Modulo’.
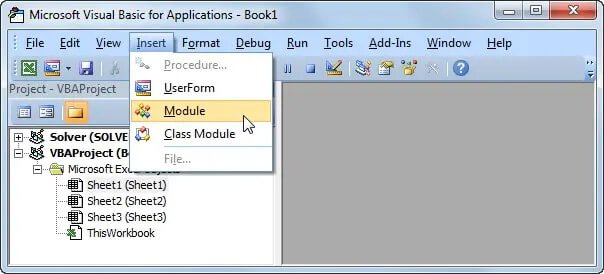
Passaggio 3. Verrete immediatamente reindirizzati a una finestra aperta che richiede un codice. Scrivete il codice sottostante nella finestra e fate clic sull’opzione “Esegui”.
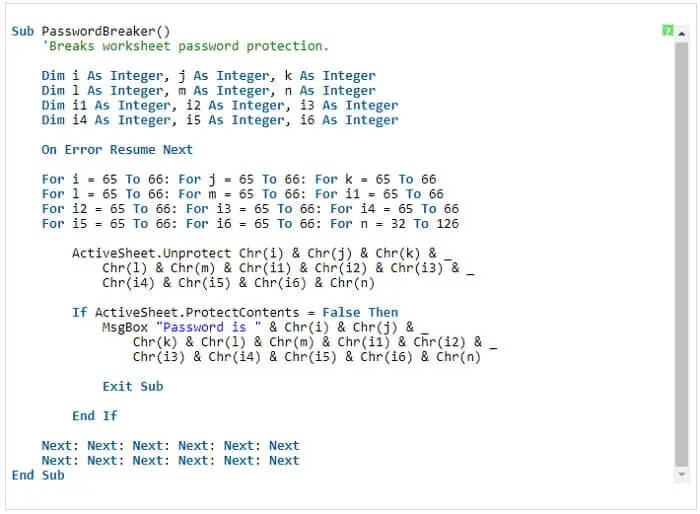
Lasciate alla macro qualche minuto per generare una nuova password. E non è assolutamente legato alla password originale. È solo per aprire il foglio Excel protetto. Fare clic sull’opzione “OK” e accedere al file Excel.
Nota: ricordate che ogni foglio Excel richiede l’esecuzione di una macro VBA indipendente. Allo stesso modo, salvate il file come cartella di lavoro di Excel 2003 con estensione ‘xls’ prima di eseguire la macro. Una volta sprotetto, salvare il file con l’estensione .xlsx.
Metodo 3. Come sproteggere i file di Excel senza password usando lo ZIP
Zip vi offre un altro modo rapido per sproteggere Excel senza password. Tuttavia, è efficace solo per i file Excel salvati nel formato ‘.xlsx’.
Passo 1. Iniziate cambiando il vostro file Excel protetto dall’estensione ‘.xlsx’ a ‘.zip’.
Passo 2. Quindi utilizzare il software 7Zip per aprire l’archivio ‘ZIP’. Cercate la cartella “xl-> worksheets” e apritela per accedere ai file denominati sotto i vari fogli. Di solito sono denominati con l’estensione ‘.xml’, ad esempio foglio1.xml, foglio2.xml e così via. Eliminare il tag che inizia e finisce con ‘sheetProtection’.
Passaggio 3. Infine, cambiare l’estensione del file in .xlsx. In questo modo, il file Excel protetto non sarà più protetto e potrete modificare liberamente il vostro foglio Excel.
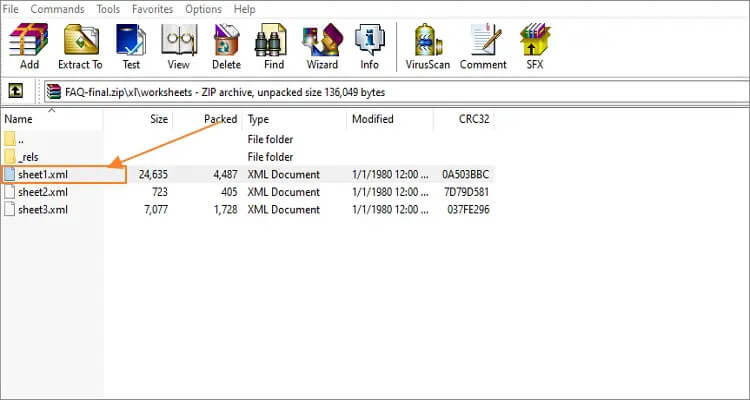
Metodo 4. Come sproteggere Excel senza password utilizzando Google Sheet
Per utilizzare questa opzione è necessario un account Google Drive. Ma anche in questo caso, offre un modo rapido per sproteggere il foglio di lavoro di Excel in pochi passaggi, come indicato di seguito.
Passo 1. Aprite il vostro Google Drive, quindi create un nuovo foglio Google. È anche possibile registrare un nuovo account se non se ne possiede già uno.
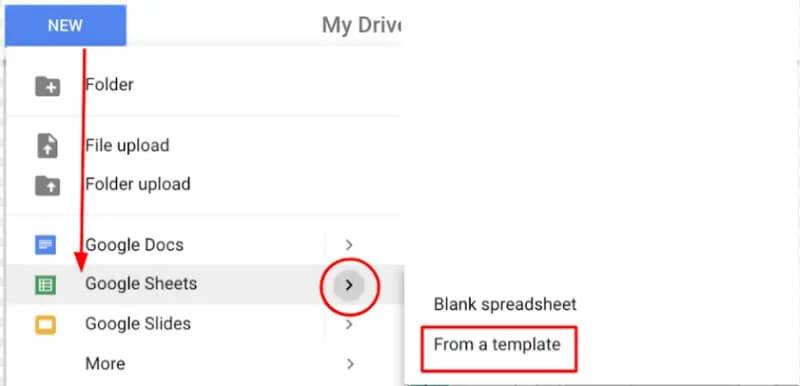
Passo 2. Una volta effettuato l’accesso, fare clic sul menu “File” > opzione “Importa”.
Passaggio 3. Selezionate la casella “Importa file” e selezionate l’opzione “Carica”.
Passaggio 4. Selezionate la scheda “Seleziona un file dal dispositivo”.
Passaggio 5. Quindi, cercate tra i vostri file di Excel e selezionate il foglio di Excel protetto che desiderate sproteggere. Quindi fare clic sulla scheda “Apri”.
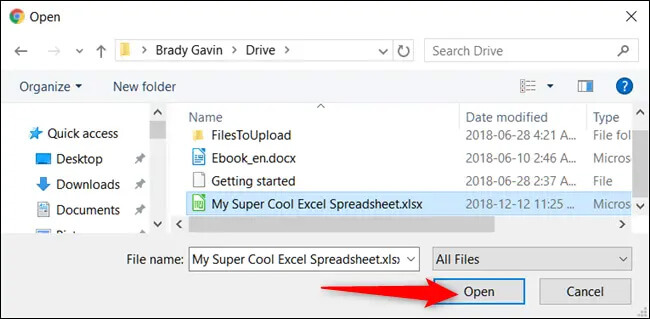
Passaggio 6. Verrete reindirizzati alla finestra “Importa file”, scegliete “Sostituisci foglio di calcolo” e selezionate l’opzione “Importa dati”. Il vostro foglio Excel verrà automaticamente importato in “Foglio di lavoro di Google”. La buona notizia è che ora sarà “non protetto”; di conseguenza, potrete modificare il file Excel utilizzando Google Sheet o scaricarlo sul vostro PC.
Metodo 5. Come sproteggere il foglio Excel senza password online
L’altro modo per sproteggere i file excel senza password è online. LostMyPass può rimuovere la password dal vostro foglio Excel in pochi passi.
Basta visitare la pagina di LostMyPass MS Excel Password Recovery e caricare il foglio Excel protetto.
Aspettate qualche giorno e boom! Il vostro foglio Excel non sarà protetto.
Procedete pure con le modifiche, poiché il file Excel sarà privo di password di protezione.
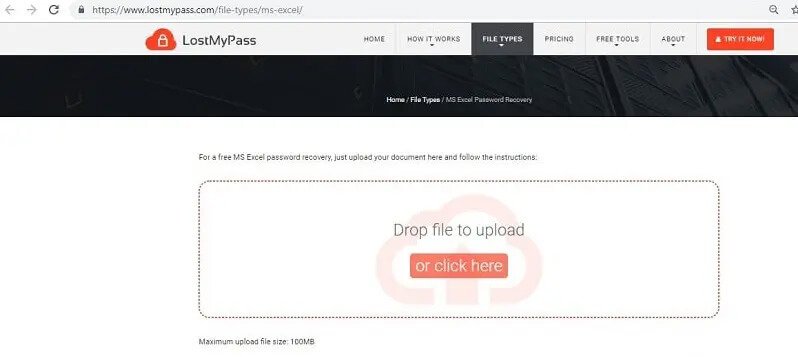
Suggerimenti bonus: Come sproteggere il foglio Excel con la password
Probabilmente conoscete la password del vostro foglio Excel e desiderate rimuovere la protezione. Allo stesso modo, potreste aver recuperato la vostra password da altri servizi o strumenti. In tal caso, potete facilmente sbloccare il vostro foglio Excel con la password seguendo questi passaggi.
Passo 1. Aprite il foglio Excel protetto, digitate la password e fate clic sul pulsante “OK”.
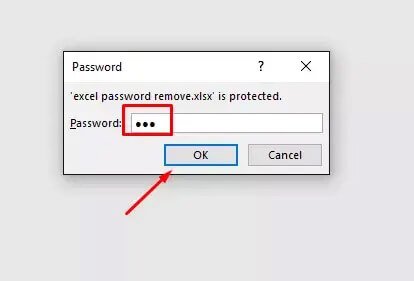
Passo 2. Quindi, fare clic sulla scheda “File” > opzione “Info”.
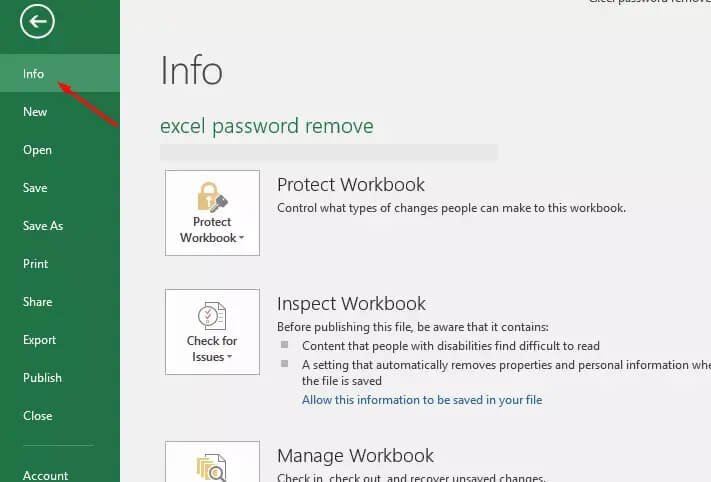
Passaggio 3. Selezionate l’icona “Proteggi cartella di lavoro”.
Passaggio 4. Quindi fare clic sull’opzione “Crittografa con password”. Infine, rimuovere la password e fare clic su “OK”.
Passaggio 5. Ora è possibile modificare, salvare e apportare altre modifiche al file Excel senza password.
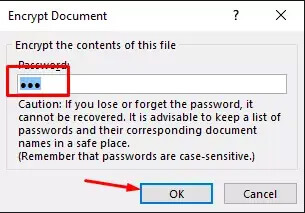
Conclusione
Questi metodi sono un’indicazione rapida su come sproteggere i file Excel senza password. La maggior parte dei file Excel contiene informazioni riservate che non si desidera condividere con fonti online. È qui che entra in gioco Excel Password Remover. È efficiente, con tre modalità per una rapida rimozione della password di protezione. Utilizzatelo per vari scenari, ad esempio quando la cartella di lavoro di Excel è bloccata o quando non è possibile modificare il foglio di lavoro di Excel.