Come ripristinare le impostazioni di fabbrica del laptop Lenovo senza password

Tutti adorano i laptop eleganti e di qualità di Lenovo, ma cosa faresti se venisse attaccato da virus, Windows non si avviasse, ricevesse una schermata nera/blu o se avessi dimenticato la password? Questi problemi imprevisti possono rovinare il tuo umore e i tuoi sforzi. Se stai cercando di ripristinare le impostazioni di fabbrica del laptop Lenovo senza una password, continua a leggere. Di seguito abbiamo elencato i metodi migliori e più rapidi su come ripristinare le impostazioni di fabbrica di un laptop Lenovo su Windows 11/10/8/7 senza password :
Metodo 1. Come ripristinare un laptop Lenovo senza password all’avvio
Cercare di ripristinare un laptop può essere piuttosto frustrante. Cerchiamo spesso sul Web come ripristinare un laptop Lenovo senza password, ma tutto invano perché la maggior parte delle soluzioni non è affidabile. Non perdere la speranza perché puoi risolvere questi problemi senza un esperto con un ripristino delle impostazioni di fabbrica.
Come ripristinare le impostazioni di fabbrica del laptop Lenovo Windows 11/10/8 senza password
Se vuoi sapere come ripristinare le impostazioni di fabbrica del laptop Lenovo Windows 11/10/8 senza password, puoi utilizzare i seguenti passaggi:
Passaggio 1: riavvia
Avvia il tuo laptop Lenovo e, dalla schermata di accesso, fai clic sulla piccola icona di alimentazione . Ora fai clic su Riavvia mentre continui a premere il tasto Maiusc .
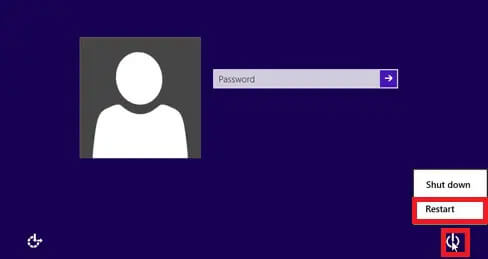
Passaggio 2: risoluzione dei problemi
Il tuo laptop Lenovo si riavvierà. Sullo schermo vedrai varie opzioni. Utilizzare il tasto freccia giù per scegliere l’opzione Risoluzione dei problemi. Premere il tasto Invio .
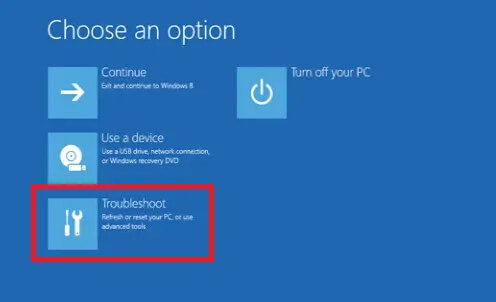
Passaggio 3: ripristina
Seleziona l’opzione Ripristina il tuo PC . Sarai in grado di ripristinare completamente il tuo laptop Lenovo perché questa opzione rimuoverà tutti i tuoi file. Premere il tasto Invio . Ora seleziona Rimuovi tutto e premi Invio .

Attendi pazientemente il completamento del processo. Dopo il ripristino delle impostazioni di fabbrica, puoi creare un nuovo account sul tuo laptop.
Come ripristinare le impostazioni di fabbrica del laptop Lenovo Windows 7 senza password
Se vuoi sapere come ripristinare le impostazioni di fabbrica del laptop Lenovo Windows 7 senza password, usa un CD avviabile per cancellare la password nel tuo laptop. È possibile creare un disco di ripristino della password su un altro computer funzionante se non si dispone di un CD. Dopo aver cancellato con successo la password, sarai in grado di utilizzare Windows 7 senza password. Per ripristinare le impostazioni di fabbrica del laptop Lenovo senza password, attenersi alla seguente procedura:
Passaggio 1: opzione di avvio avanzata
Avvia il tuo laptop Lenovo; quando vedi il logo sullo schermo, premi ripetutamente il tasto F8 fino a visualizzare il menu delle Opzioni di avvio avanzate .
Passaggio 2: riparazione
Seleziona l’opzione Ripara il tuo computer . Premere il tasto Invio .
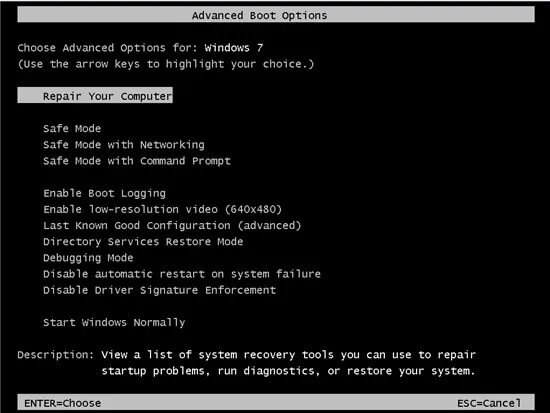
Vedrai le opzioni di ripristino del sistema sullo schermo. Fare clic su Avanti dopo aver selezionato il layout della tastiera.
Passaggio 3: inserire il nome utente e la password
Un messaggio pop-up ti chiederà di inserire la password e il nome utente dell’amministratore. Se conosci la password, inseriscila. Lascia vuoto questo campo password se hai cancellato la password.
Passaggio 4: ripristina il PC
Seleziona l’opzione Ripristina il PC quando sullo schermo viene visualizzato un elenco di menu di ripristino del sistema. Segui le istruzioni sullo schermo per ripristinare le impostazioni di fabbrica del tuo laptop Lenovo.
Metodo 2. Come rimuovere la password di Windows 11/10/8/7 per ripristinare le impostazioni di fabbrica del laptop Lenovo
Se stai cercando un modo rapido ed efficiente per rimuovere la password di Windows 11/10/8/7 per ripristinare le impostazioni di fabbrica del tuo laptop Lenovo, puoi utilizzare il metodo seguente:
Come rimuovere la password del laptop Lenovo con uno strumento di recupero password di Windows
Altri metodi gratuiti sopra menzionati hanno molte limitazioni e non possono essere utilizzati da tutti. Windows Password Remover è uno degli strumenti di recupero password Windows più sicuri e premiati. Puoi creare o eliminare in modo efficiente account Windows e reimpostare o rimuovere password di amministratore o locali con questo software. Puoi utilizzare facilmente Windows Password Remover su qualsiasi laptop Lenovo ed è compatibile con Windows 11/10/8.1/8/7/Vista/XP e Server 2019.
Puoi voler sapere come ripristinare le impostazioni di fabbrica di un laptop Lenovo senza password, quindi seguire questi passaggi:
Passaggio 1: scarica e installa
Scarica e installa il software Windows Password Remover sul tuo laptop seguendo le istruzioni sullo schermo.
Passaggio 2: seleziona Supporto di avvio
Ora apri Rimozione password di Windows. Selezionare il supporto di avvio da USB o CD/DVD e fare clic su Avanti . Vedrai un messaggio pop-up che perderai tutti i tuoi dati durante il processo di formattazione. Fare clic su Avanti per continuare.

Ci vorranno alcuni minuti per masterizzare correttamente il disco e ora puoi utilizzare questo CD/DVD per reimpostare la password del tuo laptop Lenovo.
Passaggio 3: accedere al menu di avvio
Nel tuo laptop Lenovo bloccato, inserisci il DVD/USB/CD avviabile. Per accedere all’interfaccia del menu di avvio, riavvia il laptop e premi il tasto F12 . Selezionare il nome del disco inserito utilizzando i tasti freccia e premere Invio .

Passaggio 4: seleziona il sistema operativo Windows
Dopo essere uscito dal BIOS, riavvia il laptop. L’interfaccia per Windows Password Remover apparirà sullo schermo. Fare clic su Avanti dopo aver selezionato il sistema operativo Windows.

Passaggio 5: seleziona Utente e funzionalità
Nella casella Nome utente, seleziona l’account che desideri sbloccare.

Seleziona l’opzione Reimposta password account . Fare clic sull’opzione Avanti . Dopo alcuni secondi, sarai in grado di ripristinare un laptop Lenovo senza password. Digita la tua nuova password e fai clic sull’opzione Ripristina .

Fare clic su Riavvia per riavviare il laptop Lenovo.

Come ripristinare le impostazioni di fabbrica del laptop Lenovo dalle impostazioni
Per ripristinare le impostazioni di fabbrica del laptop Lenovo dalle impostazioni dopo l’accesso, attenersi alla seguente procedura:
Passaggio 1: apri Impostazioni
Per aprire il menu Start , fai clic sull’opzione Windows sul tuo laptop Lenovo. Fai clic sull’icona a forma di ingranaggio per aprire Impostazioni .
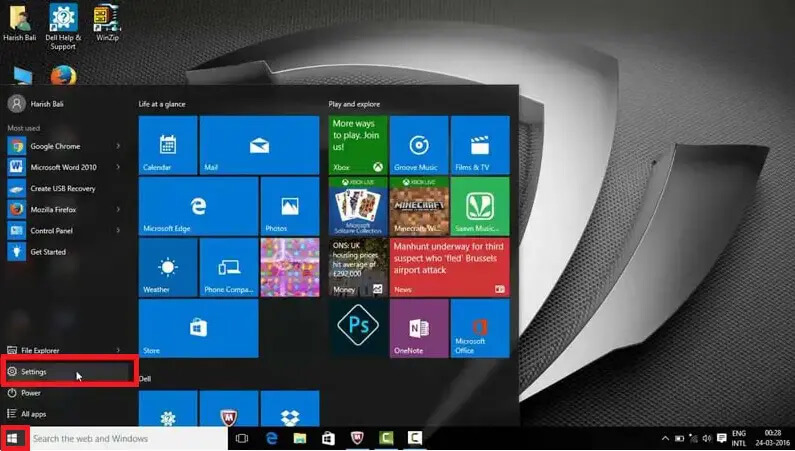
Passaggio 2: aggiornamento e sicurezza
Dalle impostazioni di Windows, puoi modificare la configurazione e le impostazioni del tuo laptop. Fare clic sull’opzione Aggiornamento e sicurezza .
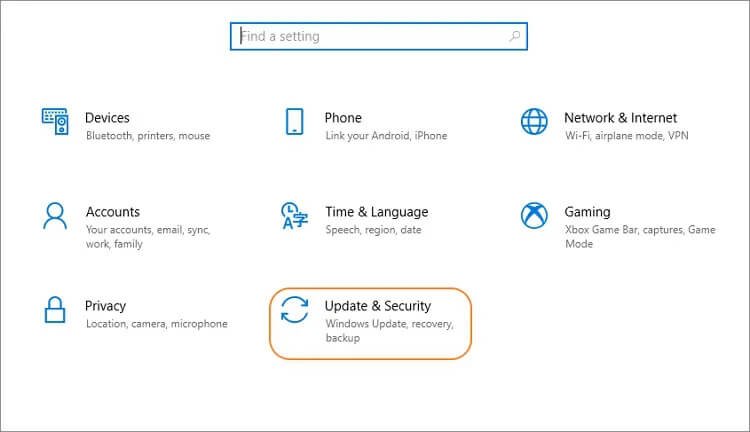
Passaggio 3: recupero
Seleziona l’opzione di Recupero sul lato sinistro. Sotto l’opzione Ripristina questo PC , vedrai l’opzione Inizia . Selezionalo.

Passaggio 4: seleziona il tipo di ripristino
Ti verrà chiesto di selezionare tra le due opzioni:
- Mantieni i miei file: questa opzione manterrà i tuoi file al sicuro e rimuoverà tutte le tue impostazioni e app.
- Rimuovi tutto: questa opzione rimuoverà tutte le tue impostazioni, app e file personali.
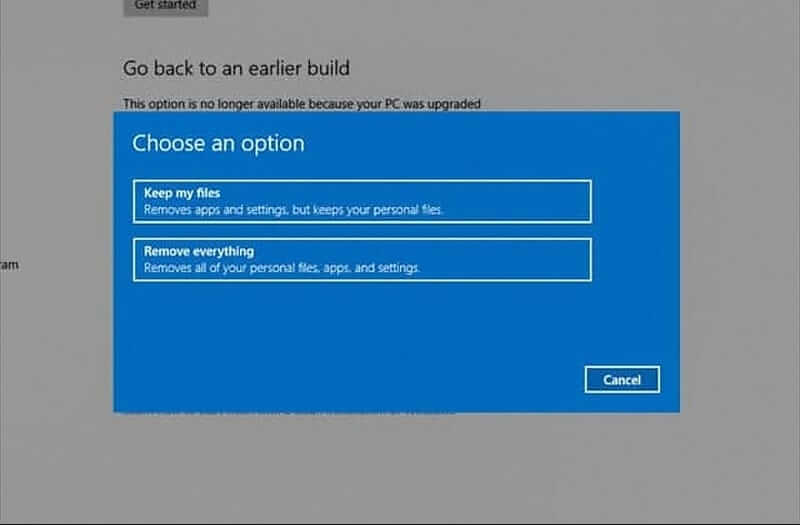
Puoi selezionare una di queste opzioni in base alle tue esigenze. Sceglieremo l’opzione Mantieni i miei file .

Vedrai un’altra finestra pop-up sullo schermo in cui ti verrà chiesto di selezionare Rimuovi solo i miei file o Pulisci completamente l’unità . Se desideri riciclare il tuo laptop Lenovo, utilizza l’opzione Pulisci completamente l’unità. Se hai intenzione di continuare a utilizzare il tuo laptop, scegli l’opzione Rimuovi i miei file.
Dopo aver selezionato Basta rimuovere i miei file , riceverai un avviso che non potrai tornare alla versione precedente di Windows dopo questo passaggio. Basta fare clic su Avanti .
Passaggio 5: ripristina
Fare clic sull’opzione Ripristina .

Ci vorrà del tempo per completare il processo di ripristino, quindi sii paziente mentre aspetti.
Metodo 3. Come ripristinare le impostazioni di fabbrica del laptop/desktop Lenovo utilizzando OneKey Recovery
Un pulsante di ripristino chiamato chiave Novo è presente nei laptop Lenovo IdeaPad/YOGA/ThinkPad. Questa chiave di ripristino è presente proprio accanto al pulsante di accensione sulla parte superiore della tastiera o sul lato sinistro/destro del laptop. Se desideri ripristinare le impostazioni di fabbrica del tuo laptop Lenovo senza una password con il ripristino di OneKey, trova questo pulsante. Il ripristino delle impostazioni di fabbrica Lenovo senza password può essere eseguito rapidamente con i seguenti passaggi:
Passaggio 1: spegnimento
È possibile premere il pulsante di accensione o rimuovere la batteria per spegnere il laptop Lenovo.
Passaggio 2: premere il tasto Novo
Reinserire la batteria e collegare il laptop Lenovo alla fonte di alimentazione. Premere il tasto Novo per alcuni secondi.

Passaggio 3: ripristino del sistema
Sullo schermo apparirà un menu a comparsa del pulsante Novo.
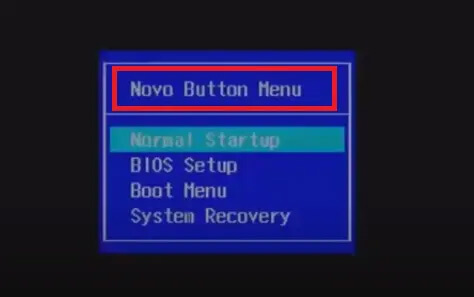
Selezionare l’opzione di Ripristino del sistema con un tasto freccia giù. Per accedere alla modalità di ripristino, premere il tasto Invio .

Passaggio 4: ripristinare
Aspetta qualche secondo. Dopo essere entrati nell’interfaccia principale del ripristino di OneKey, selezionare l’opzione Ripristina dal backup iniziale . Fare clic sull’opzione Avanti .

Passaggio 5: avviare il ripristino del sistema
Per avviare il processo di ripristino del sistema, fai clic su Avvia e quindi su Sì quando viene visualizzato un messaggio di richiesta sullo schermo.
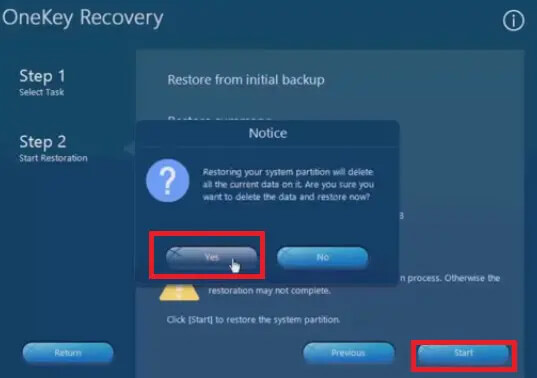
Passaggio 6: completare e configurare
Attendi pazientemente che il processo finisca. Fare clic su OK per completare il processo di ripristino del sistema.
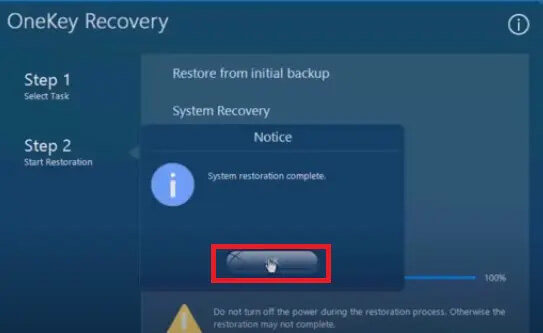
Puoi configurare le impostazioni del tuo laptop Lenovo in base ai tuoi gusti seguendo le istruzioni sullo schermo.
Conclusione
Se stai cercando un metodo su come ripristinare le impostazioni di fabbrica di un laptop Lenovo senza una password , puoi utilizzare una delle tecniche di cui sopra poiché funzionano tutte correttamente. Tuttavia, ti consigliamo di utilizzare uno strumento di recupero password come Windows Password Remover perché è più efficiente e sicuro. Puoi ripristinare il tuo laptop Lenovo in pochi minuti senza perdere dati.



