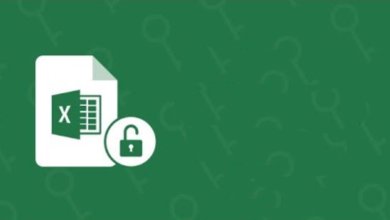Excelシートのパスワードを解除する方法
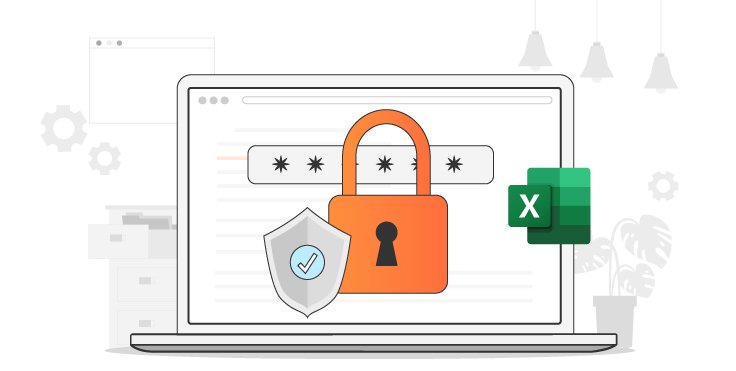
Excelのワークシートは、企業にとって非常に重要な情報を保持しがちです。 そこには、すべての演算処理と可能な限りの財務諸表が保管されているのです。 そのため、多くの組織でシートの取り扱いに注意が払われています。 不正なユーザーと情報を共有することを避けるために、彼らは努力しています。 そしてそれは、情報の削除や追加の可能性を回避するためという、正当な理由によるものです。 それゆえ、シートのロックやパスワード保護の強制が必要です。 想像を絶することが起こるまでは、これはすべて良いことなのです。 重要なExcelワークシートやワークブックをロックするために使用したパスワードを忘れてしまったらどうしますか? パスワードなしでExcelシートの保護を解除する方法について、迅速な解決策を見つける必要があります。 フックから抜け出すための可能な方法をスクロールで表示します。
方法1: パスワードなしでExcelシートの保護を解除する最適な方法
パスワードのないExcelシートの保護を解除するトップソリューションは、Excel Password Removerを経由して行われます。 この簡単なソリューションでは、忘れたExcelのパスワードを簡単な手順で回復することができます。 数多くのシナリオでパスワードをロスレスで復元します。 Excelワークブックがロックされているとき、現在作業中のExcelワークシートが編集できないとき、Excelワークブックやワークシートが印刷できないときにお使いください。
そして、それだけでは終わらない!
Excel Password Removerは、辞書攻撃、マスク攻撃、ブルートフォース攻撃の3種類のパスワード攻撃を提供する、最高のExcelパスワード復旧ソフトの1つです。 以下の手順で、パスワードのないExcelファイルの保護を解除します。
ステップ1: Excel Password Removerを実行する
まず、パソコンでExcel Password Removerを起動し、「制限の解除」オプションを選択して、Excelファイルの保護を解除してください。 これは、Excel文書のパスワードを失ったとき、またはExcelワークシートのパスワードが動作しないときに、パスワードで保護されたExcelファイル内の任意のコンテンツを読み取ることができます。
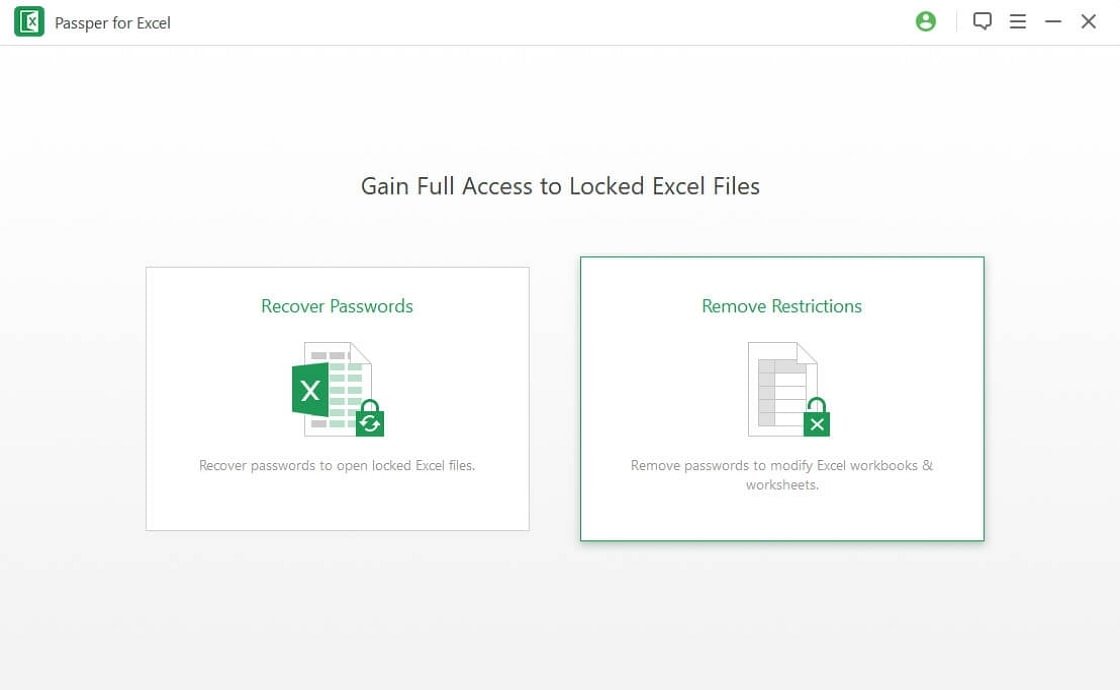
ステップ2: ロックされたExcelファイルのインポート
パスワードを解除する保護されたExcelファイルを選択します。 をクリックするだけで、ファイルを追加することができます。 次に、プログラムの「削除」ボタンを押すと、パスワードの削除処理が開始されます。
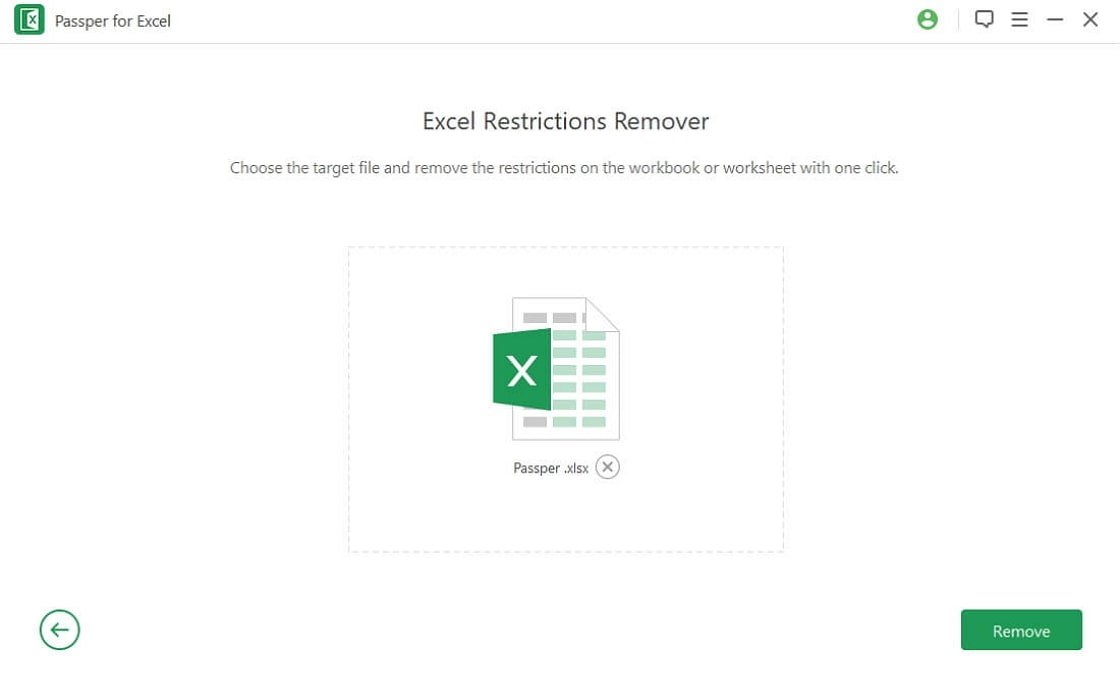
ステップ3: 制限パスワードの解除
最後に、プログラムが実行され、制限パスワードが解除されます。 フォルダを開く」オプションをクリックするだけで、パスワード制限のないExcelファイルが見つかります。 これで、パスワードなしでExcelファイルにアクセスできるようになりました。
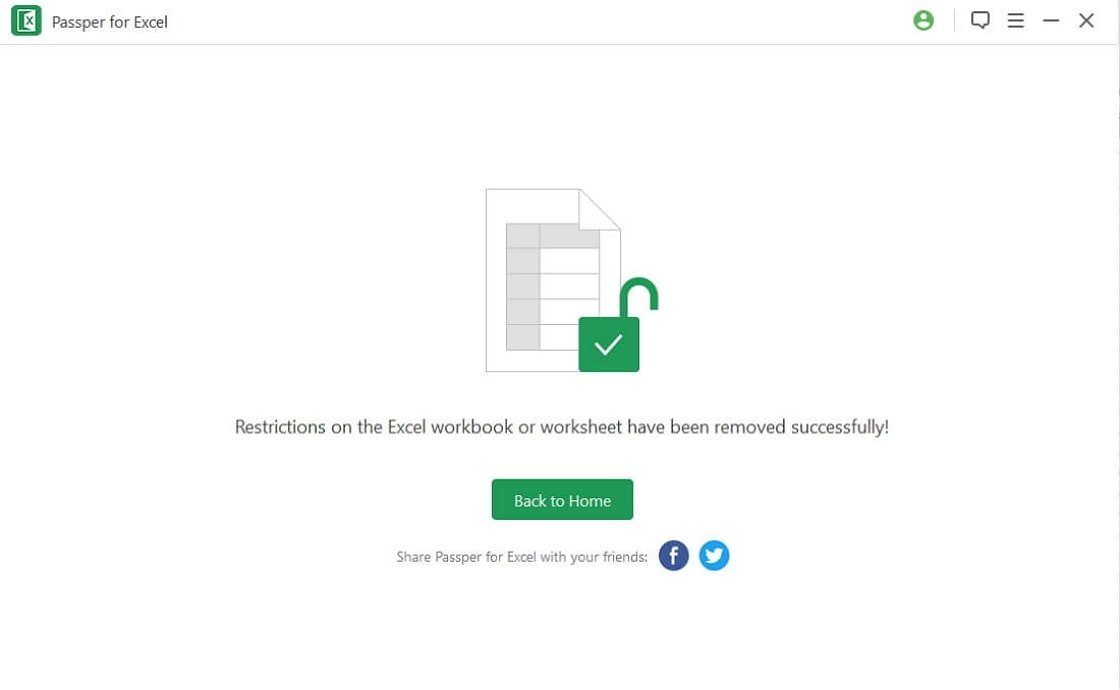
方法2: VBAコードでExcelシートのパスワード保護を解除する方法
MS Excelの後のバージョンでは、Visual BasicアプリケーションコードでパスワードなしのExcelシートの保護を解除することができます。
ステップ1: パスワードで保護されているExcelシートを特定し、それを開く。 次に、Alt+F11キーを押して、Visual Basic Editorを開きます。
ステップ2: 次に、左ペインの「プロジェクト-VBAProject」ペイン-「ワークブック名」を右クリックします。 開いた状態で、「コンテキスト」メニューから、「挿入」> 「モジュール」オプションをクリックします。
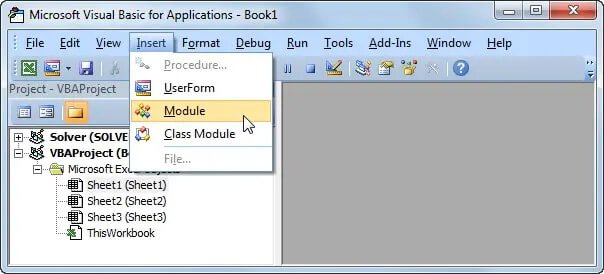
ステップ3: すぐにコードを必要とするオープンウィンドウにリダイレクトされます。 以下のコードをウィンドウに書き込んで、「実行」オプションをクリックしてください。
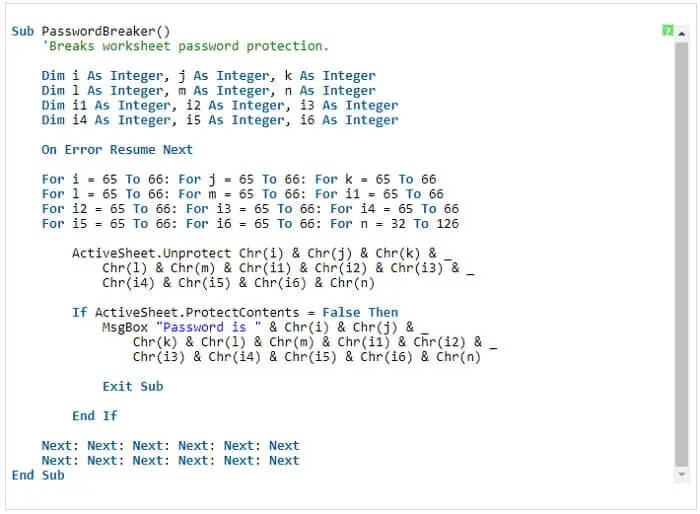
マクロが新しいパスワードを生成するのに数分かかります。 そして、それは決して本来のパスワードとは関係ない。 保護されたExcelシートを開くだけです。 OK」オプションをクリックし、Excelファイルにアクセスします。
注:Excelの各シートは、独立したVBAマクロを実行する必要があることを忘れないでください。 同様に、マクロを実行する前に、ファイルをExcel 2003のワークブックとして‘xls’ Extensionで保存してください。 保護が解除されたら、ファイルの拡張子を.xlsxにして保存してください。
方法3: ZIPを使用してExcelファイルのパスワード保護を解除する方法
Zipは、パスワードなしでExcelの保護を解除するもう一つの簡単な方法を提供します。 ただし、「.xlsx」形式で保存されたExcelファイルに対してのみ有効です。
ステップ1: まず、保護されたExcelファイルの拡張子を‘.xlsx’から‘.zip’に変更することから始めてください。
ステップ2: 次に、7Zipソフトウェアを使って「ZIP」アーカイブを開きます。 xl-> worksheets’フォルダを探し、それを開くと様々なシートの下にある名前のファイルにアクセスできます。 通常、拡張子は「.xml」で、sheet1.xml、sheet2.xml などのように命名されます。 sheetProtection’で始まり、’sheetProtection’で終わるタグを削除してください。
ステップ3: 最後に、ファイルの拡張子を.xlsxに変更します。 これによって、保護されていたExcelファイルは保護が解除され、Excelシートを自由に編集できるようになったはずです。
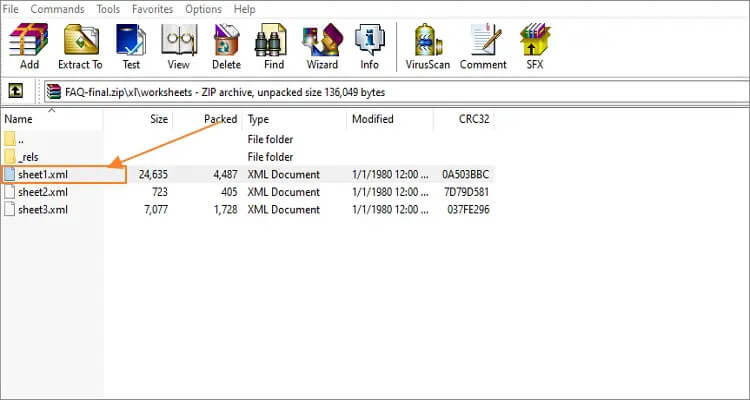
方法4: Googleシートを使ってパスワードなしでExcelのプロテクトを解除する方法
このオプションを使用するには、Google Driveのアカウントが必要です。 しかし、このソフトは、以下のような手順で、Excelワークシートの保護を解除することができます。
ステップ1: Googleドライブを開き、Googleシートを新規に作成します。 また、まだアカウントをお持ちでない方は、新規にご登録いただくことも可能です。
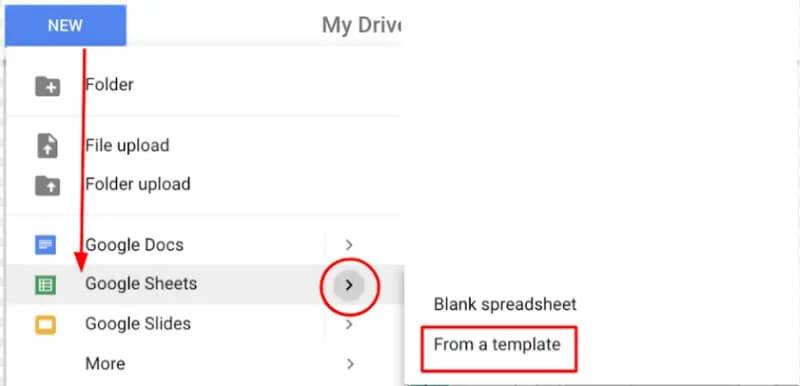
ステップ2: サインインしたら、「ファイル」メニュー> 「インポート」オプションをクリックします。
ステップ3: ファイルをインポートする」にチェックを入れ、「アップロード」を選択します。
ステップ4: デバイスからファイルを選択する」タブをクリックします。
ステップ5: 次に、Excelファイルの中から、保護されているExcelシートを選択し、保護を解除します。 次に「開く」タブをクリックします。
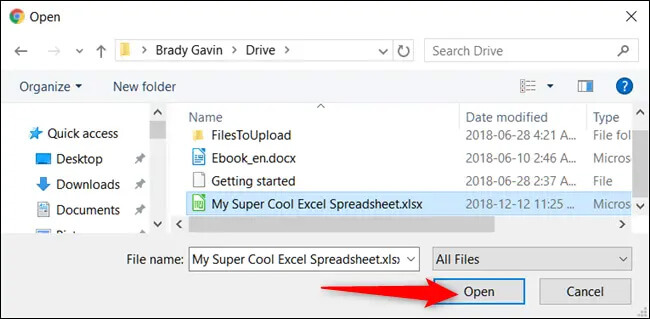
ステップ6: ファイルのインポート」ウィンドウに移動しますので、「スプレッドシートの置き換え」を選択し、「データのインポート」オプションを選択します。 あなたのExcelシートは、自動的に‘Googleワークシート’にインポートされます。良いニュースは、それが今‘保護されていない’ことです。したがって、あなたは先に行くとGoogleシートを使用してExcelファイルを編集したり、あなたのPCにそれをダウンロードすることができます。
方法5. オンラインでパスワードなしのExcelシートの保護を解除する方法
パスワードなしでエクセルファイルの保護を解除するもう一つの方法は、オンラインです。 LostMyPassは、数ステップでExcelシートからパスワードを削除することができます。
LostMyPass MS Excelパスワード復旧ページにアクセスし、保護されたExcelシートをアップロードするだけです。
数日待つと、ドカン!と。 Excelシートが保護されなくなります。
Excelファイルはパスワード保護されていない状態になりますので、そのまま変更を行ってください。
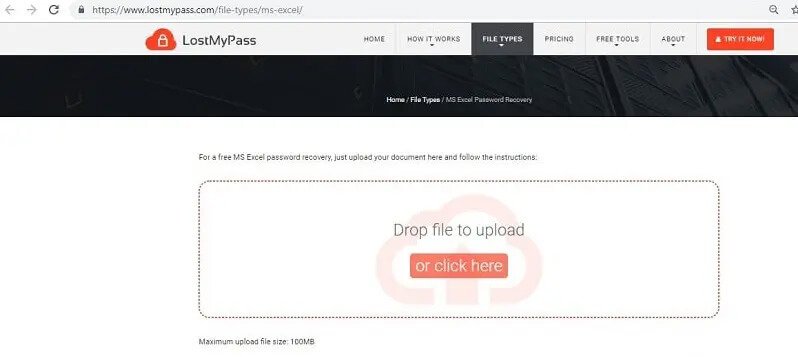
ボーナスのヒントExcelシートのパスワードによる保護を解除する方法
Excelシートのパスワードを知っていて、保護を解除したいとお考えでしょう。 同様に、他のサービスやツールでパスワードを回復した場合もあります。 その場合、以下の手順で簡単にExcelシートのパスワード保護を解除することができます。
ステップ1: 保護されたExcelシートを開き、パスワードを入力し、「OK」ボタンをクリックします。
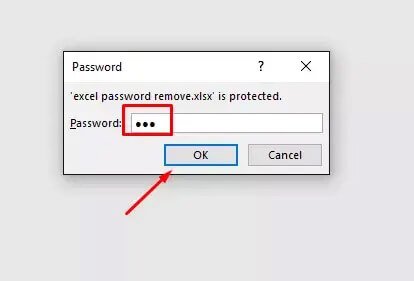
ステップ2: 次に、「ファイル」タブ> 「情報」オプションをクリックします。
![ファイル]-[情報]タブをクリックすると、Excelシートの保護が解除されます。](https://www.passele.com/images/e-click-file-and-info-tab-to-unprotect-excel-sheet.jpg)
ステップ3: ワークブックの保護」アイコンに向かいます。
ステップ4: 次に、「パスワードで暗号化」オプションをクリックします。 最後にパスワードを削除して、「OK」をクリックします。
ステップ5: これで、パスワードなしでExcelファイルの編集、保存、その他の変更ができるようになりました。
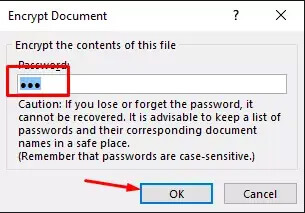
結論
これらの方法は、パスワードなしでExcelファイルの保護を解除する方法として、手っ取り早い方法です。 Excelのファイルには、ネット上の情報源と共有したくない機密事項が含まれていることがほとんどです。 そこで、Excel Password Removerの出番です。 3つのモードで素早くパスワード解除の保護ができるなど、効率的です。 Excelのワークブックがロックされているとき、Excelのワークシートが編集できないときなど、さまざまなシーンでお使いください。