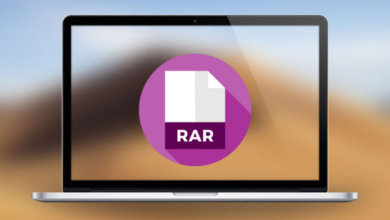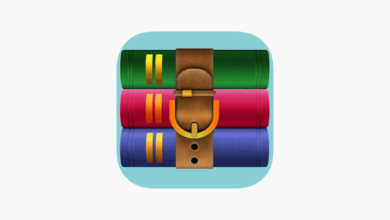RARファイルを圧縮してサイズを小さくする方法
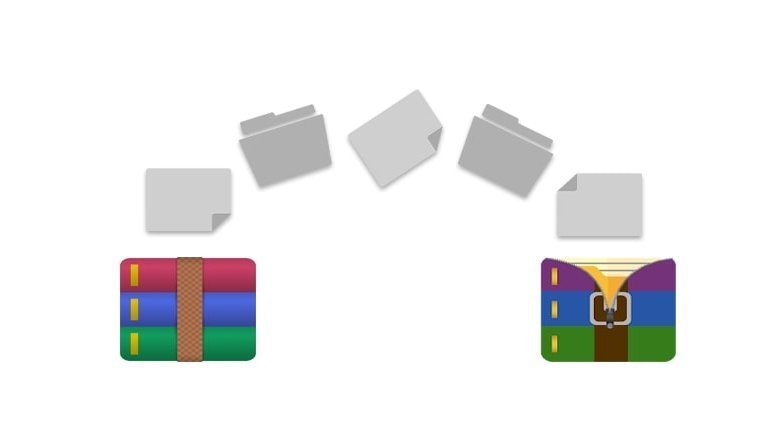
ZIPアーカイブ形式は、多くのユーザーが知っているかもしれません。 ZIPは、非常に広く支持されているオープンアーカイブの規格です。 RARは、ZIPに代わるファイル圧縮用の独自アーカイブフォーマットで、あまり広く活用されていません。 RARアーカイブ形式は、RARを発明したユージン・ロシェルが1990年代に開発したソフトウェア「WinRAR」のデフォルトのものです。
RARは、ZIPよりも優れた可逆圧縮方式です。 ZIPアーカイブ形式よりも高い圧縮率率を持っています。 つまり、同じファイルの集合体であるRARアーカイブは、ZIPの代替よりも小さくなるのです。 アーカイブをより小さくしたい場合は、RARアーカイブでファイルを圧縮するのがよいでしょう。
しかし、ZIPはより広く利用されているファイル形式です。 Windowsには、ZIP圧縮・解凍ユーティリティが内蔵されています。 RARアーカイブは、WinRAR、PeaZip、The Unarchiver、7-Zipなどのサードパーティ製ソフトウェアで圧縮・解凍する必要があります。 以下のガイドラインに従って、WinRARでRARファイルを小さく圧縮することができます。
RARアーカイブを開くときに問題が発生した場合、ZIPファイルが破損しているか、損傷していることが原因である可能性があります。 RAR修復ツールは、破損したアーカイブを修復し、その内容へのアクセスを回復することができます。
WinRARでRARファイルを高圧縮してサイズを小さくする方法
WinRARは、RARファイル用のオリジナルファイル圧縮ユーティリティです。 RARファイルの他に、ZIP、LZH、ARJ、TAR、GZIP、ISO、7-ZIP形式にも対応しています。 そのため、他のアーカイブ形式の圧縮・解凍にもWinRARを活用することができます。
WinRARソフトは29.95ユーロで販売されています。 そのソフトウェアの完全評価版を40日間試用することができます。 このように、WinRARでRARを最小のサイズに高度に圧縮することができます。
ステップ1:WinRARのウェブサイトを開く。
ステップ2:そのユーティリティのホームページの「WinRARのダウンロード」ボタンをクリックして、そのインストーラーを保存します。 ダウンロードしたWinRAR用のセットアップファイルを使って、WinRARをインストールします。
ステップ3:WinRARのウィンドウを開く。
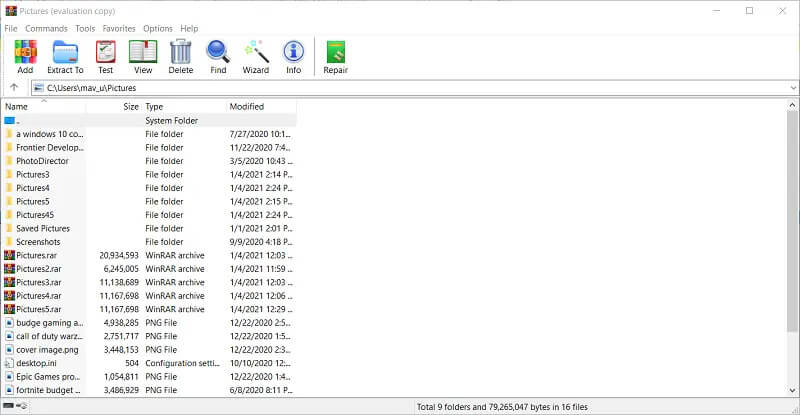
ステップ4:次に、WinRARのパスバー内に圧縮したいファイル群を含むフォルダのパス(場所)を入力します。
ステップ5:Ctrlキーを押しながら、RARに含めるファイルを選択します。
ステップ6:「追加」ボタンを押すと、真下に表示されるウィンドウが開きます。
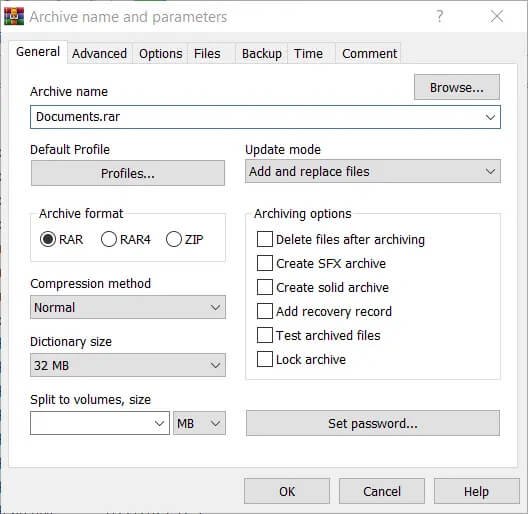
ステップ7:「RAR」ラジオボタンが選択されていない場合は、それをクリックします。 しかし、そのオプションは通常、デフォルトで選択されています。
ステップ8:「圧縮方法」のドロップダウンメニューで「最適」を選択します。
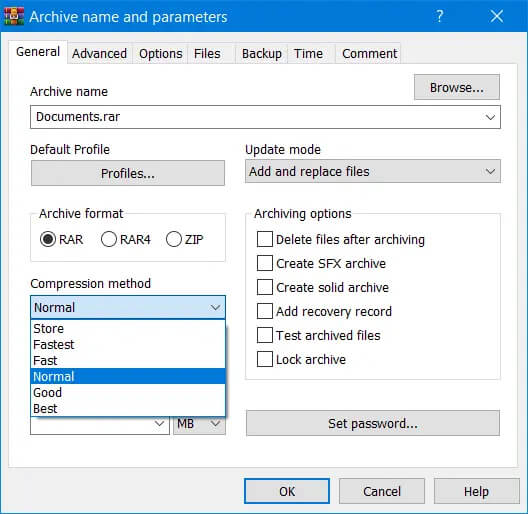
ステップ9:「辞書サイズ」のドロップダウンメニューをクリックして、そこで最も高い「1024」オプションを選択します。
ステップ10.ソリッドアーカイブを作成する」チェックボックスを選択します。
ステップ11:次に「OK」をクリックして、RARアーカイブをセットアップします。
RAR4」アーカイブ形式オプションを選択することで、追加のパラメータ設定により、さらにファイル圧縮を強化することができます。 詳細設定」タブをクリックし、「圧縮」ボタンをクリックすると、真下のスクリーンショットのウィンドウが表示されます。 そこで、テキスト圧縮の設定を「自動」にし、予測順のボックスに63、MB値のボックスに128を入力します。
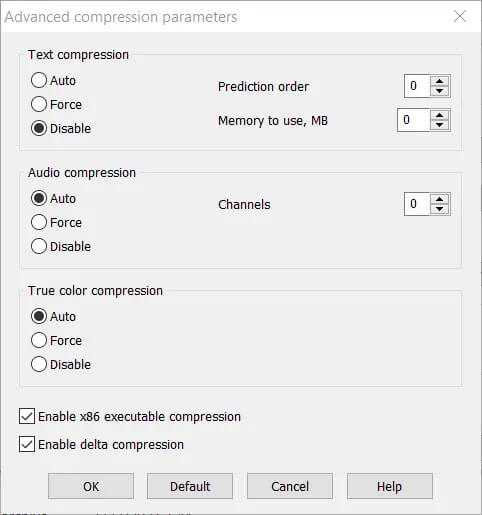
WinRARでRARファイルを特定のサイズに圧縮する方法
ステップ1:RARアーカイブを複数のボリュームに分割することもできます。 WinRARのウィンドウを開く。
ステップ2: WinRARで、アーカイブに圧縮する必要のあるファイルを含むフォルダを開きます。
ステップ3:圧縮するファイルを選択します。
ステップ4:「追加」をクリックすると、アーカイブ名とパラメータのウィンドウが開きます。
ステップ5:必要であれば「RAR」を選択します。
ステップ6:真下に表示されている「吐出量、サイズ」のドロップダウンメニューをクリックします。
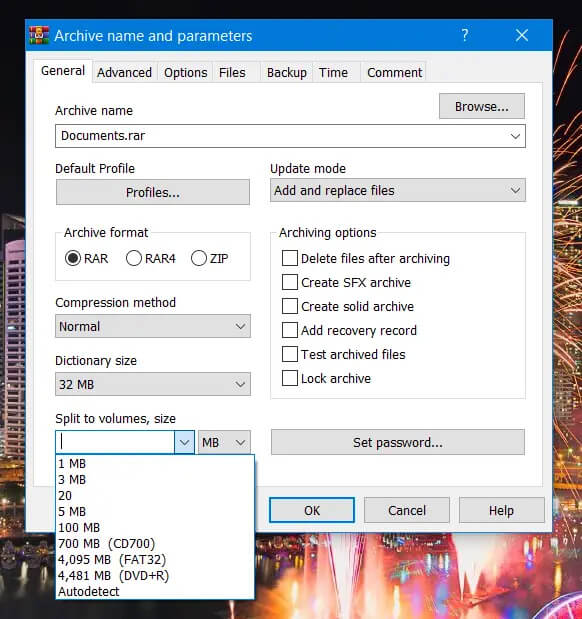
ステップ7:次に、アーカイブを分割するサイズの値を入力します。 例えば、1GBのファイルを10個のアーカイブに分割する場合は、100MBを入力する必要があります。
ステップ8:または、「自動検出」オプションを選択して、アーカイブを分割するサイズ値を決定することができます。
ステップ9:「OK」ボタンを押します。
その後、分割したアーカイブを含むフォルダを開いてください。 RAR アーカイブが複数のパーツに分かれていることがわかります。 分割アーカイブのファイル名には、それぞれの末尾にパート1、パート2、パート3などが付きます。
RARファイルをパスワード無しでバイパスする方法
前述したように、RARアーカイブにはパスワードを付加することができます。 しかし、RARファイルのパスワードを忘れてしまった場合はどうすればいいのでしょうか? RAR Password RemoverでRARアーカイブのパスワードを回復することができます。 RAR Password Removerは、ユーザーが選択できるように4つのパスワード攻撃回復方法を含んでいます。 RARアーカイブのパスワードを完全に忘れてしまったユーザーは、RAR Password Removerの「Brute-Force Attack」オプションでパスワードを回復することができます。
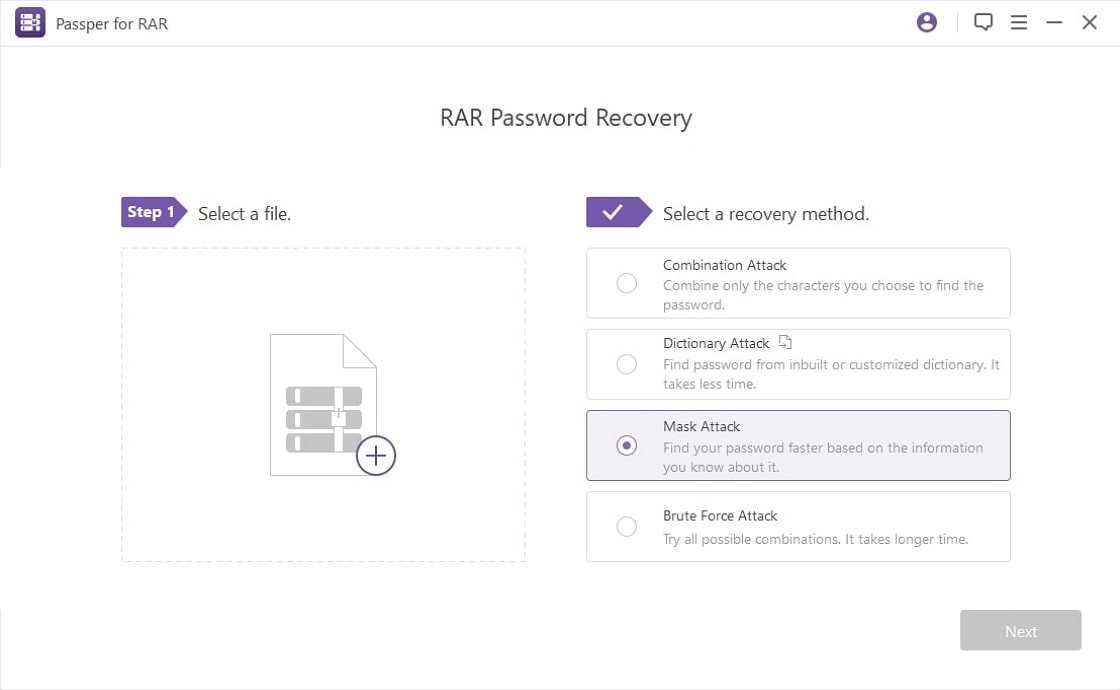
RAR Password RemoverはWindows XPからWindows 11までのWindowsプラットフォームと互換性があります。 また、2008年までのWindows Serverプラットフォームでも利用することができます。
結論
RARアーカイブ形式は、RARファイルをより小さなサイズに圧縮する必要があるユーザーにとって、ZIPファイルの優れた代替手段です。 RARファイルのソフトウェアユーティリティのオプションはより制限されていますが、WinRARはRARアーカイブの圧縮と抽出の両方に完全に対応したソフトウェアです。 WinRARの圧縮設定を上記のように設定することで、高い圧縮率を得ることができ、ファイルサイズを大幅に削減することができます。