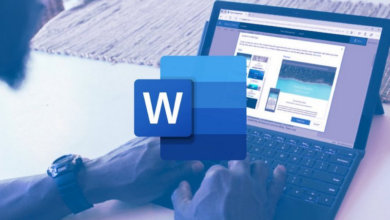Word文書からパスワードを削除する方法
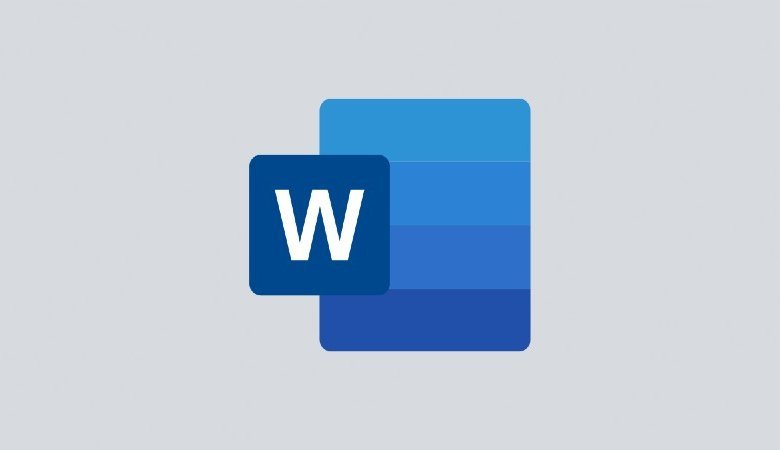
Word文書からパスワードを削除するために深く掘り下げる前に、MSWordに関するいくつかの洞察があります。 マイクロソフトの他の優れたサービスと同様に、MS Wordはその優れた機能であなたを容易にします。 それはあなたが専門的な文書、レポート、手紙、そして履歴書に取り組むことを可能にします。 すべての一流の機能とは別に、MS-Wordはファイル/ドキュメントのセキュリティに追いつくための別の機能を考え出します。 コンテンツを保護するためにパスワード保護を使用するのが最も簡単な方法です。 これにより、ファイルとドキュメントをエンドツーエンドで暗号化できます。
しかし、Word文書のパスワードを忘れた場合はどうなりますか? 通常、ユーザーはさまざまな不一致のパスワードを入力しようとするため、Word文書にさらにアクセスできなくなります。 まあ、あなたはそれを壊すことはできません。代わりに、Wordのパスワードを削除できます。 この記事は、Word文書からパスワードを削除する方法についての回答を得るのに役立ちます。 Word文書からパスワードを削除するためのいくつかの効率的な解決策があります。
パート1: パスワードを使用してWord文書からパスワード保護を削除する方法
前述のように、Word文書からパスワードを削除する方法を探している場合は、ここに段階的な手順があります。 パスワードをすでに知っている場合は、手順に従うことができます。 Word文書の保護を解除して復号化するのに役立ちます。
Word 2010/2013/2016の場合
ステップ1:パスワードで保護されたWordファイルをクリックして開きます。 ファイルを開くには、正しいパスワードが必要です。 ファイルのコンテンツにアクセスするためのパスワードを入力します。
ステップ2:次に、上部のリボンで[ファイル]オプションを選択し、次のウィンドウで[ドキュメントの保護]を選択します。
ステップ3:ドロップダウンメニューで、[パスワードで暗号化]オプションを選択します。
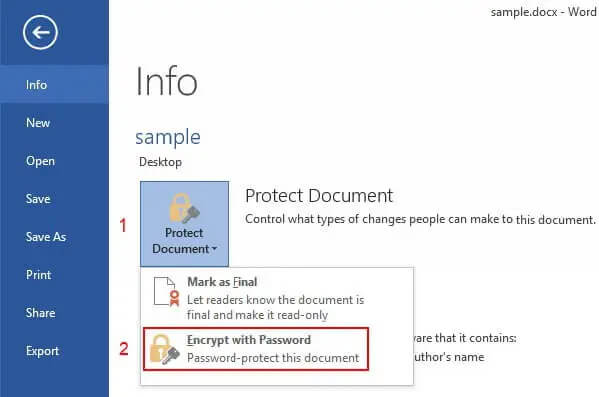
ステップ4:ワードファイルはパスワードで保護されているため、正しいパスワードのダイアログボックスが画面に表示されます。 テキストボックスからパスワードを削除し、[ OK ]をクリックしてアクションを完了します。
Word 2007の場合
Word 2007を使用している場合は、次の手順に従う必要があります。
ステップ1:パスワードを入力して、パスワードで保護されたWord文書を起動します。
ステップ2:ドキュメントの右上のアイコンをクリックし、ドロップダウンメニューで[準備]オプションを選択します。
ステップ3:次のオプションリストで、[ドキュメントの暗号化]を選択します。
ステップ4:ダイアログボックスがパスワードとともに画面に表示されます。 パスワードを削除し、[ OK ]をクリックして続行します。
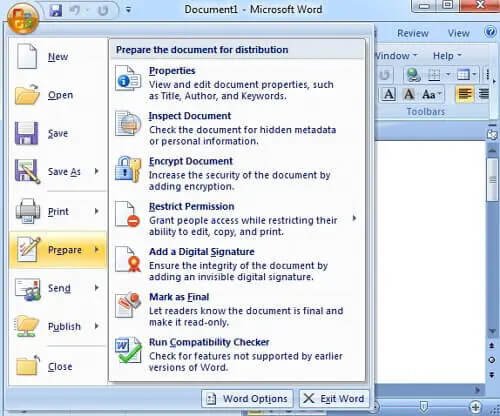
Word 2003の場合
Word 2003を使用しているすべての人は、このガイドに従ってWord文書からパスワードを削除してください。
ステップ1:正しいパスワードを入力してWordファイルを開きます。
ステップ2:上部のリボンから[ファイル]オプションを選択し、次のウィンドウで[名前を付けて保存]を選択します。
ステップ3:[保存]オプションウィンドウで、[ツール]をクリックし、[セキュリティ]オプションを選択します。
ステップ4:[セキュリティ]オプションを含む新しいダイアログボックスが表示されます。 パスワードからパスワードを削除してテキストボックスを開き、[OK]をクリックして変更を保存します。
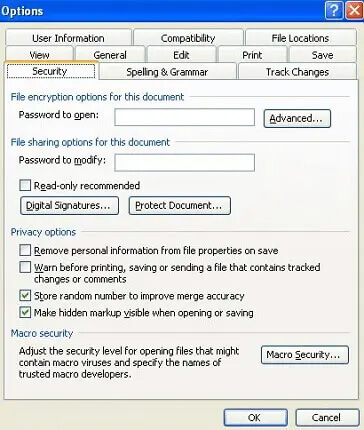
手順が完了すると、Word文書からパスワードを削除することに成功します。
パート2: パスワードなしでWord文書からパスワードを削除する方法
Wordファイルのパスワードを忘れたためにWord文書にアクセスできない状況で立ち往生していませんか? パスワードなしでWordファイルからパスワードを削除する4つの方法があります。
方法1: WordパスワードリムーバーでWordファイルからパスワードを削除する方法
サードパーティのアプリケーションソフトウェアを利用してWordのパスワードを削除するのが、最も簡単な方法です。 両方のタスクを実行できます。つまり、忘れたパスワードを回復し、パスワードを削除してWord文書にアクセスできます。 この点で、MS Wordの最高のパスワード回復ツールの1つはWord Password Removerです。 Word Password Removerを使用してWord文書からパスワードを削除する方法がわからない場合は、次の手順に従ってください。
ステップ1:PCにWord Password Removerをダウンロードしてインストールします。 ソフトウェアが正常にインストールされたら、起動します。
ステップ2:メインメニューで[追加]をクリックして、パスワードで保護されたWord文書を選択します。
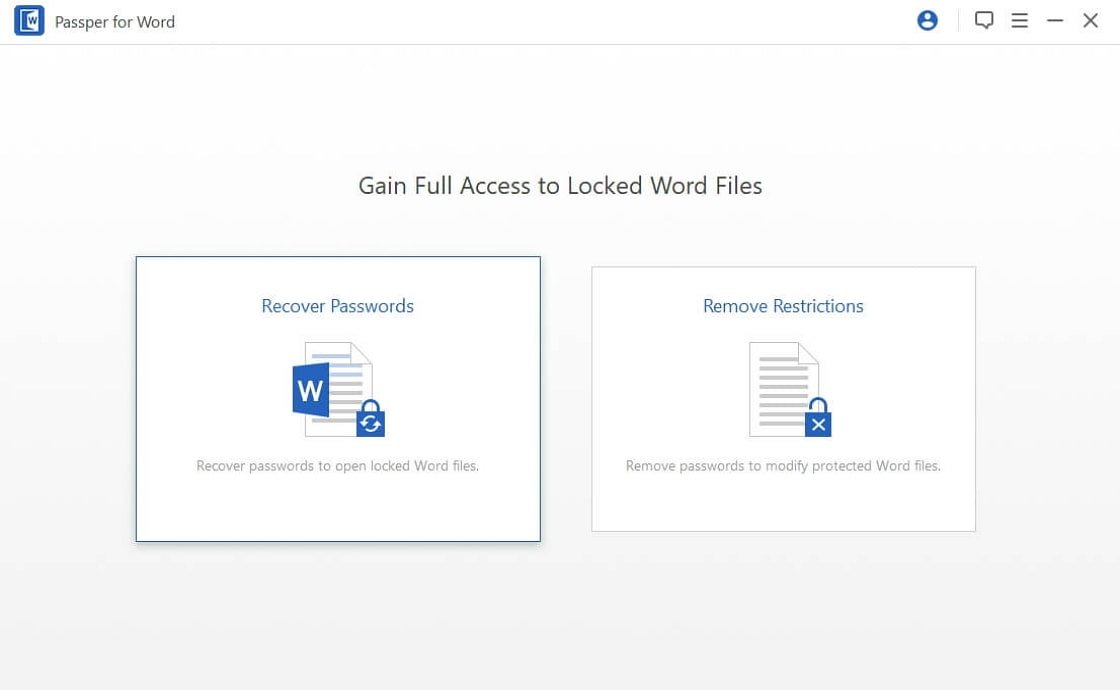
ステップ3:ファイルを選択したら、[開く]をクリックして続行します。
ステップ4:Wordファイルが追加されたら、モードを選択します。つまり、既存の辞書からパスワードを回復するために辞書攻撃を選択するか、パスワードのいくつかの要素を覚えている場合はマスク攻撃を伴うブルートフォースを選択します。 3番目のモードであるブルートフォース攻撃は、パスワードの手がかりがまったくない場合に選択されます。
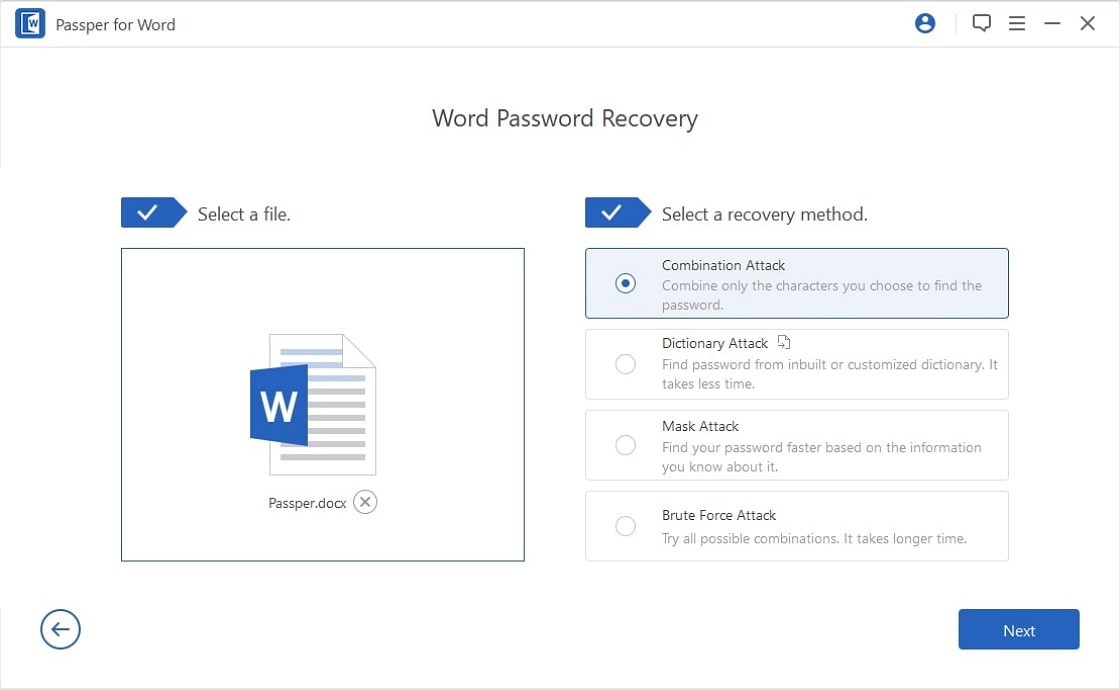
ステップ5:適切なモードを選択し、[次へ]をクリックして続行します。
ステップ6:パスワードが回復したらすぐに、パスワードをコピーしてWordファイルのロックを解除します。
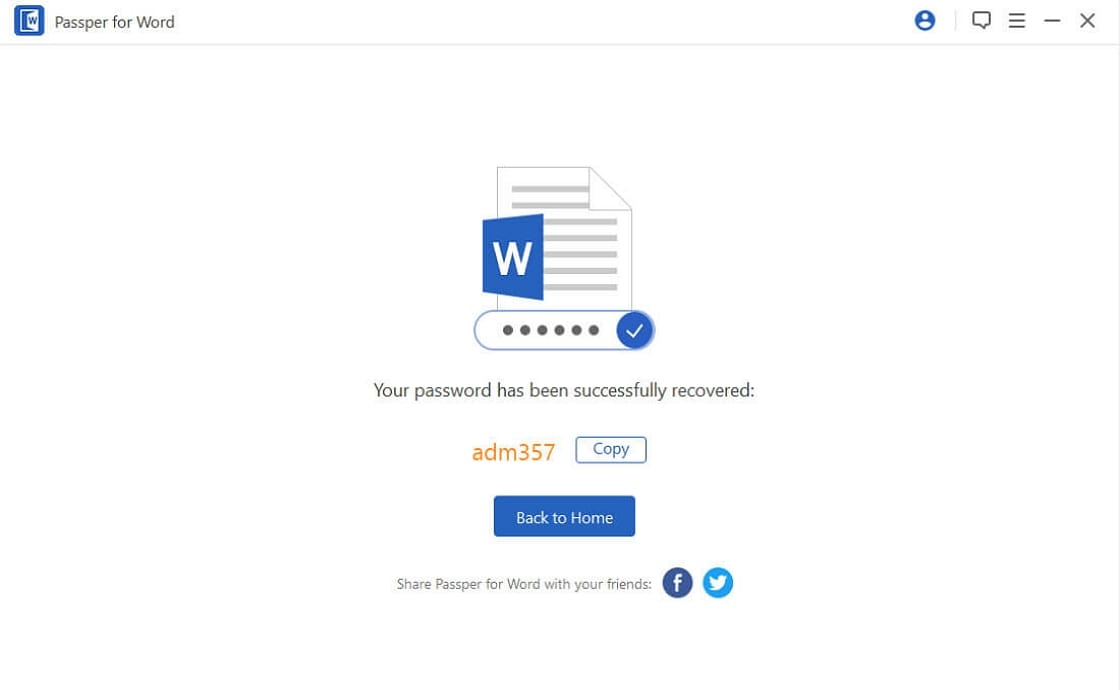
パスワードが回復したら、実行できる次のステップは、既知のパスワードを使用してWord文書からパスワードを削除することです。 ターゲットのWord文書からパスワードを削除するには、パート1に記載されている手順に従ってください。
方法2: Wordファイル拡張子の名前を変更してWordファイルからパスワードを削除する方法
Wordファイルからパスワードを削除する方法について考えられるもう1つの答えは、Wordファイル拡張子の名前を変更することです。 ただし、デフォルトではWindowsがファイル拡張子を非表示にするため、ファイル拡張子を変更するには、最初にファイル拡張子を再表示する必要があるため、多少複雑です。 さらに、ある拡張機能から別の拡張機能への移行には時間がかかります。 プロセスに誤りがあると、元のドキュメントにアクセスできなくなる可能性があります。 進行方法は次のとおりです。
ステップ1:.docまたは.docx拡張子の名前を.zipに変更します。これは、上部のリボンの「名前の変更」オプションの下で実行できます。 [はい]をクリックして続行します。
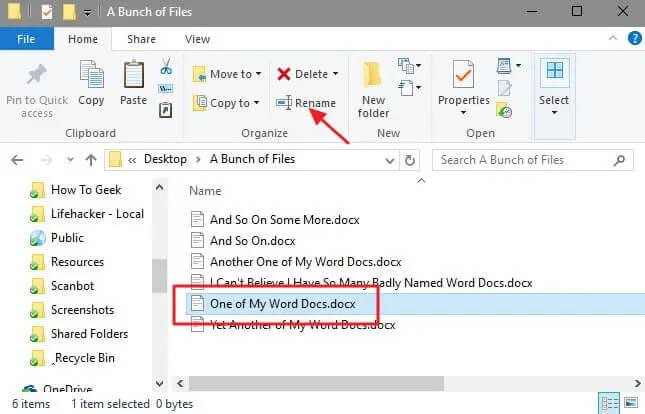
ステップ2:次のステップは、WindowsエクスプローラーでZipファイルを起動することです。
ステップ3:ここで、単語フォルダーを開き、settings.xmlのオプションに移動します。 リストから削除します。
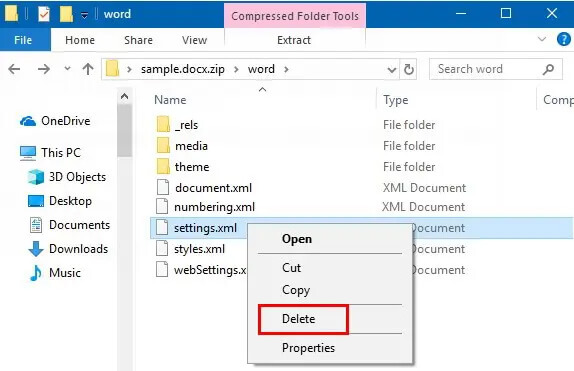
ステップ4:完了したら、ファイルの名前を.doc拡張子に戻します。 Wordファイルでの編集が可能になります。
方法3: リッチテキスト形式で保存してWordファイルからパスワードを削除する
Word文書のパスワードを覚えていなくても、心配する必要はありません。 これは、Wordファイルからパスワードを削除するための別の効率的なソリューションです。 ファイル形式を変更すると役立ちます。 Wordファイルにアクセスできるようになります。 RTF形式は、追跡に最適です。 これは、さまざまなプロセッサやプログラムで広く読み取れる形式であり、ファイルを小さいサイズで保存します。
パスワードを削除するためにWordファイルをRTF形式で保存する方法は次のとおりです。
ステップ1:パスワードで保護された対象のWord文書を起動し、左上隅にあるMicrosoftアイコンをクリックします。
ステップ2:次のステップは、ドキュメントをリッチテキスト形式で保存することです。 [名前を付けて保存]オプションをクリックし、ファイル形式として*.rtf。を選択します。
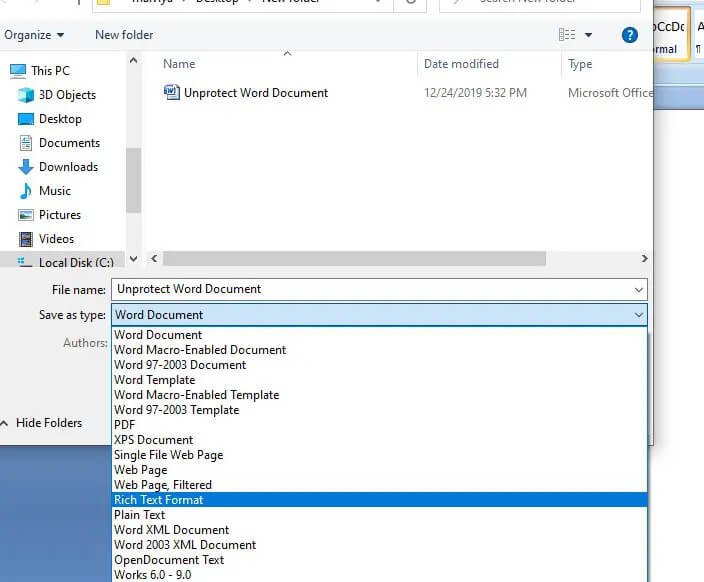
ステップ3:次のステップで、メモ帳でリッチテキスト形式のドキュメントを再度開きます。
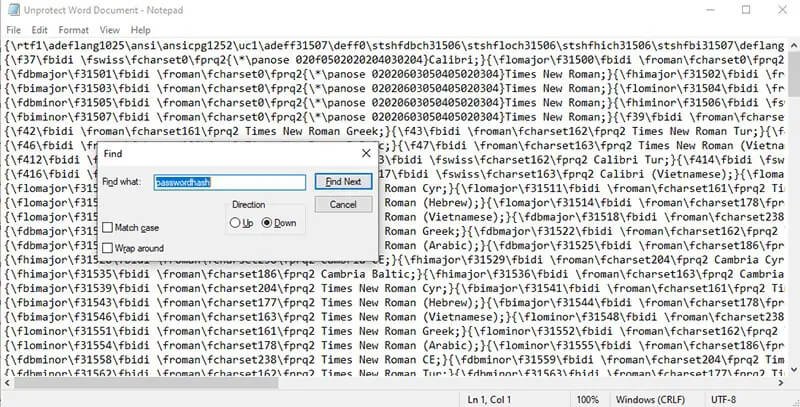
ステップ4:メモ帳でCtrl+Fを押して検索プロンプトを起動します。 ボックスに「passwordhash」と入力します。
ステップ5:見つけたら、 ‘withoutpasswordに置き換えます。 ‘変更を保存してメモ帳を終了します。
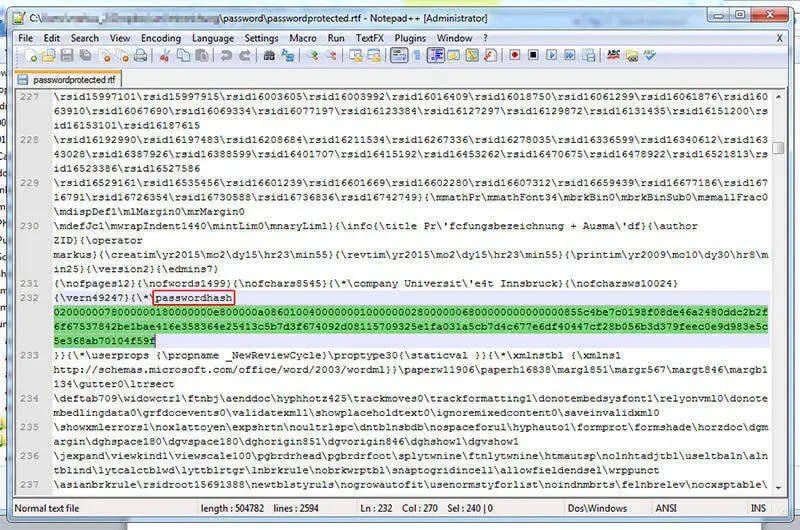
ステップ6:MS WordでRTFファイルを再起動し、[レビュー]オプションをクリックします。
ステップ7:[レビュー]オプションで、[編集を制限する]オプションを選択してから、[フォーマットと編集を制限する]を選択します。
ステップ8:オプション、つまりフォーマット制限と編集制限のチェックを外します。
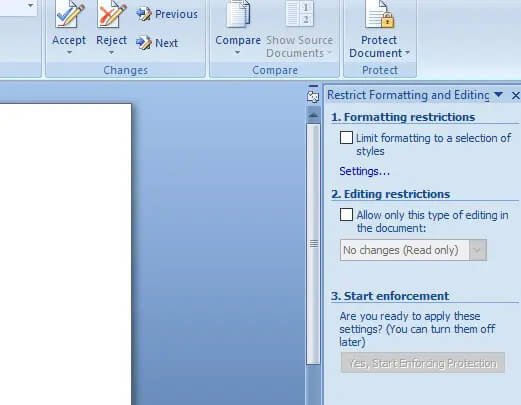
方法4: Wordドキュメントオンラインからパスワードを削除する
Word文書からパスワードを削除する方法がどれも機能しない場合、残っている唯一の方法はオンラインプラットフォームを追求することです。 オンラインサイトでは、この機能を自由に利用できます。 それらのいくつかは無料サービスを提供します。 ターゲットのWord文書を選択するか、ファイルをドラッグアンドドロップして[開始]をクリックするだけです。 ソフトウェア/ウェブサイトはあなたのWord文書のパスワードを削除/ロック解除します。
Asposeは、DOTX、PDF、DOC、ODTなどのさまざまな形式でファイルのロックを解除する無料のオンラインWordドキュメントパスワードアンロックです。 さらに、ロック解除されたファイル/ドキュメントを希望の形式で保存できます。 このオンラインプラットフォームでは、複数のファイルのロックを同時に解除できます。 従う手順は次のとおりです。
ステップ1:ファイルドロップ領域をクリックして目的のWord文書をアップロードするか、ファイルをドラッグアンドドロップしてプロセスを開始します。
ステップ2:ファイルがアップロードされるとすぐに、ロック解除のプロセスが自動的に開始されます。
ステップ3:プロセスの進行中に、進行率を確認できます。
ステップ4:ファイルのロックが解除されると、ダウンロード可能なリンクが画面に表示されます。 リンクをクリックして、ロック解除されたWord文書をダウンロードします。
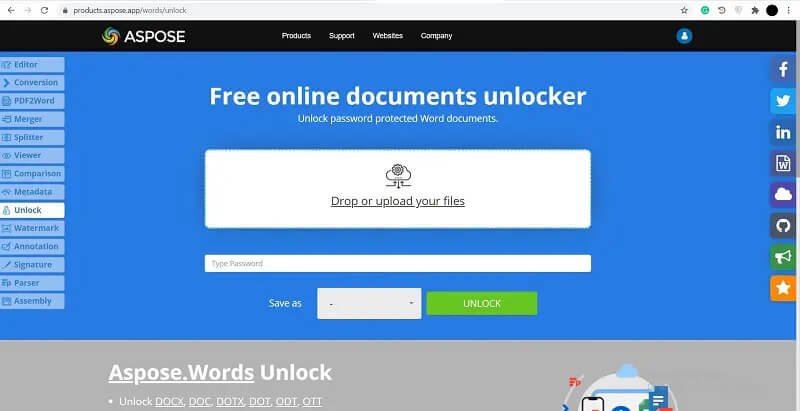
結論
この記事では、パスワードの有無にかかわらず、Wordファイルからパスワードを削除する方法のすべてのソリューションを紹介します。 ここでは、Wordのパスワードを回復するように設計されたサードパーティのアプリケーションソフトウェアの推奨事項を取得します。 さらに、Wordファイル拡張子の名前を変更したり、Wordファイルをリッチテキスト形式で保存したり、オンラインでパスワードを削除したりすることも、Word文書からパスワードを削除するのに役立ちます。