パスワードの有無にかかわらず、Windows 10でログインパスワードを削除する方法
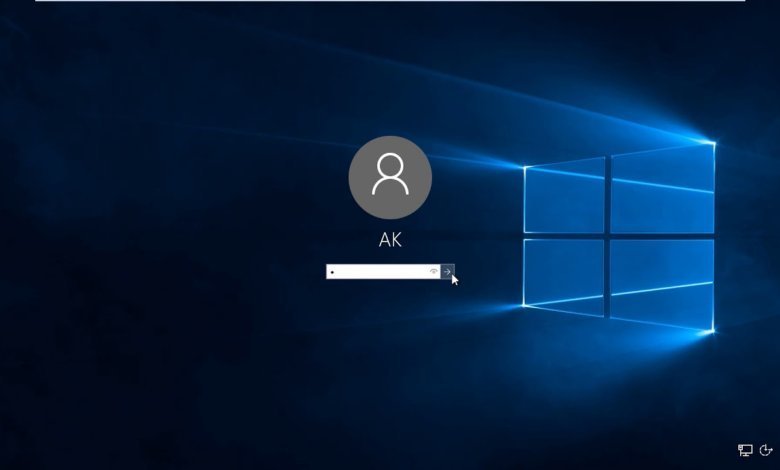
パスワードは、多くのユーザーにとって非常に重要なWindows 10のセキュリティ要件です。 多くのPCにはまだ生体認証ログインオプションがありません。つまり、パスワードはさらに普及しています。 ラップトップを持ち出すユーザーにとって、パスワードは不可欠です。 そのため、一部のユーザーは、Windows 10 PCからログインパスワードを削除するのは少しおかしいと思うかもしれません。
OK、ラップトップを持ち出したり、デスクトップを共有したりするユーザーがWindows 10のパスワードを削除することはお勧めしません。 ただし、PCを寝室の外に持ち出さないユーザーにとって、パスワードはそれほど重要ではありません。 たとえば、ログインパスワードを削除することは、主にWindows 10デスクトップをゲームに使用するユーザーにとってはそれほど悪い考えではないかもしれません。 そうすることで、PCを起動するたびに不要なパスワードを入力する必要がなくなります。
したがって、Windows 10でログインパスワードが不要な場合は、削除するのはそれほど悪い考えではないかもしれません。 そのパスワードセキュリティがデスクトップまたはラップトップに本当に必要かどうかを判断できるのはあなただけです。 PCに必須ではないパスワードを入力することに飽き飽きしている場合は、ローカルアカウントでパスワードを削除または無効にする方法がいくつかあります。 これは、5つの代替方法でWindows 10のログインパスワードを削除する方法です。
オプション1。 パスワード付きのWindows 10でログインパスワードを削除する
NetplwizでWindows 10のパスワードを無効にする方法
Netflixは、ユーザーアカウントを管理するための便利なユーティリティです。 [ユーザーはユーザー名とパスワードを入力する必要があります]チェックボックスをオフにすることで、そのユーティリティでのパスワードログインを無効にできます。 この設定の選択を解除しても、Windows 10のパスワードは削除されませんが、何も自動的に入力せずにサインインできるようになります。 以下の手順に従って、netplwiz.exeを使用してWindows 10でパスワードを無効にします。
ステップ1:まず、Windows 10のタスクバーの左側にある[ここに入力して検索]ボタンをクリックします。
ステップ2:検索ボックスにキーワード「netplwiz」を入力して、そのユーティリティを見つけます。
ステップ3: Netplwizをクリックして、すぐ下のスナップショットのウィンドウを開きます。
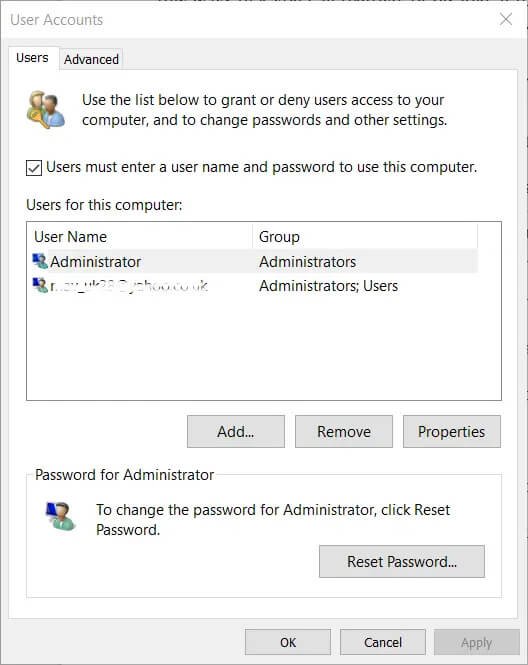
ステップ4:パスワードを無効にするリストされたユーザーアカウントを選択します。
手順5:[このコンピューターを使用するには、ユーザーはユーザー名とパスワードを入力する必要があります]オプションの選択を解除して、チェックボックスがオンにならないようにします。
ステップ6: 「適用」ボタンをクリックします。 その後、すぐ下に表示されている自動サインインウィンドウが開きます。
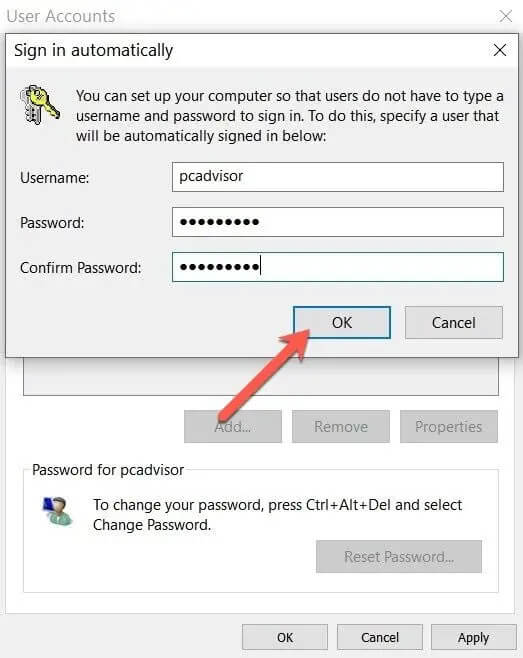
手順7:[自動サインイン]ウィンドウの空のテキストボックスに、選択したユーザーアカウントのパスワードを入力します。
ステップ8:自動サインインウィンドウの「OK」ボタンを押します。
ステップ9:次に、[ OK ]をクリックしてユーザーアカウントを終了します。
設定からWindows 10パスワードを削除する方法
ステップ1:Windows 10のパスワードを単に無効にするのではなく、削除したい場合は、[設定]から削除できます。 タスクバーの「スタート」ボタンをクリックします。
ステップ2:[スタート]メニューの[設定]をクリックして、そのウィンドウを開きます。
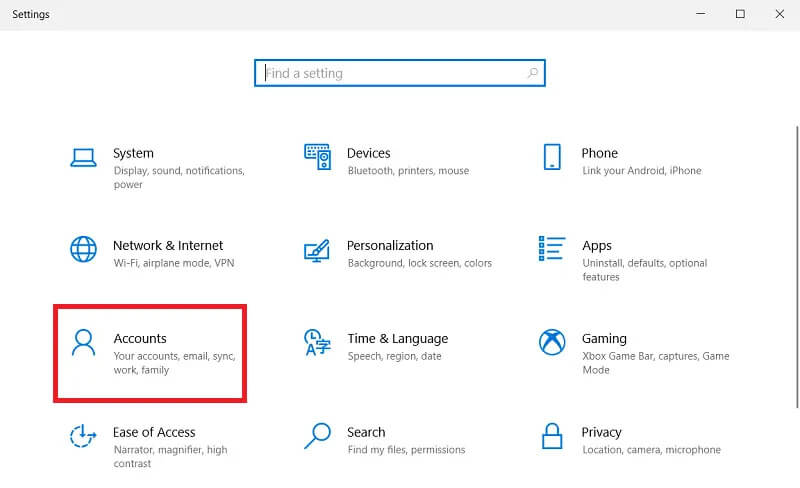
ステップ3:次に、[設定]の[アカウント]をクリックします。
ステップ4:[設定]の左側にある[サインインオプション]をクリックします。
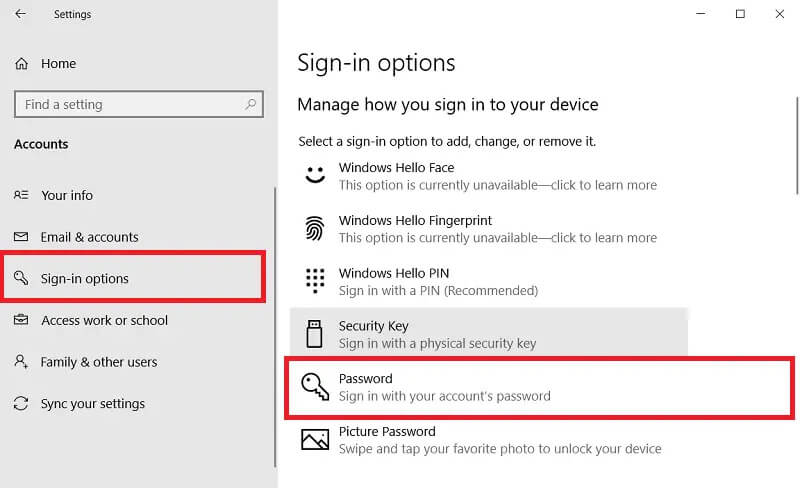
ステップ5:次に、[パスワード]を選択します。 「変更」ボタンを押します。
ステップ6:次に、テキストボックスにパスワードを入力し、[次へ]ボタンをクリックして、現在のパスワードを確認する必要があります。
手順7:その後、[新しいパスワード]とその他のテキストボックスを空白のままにします。
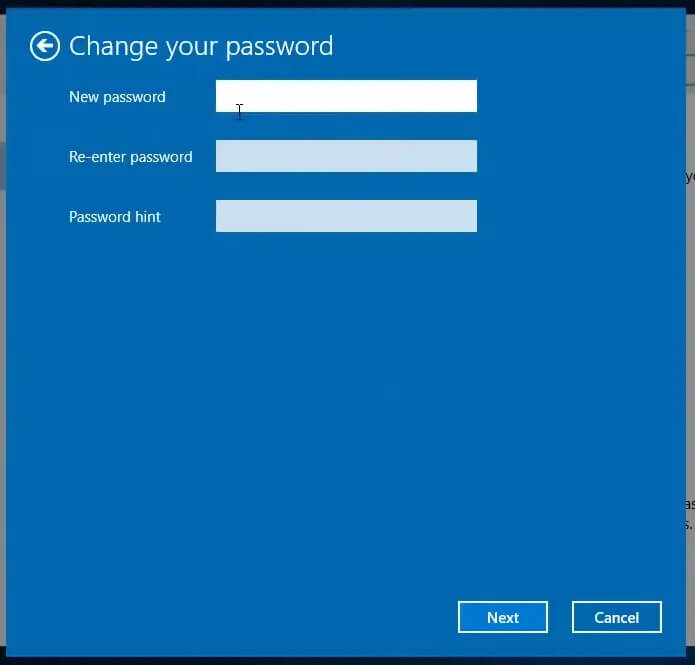
ステップ8: 「次へ」ボタンを押し、 「完了」をクリックして確認します。
上記の方法は、Windows 10ローカルアカウントからパスワードを削除するためのものであることに注意してください。 Microsoftアカウントでサインインする場合は、ローカルアカウントに切り替える必要があります。 これを行うには、[設定]の[情報]タブにある[代わりにローカルアカウントでサインインする]オプションをクリックします。 次に、新しいローカルアカウントを設定するときに、パスワードフィールドを空白のままにします。
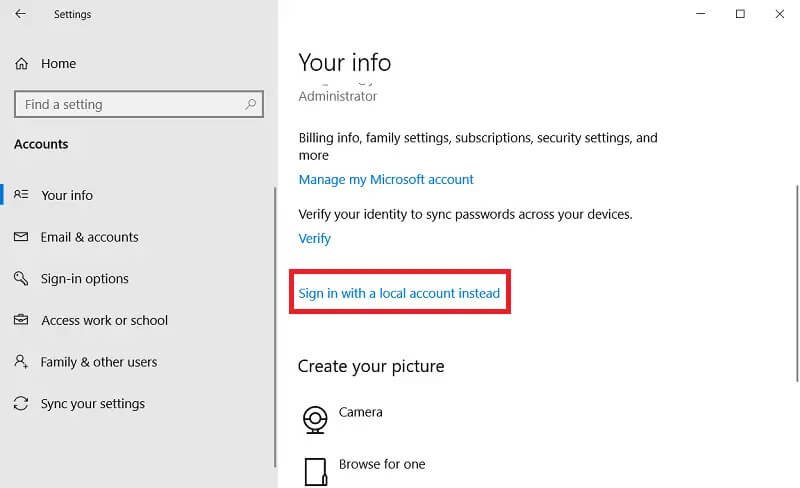
コントロールパネルからWindows 10のパスワードを削除する方法
ステップ1:タスクバーからWindows 10の検索テキストボックスを開きます。
ステップ2:検索ボックスに「ここに入力」にキーワード「コントロールパネル」を入力します。
ステップ3:検索結果の[コントロールパネル]をクリックして、すぐ下のスクリーンショットのウィンドウを開きます。
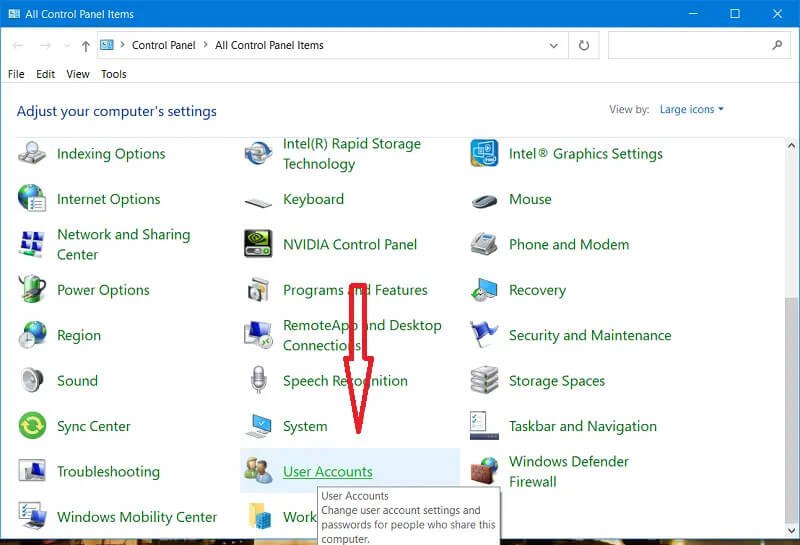
ステップ4: 「ユーザーアカウント」を選択して、すぐ下に表示されているコントロールパネルアプレットを開きます。
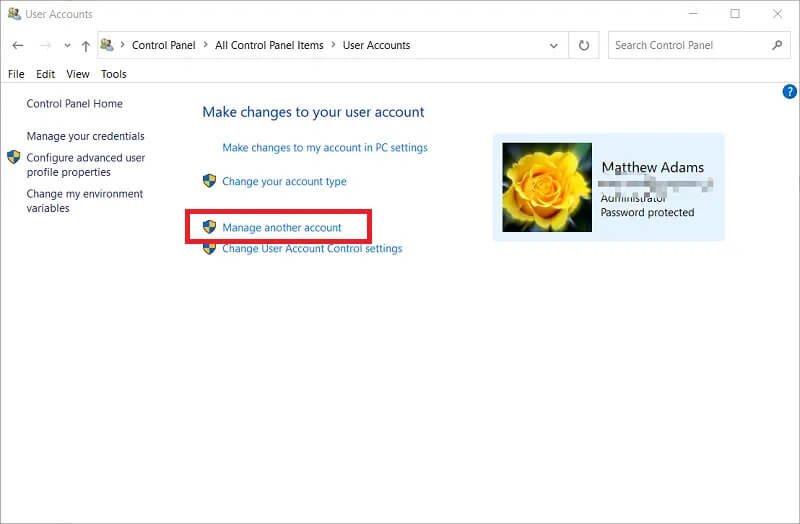
ステップ5:次に、[別のアカウントの管理]をクリックして、[アカウントの管理]ウィンドウを開きます。
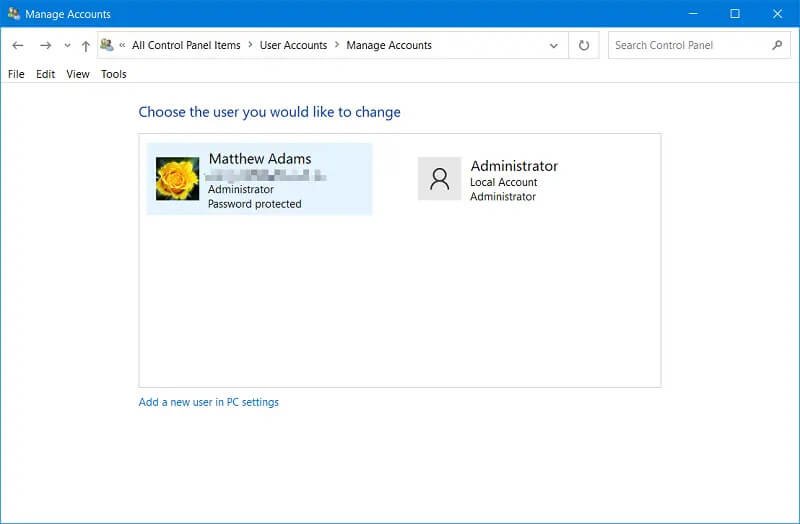
ステップ6:ユーザーアカウントを選択します。
ステップ7:次に、[パスワードの変更]オプションをクリックします。
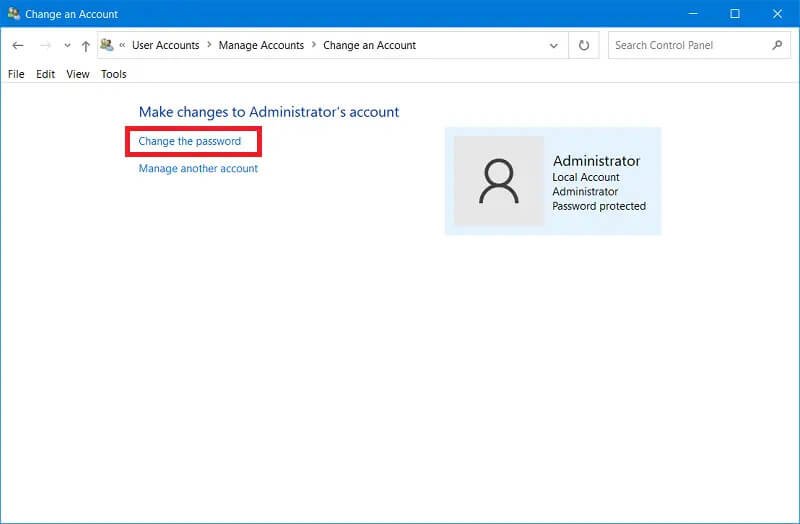
手順8:最初のテキストボックスに現在のアカウントのパスワードを入力します。
手順9:新しいパスワードのテキストボックスは空白のままにします。
ステップ10: 「パスワードの変更」ボタンを押します。
コマンドプロンプトでWindows 10のパスワードを削除する方法
ステップ1:コマンドプロンプトを使用してWindows 10のパスワードを削除するには、まず、[検索するにはここに入力]タスクバーボタンをクリックする必要があります。
手順2:テキストボックスに検索キーワード「コマンドプロンプト」を入力します。
手順3:検索結果で[コマンドプロンプト]を選択し、[管理者として実行]オプションをクリックします。
ステップ4:その後、入力net user "username" ""すぐ下のショットに示すように、コマンドプロンプトウィンドウ内。 そのコマンドのユーザー名を実際のアカウントのユーザー名に置き換える必要があります。
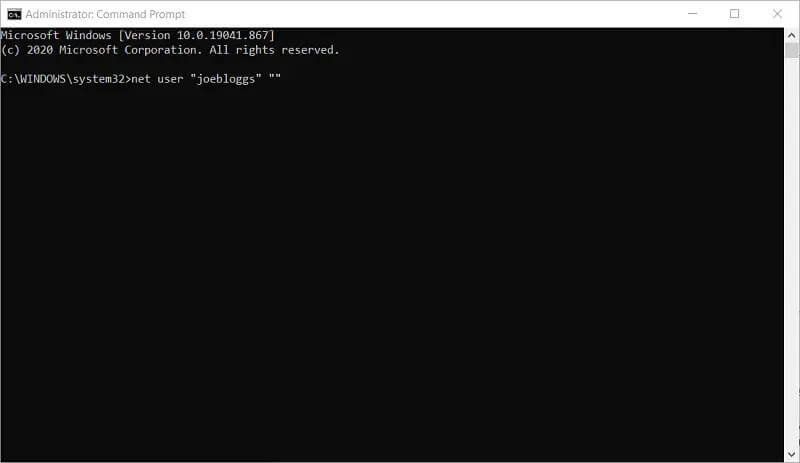
ステップ5:次に、 Enterキーボードキーを押してコマンドを開始します。
ローカルユーザーとグループでWindows 10のパスワードを削除する方法
ローカルユーザーとグループは、Microsoft管理コンソールがユーザーアカウントを管理するためのスナップインです。 ユーザーは、ローカルユーザーとグループスナップインを使用してWindows 10ログインパスワードを削除することもできます。 ただし、ローカルユーザーとグループはWindows 10 Homeでは使用できないことに注意してください。 したがって、そのスナップインはWindows 10 ProおよびEnterpriseエディション内でのみ利用できます。 これは、そのスナップインを使用してWindows 10でパスワードを削除する方法です。
ステップ1:虫眼鏡のタスクバーボタンをクリックして、Windows 10の検索ユーティリティを開きます。
手順2:検索ボックスに「lusrmgr.msc」と入力します。
ステップ3:次に、 lusrmgr.mscをクリックして、そのユーティリティの[コンピューターの管理]ウィンドウを開きます。
ステップ4:コンピュータの管理の左側にある「システムツール」をクリックします。
手順5:[ローカルユーザーとグループ]をクリックして、スナップインを展開します。
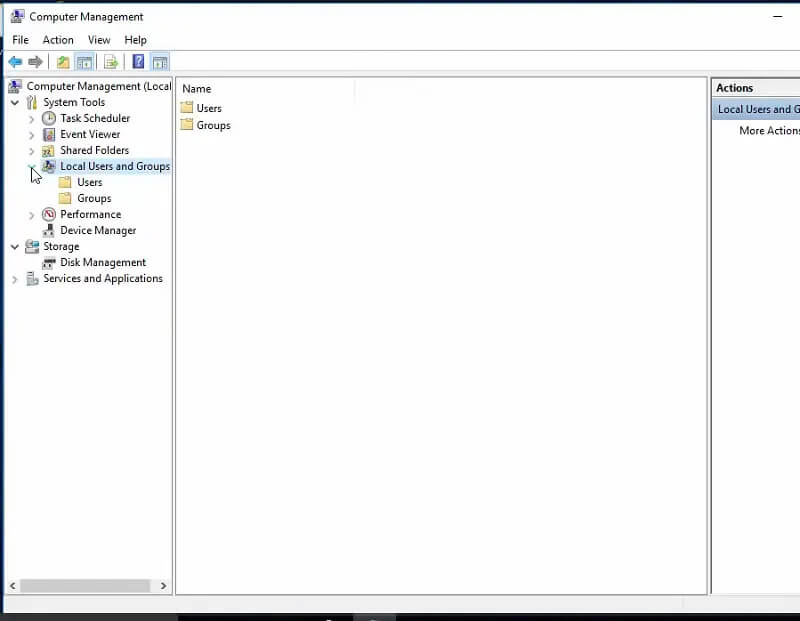
ステップ6:次に、[ユーザー]をクリックして、PCのユーザーのリストを表示します。
手順7:パスワードを削除するユーザーアカウントを選択します。
ステップ8:選択したユーザーアカウントを右クリックし、[パスワードの設定]オプションを選択します。
ステップ9: 「続行」ボタンをクリックして確認します。
手順10:[新しいパスワード]または[パスワードの確認]テキストボックスには何も入力しないでください。
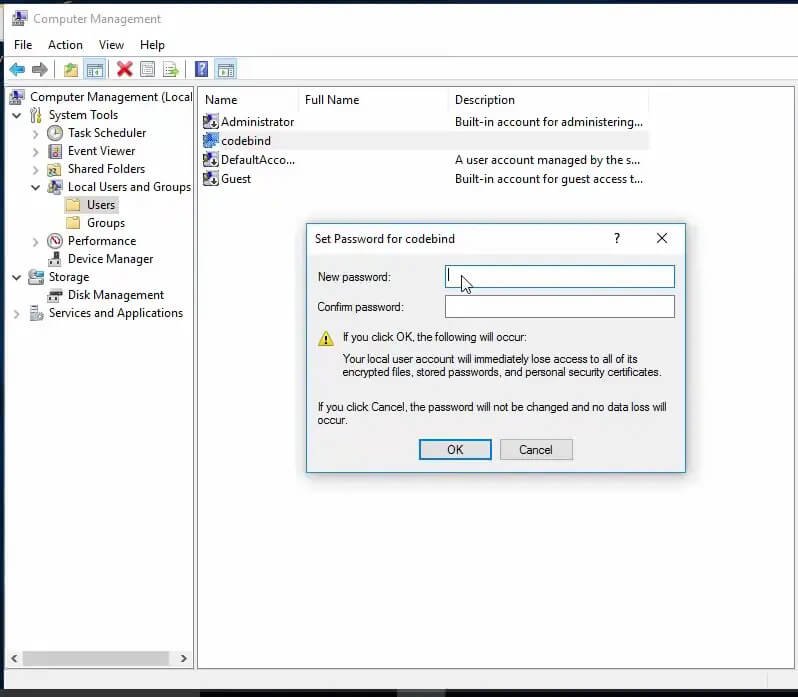
ステップ11: 「OK」オプションを選択します。
ステップ12: 「パスワードが設定されていません」というダイアログボックスが開きます。そのダイアログボックスウィンドウで「OK」をクリックします。
オプション2。 パスワードを知らずにWindows 10でログインパスワードを削除する方法
上記のすべての方法は、元のパスワードが何であるかを知っている限り、Windows 10のログインパスワードを削除するのに適しています。 元のパスワードがわからない場合は、Windows 10にログインしてパスワードを削除することはできません。 このような状況では、サードパーティのソフトウェアを使用して別のコンピューターにパスワードリセットディスクを作成するのが最善の策です。
Windows Password Removerは、まさにそれを実行できるWindowsおよびMacプラットフォーム用のパスワード回復ソフトウェアです。 Windows Password Removerを使用してUSBフラッシュドライブに起動可能なリカバリディスクをセットアップすると、リセットディスクを使用してWindows 10のローカルユーザーログインパスワードを削除できます。 このリセットディスクを使用すると、パスワードをリセットしたり、新しいアカウントを設定したり、ユーザーアカウントを削除したりすることもできます。
これは、Windowsパスワードリムーバーを使用してWindows 10のパスワードを削除する方法です。
ステップ1:ログインできるPCにWindowsパスワードリムーバーをインストールして開きます。

手順2:空のUSBスティックをPCのUSBスロットに挿入します。
ステップ3: 「USBフラッシュドライブ」オプションを選択します。
ステップ4: 「次へ」ボタンをクリックしてリセットディスクをセットアップします。
ステップ5:リセットディスクをセットアップしたら、ログインできないPCにそのUSBフラッシュドライブを挿入します。
手順6:PCの電源を入れます。
ステップ7:次に、Windows Password Removerのインターフェイス内でパスワードを削除する必要があるWindows 10プラットフォームを選択します。 「次へ」ボタンをクリックします。

ステップ8: 「Windowsアカウントの削除」オプションを選択します。

ステップ9: 「次へ」ボタンを押します。
ステップ10:次に、[再起動]オプションを選択して、デスクトップまたはラップトップを再起動します。
Windows 10 PCは、 Windows Password Removerリセットディスクを利用するために、USB / CD/DVDブータブルメディアから起動するように構成する必要があることに注意してください。 これを行うには、システムの起動時にBIOSに入り、[ブート]タブを選択する必要があります。 次に、PCの起動シーケンスの先頭に配置するUSBデバイスを選択する必要があります。
結論
上記の方法でWindows 10のログインパスワードを削除すると、ログインパスワードを忘れることがなくなります。 また、何も入力しなくても、すぐにWindows 10にジャンプできます。 ただし、Windows 10からパスワードを削除すると、リスクが伴う可能性があることに注意してください。 したがって、パスワードが本当に必要ないことが確実でない限り、そうしないでください。



