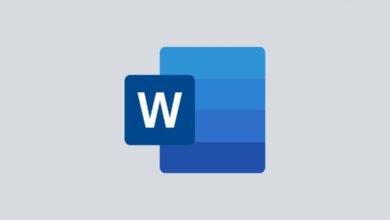Microsoft Word文書内の赤線を除去する方法
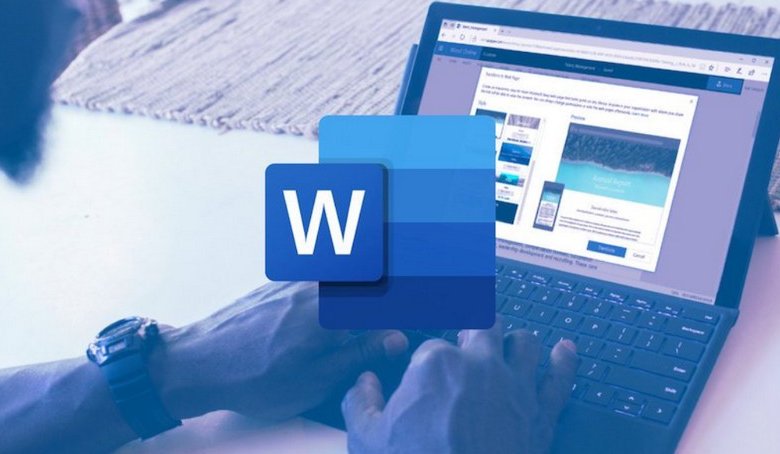
Microsoft Wordには、文章を書く際にミスを少なくするための機能が備わっています。 スペルチェックもその大きな特徴のひとつです。 Word文書内の特定の単語の下に赤い波線が表示されていることにお気づきでしょうか。 これがスペルチェック機能の動作です。 初めてWordを使う人は、この行の意味がわからない人も多いかもしれませんが、ここで説明するのはまさにその意味です。 また、Microsoft Wordの赤線が気になる場合は、赤線を永久的に削除することも可能です。
Wordファイルが正しく動作しないのは、文書が破損していることが原因である可能性があります。 ワード修復ツールは、既存のほとんどの問題を修正し、ドキュメントの正しい機能を確保することができます。
パート1: Wordの赤線は何を意味するのか?
通常、単語の下に赤い線が表示されている場合は、スペルミスがあることを意味し、訂正する必要があります。 しかし、これは常に完全に正確というわけではありません。 Wordのスペルチェック辞書にない単語は、赤い波線のアンダーラインが表示されます。
この赤線は、間違いを修正するのに役立つこともありますが、時にはかなり煩わしいこともあります。 専門用語や俗語は、この辞書に収録されていないものもあり、Word文書作成中に使用すると、スペルが正しくても赤線が入ってしまう。 したがって、スペルに自信のある人は、Wordでこれらの不要な赤線を削除することをお勧めします。
パート2: Wordで赤い下線を消す方法
通常、下線を引いた単語を削除するには、ユーザーが右クリックして「すべて無視」オプションを選択する必要がありますが、文書内に赤線が多すぎる場合は理想的ではありません。 このような手間のかかる方法を取るよりも、Microsoft Wordで赤線を完全に取り除くことができます。
現在の文書だけ赤線を消したいのか、これから作業するすべての文書で赤線を消したいのかによって、必要な手順が異なります。 ここでは、Microsoft Word文書内の赤線を除去する2種類の方法を紹介します。
すべてのWord文書で赤線を除去する方法
もし、Word文書で作業しているときに、この赤線を気にしたくなければ、永久に削除することができます。 これは、Microsoft Wordのプルーフの設定を変更することで可能です。 ここで、必要なことを説明します。
ステップ1: パソコンでMicrosoft Wordを開いていることを前提に、メニューバーから「ファイル」をクリックします。
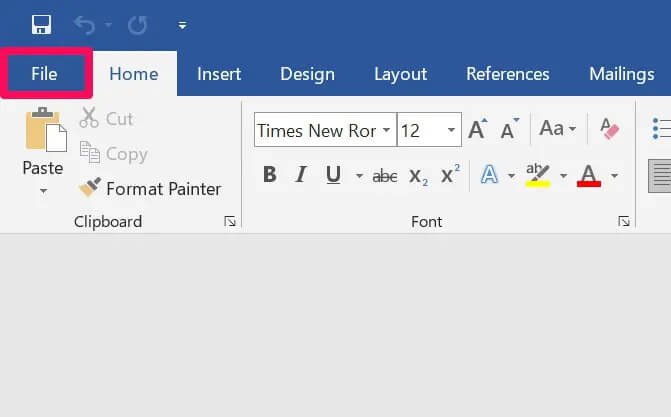
ステップ2: ファイル」メニューを開くと、これまで作業したすべてのWord文書が表示されます。 ここで、Wordウィンドウの左下にある「オプション」をクリックします。
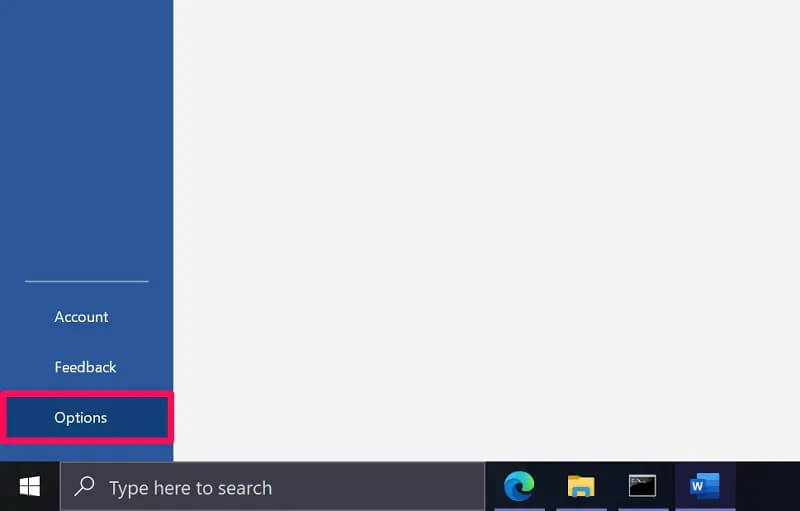
ステップ3: Microsoft Word内に新しい「Wordオプション」ウィンドウが起動します。 Wordオプションの「一般」セクションにあるかもしれません。 左ペインの「Proofing」をクリックし、スペルチェックの変更を行う。
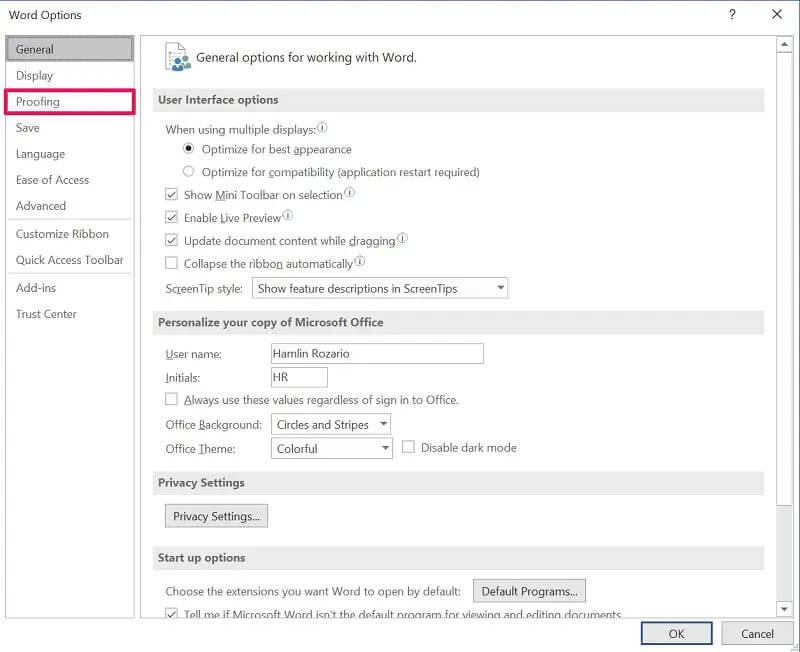
ステップ4: ここで、「Wordでスペルや文法を修正する場合」という項目に、たくさんのチェックボックスがあります。 Check to spell as you type」と「Frequently confused words」の隣のボックスのチェックを外します。必ず「OK」をクリックして、変更を保存してください。
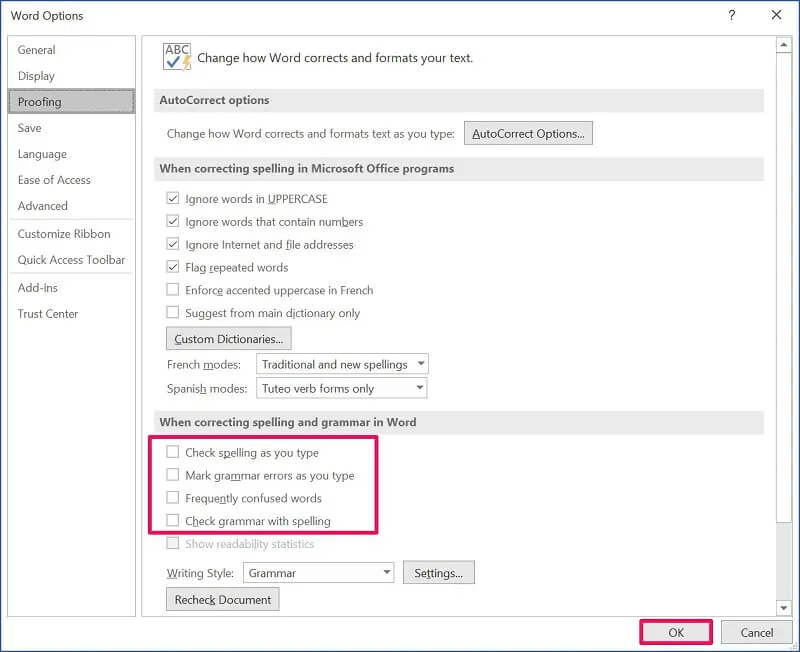
これでよしとする。 文法のチェックを外すと、Word文書から緑の下線も消えます。 いずれにせよ、Word文書に赤い下線が表示されることはありません。
現在のWord文書にある赤線だけを削除する方法
この方法は、スペルチェックの辞書にない専門用語が多く含まれるWord文書で作業する場合に有効かもしれません。 以下の手順で、現在お使いのWord文書から赤線をすべて削除します。
ステップ1: 上記の方法と同じように、Microsoft Wordを開いたらメニューバーから「ファイル」に移動します。
ステップ2: 次に、ウィンドウの左下から「オプション」をクリックして、「Wordのオプション」メニューを表示します。
ステップ3: ここで、左ペインから「プルーフィング」をクリックし、下までスクロールすると、現在の文書に対してスペルチェックの例外を設定することができます。
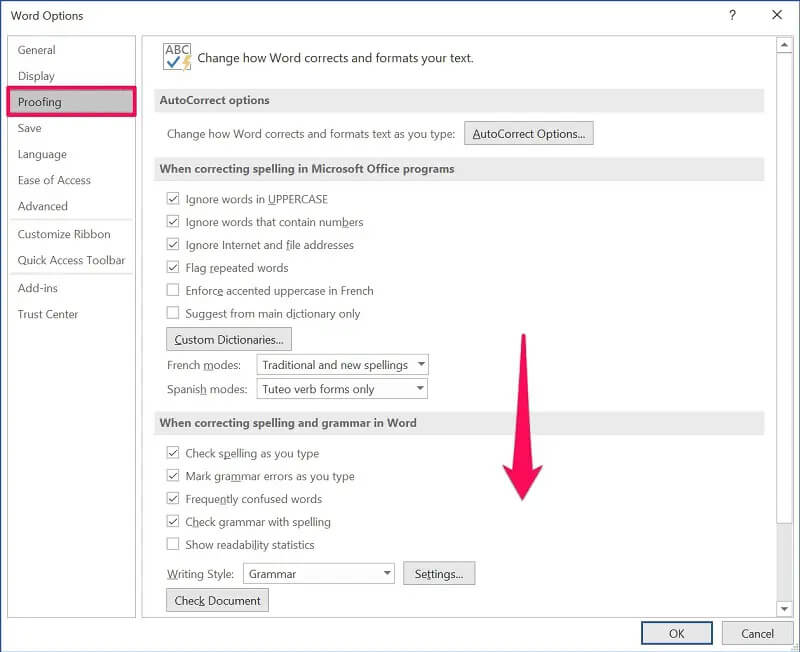
ステップ4: ここで、以下のスクリーンショットに示すように、「Hide spelling errors in this document only」にチェックを入れ、「OK」をクリックして変更を保存してください。
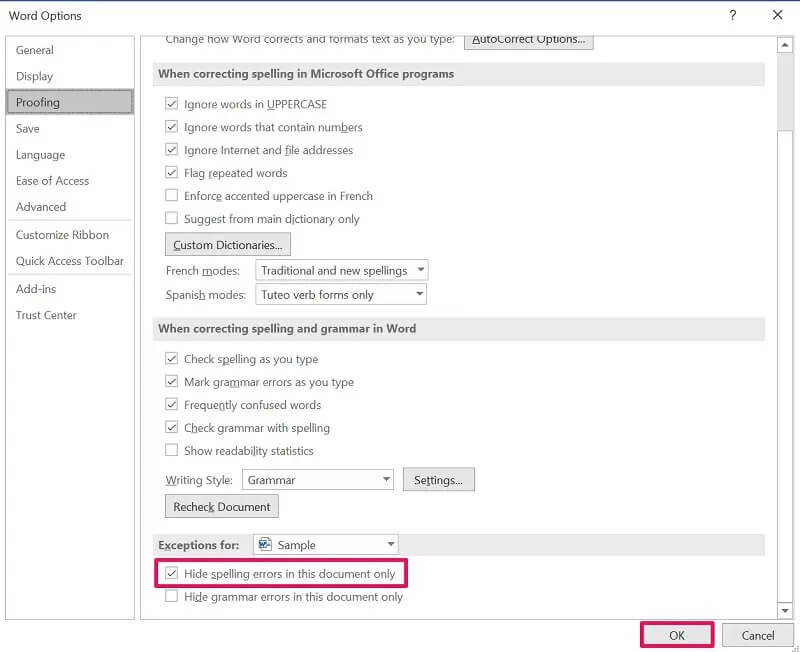
ここでは、他の書類も例外とすることができます。 ここでは、デフォルトで現在の文書が選択されていますが、それをクリックして、代わりに別のWordファイルを選択することができます。 また、緑色の線を消したい場合は、文法エラーを隠すにチェックを入れます。
結論
お分かりかと思いますが、Wordの赤線が気になったときに、すべて消してしまうのは難しいことではありません。 一般的にスペルが正確な一握りの人々にとって、この機能は役立つというより害になる。 しかし、もし気が変わったら、いつでもプルーフの設定に戻り、この機能のオンとオフを切り替えることができます。
最終的にMicrosoft Wordで赤線を消す複数の方法を習得していただけたと思います。 赤線を現在の文書だけから消したのか、それとも永久に消したのか? Wordで赤い下線を処理する他の方法をご存じですか? あなたのアイデアを自由に共有し、下のコメント欄にあなたの意見を残すことを忘れないでください。