Windows 10でフルシャットダウンを実行する方法
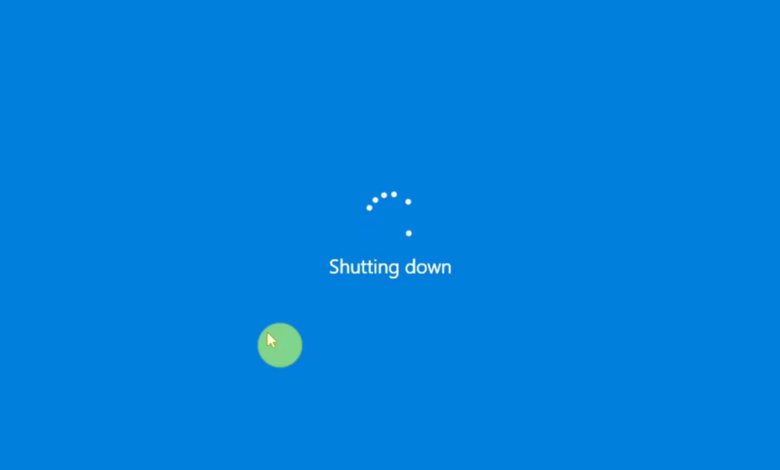
物心ついたときからWindowsを使っている人なら、Windows 10がWindows 7などの古いバージョンに比べて起動が速いことはすでにご存じかもしれません。 これは、Windows 10の「高速スタートアップ」機能がデフォルトでオンになっていることが主な原因です。 高速スタートアップは、Windows 8と同時に導入されましたが、それ以来、さらに進化しています。
通常、コンピュータをシャットダウンすると、Windowsはシステムの状態や実行中のプログラムをすべて破棄すると思われます。 しかし、Windows 10ではそういうわけにはいきません。 高速スタートアップを利用するために、Windows 10は、開いているプログラムをすべて破棄した後、システムの状態をディスクに保存します。 そのため、次にコンピュータの電源を入れたとき、Windowsはカーネルを復元してシステムの残りの部分を起動するだけです。 お分かりのように、この機能は通常のシャットダウンとハイバネーションを混ぜたようなものです。 つまり、コンピュータをシャットダウンしただけでは、Windows 10を完全にシャットダウンすることはできないのです。
とはいえ、そんなあなたに朗報です。 Windows 10デバイスでも、必要に応じて完全なシャットダウンを実行することができます。 その方法は2種類あります。 ここでは、Windows 10で完全シャットダウンを実行する方法について、両方の方法を紹介します。
方法1: Windows 10でShiftキーを使ってフルシャットダウンを実行する方法
これは、Windows 10の完全なシャットダウンを開始するために追加のキーを押すことを除いて、通常のシャットダウンを実行する方法とほとんど同じであるため、ほとんどのユーザーが好む方法かもしれません。 ここで、必要なことを説明します。
ステップ1。 タスクバーからWindowsロゴをクリックしてスタートメニューを表示させ、そのすぐ上にある電源アイコンをクリックします。
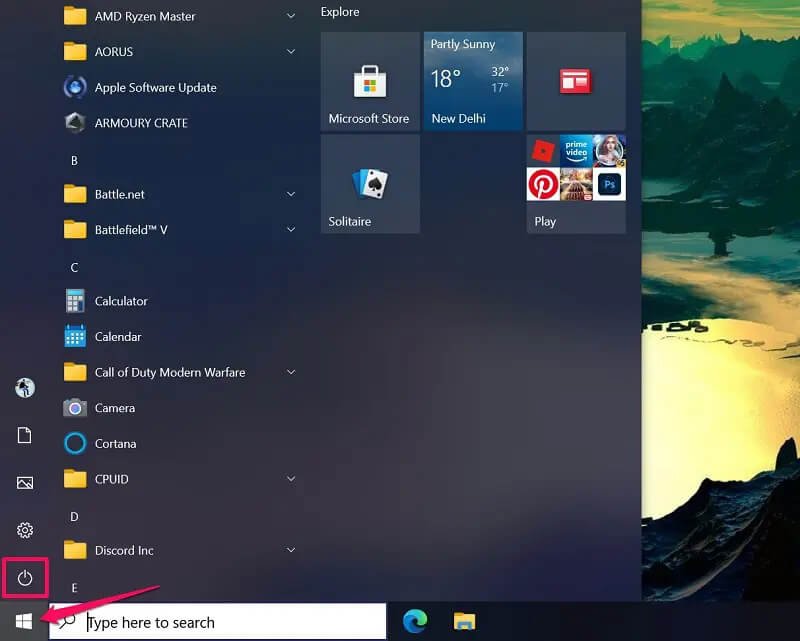
ステップ2。 これにより、通常通り「スリープ」「シャットダウン」「再起動」の各オプションにアクセスできるようになります。 ここで、単にシャットダウンのオプションをクリックするのではなく、キーボードの「Shift」キーを押しながらシャットダウンを選択してください。
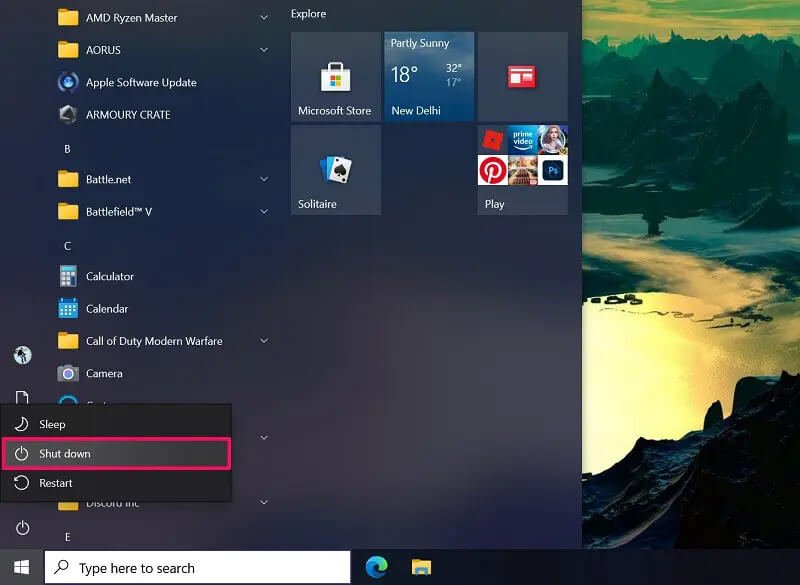
それだけでかなり落ちますね。 通常通りシャットダウンが表示されます。 しかし、今回、Windows 10はシステム状態を保存しません。 その結果、デスクトップが完全に起動するまでに若干の時間がかかる場合があります。
方法2: コマンドプロンプトを使用してWindows 10を完全にシャットダウンする方法
少し複雑な手順に移りますが、Windows 10でコマンドプロンプトを活用して、コンピュータを完全にシャットダウンする方法を紹介します。 もちろん、カスタム コマンド ラインを入力する必要があり、時間がない場合には理想的ではありません。 さっそく、手順を確認してみましょう。
ステップ1。 Windowsの検索バーに「コマンド」と入力し、「スタート」メニューの検索結果から「コマンドプロンプト」を右クリックします。 ここで、「管理者として実行」を選択します。
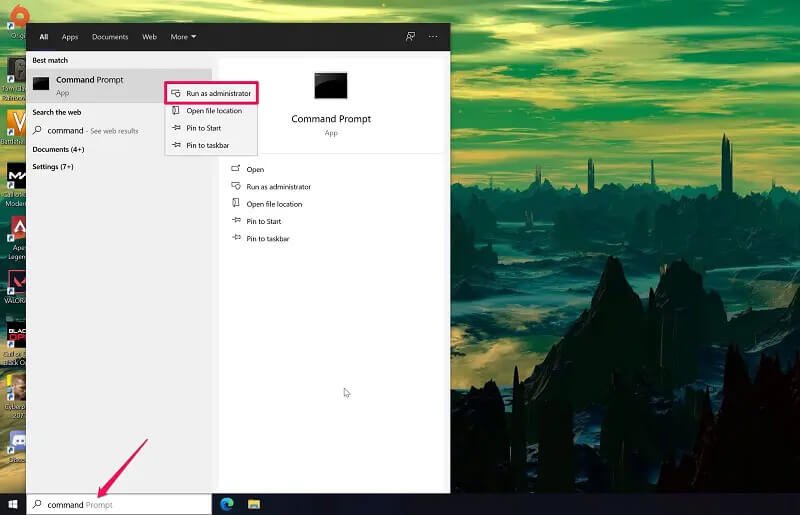
ステップ2。 コマンドプロンプトのウィンドウが開いたら、以下のコマンドラインを入力し、キーボードの「Enter」キーを押してください。
shutdown /s /f /t 0
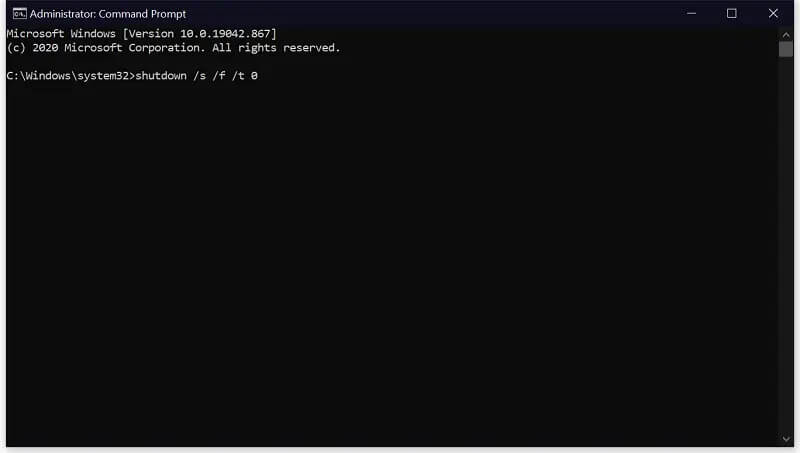
ステップ3。 上記のコマンドラインはシステムをシャットダウンするだけですが、シャットダウン後に再起動させたい場合は、代わりに以下のコマンドラインを使用し、「Enter」キーを押してください。
shutdown /r /f /t 0
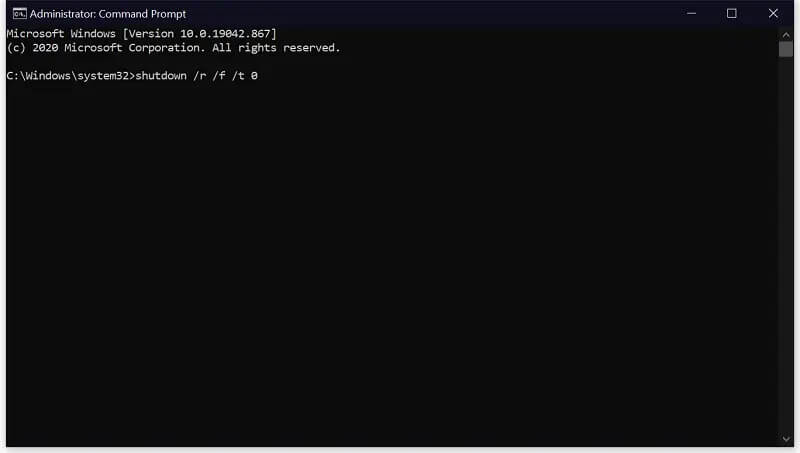
これでよしとする。 これで、Windows 10もシャットダウン時にシステム状態を強制的に破棄する方法がわかりましたね。 ただし、これはコマンドプロンプトを管理者として起動した場合のみ有効です。
結論
先ほど紹介した2つの方法とは別に、もう1つ、Windows 10を完全にシャットダウンするための簡単なテクニックがあります。 コンピュータをシャットダウンする代わりに「再起動」を選択すると、Windowsはシステムの状態をダンプします。 これは、システムのトラブルシューティングのためにコンピュータを再起動することが推奨されたり、特定のプログラムのインストールやアンインストールの後に再起動を促される理由の1つです。
また、必要に応じて、高速起動機能を永久に無効にするオプションもあります。 これは、コントロールパネル-> システムとセキュリティ-> 電源オプションで、「高速スタートアップをオンにする」の隣のチェックボックスをオフにすることで行えます。
最終的にWindows 10を完全にシャットダウンし、システム状態を強制的に破棄する方法を知ることができたかと思います。 Windows 10を完全にシャットダウンするための追加の方法をご存知ですか? その場合は、下のコメント欄であなたのヒントを自由に共有してください。 あなたの貴重なご意見を入力するのにも使えます。



