Windows 10の起動ディスクを作成する方法

コンピュータとそのオペレーティングシステムは無謬ではありません。 これは、Windows 10 PCを起動しようとしても、ログイン画面にすらたどり着けないときほど顕著に現れるものではありません。 こんな時、Windows 10の起動ディスクを作成しておけば、有益だったのではと思います。
Windows 10 ブータブルディスクとは?
ブートディスクは起動ディスクとも呼ばれ、リカバリーメディアの一種である。 Windows 10では、一般的に起動ディスクという言葉は、リカバリーディスクや修復ディスクに置き換えられています。 万が一、OSが故障したり、破損したりした場合、Windows 10用の起動ディスクを持っていれば、大きな投資となります。
Windows 10の起動ディスクの作成は、簡単な作業で、それほど手間はかかりません。 必要なものは、USBまたはCD/DVDバーナーを搭載したインターネットに接続されたパソコンと、8GB以上の記憶容量を持つUSBフラッシュドライブまたは空のDVD-Rディスクだけです。
Windows 10のクリーンインストールで起動ディスクを使用する場合は、有効なWindows 10のライセンスも必要です。 Windows 10のライセンスは、購入したWindows 10のバージョンから取得する必要があります。 このバージョンは、すでにコンピュータにインストールされているものとは別のものである必要があります。
Windows 10のブータブルディスクを作成するには、いくつかの方法があります。
方法1: メディア作成ツールでWindows 10の起動ディスクを作成する
マイクロソフトは、Windows 10の起動ディスクに必要なすべてのファイルをダウンロードし、DVDやUSBフラッシュドライブに書き込むプログラムを独自に作成しました。 メディア作成ツールは、マイクロソフトの公式ホームページからダウンロードできます。 USBドライブを使用してWindows 10の起動ディスクを作成する場合、現在のデータはすべて上書きされ、回復できなくなりますのでご注意ください。
ステップ1: Webブラウザーを開き、MicrosoftのWindows 10ソフトウェアのダウンロードページに移動します。 Windows 10のインストールメディアの作成」の項目までスクロールし、「今すぐツールをダウンロード」ボタンをクリックします。
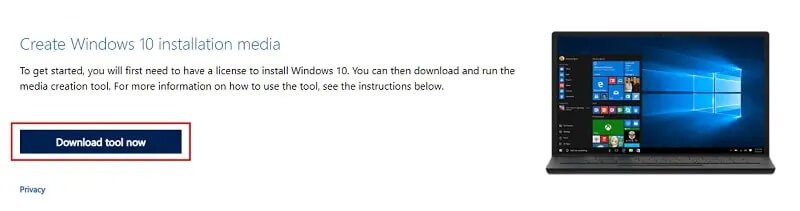
ステップ2: インストーラーを実行する。 UACプロンプトで[はい]をクリックし、[条件を読む]ウィンドウで[同意する]をクリックします。
ステップ3: 一度、What do you want to do? プロンプトで、「別のPC用のインストールメディア(USBフラッシュドライブ、DVD、ISOファイル)を作成する」を選択します。 次に、「次へ」をクリックします。
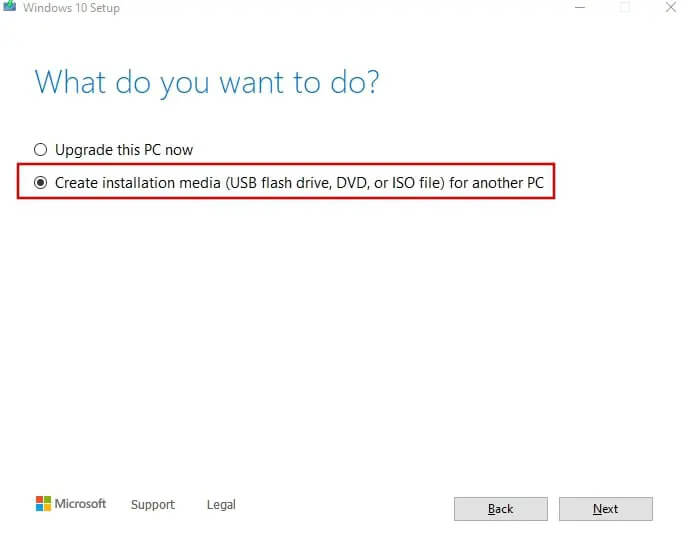
ステップ4: 次のウィンドウでは、「このPCの推奨オプションを使用する」にチェックが入っていることを確認し、「次へ」をクリックします。
ステップ5: 次の画面では、Windows 10の起動ディスクを作成するために使用するメディアの形式を選択することになります。 使用する予定のものを選び、「次へ」をクリックします。 この例では、USBドライブを選択することにします。
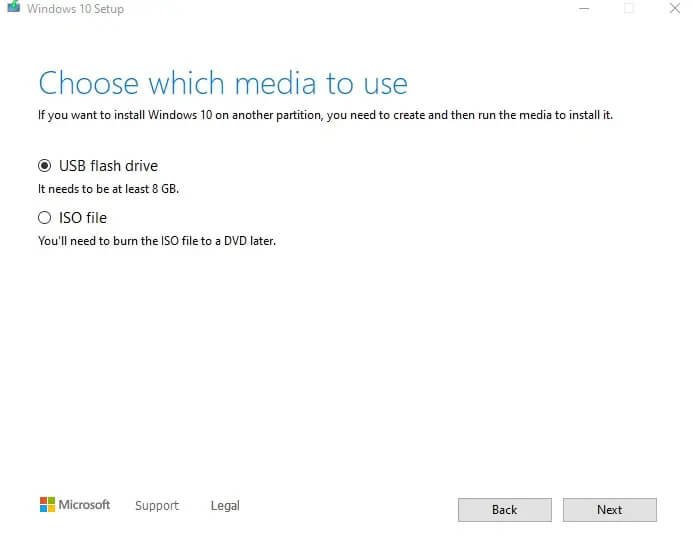
ステップ6: これで、表示された一覧からUSBドライブを選択することができます。 PCに挿入されていることを確認する。 まだの方は今すぐ実行し、「ドライブリストの更新」をクリックします。
ステップ7: 選択したら、[次へ]をクリックします。 これでWindowsが必要な情報やデータをUSBメモリーに書き込んでくれます。 この処理には時間がかかりますが、データの書き込み中は通常通りPCを使用することができます。
完了すると、USBドライブをPCから取り出して、Windows 10の起動ディスクとして使用できるようになります。
方法2: PassFab for ISOでWindows 10起動可能なディスクを作成する
メディア作成ツールのメソッド中、ステップ5でISOを選択すると、ダウンロードと同時にイメージをDVDに書き込むかどうかの選択肢が表示されます。 しかし、Windows 10起動ディスクの作成または書き込みにもっと簡単なワンクリックソリューションを好むなら、PassFab for ISOプログラムが常にあります。
ステップ1: PassFab for ISOプログラムをダウンロードする。 製品版を購入するか、無料の体験版を利用するかを選択できます。
ステップ2: インストールしたら、プログラムを起動します。 メインインターフェイスが表示され、ダウンロードするISOを選択することができます。 アクティベーションキーをお持ちのWindows 10のバージョンを必ず選択してください。
ステップ3: PassFabがISOファイルをダウンロードするのにしばらく時間がかかることがあります。 ISOのコピーがすでにコンピュータにある場合、それをPassFabにインポートすることを選択できます。
ステップ4: ISOのダウンロード(またはインポート)が完了すると、どのメディアに書き込むか尋ねられます。 USB(すでにPCに挿入されていることを確認する)またはCD/DVDのいずれかを選択します。 ディスクパーティションタイプはデフォルトのままにしておくことをお勧めします。
ステップ5: 選択後、「焼く」をクリックします。 USBを選択した場合、現在USBに保存されているデータがすべて消去される旨の警告がポップアップで表示されます。
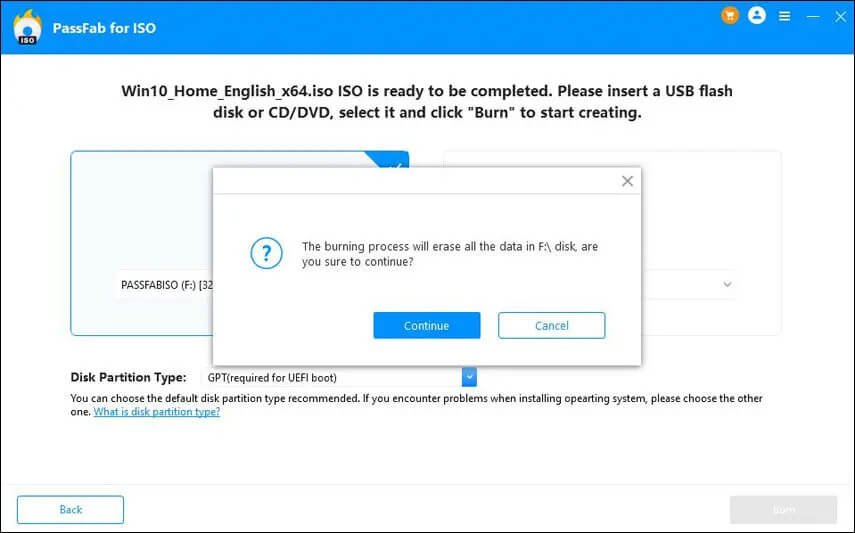
ステップ6: 続行」をクリックして次に進みます。 ISOをダウンロードしたときよりも、少し時間がかかると思います。
完了すると、PassFabは、この時点でWindows 10の再インストールを希望する場合、その旨を提示します。 ともあれ、これでWindows 10の起動用ディスクが完成しました。
方法3: RufusでWindows 10の起動可能なUSBを作成する
この方法は、すでにISOイメージファイルがコンピュータにあることが前提になります。 最も簡単な方法は、最初の方法のメディア作成ツールから行うことです。
PassFab for ISOと同様に、RufusもISOからWindows 10のブータブルディスクを作成することができるプログラムです。 これまでの方法と同様に、USBに書き込むと、現在デバイスにあるすべてのデータが上書きされます。
ステップ1: ルーファスのウェブサイトへ行き、ルーファスまたはルーファス・ポータブルのいずれかをダウンロードしてください。
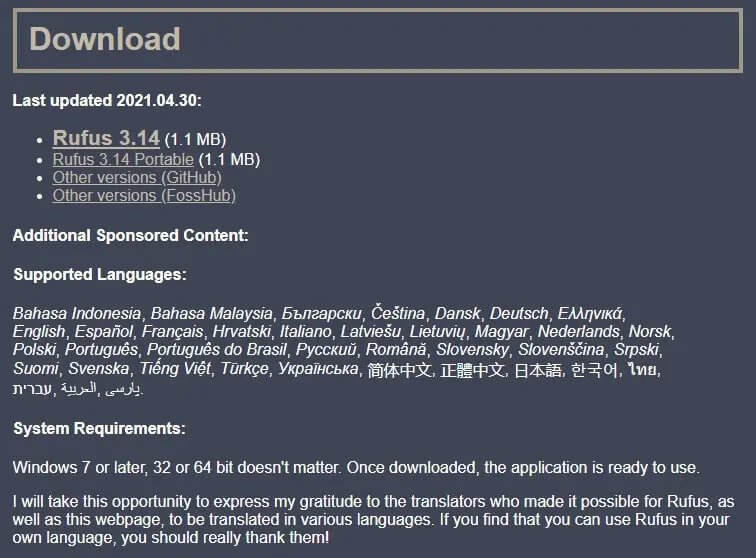
ステップ2: ダウンロード後、USBデバイスをPCに挿入済みの状態で、Rufus実行ファイルを実行してください。 すぐに認識できるはずです。 PCに複数のUSBデバイスを接続している場合は、「デバイス」のドロップダウンから起動用ディスクデータを書き込みたいUSBデバイスを選択するだけです。
ステップ3: 起動の選択は、すでにデフォルトで「ディスクまたはISOイメージ(選択してください)」になっているはずです。 SELECTボタンをクリックして、ISOイメージファイルまで移動する必要があります。
ステップ4: ほとんどの項目はデバイスに基づいて選択されているはずですが、そうでない場合に備えて。パーティションスキームにMBR、ファイルシステムにFat32、クラスタサイズに4096を選択します。 いずれもデフォルトの規格です。 ボリュームラベルボックスで、起動ディスクの新しい名前を選択することができます。 もう何もいじらなくていいはずです。 StatusにREADYと表示されている間は、Startボタンをクリックしても大丈夫です。
ステップ5: データが上書きされるという標準的な警告が表示されます。 OKをクリックするだけです。
ステップ6: ISOがUSBメモリに書き込まれるまで、数分かかります。 緑色のプログレスバーで終了を確認することができます。
ステップ7: 再びREADYと表示されれば、処理は完了し、Rufusを終了することができます。
方法4: コマンドプロンプトでWindows 10起動用ディスクを作成する
サードパーティーのプログラムを使うのが面倒な人は、コマンドプロンプトを使ってWindows 10用のブータブルディスクを作成することもできます。
ステップ1: まず、USBがすでにPCに挿入されていることを確認します。 USBメモリに何か保存している場合は、安全な場所に移動するか、上書きする必要があります。
ステップ2: 次に、コマンドプロンプトを管理者として開き、以下のコマンドを入力します。
DISKPART
ステップ3: Enterを押して、USBドライブの情報を少し収集します。
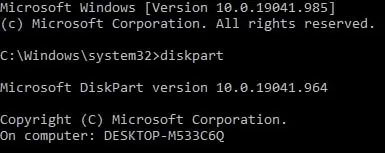
ステップ4: この後、次のコマンドを入力します。
LIST DISK
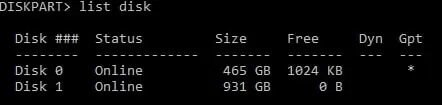
ステップ5: どのDisk番号がデータを書き込むUSBデバイスなのか、注意してください。 サイズと空き容量で簡単に判別できるようにする。
ステップ6: Disk番号がわかったら、次のコマンドを次々に入力し、それぞれEnterを押します。 括弧の中に書かれている情報は入力しないでください。
SELECT DISK # (change the # to represent your Disk number)
CLEAN
CREATE PARTITION PRIMARY
SELECT PARTITION 1
ACTIVE
FORMAT FS=NTFS Quick (Replace NTFS with FAT32 if your system supports UEFI)
ASSIGN
EXIT
ステップ7: この時点で、コマンドプロンプトを最小化してください(閉じないでください!)後で戻ってきますので。
ステップ8. ここで、Windows 10のDVDをPCの光学ドライブに挿入し、ドライブレターを見ます。 Windows 10のDVDがない場合は、Windows 10のISOファイルを右クリックし、マウントを選択することでマウントすることができます。
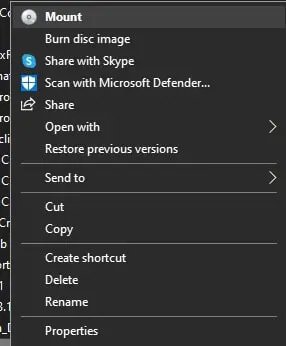
ステップ9. Windows 10のDVDとUSBメモリーの両方のドライブレターが必要です。
ステップ10. もう一度コマンドプロンプトを最大化し、以下のコマンドを入力します。
D: CD BOOT (DはWindows DVD/Windows 10のISOファイルがマウントされているドライブ文字です)
ステップ11. Enterを押す。 続いて、もう1つのコマンドを入力します。
BOOTSECT.EXE /NT60 E: (EはUSBメモリーのドライブレターに置き換えてください。)
ステップ12. これにより、USBドライブの文字がブートコードで更新されます。
ステップ13. これで、Windows 10 CD/マウントしたWindows 10 ISOファイルからUSBデバイスにファイルをコピーすることができます。
これでWindows 10の起動用USBデバイスの準備は完了です。
Windows 10起動用ディスクのよくある質問
Windows 10の起動ディスクを作成したら、どうすればいいですか?
この段階で、ブータブルディスクを使用する必要がある場合、コンピュータのBIOSがリムーバブルディスクから起動するように設定されていることを確認します。 この場合、PC再起動時にBIOSにアクセスし、必要に応じて起動順序を変更する必要があります。 すべてが正しく設定されたら、PCの電源を落とし、起動用メディアを挿入します。 コンピュータの電源を入れると、リムーバブルディスクからWindows 10のインストールが起動します。
ブートディスクを使用できる他のオペレーティングシステムは何ですか?
Windows 95からWindows 11までのすべてのWindows OSで起動ディスクを使用することができます。 Windows Server 2016 Essentials、Windows Server 2012 R2 Essentials、Windows 2012 EssentialsなどのWindows ServersのOSにも同様のことが言えます。 また、起動ディスクの利用は、Windowsに限ったことではありません。 Rufusの手法を活用することで、macOSとLinuxの両方のシステムでブータブルディスクを作成することができます。
USBフラッシュドライブにブータブルディスクを書き込むのと、CD/DVDに書き込むのとでは、大きな違いがあるのでしょうか?
特にありません。 最大の違いは、アクセスと利便性です。 確かに、Rufusのように、USBドライブの追加オプションを提供するプログラムもあります。 しかし、ISOは決してUSBのためにあるのではありません。 CD/DVDよりもUSBの方がISOファイルを読み込むのが難しいんです。 これは、USBが必ずしも悪いという意味ではなく、どちらのメディアを使うか(USBかCD/DVDか)によって、ブートローダーのISOファイルの読み方が違ってくるということなのです。 どのメディアを選んでも、スムーズに進行するはずですのでご安心ください。 だから、どのオプションが一番いいかを選んでください。
結論
Windows 10の起動ディスクができたので、それを使って「Windowsセットアップ」ウィザードを起動し、Windows 10のクリーンインストールまたは必要に応じてインプレースアップグレードを実行することができます。



