如何在Windows 10上執行完全關機
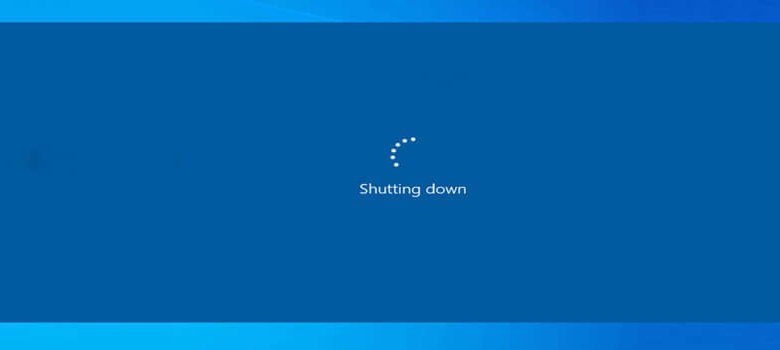
如果你從記事起就一直是Windows 用戶,那麼你可能已經知道,與舊版本(如Windows 7)相比,Windows 10的啟動速度要快得多。這主要是由於Windows 10的快速啟動功能,預設情况下是開啟的。「快速啓動」最初是與Windows 8一起推出的,從那以後它才變得更好。
通常,當你關閉電腦時,你希望Windows 放弃系統狀態和所有正在運行的程式。但這不是它在Windows 10中的工作方式。為了利用快速啟動,Windows 10在丟棄所有開啟的程式後將系統狀態儲存到磁碟。下次你開啟電腦時,Windows 只是恢復內核並啟動系統的其餘部分。正如你可能知道的那樣,該功能是一種常規關機和休眠的混合。總之,這意味著關閉電腦並不能完全關閉Windows 10。
說到這裡,我們確實有好消息要告訴你。如果需要,仍然可以在Windows 10裝置上執行完全關機。有兩種不同的方法。在這裡,我們將研究這兩種方法,瞭解如何在Windows 10上執行完全關機。
方法1:如何使用Shift 鍵在Windows 10上執行完全關機
這可能是大多數用戶喜歡的科技,因為它幾乎與正常關機的管道相同,只是你需要按一個附加鍵來啟動Windows 10的完全關機。以下是你需要做的:
步驟1:按一下工作列上的Windows 徽標以開啟「開始」選單,然後按一下位於其正上方的電源圖標。
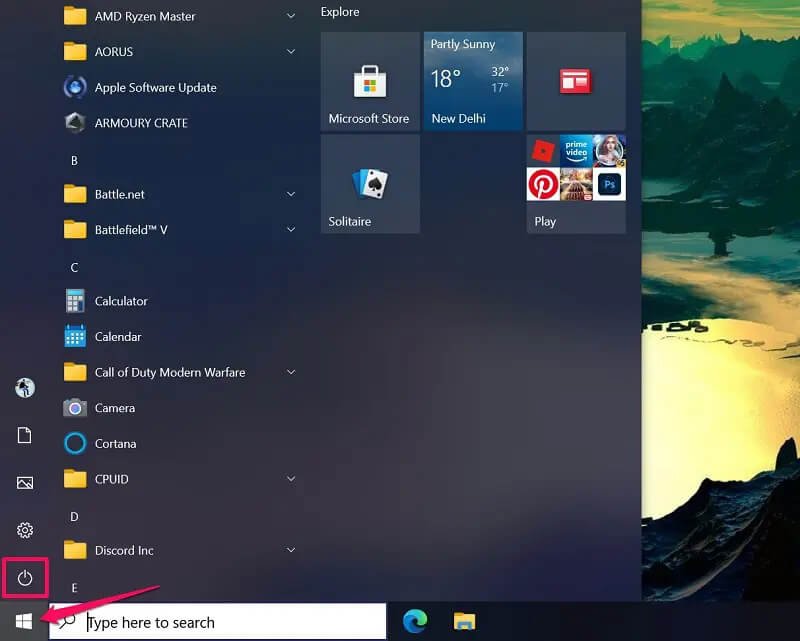
步驟2:這將讓你像往常一樣進入睡眠、關機和重啓選項。現在,不要簡單地點擊關機選項,而是在選擇關機的同時按住鍵盤上的「Shift」鍵。
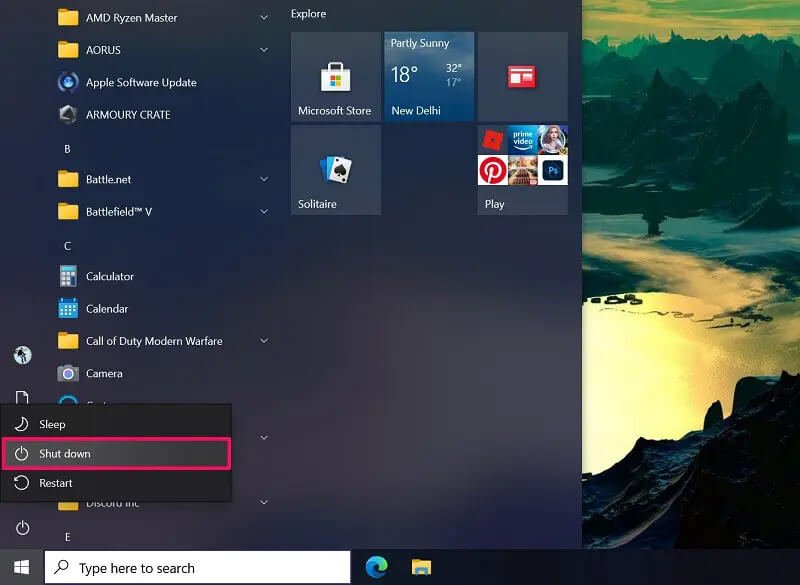
你會像往常一樣看到關機。但這一次,Windows 10不會儲存你的系統狀態。你的電腦可能需要稍長的時間才能完全啟動到桌面。
方法2:如何使用命令提示字元完全關閉Windows 10
接下來是稍微複雜一點的過程,我們將研究如何在Windows 10上利用命令提示字元完全關閉電腦。當然,你需要鍵入一個自定義的命令列,如果你手頭沒有太多時間,這並不理想。不用多說,讓我們看看這些步驟:
步驟1:在Windows 搜尋欄中鍵入Command,然後從「開始」選單的「搜索結果」中右鍵按一下Command Prompt。現在,選擇「以管理員身份執行」。
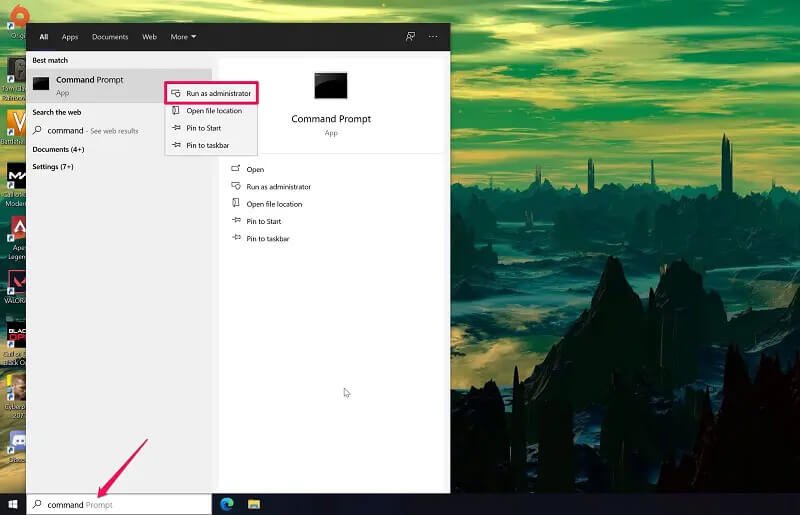
步驟2:開啟命令提示字元視窗後,鍵入以下命令列,然後按鍵盤上的「Enter」鍵。
shutdown /s /f /t 0
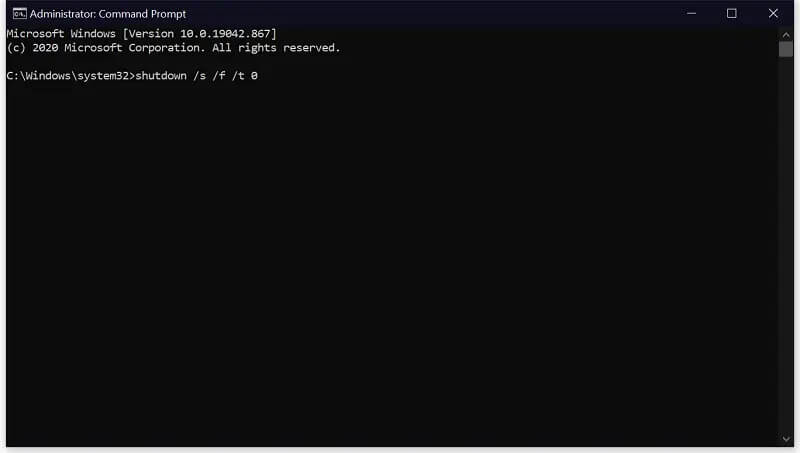
步驟3:上面的命令列只會關閉系統,但如果你希望系統在關閉後重新啟動,請使用以下命令列,然後按「Enter」。
shutdown /r /f /t 0
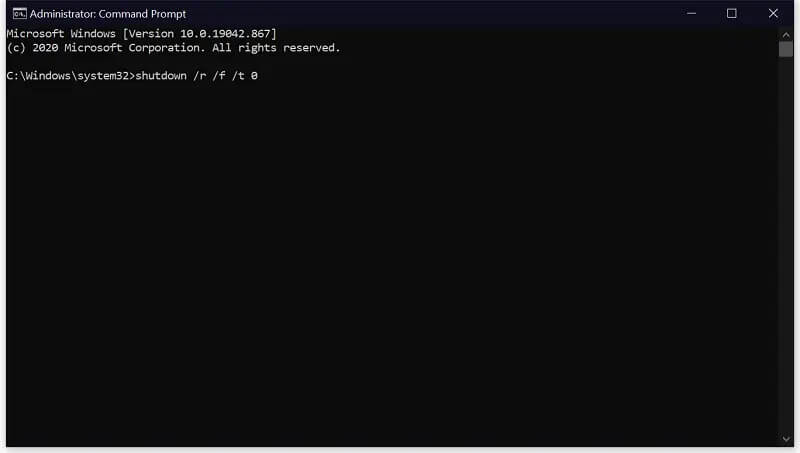
現在,你也知道了如何強制Windows 10在關機期間放弃系統狀態。請注意,只有當你以管理員身份啟動命令提示字元時,這才有效。
結論
除了我們剛才討論的兩種方法外,還有一種簡單的方法可以用來完全關閉Windows 10。如果你選擇重新啟動電腦而不是關閉電腦,Windows 將轉儲系統狀態。這就是為什麼建議你重新啟動電腦以解决系統問題,或者在安裝或卸載某些程式後提示你重新啟動的原因之一。
如果需要,你還可以選擇永久停用快速啟動功能。這可以透過進入「控制台」->「系統和安全」->「電源選項」並取消選中「開啟快速啟動」旁邊的框來實現。
我們希望你最終能够學習如何完全關閉Windows 10並強制其放弃系統狀態。你知道有什麼其他方法可以完全關閉Windows 10嗎? 如果是這樣,請在下麵的評論部分自由分享你的提示。你也可以用它鍵入有價值的迴響。



