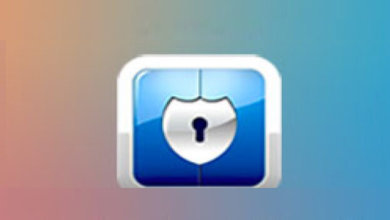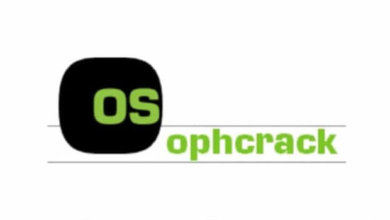如何在有/無密碼的Windows 10 中刪除登錄密碼

對於許多用戶來說,密碼是Windows 10非常重要的安全要求。許多個人電腦仍然缺乏「生物辨識」登入選項,這意味著密碼仍然更為普遍。密碼對於隨身攜帶筆記型電腦的用戶至關重要。因此,一些用戶可能認為從他們的Windows 10電腦上刪除登入密碼有點瘋狂。
好的,不建議隨身攜帶筆記型電腦或共享臺式電腦的用戶刪除Windows 10密碼。然而,對於從不把電腦帶出臥室的用戶來說,密碼並不是那麼重要。例如,對於主要使用Windows 10桌面進行遊戲的用戶來說,刪除登入密碼可能不是一個壞主意。這樣做可以避免他們每次啟動電腦時都必須鍵入多餘的密碼。
所以,如果你不需要的話,在Windows 10上刪除你的登入密碼也許不是個壞主意。只有你可以决定你的桌上型電腦或筆記型電腦是否真的需要密碼安全。如果你厭倦了一直為你的電腦鍵入一個不必要的密碼,有幾種方法可以刪除或禁用本地帳戶的密碼。以下是如何使用五種替代方法刪除Windows 10的登入密碼。
如何使用密碼刪除Windows 10上的登入密碼
如何使用Netplwiz 停用Windows 10密碼
Netplwiz 是一個方便的管理使用者帳戶的實用工具。你可以透過取消選中「用戶必須鍵入用戶名和密碼」核取方塊來停用該實用程式的密碼登入。取消選擇該設定不會刪除Windows 10密碼,但它將允許你在不自動鍵入任何內容的情况下登入。按照以下步驟使用netplwiz.exe 停用Windows 10中的密碼。
步驟1、首先,按一下Windows 10工作列左側的「鍵入此處搜尋」按鈕。
步驟2、在搜尋框中鍵入關鍵字netplwiz以尋找該實用程式。
步驟3、按一下Netplwiz 以在快照的正下方開啟視窗。
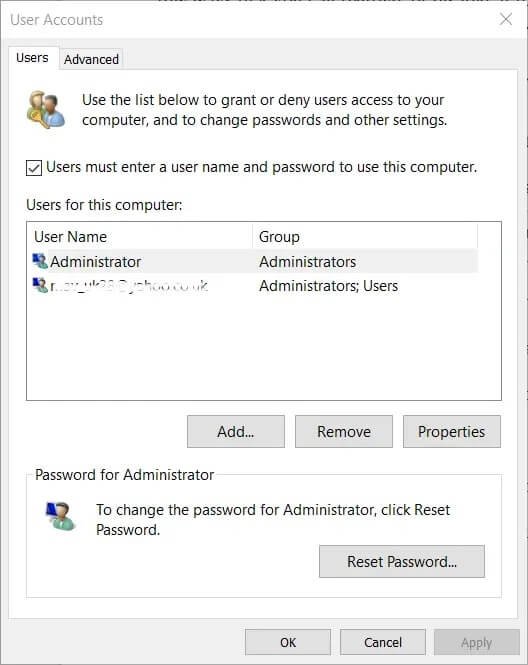
步驟4、選擇要停用密碼的列出的使用者帳戶。
步驟5、現在取消選擇「用戶必須鍵入用戶名和密碼才能使用此電腦」選項,以便不再勾選其核取方塊。
步驟6、按一下「應用」按鈕。此後,將開啟下麵顯示的自動登入視窗。
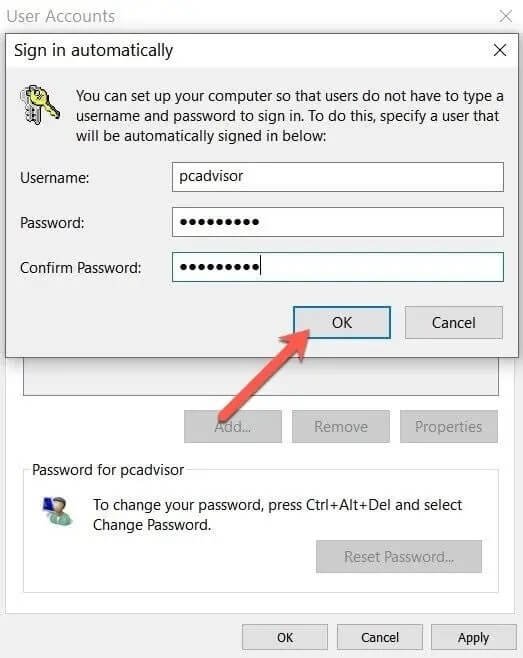
步驟7、在自動登入視窗的空文字方塊中鍵入所選使用者帳戶的密碼。
步驟8、按下自動登入視窗上的「確定」按鈕。
步驟9、然後按一下「確定」退出使用者帳戶。
如何從設定中刪除Windows 10密碼
步驟1、如果你希望刪除Windows 10密碼,而不是簡單地停用它,你可以透過設定來執行此操作。按一下工作列上的 「開始 」按鈕。
步驟2、按一下「開始 」選單上的「 設定 」開啟該視窗。
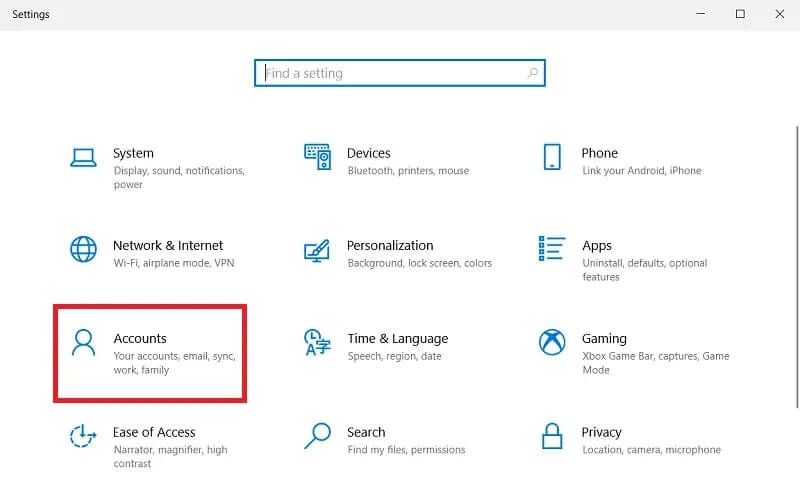
步驟3、然後按一下設定中的「帳戶」。
步驟4、點擊設定左側的「登入選項」。
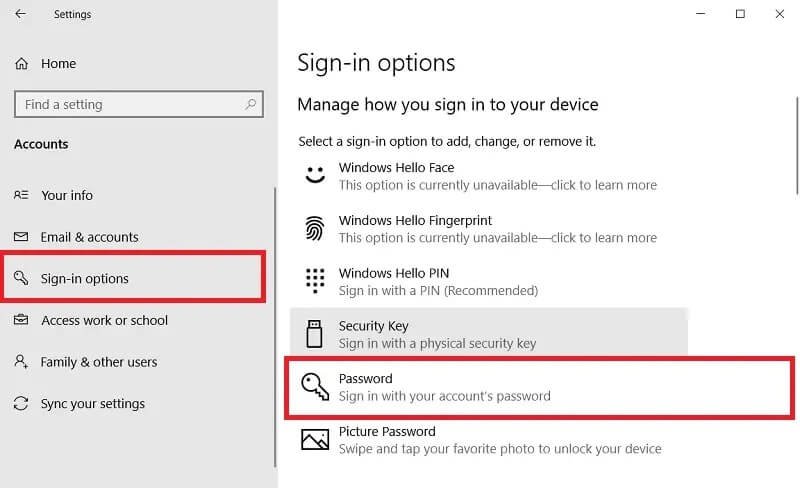
步驟5、下一步,選擇密碼,然後按「變更」按鈕。
步驟6、然後,你需要在文字方塊中鍵入當前密碼並按一下「下一步」按鈕來確認當前密碼。
步驟7、之後,將新密碼和其他文字方塊留空。
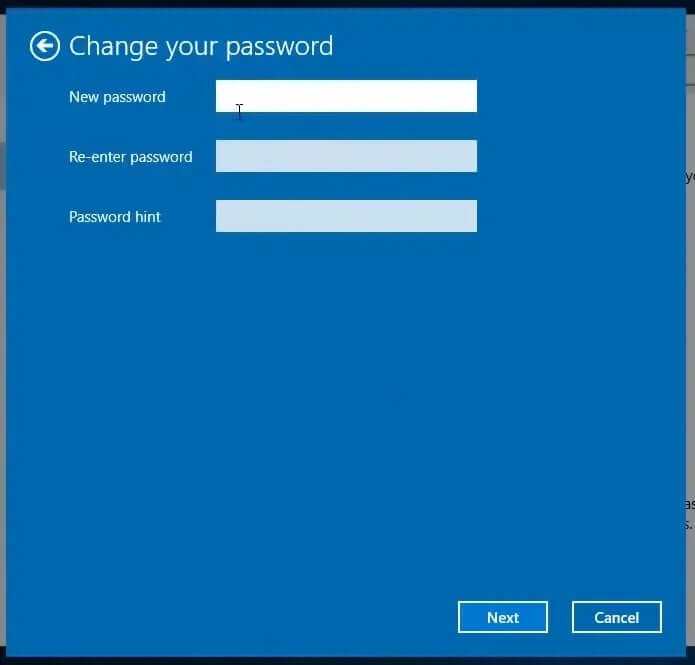
步驟8、按「下一步」按鈕,然後按一下「完成」確認。
請記住,上述方法用於從Windows 10本地帳戶中刪除密碼。如果你使用Microsoft 帳戶登入,則需要切換到本地帳戶。為此,請按一下「設定」中 「你的資訊」選項卡上的「改為使用本地帳戶登入」 選項。然後在設定新本地帳戶時,將其密碼欄位留空。
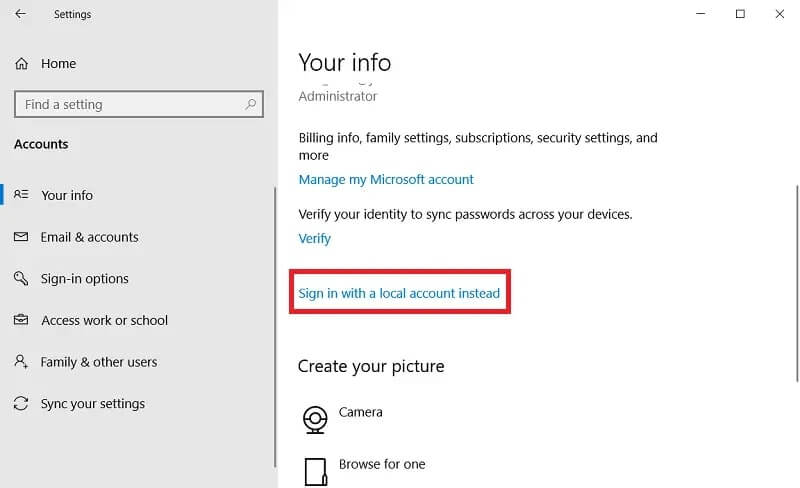
如何從控制台中刪除Windows 10密碼
步驟1、從工作列開啟Windows 10中的搜尋文字方塊。
步驟2、在「鍵入此處搜尋」框中鍵入關鍵字「控制台」。
步驟3、按一下搜索結果中的「控制台」,在螢幕截圖的正下方開啟視窗。
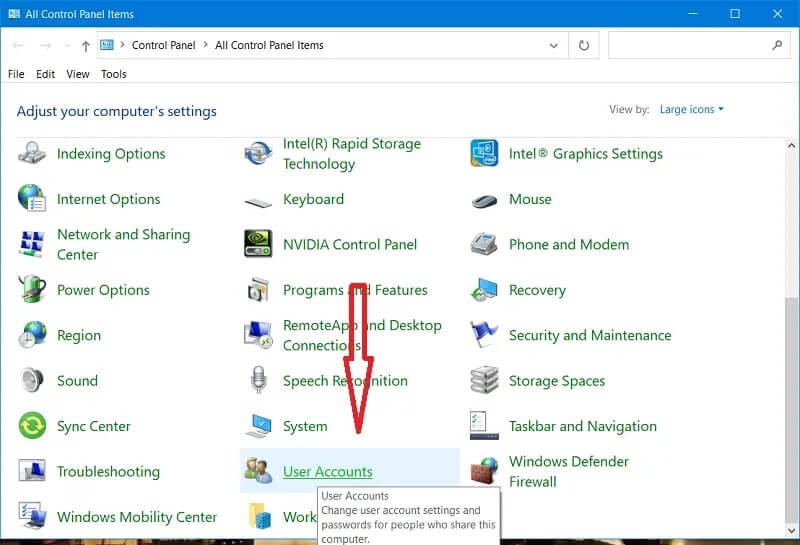
步驟4、選擇「使用者帳戶」開啟控制台小程式,如下圖所示。
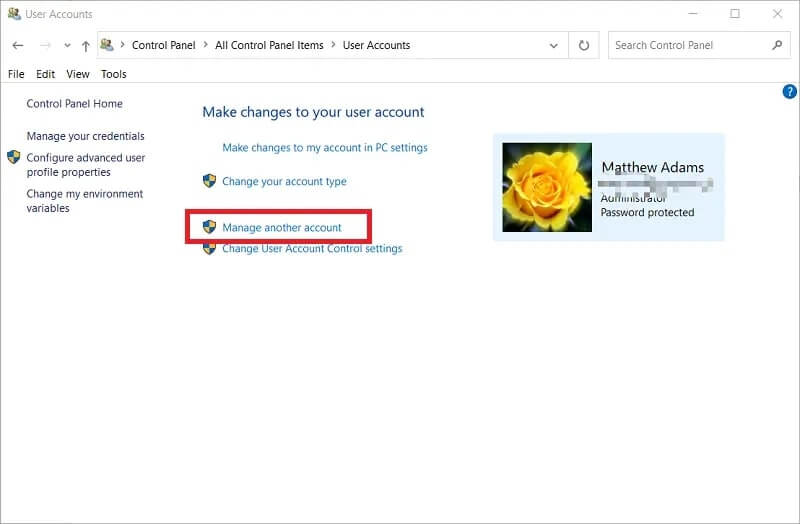
步驟5、下一步,按一下「管理其他帳戶」開啟「管理帳戶」視窗。
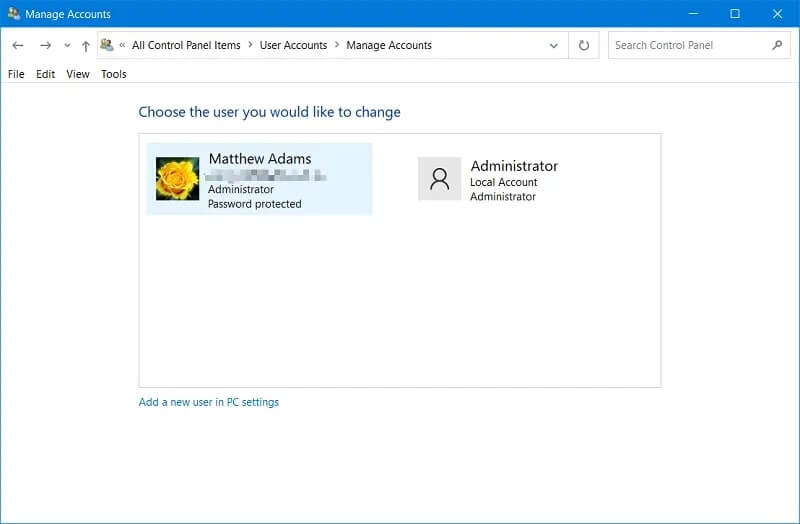
步驟6、選擇你的使用者帳戶。
步驟7、然後按一下「變更密碼」選項。
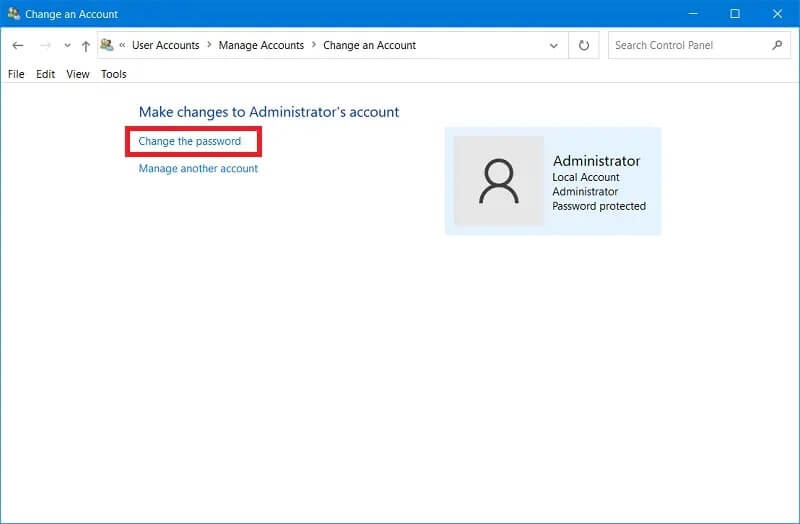
步驟8、在第一個文字方塊中鍵入你的當前帳戶密碼。
步驟9、將新密碼文字方塊留空。
步驟10、按「變更密碼」按鈕。
如何在命令提示字元下刪除Windows 10密碼
步驟1、要透過命令提示字元刪除Windows 10密碼,首先,你需要按一下工作列上的「鍵入此處搜尋」按鈕。
步驟2、在文字方塊中鍵入搜尋關鍵字CMD。
步驟3、在搜索結果中選擇命令提示字元 ,然後按一下其「以管理員身份運行」選項。
步驟4、此後,在命令提示字元視窗中鍵入net user "username" "",如下麵的快照所示。你需要將該命令中的用戶名取代為你的實際帳戶用戶名。
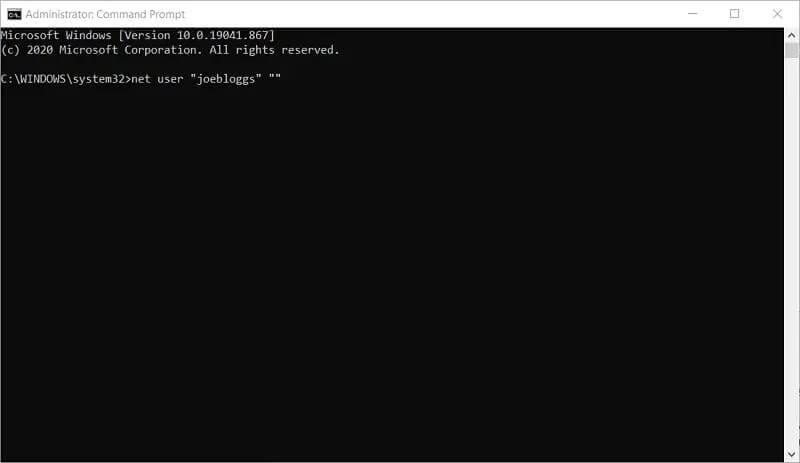
步驟5、然後按Enter 鍵盤鍵啟動命令。
如何刪除本地用户與群組的Windows 10密碼
用户與群組是Microsoft 管理控制台管理使用者帳戶的管理單元。用戶還可以透過本地用户與群組管理單元刪除Windows 10登入密碼。但是,請注意,本地用户與群組在Windows 10 Home 中不可用。因此,你只能在Windows 10 Pro 和Enterprise 版本中使用該管理單元。這是如何使用該管理單元刪除Windows 10中的密碼。
步驟1、按一下Windows 10的放大鏡工作列按鈕,開啟其搜尋實用程式。
步驟2、在搜尋框中鍵入lusrmgr.msc。
步驟3、接下來,按一下lusrmgr.msc開啟該實用程式的電腦管理視窗。
步驟4、點擊電腦管理介面左側的「系統工具 」 。
步驟5、按一下「用户與群組」展開該管理單元。
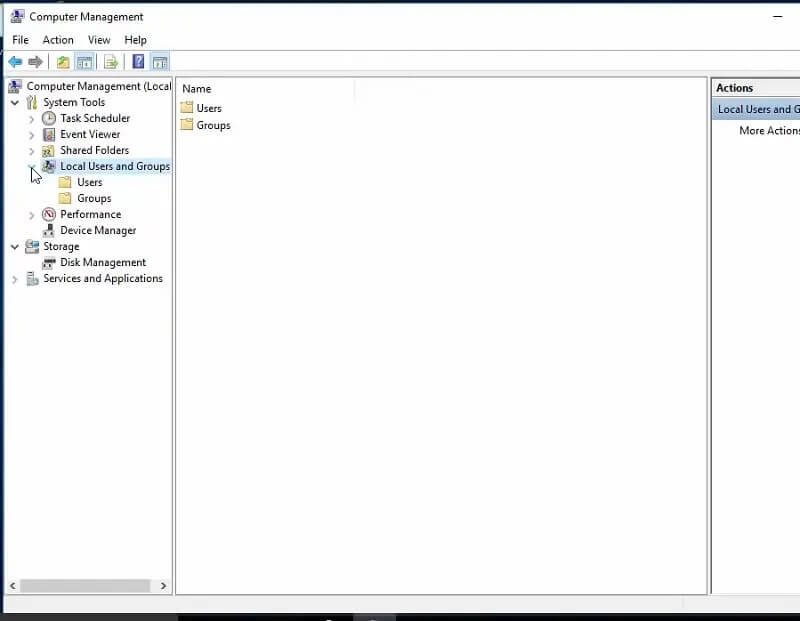
步驟6、然後按一下「用戶」查看電腦用戶列表。
步驟7、選擇要從中刪除密碼的使用者帳戶。
步驟8、按右鍵所選使用者帳戶並選擇「 設定密碼」選項。
步驟9、點擊「繼續」按鈕確認。
步驟10、不要在新密碼或確認密碼文字方塊中鍵入任何內容。
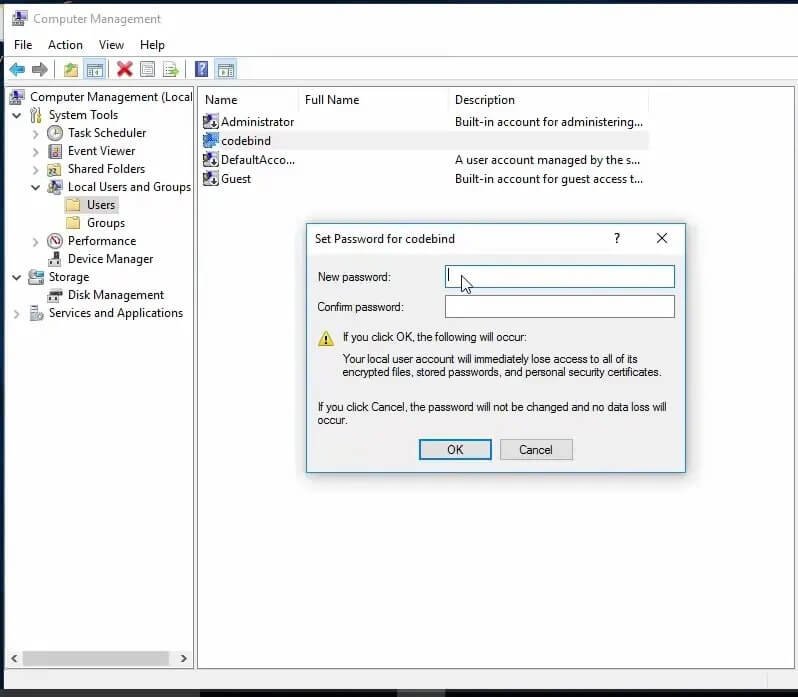
步驟11、選擇「確定」選項。
步驟12、然後將開啟一個對話方塊,顯示「密碼尚未設定」。按一下該對話方塊視窗上的「確定」。
如何在不知道密碼的情况下刪除Windows 10上的登入密碼
以上所有方法都適用於刪除Windows 10的登入密碼–只要你知道原始密碼是什麼。如果你不知道原始密碼是什麼,則無法登入到Windows 10刪除它。在這種情況下,最好在另一臺裝有協力廠商軟體的電腦上創建密碼重置盤。
「Windows 密碼刪除程式」是一款適用於Windows 和Mac 平臺的密碼恢復軟體,你可以使用它來實現這一點。使用「Windows 密碼刪除程式」在USB 隨身碟上設定可引導恢復磁碟後,可以使用重置磁碟刪除Windows 10的本地用戶登錄密碼。該重置磁碟還允許你重置密碼、設定新帳戶或刪除使用者帳戶。
這是如何使用「Windows 密碼刪除程式」刪除Windows 10的密碼。
步驟1、在你可以登入的電腦上安裝並開啟「Windows 密碼刪除程式」。
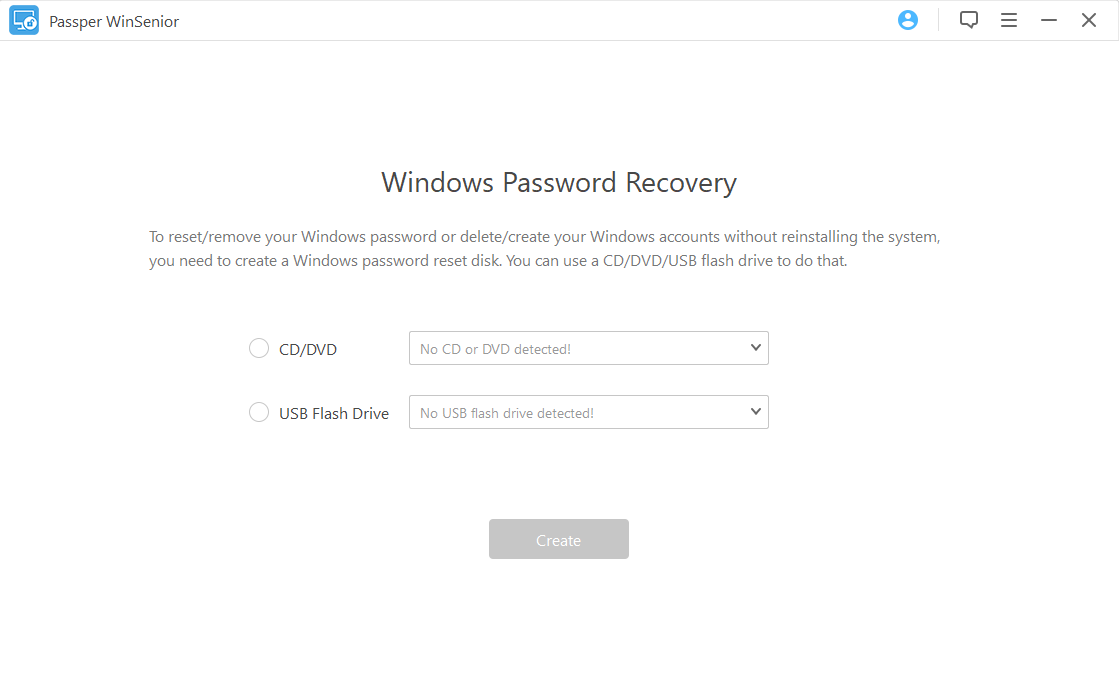
步驟2、將空白USB 隨身碟插入電腦的USB 插槽。
步驟3、選擇「USB 隨身碟」選項。
步驟4、點擊「下一步」按鈕設定復位盤。
步驟5、設定好重置盤後,將 USB 隨身碟插入無法登入的電腦。
步驟6、開啟電腦。
步驟7、然後選擇需要在「Windows 密碼刪除程式」介面中刪除密碼的Windows 10平臺。按一下「下一步」按鈕。
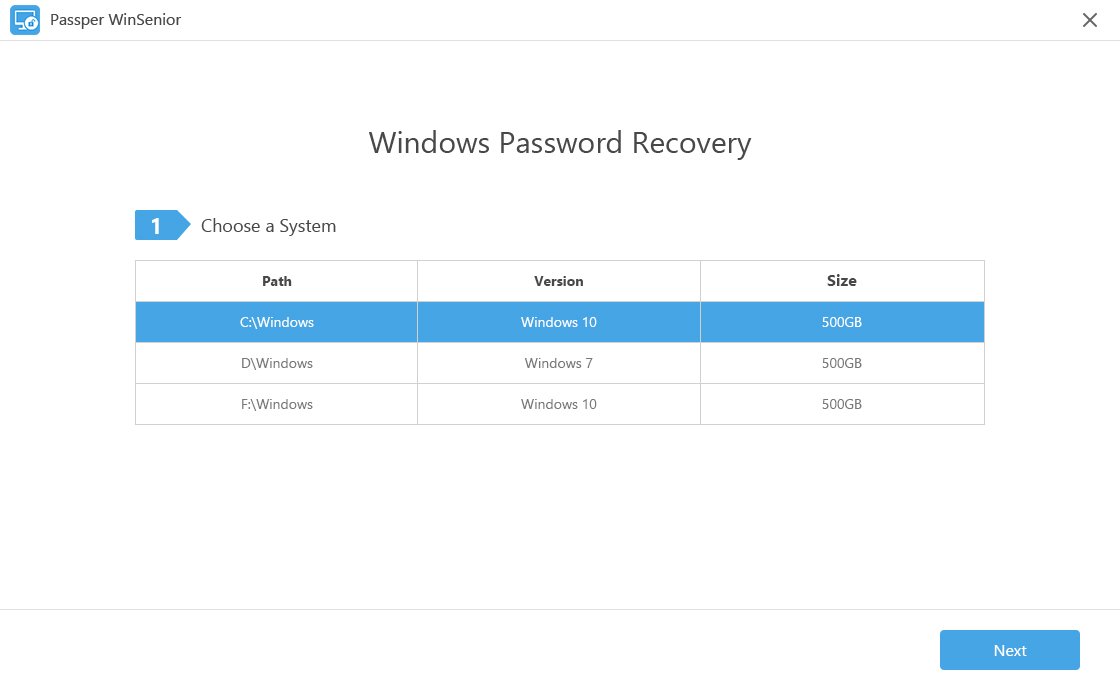
步驟8、選擇 「刪除帳戶密碼」選項。
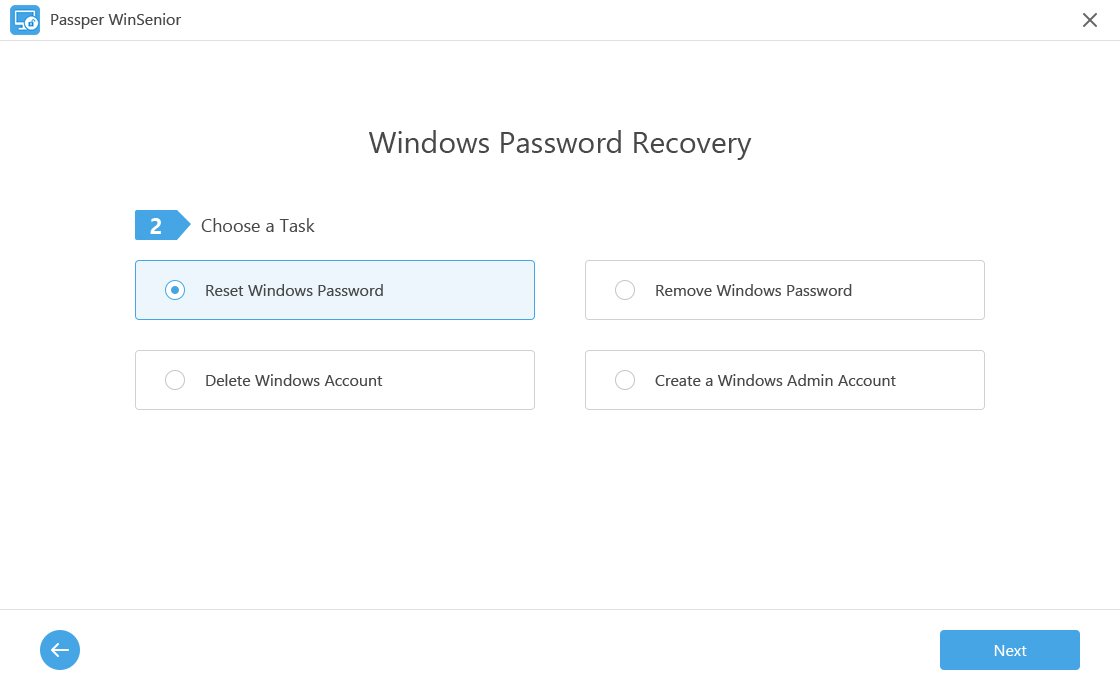
步驟9、按下「下一步 」按鈕。
步驟10、然後選擇「重新啟動」選項重新啟動桌面或筆記型電腦。
請注意,你的Windows 10電腦必須配置為從USB/CD/DVD 可引導介質引導,才能使用「Windows 密碼刪除程式」重置磁碟。要做到這一點,你需要在系統啟動期間鍵入BIOS 並選擇Boot 選項卡。然後,你需要選擇USB 裝置,使其位於電腦引導序列的頂部。
結論
使用上述方法刪除Windows 10登入密碼將確保你永遠不會忘記登入密碼。你也可以直接跳入Windows10,而無需鍵入任何內容。不過,請記住,從Windows 10中刪除密碼可能會帶來一些風險。所以,除非你確信你的密碼不是真的需要,否則不要這樣做。