Como executar um encerramento total no Windows 10
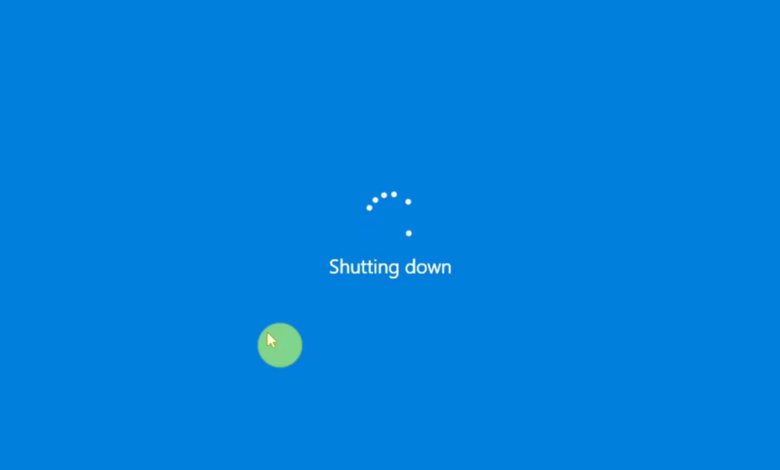
Se é utilizador do Windows desde que se lembra, pode já saber como o Windows 10 é muito mais rápido a arrancar em comparação com as versões mais antigas como o Windows 7. Isto deve-se principalmente à funcionalidade Fast Startup do Windows 10, que é ligada por defeito. O Fast Startup foi introduzido pela primeira vez juntamente com o Windows 8, e só melhorou desde então.
Normalmente, seria de esperar que o Windows descartasse o estado do sistema e todos os programas em execução quando se desliga um computador. Mas não é assim que funciona no Windows 10. Para fazer uso do Fast Startup, o Windows 10 guarda o estado do sistema no seu disco depois de descartar todos os programas abertos. Assim, da próxima vez que ligar o seu computador, o Windows apenas restaura o kernel e arranca o resto do sistema. Como provavelmente se pode ver, a característica é uma espécie de mistura entre um encerramento regular e uma hibernação. Em suma, isto significa que desligar o seu computador simplesmente não desliga totalmente o Windows 10.
Tendo dito tudo isto, temos boas notícias para si. Um encerramento total ainda pode ser executado em dispositivos Windows 10, se necessário. Há duas maneiras diferentes de o fazer. Aqui, vamos dar uma vista de olhos a ambos os métodos sobre como executar um encerramento completo no Windows 10.
Método 1. Como executar um encerramento total no Windows 10 usando a tecla Shift
Esta pode ser a técnica que a maioria dos utilizadores prefere, uma vez que é quase idêntica à forma como executaria um encerramento normal, excepto que premirá uma tecla adicional para iniciar o encerramento total do Windows 10. Eis o que precisa de fazer:
Passo 1. Clique no logótipo do Windows a partir da barra de tarefas para abrir o menu Iniciar, e depois clique no ícone Ligar localizado mesmo por cima dele.
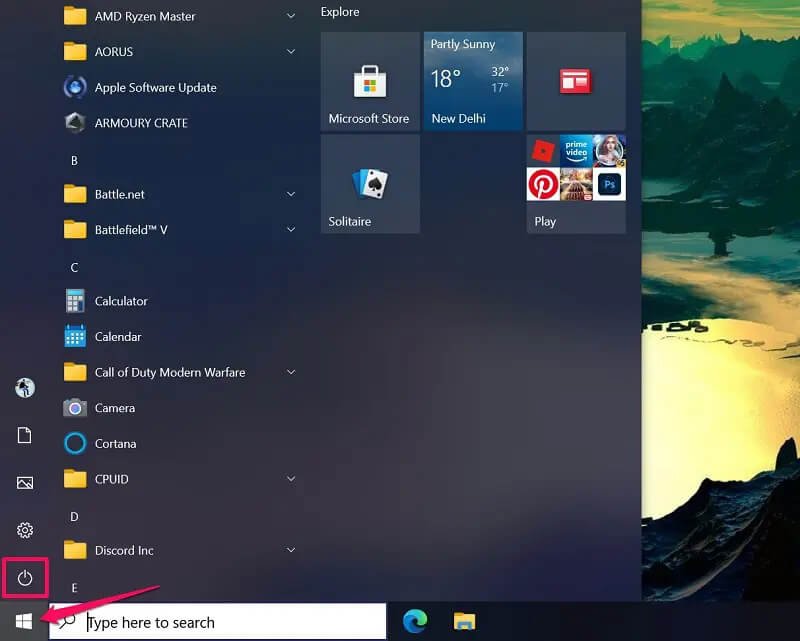
Passo 2. Isto dar-lhe-á acesso às opções Sleep, Shut down, e Restart como de costume. Agora, em vez de simplesmente clicar na opção Desligar, prima e mantenha premida a tecla ‘Shift’ no seu teclado enquanto selecciona Desligar.
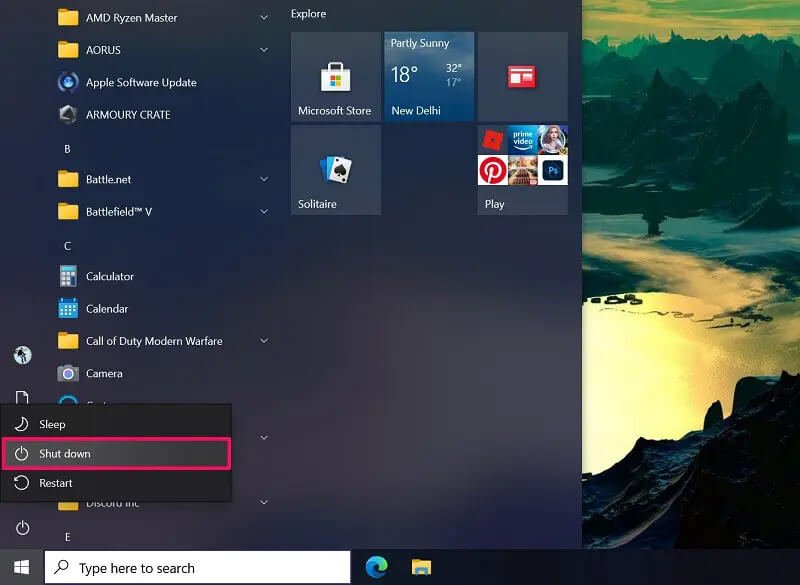
Isso é praticamente tudo o que tem de fazer. Verá o Encerramento como normalmente o faria. Mas desta vez, o Windows 10 não vai salvar o estado do seu sistema. Como resultado, o seu computador pode demorar um pouco mais para arrancar completamente até à área de trabalho.
Método 2. Como desligar totalmente o Windows 10 usando o Prompt de Comando
Passando ao procedimento um pouco mais complicado, veremos como pode utilizar o Command Prompt no Windows 10 para desligar completamente o seu computador. É claro que terá de digitar uma linha de comando personalizada, o que não é ideal se não tiver muito tempo em mãos. Sem mais delongas, vamos verificar os passos:
Passo 1. Digite Command na barra de pesquisa do Windows e depois clique com o botão direito do rato em Command Prompt a partir dos resultados da pesquisa no menu Iniciar. Agora, escolha ‘Executar como administrador’.
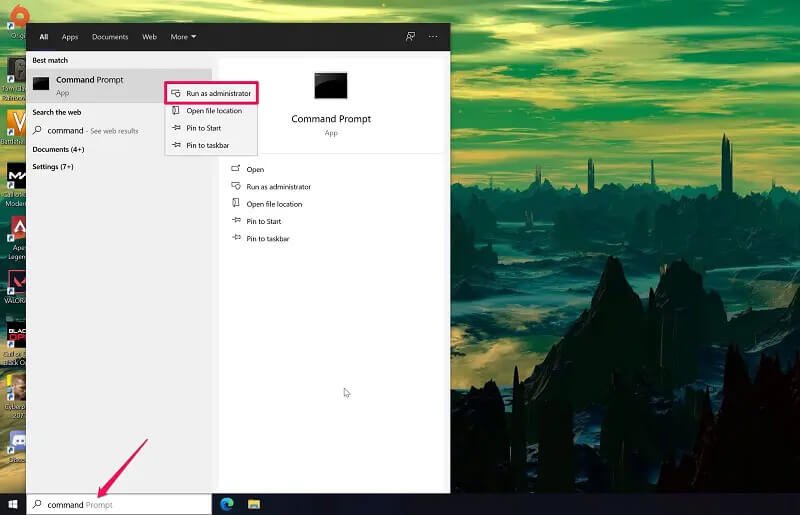
Passo 2. Uma vez aberta a janela de Prompt de Comando, escreva a seguinte linha de comando e prima a tecla ‘Enter’ no seu teclado.
shutdown /s /f /t 0
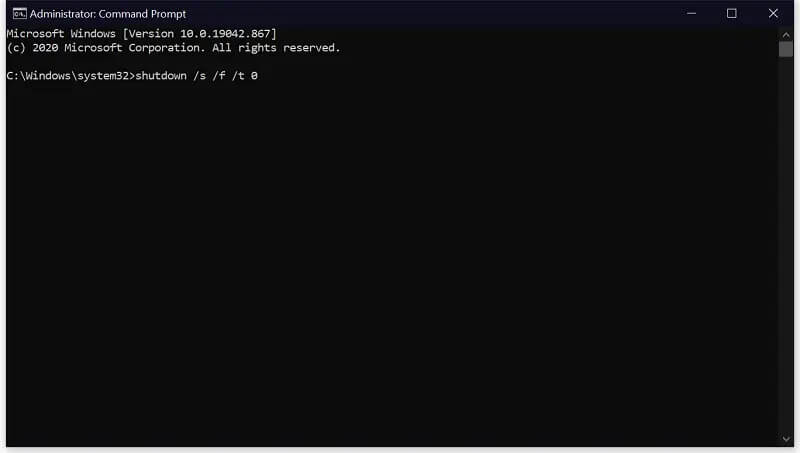
Passo 3. A linha de comando acima só desliga o sistema, mas se quiser que seja reiniciado após o encerramento, utilize a seguinte linha de comando e prima ‘Enter’.
shutdown /r /f /t 0
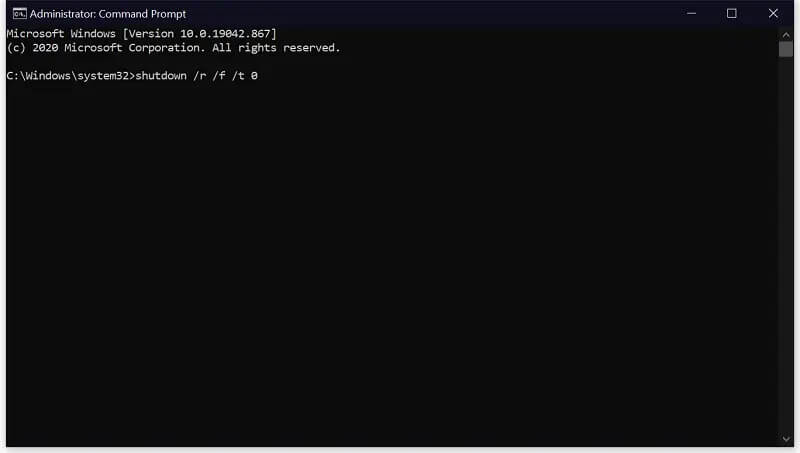
Aí está. Agora sabe como forçar o Windows 10 a descartar também o estado do sistema durante um encerramento. Note-se que isto só funciona se lançar o Prompt de Comando como administrador.
Conclusão
Para além dos dois métodos que acabámos de discutir, há uma outra técnica fácil que pode ser utilizada para desligar totalmente o Windows 10. Se optar por Reiniciar o seu computador em vez de o desligar, o Windows irá despejar o estado do sistema. Esta é uma das razões pelas quais se recomenda reiniciar o computador para resolver problemas do sistema ou ser solicitado a reiniciar após a instalação ou desinstalação de determinados programas.
Se necessário, também tem a opção de desactivar permanentemente a função de Arranque Rápido. Isto pode ser feito indo ao Painel de Controlo -> Sistema e Segurança -> Opções de Alimentação e desmarcando a caixa ao lado de Ligar o Arranque Rápido.
Esperamos que tenha conseguido finalmente aprender como desligar completamente o Windows 10 e forçá-lo a descartar o estado do sistema. Conhece alguma forma adicional de desligar totalmente o Windows 10? Se assim for, sinta-se à vontade para partilhar as suas dicas na secção de comentários abaixo. Também pode utilizá-lo para digitar o seu valioso feedback.



