Como redefinir o portátil Lenovo sem senha

Todos adoram os portáteis elegantes e de qualidade da Lenovo, mas o que faria se fosse atacado por vírus, o Windows não consegue iniciar, recebe um ecrã preto/azul ou esqueceu-se da sua senha? Estas questões inesperadas podem arruinar o seu humor e esforços. Se estiver a tentar redefinir o portátil Lenovo para as definições de fábrica sem senha, continue a ler. Listamos os melhores e mais rápidos métodos sobre como repor um portátil Lenovo no Windows 11/10/8/7 sem uma senha abaixo:
Método 1. Como redefinir um portátil Lenovo sem senha no Arranque
Tentar repor um portátil pode ser bastante frustrante. Muitas vezes procuramos na web como redefinir um portátil Lenovo sem senha, mas tudo em vão porque a maioria das soluções não são fiáveis. Não perca a esperança porque pode resolver estes problemas sem um perito com um reset de fábrica.
Como redefinir a fábrica Lenovo Laptop Windows 11/10/8 sem senha
Se quiser saber como redefinir o Botão Lenovo No Windows 11/10/8 sem senha, pode utilizar os seguintes passos:
Passo 1: Reiniciar
Inicie o seu portátil Lenovo e, a partir do ecrã de login, clique no pequeno ícone Power. Agora clique no Reinício enquanto pressiona a tecla Shift .
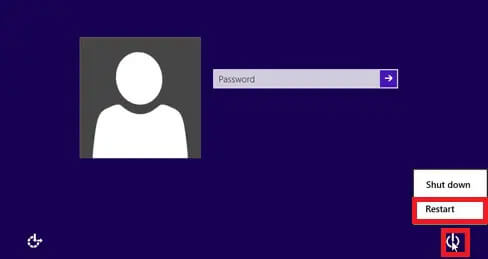
Passo 2: Resolução de problemas
O seu portátil Lenovo vai recomeçar. No seu ecrã, verá várias opções. Utilize a tecla de seta para baixo para escolher a opção Resolução de Problemas . Prima a tecla ‘Inserir ‘.
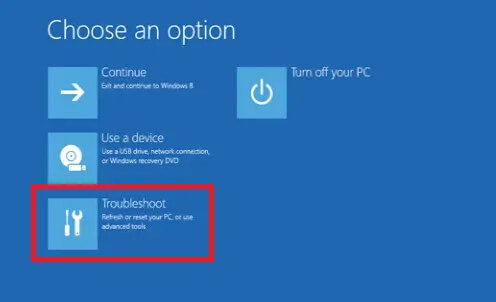
Passo 3: Reset
Selecione a opção Repor o seu PC. Poderá redefinir totalmente o seu portátil Lenovo porque esta opção irá remover todos os seus ficheiros. Prima a tecla ‘Inserir ‘. Agora selecione Remover Tudo e prima Enter.

Espere pacientemente que o processo esteja concluído. Após o reset da fábrica, pode criar uma nova conta no seu portátil.
Como redefinir a fábrica Lenovo Laptop Windows 7 sem senha
Se quiser saber como repor o portátil Lenovo Windows 7 sem senha, utilize um CD inicializável para limpar a palavra-passe no seu portátil. Pode fazer um disco de reset de palavra-passe noutro computador de trabalho se não tiver um CD. Depois de eliminar com sucesso a palavra-passe, poderá operar o seu Windows 7 sem uma senha. Para repor o portátil Lenovo sem senha, utilize estes passos:
Passo 1: Opção avançada de arranque
Inicie o seu portátil Lenovo; quando vir o logótipo no ecrã, prima a tecla F8 repetidamente até ver o menu de Opções Avançadas de Arranque.
Passo 2: Reparação
Selecione a opção Reparar o Computador. Prima a tecla ‘Inserir ‘.
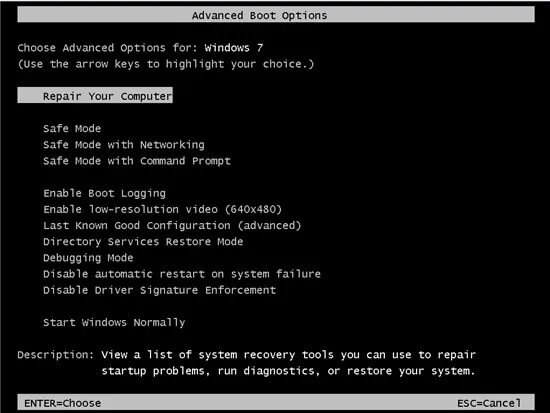
Verá opções de recuperação do sistema no seu ecrã. Clique em Seguinte depois de selecionar o layout do seu teclado.
Passo 3: Introduza o nome de utilizador e a palavra-passe
Uma mensagem pop-up pedir-lhe-á para introduzir a palavra-passe e o nome de utilizador do administrador. Se sabe a senha, insira-a. Deixe este campo de palavra-passe em branco se tiver limpo a palavra-passe.
Passo 4: Redefinir o seu PC
Selecione a opção Reset your PC quando aparecer uma lista de menus de recuperação do sistema no ecrã. Siga as instruções no seu ecrã para redefinir o portátil Lenovo para as definições de fábrica.
Método 2. Como remover a palavra-passe do Windows 11/10/8/7 para repor o portátil Lenovo
Se procura uma forma rápida e eficiente de remover a palavra-passe do Windows 11/10/8/7 para repor o seu portátil Lenovo, então pode utilizar o seguinte método:
Como remover a palavra-passe do portátil Lenovo com uma ferramenta de recuperação de passwords do Windows
Outros métodos gratuitos mencionados acima têm muitas limitações e não podem ser usados por todos. O Windows Password Remove é uma das ferramentas de recuperação de passwords do Windows mais seguras e premiadas. Pode criar ou eliminar eficientemente as contas do Windows e redefinir ou remover senhas de administração ou locais com este software. Pode utilizar facilmente o Windows Password Removed em qualquer portátil Lenovo, e é compatível com o Windows 11/10/8.1/8/7/Vista/XP e Server 2019.
Pode querer saber como repor um portátil Lenovo sem senha e, em seguida, seguir estes passos:
Passo 1: Descarregar e instalar
Descarregue e instale o software Windows Password Remove no seu portátil seguindo as instruções no ecrã.
Passo 2: Selecione Boot Media
Agora abra o Windows Password Removedor. Selecione os meios de arranque de um USB ou CD/DVD e clique em Seguinte. Verá uma mensagem pop-up de que perderá todos os seus dados durante o processo de formatação. Clique em seguida para continuar.

Levará alguns minutos para queimar o disco com sucesso, e agora pode usar este CD/DVD para redefinir a sua senha de portátil Lenovo.
Passo 3: Insira o menu de arranque
No seu portátil Lenovo bloqueado, insira o DVD/USB/CD de arranque. Para introduzir a interface do Menu Boot, reinicie o portátil e prima a tecla F12 . Selecione o nome do disco inserido utilizando as teclas de seta e prima Enter.

Passo 4: Selecione Windows OS
Depois de sair do BIOS, reinicie o seu portátil. A interface para o Windows Password Remove aparecerá no seu ecrã. Clique em seguida após a seleção do sistema operativo Windows.

Passo 5: Selecione utilizador e funcionalidade
Na caixa ‘Nome do Utilizador’, selecione a conta que pretende desbloquear.

Selecione a palavra-passe de conta de redefinição de opção. Clique na opção Seguinte. Após alguns segundos, poderá redefinir um portátil Lenovo sem senha. Digite a sua nova palavra-passe e clique na opção Reset .

Clique no Reboot para reiniciar o seu portátil Lenovo.

Como redefinir o portátil Lenovo de fábrica a partir de configurações
Para repor o portátil Lenovo a partir das definições após o início de sessão, siga estes passos:
Passo 1: Definições abertas
Para abrir o menu Iniciar , clique na opção Windows no seu portátil Lenovo. Clique no ícone semelhante à engrenagem para abrir Definições.
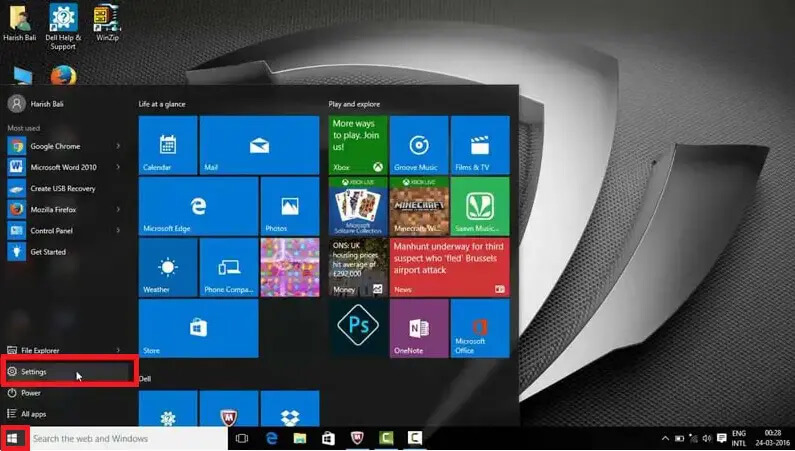
Passo 2: Atualização e Segurança
A partir das definições do Windows, pode alterar a configuração e as definições do seu portátil. Clique na opção Update and Security.
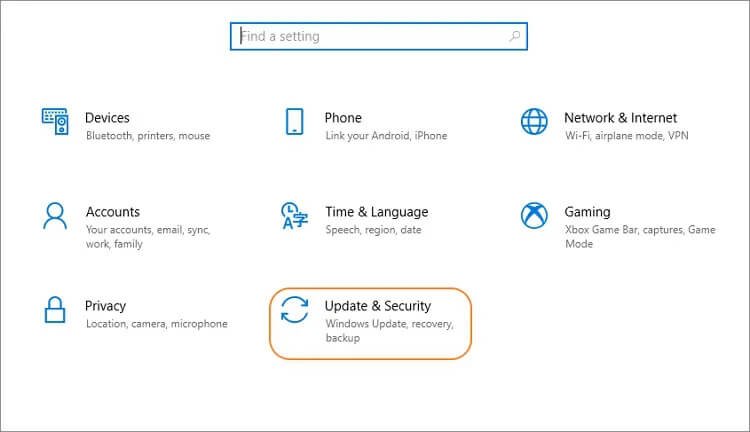
Passo 3: Recuperação
Selecione a opção de Recuperação no lado esquerdo. Sob a opção Reset this PC , verá a opção Iniciar . Selecione-o.

Passo 4: Selecione o tipo de recuperação
Ser-lhe-á pedido que selecione entre as duas opções:
- Guarde os meus ficheiros: Esta opção manterá os seus ficheiros seguros e removerá todas as suas definições e aplicações.
- Remover Tudo: Esta opção removerá todas as suas definições, apps e ficheiros pessoais.
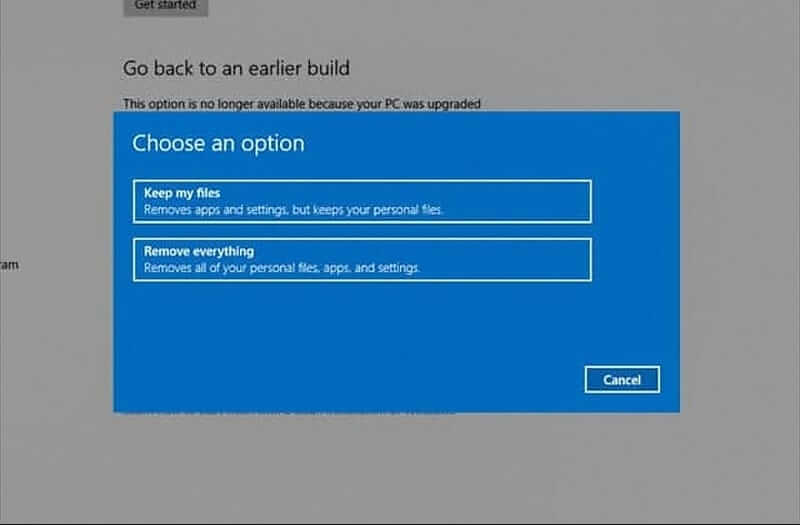
Pode selecionar qualquer uma destas opções de acordo com a sua necessidade. Escolheremos a opção Manter os meus ficheiros .

Verá outra janela pop-up no seu ecrã onde lhe será solicitada a seleção do Just removendo os meus ficheiros ou limpando completamente a unidade. Se quiser reciclar o seu portátil Lenovo, utilize a opção De acionamento totalmente limpa. Se vai continuar a usar o seu portátil, opte por Remover a opção de remover os meus ficheiros.
Depois de selecionar Basta remover os meus ficheiros, receberá um aviso de que não poderá voltar à versão anterior do Windows após este passo. Basta clicar no Seguinte.
Passo 5: Reset
Clique na opção Reiniciar.

Levará algum tempo para concluir o processo de reset, por isso, por favor, tenha paciência enquanto espera.
Método 3. Como redefinir o portátil/desktop da Lenovo para as definições de fábrica usando a recuperação onekey
Um botão de recuperação chamado chave Novo está presente nos portáteis Lenovo IdeaPad/YOGA/ThinkPad. Esta chave de recuperação está presente mesmo ao lado do botão de alimentação em cima do teclado ou do lado esquerdo/direito do seu portátil. Se pretender repor o seu portátil Lenovo sem uma palavra-passe com a recuperação do OneKey, então encontre este botão. A fábrica lenovo reiniciada sem senha pode ser feita rapidamente pelos seguintes passos:
Passo 1: Desligar
Pode premir o botão De alimentação ou retirar a bateria para desligar o portátil Lenovo.
Passo 2: Pressione a tecla Novo
Insira a bateria para trás e ligue o seu portátil Lenovo à fonte de alimentação. Pressione a tecla Novo por alguns segundos.

Passo 3: Recuperação do sistema
Um menu pop-up do botão Novo aparecerá no seu ecrã.
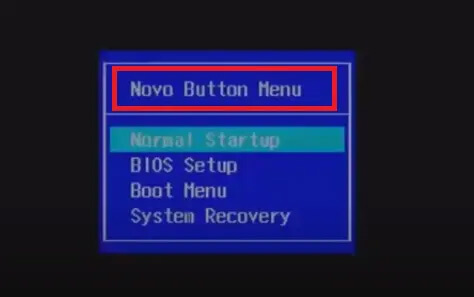
Selecione a opção de Recuperação do Sistema com uma tecla de seta para baixo. Para entrar no modo de recuperação, prima a tecla ‘Entrar’ .

Passo 4: Restaurar
Espere alguns segundos. Depois de introduzir a interface principal da recuperação do OneKey, selecione a opção Restaurar a partir da cópia de segurança inicial. Clique na opção Seguinte.

Passo 5: Iniciar restauração do sistema
Para iniciar o processo de restauração do sistema, clique em Iniciar e depois Sim quando vir uma mensagem rápida no ecrã.
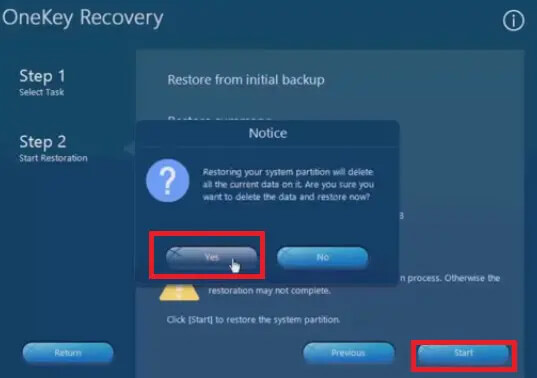
Passo 6: Completo e configurado
Espere pacientemente que o processo termine. Clique em OK para concluir o processo de recuperação do sistema.
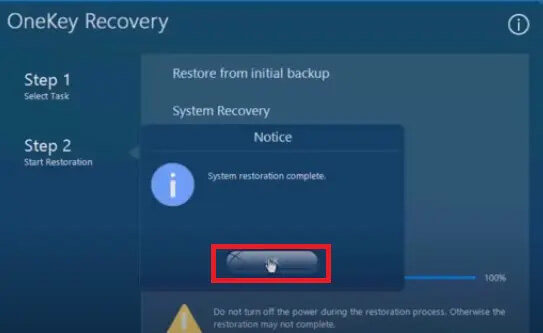
Pode configurar as definições do seu portátil Lenovo de acordo com o seu gosto seguindo as instruções no ecrã.
Conclusão
Se estiver a procurar um método para repor um portátil Lenovo sem senha, pode utilizar qualquer uma das técnicas acima, uma vez que todas funcionam bem. No entanto, sugerimos a utilização de uma ferramenta de recuperação de passwords, como o Windows Password Remove , porque é mais eficiente e seguro. Pode redefinir o seu portátil Lenovo em minutos sem perder quaisquer dados.



