ลืมรหัสผ่านแล็ปท็อป? วิธีรีเซ็ตแล็ปท็อปหากคุณลืมรหัสผ่าน
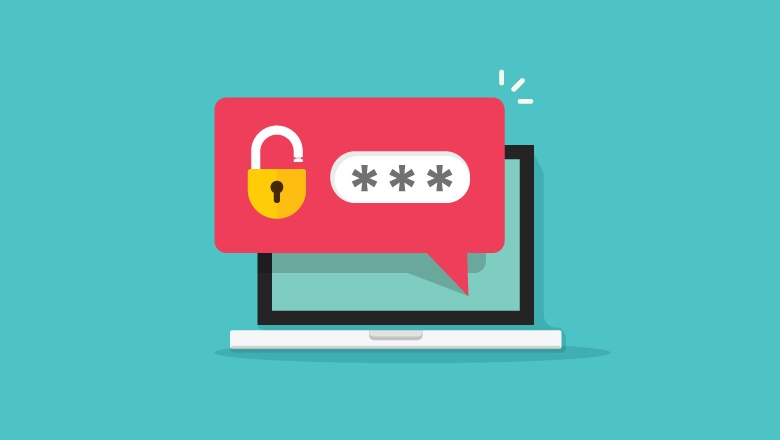
ขอแนะนำให้ใช้รหัสผ่านที่รัดกุมเพื่อป้องกันระบบคอมพิวเตอร์ของคุณจากการบุกรุกที่ไม่ต้องการ บ่อยครั้ง เราผสมตัวอักษร ตัวเลข และสัญลักษณ์ที่ซับซ้อนจนจำตัวเองได้ยาก คุณอาจต้องการทราบเทคนิคการ รีเซ็ตรหัสผ่านแล็ปท็อป ที่เชื่อถือได้และตรงไปตรงมาในกรณีเช่นนี้
ในบทความนี้ เราจะแสดงรายการวิธีการต่างๆ ที่ผ่านการทดลองและทดสอบแล้วเพื่อให้คุณมีวิธีแก้ปัญหาที่ชัดเจน “ฉันลืมรหัสผ่านแล็ปท็อปของฉัน” ในบทช่วยสอนนี้ คุณจะเข้าใจเทคนิคต่างๆ ที่คุณสามารถเข้าถึงระบบได้อย่างชัดเจนโดยไม่ต้องยุ่งยาก ด้านล่างนี้เป็นวิธีการที่เหมาะสมในการรีเซ็ตรหัสผ่านแล็ปท็อป
วิธีที่ 1 วิธีที่ดีที่สุดในการรีเซ็ตรหัสผ่านแล็ปท็อปหากลืม
ผู้ใช้ที่ถามว่า “ลืมรหัสผ่านแล็ปท็อปของฉัน” ต้องการใช้ขั้นตอนที่รวดเร็วและปลอดภัยในการเข้าถึงคอมพิวเตอร์ Windows Password Remover เป็นซอฟต์แวร์กู้คืนรหัสผ่าน Windows ของบริษัทอื่น ซึ่งเป็นทางออกที่ดีที่สุดในการรีเซ็ตรหัสผ่านแล็ปท็อปที่รักษาความปลอดภัยการตั้งค่าระบบและข้อมูลระหว่างการกู้คืนรหัสผ่าน
Windows Password Remover มีส่วนต่อประสานที่ใช้งานง่ายเพื่อการใช้งานที่สะดวกสบาย เครื่องมือนี้สามารถใช้เพื่อลบหรือรีเซ็ตรหัสผ่านบัญชีในเครื่องและบัญชีผู้ดูแลระบบ และลบหรือสร้างบัญชี Windows รับประกันการรีเซ็ตรหัสผ่านแล็ปท็อปภายในไม่กี่นาทีและปราศจากความไม่สะดวก
หากคุณลืมรหัสผ่านแล็ปท็อปของคุณ คุณสามารถติดตั้ง Windows Password Remover บนคอมพิวเตอร์ Windows หรือ Mac เครื่องอื่นเพื่อสร้างดิสก์รีเซ็ตรหัสผ่านได้อย่างง่ายดาย ภายหลังสามารถใช้เพื่อปลดล็อกตัวเลือกการลงชื่อเข้าใช้บนแล็ปท็อปของคุณได้ ทำตามขั้นตอนด้านล่างเพื่อทราบวิธีรีเซ็ตรหัสผ่านแล็ปท็อปโดยใช้ Windows Password Remover
ขั้นตอนที่ 1. ติดตั้ง Windows Password Remover บนคอมพิวเตอร์เครื่องอื่น แล้วเริ่มโปรแกรม

ขั้นตอนที่ 2. ใส่ไดรฟ์ USB หรือ CD/DVD ลงในคอมพิวเตอร์ เลือกตัวเลือกที่เหมาะสมบนอินเทอร์เฟซ แล้วกดปุ่ม “ถัดไป”
ขั้นตอนที่ 3 คลิกปุ่ม “ถัดไป” ในหน้าต่างป๊อปอัปเพื่อเริ่มการเขียนแผ่นดิสก์ และภายในไม่กี่วินาทีดิสก์กู้คืนรหัสผ่านจะถูกสร้างขึ้น

ขั้นตอนที่ 4 ตอนนี้ใส่แผ่นดิสก์ลงในแล็ปท็อปที่ล็อคไว้ และกดปุ่ม Boot Menu (Esc/ F12/ F9 หรืออื่นๆ) เพื่อเข้าสู่ Boot Menu เลือกแผ่นดิสก์ที่ใส่ในหน้าจอบูตและกดปุ่ม “Enter” ตามด้วย ปุ่ม “Esc” เพื่อออกจาก BIOS

ขั้นตอนที่ 5 เมื่อระบบรีสตาร์ท อินเทอร์เฟซ Windows Password Remover จะเปิดขึ้น

ขั้นตอนที่ 6 เนื่องจากคุณต้องการรีเซ็ตรหัสผ่านแล็ปท็อปของคุณ ให้เลือกตัวเลือก “รีเซ็ตรหัสผ่านบัญชี” จากรายการหลังจากเลือกบัญชีที่ล็อคไว้ แล้วกดปุ่ม “ถัดไป”

ขั้นตอนที่ 7 ป้อนรหัสผ่านใหม่ในหน้าต่างป๊อปอัป แล้วคลิกปุ่ม “รีเซ็ต”
ขั้นตอนที่ 8 กดปุ่ม “Reboot” เพื่อสิ้นสุดกระบวนการและรีสตาร์ทแล็ปท็อป

Windows Password Remover ทำการรีเซ็ตรหัสผ่านแล็ปท็อปได้สำเร็จ
วิธีที่ 2 วิธีรีเซ็ตรหัสผ่านแล็ปท็อปด้วยดิสก์รีเซ็ตรหัสผ่าน
หากคุณลืมรหัสผ่านแล็ปท็อปของคุณโดยไม่ได้ตั้งใจหรือสับสนเกี่ยวกับชุดค่าผสมที่ถูกต้อง คุณจะไม่สามารถเข้าถึงระบบได้ ในสถานการณ์เช่นนี้ คุณสามารถใช้แผ่นดิสก์รีเซ็ตรหัสผ่านเฉพาะเพื่อรีเซ็ตรหัสผ่านแล็ปท็อปของคุณ
แต่ตัวเลือกนี้แทบจะไม่ได้ผลในช่วงวิกฤต เนื่องจากจำเป็นต้องสร้างแผ่นดิสก์ไว้ล่วงหน้า ซึ่งพวกเราส่วนใหญ่ไม่กังวล ส่วนใหญ่แล้ว แผ่นดิสก์รีเซ็ตรหัสผ่านเหล่านี้จะเสียหายหรือทำงานได้ไม่ดีพอ ซึ่งเป็นเรื่องที่น่ารำคาญ หากคุณมีแผ่นดิสก์อยู่กับตัว คุณสามารถใช้ขั้นตอนด้านล่างเพื่อรีเซ็ตรหัสผ่านแล็ปท็อปได้
ขั้นตอนที่ 1. เปิดแล็ปท็อปของคุณและใส่แผ่นดิสก์รีเซ็ตรหัสผ่านลงในระบบ
ขั้นตอนที่ 2. พิมพ์ชุดอักขระใดๆ ลงในช่องลงชื่อเข้าใช้ แล้วคลิกลิงก์ “รีเซ็ตรหัสผ่าน”

ขั้นตอนที่ 3 ทำตามคำแนะนำบนหน้าจอและกดปุ่ม “ถัดไป” เพื่อดำเนินการต่อ
ขั้นตอนที่ 4 พิมพ์ชุดอักขระใหม่เมื่อได้รับแจ้งจากตัวช่วยสร้าง และปฏิบัติตามคำแนะนำเพื่อดำเนินการให้เสร็จสิ้น
หลังจากแล็ปท็อปรีสตาร์ท คุณสามารถลงชื่อเข้าใช้ระบบโดยใช้รหัสผ่านใหม่
วิธีที่ 3 วิธีรีเซ็ตรหัสผ่านแล็ปท็อปด้วยบัญชี Microsoft
หากคุณมีระบบปฏิบัติการ Windows 8 หรือเวอร์ชันที่สูงกว่าบนแล็ปท็อปของคุณ คุณสามารถใช้บัญชี Microsoft เพื่อรีเซ็ตรหัสผ่านแล็ปท็อปได้ เป็นวิธีที่รวดเร็วในการเข้าถึงคอมพิวเตอร์ของคุณ แต่เงื่อนไขเดียวที่ใช้คือ คุณควรเปิดใช้งานบัญชี Microsoft ล่วงหน้าบนแล็ปท็อปของคุณ
คุณสามารถใช้อุปกรณ์อื่นเพื่อเข้าถึงบัญชี Microsoft และอ่านขั้นตอนด้านล่างเพื่อทราบวิธีรีเซ็ตรหัสผ่านแล็ปท็อปของคุณโดยใช้บัญชี Microsoft ของคุณ

ขั้นตอนที่ 1. เปิดเว็บไซต์บัญชี Microsoft และป้อนที่อยู่อีเมลในหน้าลงชื่อเข้าใช้

ขั้นตอนที่ 2. กดปุ่ม “ถัดไป” เพื่อดำเนินการต่อและคลิกลิงก์ “ลืมรหัสผ่าน”
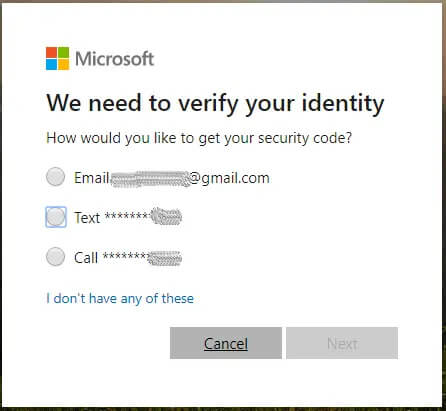
ขั้นตอนที่ 3 หากต้องการรับรหัสความปลอดภัย ให้เลือกตัวเลือกใดตัวเลือกหนึ่งจากอีเมลหรือหมายเลขโทรศัพท์มือถือ

ขั้นตอนที่ 4 ป้อนรหัสที่คุณได้รับในหน้าถัดไป และตอนนี้คุณสามารถสร้างรหัสผ่านใหม่ได้
เมื่อคุณสร้างรหัสผ่านใหม่แล้ว คุณสามารถไปที่หน้าจอเข้าสู่ระบบของแล็ปท็อปที่ล็อคไว้เพื่อเปิดรหัสผ่านนั้นได้
วิธีที่ 4 รีเซ็ตรหัสผ่านแล็ปท็อปด้วยคำสั่งในเซฟโหมด
หากคุณกำลังค้นหา “ลืมรหัสผ่านแล็ปท็อปของฉัน” สำหรับบัญชีผู้ใช้อื่นที่ไม่ใช่บัญชีผู้ดูแลระบบ วิธี “เซฟโหมด” สามารถช่วยคุณได้ กระบวนการนี้เกี่ยวข้องกับการเขียนคำสั่งสองสามคำสั่งในหน้าต่างพรอมต์คำสั่งและรีเซ็ตรหัสผ่านแล็ปท็อปโดยตรง
เป็นกระบวนการที่ซับซ้อน และรหัสผ่านที่ลืมไม่ควรมาจากบัญชีผู้ดูแลระบบ อ่านขั้นตอนด้านล่างเพื่อทราบวิธีใช้ Safe Mode สำหรับการรีเซ็ตรหัสผ่านแล็ปท็อป
ขั้นตอนที่ 1. รีสตาร์ท / เปิดแล็ปท็อปของคุณแล้วกดปุ่ม F8 เพื่อเข้าสู่หน้าจอ Advanced Boot Options
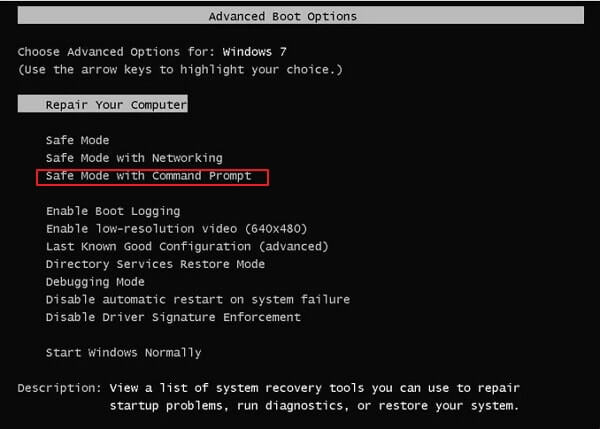
ขั้นตอนที่ 2. ใช้ปุ่มลูกศรเพื่อเลือกตัวเลือก “Safe Mode With Command Prompt” และกดปุ่ม “Enter”
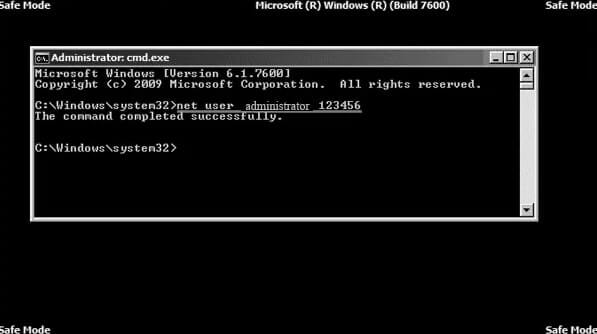
ขั้นตอนที่ 3 ในหน้าต่าง Safe Mode ให้ป้อนคำสั่งnet user {Locked Account Name} {New Password} และกดปุ่ม Enter
คุณต้องป้อนชื่อบัญชีที่ถูกล็อกด้วยรหัสผ่านใหม่ ซึ่งจะรีเซ็ตรหัสผ่านทันที
วิธีที่ 5. รีเซ็ตรหัสผ่านแล็ปท็อปด้วย Ophcrack
ขณะค้นหาทางอินเทอร์เน็ต “ฉันลืมรหัสผ่านแล็ปท็อปของฉัน” คุณอาจพบเครื่องมือโอเพนซอร์ซบางตัวที่ใช้งานได้ฟรี Ophcrack เป็นซอฟต์แวร์ตัวหนึ่งที่สามารถให้คุณดึงรหัสผ่านแล็ปท็อปดั้งเดิมแทนการรีเซ็ตรหัสผ่าน แต่ถึงแม้ว่ามันจะใช้งานได้ฟรี แต่ผู้ใช้ไม่ต้องการซอฟต์แวร์ Ophcrack เพราะต้องใช้เวลามากในการตรวจจับรหัสผ่าน
ส่วนที่แย่ที่สุดคือเครื่องมือส่วนใหญ่ถูกบล็อกโดยซอฟต์แวร์ป้องกันไวรัสที่ติดตั้งบนแล็ปท็อป ซึ่งทำให้เสียเวลามากเนื่องจากวัตถุประสงค์ยังไม่สมบูรณ์ อ่านขั้นตอนด้านล่างอย่างระมัดระวังเพื่อรีเซ็ตรหัสผ่านแล็ปท็อปด้วยเครื่องมือ Ophcrack
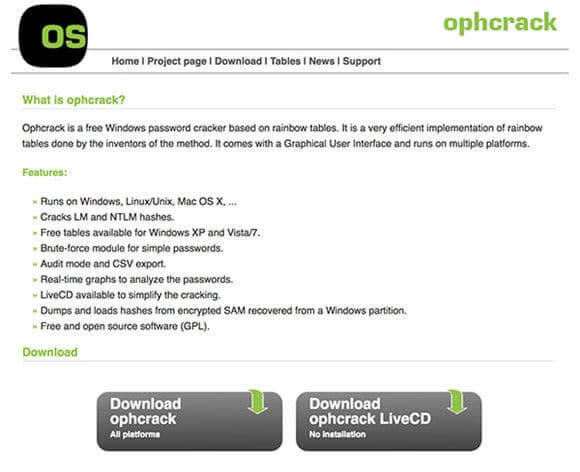
ขั้นตอนที่ 1. เปิดเว็บไซต์อย่างเป็นทางการของ Ophcrack และกดปุ่ม “ดาวน์โหลด Ophcrack Live CD”
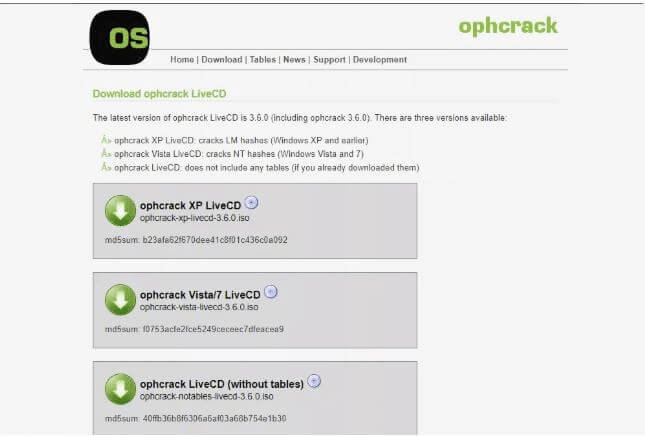
ขั้นตอนที่ 2. ตอนนี้ติดตั้งไฟล์ ISO ที่ดาวน์โหลดมาลงในไดรฟ์ USB/CD โดยเปิด ISO2Disc เลือกชื่อ USB/CD และรูปแบบพาร์ติชั่นเป็น “MBR” แล้วคลิกปุ่ม “Start Burn ”
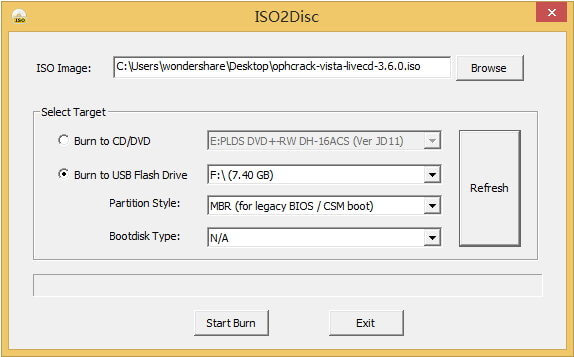
ขั้นตอนที่ 3 ใส่ USB/CD ที่เบิร์นลงในแล็ปท็อปแล้วรีสตาร์ทเพื่อบู๊ตระบบด้วย USB/CD ที่เบิร์น
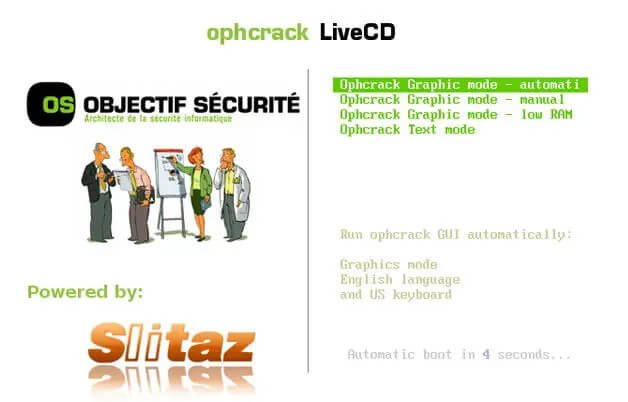
ขั้นตอนที่ 4 เลือกโหมดกราฟิก Ophcrack อัตโนมัติแล้วกดปุ่ม “Enter”
ขั้นตอนที่ 5 เครื่องมือ Ophcrack จะเริ่มกระบวนการกู้คืนรหัสผ่านหลังจากดำเนินการคำสั่งเริ่มต้นสองสามคำสั่ง
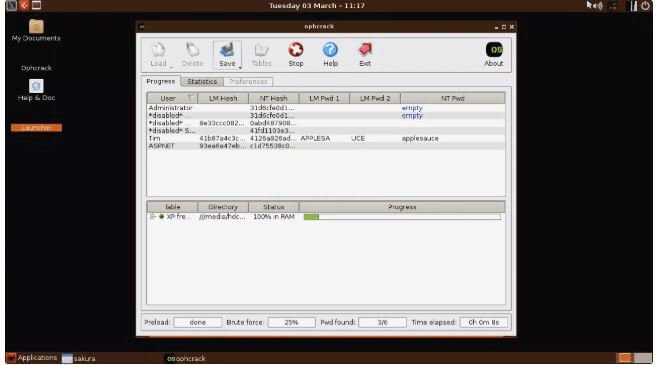
ตอนนี้ คุณจะต้องรอ เนื่องจาก Ophcrack จะใช้เวลาพอสมควรในการดึงรหัสผ่านเดิม ทั้งนี้ขึ้นอยู่กับความแรงของรหัสผ่าน
วิธีที่ 6 รีเซ็ตรหัสผ่านแล็ปท็อปด้วย Windows DVD
ดีวีดีการติดตั้ง Windows เป็นอีกตัวเลือกหนึ่งที่เชื่อถือได้หากคุณลืมรหัสผ่านแล็ปท็อป วิธีนี้ใช้ได้กับทั้งบัญชีผู้ใช้ภายในเครื่องและโดเมนบนแล็ปท็อป แต่ไม่ใช่ในบัญชี Microsoft เพื่อรีเซ็ตรหัสผ่าน ขั้นตอนต้องพิมพ์คำสั่งแบบยาวผ่านพรอมต์คำสั่งเพื่อเข้าถึงแล็ปท็อป
เป็นขั้นตอนที่ยาวและซับซ้อนในการรีเซ็ตรหัสผ่านแล็ปท็อปโดยใช้ Windows DVD ดังนั้นผู้เชี่ยวชาญจึงไม่แนะนำให้ใช้วิธีนี้หากไม่มีความรู้หรือคำแนะนำที่เหมาะสม ปฏิบัติตามคำแนะนำอย่างถูกต้องเพื่อเข้าถึงแล็ปท็อปของคุณอีกครั้งโดยใช้ Windows DVD
ขั้นตอนที่ 1. ใส่แผ่นดีวีดี Windows ลงในแล็ปท็อปที่ล็อกไว้ และบูตเครื่องจากดีวีดี
ขั้นตอนที่ 2. เมื่อหน้าจอสีน้ำเงินของ Windows ปรากฏขึ้น คุณต้องกดแป้น “Shift” และแป้น “F10” พร้อมกันเพื่อเข้าสู่พรอมต์คำสั่ง
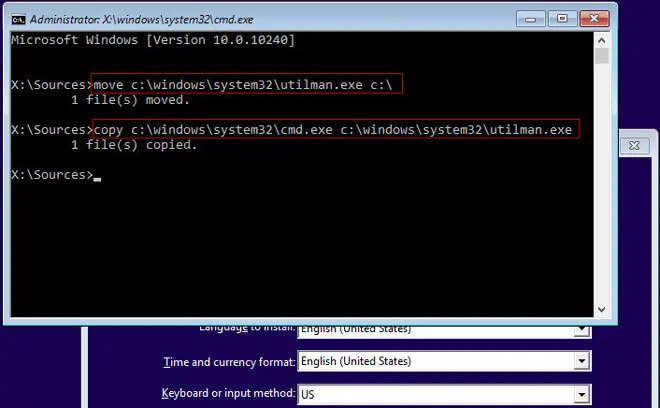
ขั้นตอนที่ 3 ป้อนคำสั่งที่แสดงด้านล่างในลำดับเดียวกัน ตามด้วยการกดปุ่ม “Enter” หลังแต่ละคำสั่ง ขั้นตอนนี้จะแทนที่ Utility Manager ด้วย Command Prompt เปลี่ยนตัวอักษร “c” เป็นชื่อไดรฟ์ที่โหลดระบบปฏิบัติการบนแล็ปท็อป
move c:\windows\system32\utilman.exe c:\
copy c:\windows\system32\cmd.exe c:\windows\system32\utilman.exe
ขั้นตอนที่ 4 นำแผ่นดิสก์ออกและรีสตาร์ทระบบโดยใช้ปุ่มเปิดปิด หรือป้อนคำสั่งด้านล่าง
wpeutil reboot
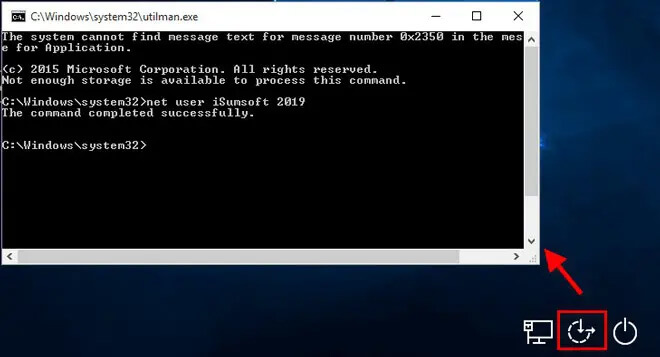
ขั้นตอนที่ 5 ตอนนี้คลิกที่ไอคอนความง่ายในการเข้าถึงที่มุมล่างขวาเพื่อรับหน้าต่างพรอมต์คำสั่ง
ขั้นตอนที่ 6 พิมพ์คำสั่งnet user {Locked Account Name} {New Password} . ที่นี่คุณต้องป้อนชื่อบัญชีผู้ใช้ที่ถูกล็อคและรหัสผ่านใหม่ที่คุณกำหนด
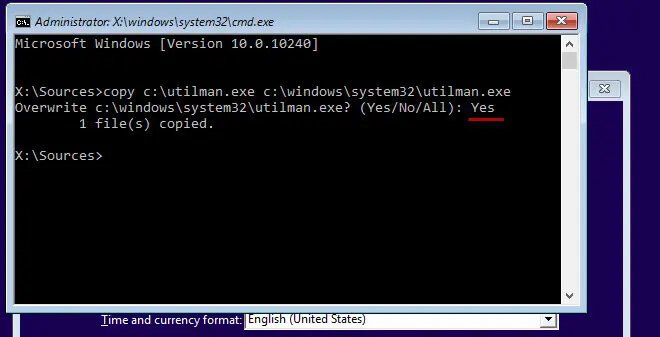
ขั้นตอนที่ 7 การรีเซ็ตรหัสผ่านแล็ปท็อปทำได้สำเร็จ แต่คุณต้องแทนที่พรอมต์คำสั่งด้วยตัวจัดการยูทิลิตี้ ในการดำเนินการนี้ ให้ใส่ดีวีดี Windows อีกครั้งและรีบูตระบบจากนั้น
ขั้นตอนที่ 8 กดปุ่ม “Shift” และปุ่ม “F10” เพื่อรับหน้าต่างพรอมต์คำสั่ง แล้วพิมพ์คำสั่งด้านล่างตามด้วยปุ่ม “Enter”
copy c:\ultiman.exe c:\Windows\system32\ultiman.exe
ขั้นตอนที่ 9 พิมพ์yes ในบรรทัดถัดไปและกดปุ่ม “Enter”
นำแผ่นดิสก์ออกจากแล็ปท็อปแล้วเริ่มใหม่อีกครั้ง ตอนนี้คุณสามารถเข้าถึงระบบโดยใช้รหัสผ่านใหม่
บทสรุป
เพื่อให้คอมพิวเตอร์และแล็ปท็อปปลอดภัยจากการเข้าถึงที่ไม่ต้องการ เรามักจะสร้างรหัสผ่านที่รัดกุม ซึ่งมักจะสร้างปัญหาการลืมรหัสผ่านแล็ปท็อป ในขณะที่ค้นหา “ฉันลืมรหัสผ่านแล็ปท็อปของฉัน” ทางอินเทอร์เน็ต เราได้รับโซลูชันที่ครอบคลุม ซึ่งเป็นวิธีแก้ปัญหาที่ดีที่สุดที่เราได้กล่าวไปแล้วข้างต้น
จากทั้งหมดที่กล่าวมา เครื่องมือที่ดีที่สุดที่แนะนำในการ รีเซ็ตรหัสผ่านแล็ปท็อป คือ Windows Password Remover ใช้งานง่ายและให้ผลลัพธ์ที่รวดเร็วพร้อมโซลูชันที่รับประกัน ในขณะเดียวกันก็คอยตรวจสอบมาตรการความปลอดภัยที่จำเป็นทั้งหมด



